Что является основным элементом рабочего листа
Опубликовано: 17.09.2024
Microsoft Excel (в дальнейшем просто - Excel) - это программа выполнения расчетов и управления так называемыми электронными таблицами.
Электронная таблица- основное средство, используемое для обработки и анализа цифровой информации средствами вычислительной техники. Хотя электронные таблицы в основном связаны с числовыми или финансовыми операциями, они также могут использоваться для различных задач анализа данных, предоставляя пользователю большие возможности по автоматизации обработки данных.
Excel позволяет выполнять сложные расчеты, в которых могут использоваться данные, расположенные в разных областях электронной таблицы и связанные между собой определенной зависимостью. Для выполнения таких расчетов в Excel существует возможность вводить различные формулы в ячейки таблицы. Excel выполняет вычисления и отображает результат в ячейке с формулой. Доступный диапазон формул - от простого сложения и вычитания до финансовых и статистических вычислений.
Важной особенностью использования электронной таблицы является автоматический пересчет результатов при изменении значений ячеек. Например, можно использовать Excel для выполнения финансовых расчетов, учета и контроля кадрового состава организации и т. д. Excel также может строить и обновлять графики, основанные на введенных числах.
Файл, с которым работает Excel, называется книгой. Книга, как правило, состоит из нескольких рабочих листов, которые могут содержать таблицы, тексты, диаграммы, рисунки.
Книга является хорошим организационным средством. Например, можно в одной книге собрать все документы (рабочие листы), относящиеся к определенному проекту (задаче), или все документы, которые ведутся одним исполнителем. Основа рабочего листа (рис. 79) представляет собой сетку из строк и столбцов. Ячейка образуется пересечением строки и столбца. Выделенная мышью ячейка (ячейки) называется активной (на рис. 77 активная ячейка выделена рамкой).

Рис. 79. Элементы таблицы
Строка в рабочем листе идентифицируется именем (цифрой), которое появляется на левой стороне рабочего листа.
Столбец в рабочем листе также идентифицируется именем (буквами латинского алфавита), которое появляется вверху рабочего листа.
Рабочий лист книги Excel может содержать до 65 536 строк и 256 столбцов.
Ячейка - основной элемент таблицы - имеет свой уникальный адрес, состоящий из номера столбца и строки, например Е4.
Каждая ячейка содержит один элемент информации, будь то цифровое значение, текст или формула.
Команды запуска приложений Office описаны в предыдущей главе. При входе в программу открывается окно Excel и на экран выводится пустая рабочая книга с именем Книга 1.
При открытии ранее созданного файла в окне Excel появляется книга с введенными данными.
Рабочая книга в Excel - это файл, в котором хранятся и анализируются данные. Файл рабочей книги состоит из нескольких рабочих листов, которые могут содержать таблицы, тексты, диаграммы или рисунки. Каждый рабочий лист идентифицируется именем, которое появляется на ярлычке листа.
Общие элементы окна приложений Office описаны в предыдущих главах. Рассмотрим подробнее специфические элементы окна Excel (рис. 80).

Рис. 80. Окно Excel
Строка состояния содержит информацию об активном документе, выбранной команде меню, индикаторах режимов клавиатуры. В ней пользователь получает сообщения о том, как выполнить начатую команду до конца и просмотреть промежуточные результаты некоторых вычислений.
Строка формул показывает формулу (если она присутствует в ячейке) или данные, содержащиеся в активной ячейке. В строке формул можно вводить и редактировать текст, числа и формулы.
В активную ячейку можно вводить и редактировать данные непосредственно в ячейке или в строке формул.
Ссылка на ячейку - адрес точки пересечения ее столбца и строки.
Например, ссылка на самую левую верхнюю ячейку на рабочем листе Excel - А1.
Ссылка на активную ячейку будет появляться в поле имени.
Ярлыки используются для идентификации листа в рабочей книге, По умолчанию листы нумеруются Лист 1, Лист 2 и т. д.
Кнопки прокрутки слева внизу окна используются для просмотра ярлыков листов и для перемещения между листами в рабочей книге, содержащей большое количество листов.
Создание новой рабочей книги
Так же как и в Word, каждая рабочая книга, созданная Excel, основывается на некоторой модели, называемой шаблоном. По умолчанию Excel основывает новую рабочую книгу на шаблоне с именем Книга. Шаблон сохраняет информацию о форматировании ячеек и рабочих листов, а также используемых панелях инструментов.
Щелкнув кнопку Создать (New) на стандартной панели инструментов, можно создать новую, пустую рабочую книгу на базе шаблона, принятого по умолчанию.
Создание книги на основе выбранного шаблона
- Выберите команду Создать (New) из меню Файл,
- Выберите нужную закладку для определения категории шаблона создаваемой рабочей книги.
- Затем выберите шаблон или мастер, на которых будет основываться новая рабочая книга.
Шаблоны могут быть созданы предварительно и могут содержать элементы форм для отчетов, включающих накладные, долговые обязательства, финансовые отчеты и др., принятые в конкретной организации (рис. 81).

Рис. 81. Шаблон Платежные формы (лист Накладная)
Перемещение внутри рабочей книги
Окно рабочей книги показывает только часть листа открытой электронной таблицы. Чтобы просмотреть различные части листа, используются вертикальный или горизонтальный бегунки для прокрутки листа по вертикали и по горизонтали соответственно. Положение бегунка Показывает относительное место размещения окна экрана внутри рабочего листа. Использование бегунков изменяет область просмотра, но не перемещает активную ячейку.
В больших таблицах данные могут находиться и за пределами видимого окна экрана. Для перемещения активной ячейки с одновременной прокруткой окна используются клавиши и клавиатурные сочетания.
Таблица 16. Клавиши и клавиатурные сочетания перемещения активной ячейки
Чтобы перейти к любой ячейке в рабочей книге, можно использовать ссылку на ячейку (рис. 82).

Рис. 82. Диалоговое окно Переход
- Выберите команду Перейти из меню Правка (Edit, Go To) или нажмите на клавиатуре клавишу F5.
- Введите ссылку на ячейку (например, ячейка С2) и нажмите ОК.
Эту операцию удобно использовать для перехода к ячейке с известным адресом в больших таблицах, содержащих несколько десятков строк или столбцов.
Для перемещения между листами в рабочей книге используются ярлыки листов и кнопки прокрутки ярлыков. Чтобы перейти на другой лист, нужно щелкнуть по ярлыку этого листа.
Рабочая книга располагается в рабочей области окна табличного процессора.
Рабочая книга – это файл, который предназначен для хранения электронной таблицы и имеет расширение .xlsx. Рабочая книга состоит из рабочих листов, которых по умолчанию в новой рабочей книге 3.
Рабочий лист является основным элементом рабочей книги и предназначен для ввода, редактирования, хранения данных, выполнения вычислений. Основной структурной единицей рабочего листа является ячейка.
Рабочие листы могут быть двух типов:
- рабочий лист с данными электронной таблицы (по умолчанию имеют имена Лист1–Лист3);
- лист диаграммы с графическим представлением данных электронной таблицы (по умолчанию называются Диаграмма1, Диаграмма2 и т.д.).
Готовые работы на аналогичную тему
- Курсовая работа Рабочая книга и листы в MS Excel 490 руб.
- Реферат Рабочая книга и листы в MS Excel 240 руб.
- Контрольная работа Рабочая книга и листы в MS Excel 200 руб.
Рабочий лист разбит на строки (нумеруются арабскими цифрами) и столбцы (именуются латинскими буквами). Максимально допустимое число листов в одной книге – 255.
Количество листов в рабочей книге можно изменить в меню Параметры кнопки Office на вкладке Основные в группе При создании новых книг.
Ярлыки всех рабочих листов в книге отображается в нижнем левом углу окна над строкой состояния.
Операции с рабочими листами
Для добавления нового рабочего лист можно воспользоваться контекстным меню ярлыка любого рабочего листа, в котором нужно выбрать пункт Вставить.

Рисунок 1. Контекстное меню ярлыка рабочего листа
С помощью контекстного меню можно также переименовать, переместить или скопировать рабочий лист, изменить цвет ярлычка листа, скрыть лист, выделить все листы и удалить лист.
При удалении листа рабочей книги стоит обратить внимание, что в случае, если на листе содержатся какие-либо данные, программа выдаст дополнительный запрос подтверждения его удаления.
Программа не позволит удалить все листы рабочей книги (должен остаться хотя бы один). Выделение листов происходит аналогично выделению любых объектов электронной таблицы. Для выделения:
- одного листа нужно щелкнуть по ярлыку листа;
- нескольких смежных листов – щелкнуть по ярлыку первого листа и, при нажатой клавише Shift, щелкнуть по ярлыку последнего листа;
- нескольких несмежных листов – щелкнуть по ярлыку первого листа и, при нажатой клавише Ctrl, отмечать мышкой ярлыки нужных листов.
Можно защитить лист от несанкционированного доступа или изменения. Для этого в диалоговом окне Защита листа нужно выбрать нужный вариант защиты, который применяется только к текущему листу.

Рисунок 2. Диалоговое окно Защита листа
Перед защитой листа нужно выделить ячейки, которые необходимо оставить незаблокированными.
Режим скрытия формул
На рабочем листе можно включить режим скрытия формул в ячейках. При использовании такого режима при выделении ячеек в строке формул не будут отображаться формулы, которые в них содержатся. Для включения режима скрытия формул нужно:
- Выделить ячейки, формулы в которых нужно скрыть.
- Из контекстного меню открыть вкладку Защита диалогового окна Формат Ячеек и установить флажок Скрыть формулы.
Групповое редактирование и форматирование
Для одновременного выполнения редактирования или форматирования нескольких рабочих листов их нужно сгруппировать. Для группировки листов их нужно выделить, после чего все действия, которые будут выполняться на одном листе, автоматически будут применяться к аналогичным ячейкам остальных листов, которые включены в группу. Отмена группировки выполняется с помощью команды Разгруппировать листы.
Создание колонтитулов
Колонтитулы – области, которые расположены в верхнем и нижнем полях каждой из страниц документа. Колонтитулы можно создать в режиме просмотра Разметка страницы.
Колонтитул состоит их трех полей: левого, центрального и правого, которые заполняются и оформляются независимо друг от друга. Поля колонтитула можно увидеть при наведении стрелки мыши.
Для добавления колонтитула нужно щелкнуть в левом, центральном или правом поле верхнего или нижнего колонтитула, после чего автоматически откроется дополнительная вкладка Конструктор инструмента Работа с колонтитулами.

вкладка Конструктор для работы с колонтитулами">
Рисунок 3. Дополнительная вкладка Конструктор для работы с колонтитулами
В колонтитулы можно добавлять текст прямо с клавиатуры.
С помощью кнопок группы Элементы колонтитулов в поля колонтитула можно вставить информацию, которая автоматически обновляется:
- номер страницы;
- число страниц – вставляет общее количество страниц для печати;
- текущая дата – вставляет автоматически обновляющуюся дату при печати;
- текущее время;
- путь к файлу – отображает весь путь (диск, папки) к файлу, причем описание автоматически изменится, если файл будет перемещен в другую папку или переименован;
- имя файла – отображает имя файла и автоматически изменяет его при переименовании;
- имя листа.
При вставке сама информация не отображается, а отображается символ & (амперсант) с названием типа информации в квадратных скобках (например, &[Файл]).
С помощью кнопки Рисунок можно вставлять в колонтитулы рисунки из графических файлов.
Для изменения некоторых параметров шрифта колонтитула нужно:
- Выделить текст всего поля колонтитула или нужной части.
- Установить параметры шрифта с помощью элементов группы Шрифт на вкладке Главная или всплывающей мини-панели инструментов.
Можно установить особый колонтитул для первой страницы (в таком случае на первой странице он не будет отображаться) и разные колонтитулы для четных и нечетных страниц. Для этого нужно установить соответствующие флажки в группе Параметры.
Выйти из режима редактирования колонтитулов можно щелкнув на любой ячейке листа или нажав Esc.

Любой современный пользователь персонального компьютера, который хоть раз сталкивался с пакетом программ Microsoft Office, являющимся на сегодняшний день одним из наиболее популярным, знает, что в данном пакете обязательно присутствует программа MS Excel. Сегодня будет рассмотрено основное понятие электронных таблиц. Также будет дана краткая информация об основных элементах структуры таблиц и некоторых возможностях данной программы.
Что собой представляет табличный процессор Excel?
Первое упоминание о программе Microsoft Excel относится к 1987 году. Именно тогда корпорация Microsoft выпустила известный программный пакет офисных приложений, которые были объединены общим названием MS Office. По сути он представляет собой универсальный инструмент для обработки математических данных любых уровней сложности и разновидностей. С помощью Excel можно решать математические, алгебраические, геометрические, тригонометрические задачи, работать с матрицами, решать сложные системы уравнений и многое другое. Чаще всего программа используется в сфере точных наук. Редактор электронных таблиц Excel обладает таким мощным функционалом, что многие пользователи даже не догадываются о том, насколько мощным является данный пакет программ.
Excel: начало работы
Когда пользователь открывает программу Excel, он видит перед собой таблицу, которая создана из шаблона по умолчанию. Рабочая область окна программы состоит из строк и столбцов. Их пересечение образует ячейки. Основным элементом электронной таблицы в понимании работы с данными любого типа является ячейка. Именно в ней вводятся данные. Каждая ячейка обладает своей нумерацией, которая состоит из порядкового обозначения строки и столбца, однако в разных версиях приложения система нумерации может быть различной.
Так, к примеру, в версии программы 2003 года первая ячейка, которая находится на пересечении столбца А и строки 1, обозначается А1. В версии программы 2010 года данный подход был изменен. Обозначение здесь представлено в виде порядковых чисел и цифр. В строке описания столбцы обозначены как С, а строки как R. Многие пользователи не понимают, с чем связано такое обозначение. На самом деле все довольно просто. Буква R используется потому что это первая буква английского слова Row, что в переводе означает строка или ряд. Буква C используется как первая литера в слове Column.
Используемая информация
Когда говорят, что основным элементом электронной таблицы является ячейка, то речь идет исключительно о вводимой информации – численных значениях, тексте, функциональных зависимостях, формулах и т.д. Информация в ячейках может иметь различный формат. Функция изменения формата ячейки вызывается путем нажатия правой кнопкой мыши. Информация может быть представлена в числовом, текстовом, денежном, процентном, дробном, временном форматах. Также можно задавать различные параметры вида и знаков после запятой.
Exel: структура главного окна программы
Если внимательно взглянуть на главное окно приложения, то можно заметить, что в стандартном варианте в таблице содержится 65536 строк и 256 столбцов. В нижней части окна программы расположены вкладки листов. В новом файле их всего три. Можно задать и большее количество. Если не считать, что в электронной таблице основным элементом является лист, то данное понятие можно отнести к содержанию на листах различных данных, которые могут использоваться при задании функций и формул. Данные операции могут использоваться при создании сложных систем вычислений, таблиц и отчетов.
Стоит отдельно упомянуть о том, что при наличии на разных листах взаимосвязанной информации результат при изменении данных в зависимых ячейках будет вычисляться автоматически без повторного введения функции или формулы, которая выражает ту или иную зависимость констант и переменных. Сверху расположена стандартная панель с несколькими пунктами меню, ниже находится строка формул. Если говорить о тех данных, которые содержатся в ячейках, то можно сказать, что основным элементом электронной таблицы является данный элемент, так как в самой строке отображаются числовые, текстовые данные, которые введены в ячейки или формулы и функциональные зависимости. Строка формул и ячейка в смысле отображения информации это одно и то же Однако для строки неприменимо задание типа данных или форматирование. Она является только средством просмотра и ввода.
Exel: формулы в электронных таблицах
Если же говорить о формулах, то их в программе достаточно много. Некоторые из формул даже совершенно неизвестны пользователям. Чтобы со всеми ними разобраться, необходимо внимательно изучить справочное руководство. В программе предусмотрена специальная возможность автоматизации процесса. При нажатии на кнопку fx, расположенную слева, или на знак = будет показан список, из которого можно выбрать необходимое действие. Это избавит пользователя от необходимости вводить формулы в ручном режиме. Также в системе имеется еще одно часто используемое средство. Это функция автосуммы. Она представлена в виде отдельной кнопки на панели инструментов. Здесь уже не придется вводить формулу. Достаточно просто активировать ячейку в столбце или строке после выделенного диапазона, где предлагается выполнить вычисление, а затем кликнуть по кнопке.
Перекрестные ссылки и взаимосвязанные данные
Если речь идет о взаимосвязанных ссылках, то к любому листу или ячейке могут быть прикреплены данные из другого места документа, стороннего файла, интернет-ресурса или исполняемого скрипта. Это дает возможность экономить место на диске и уменьшить исходный размер самих документов. С процессом создания таких связей придется тщательно разбираться. Однако, при желании сделать это довольно легко.
Диаграммы, графики, надстройки
Электронные таблицы MS Excel в плане дополнительных возможностей и инструментов предоставляют пользователю широкий выбор. Если не говорить об исполняемых скриптах Visual basic или Java, то можно остановится на графических визуальных средствах для просмотра результатов анализа. Ясно, что строить график или рисовать диаграмму на основе огромного количества зависимых данных вручную, а затем вставлять данный графический объект в таблицу в форме отдельного файла или прикрепленного изображения вряд ли кому-то захочется.
Именно по этой причине используется автоматическое создание данных объектов с предварительным выбором типа и вида. Строятся графики и диаграммы на основе определенной области информации. При построении диаграмм и графиков можно утверждать, что основным элементом данной электронной таблицы является несколько областей на разных листах и прикрепленных файлах или выделенная область, из которых будут браться значения зависимых и переменных результатов вычислений.
Использование фильтров
В некоторых случаях при работе с электронными таблицами может потребоваться использование специальных фильтров. Фильтры могут устанавливаться на один или несколько столбцов. Это в самом простом варианте позволяет осуществлять поиск информации, значения или текста во всем столбце. Все найденные результаты при совпадении будут показаны отдельно. При обнаружении зависимости, вместе с отфильтрованными данными одного столбца будут показаны остальные значения, которые расположены в других строках и столбцах. Это наиболее простой пример. Каждый пользовательский фильтр имеет собственное подменю со специфичными настройками и определенными критериями поиска.
Заключение
В одной статье рассматривать все возможности редактора электронных таблиц Excel нельзя. Однако обзор дает понять, какие элементы используются в электронных таблицах в качестве основных, и позволяет разобраться с основами работы в этой замечательной программе. Для полного освоения редактора электронных таблиц Excel придется изрядно потрудиться. Ведь очень часто даже сами разработчики не догадываются, на что способно их творение.
Каждый современный пользователь ПК, хоть раз сталкивавшийся с пакетом программ Microsoft Office, являющимся сегодня одним из самых распространенных, знает, что в нем в обязательном порядке присутствует приложение MS Excel. Сейчас мы рассмотрим основное понятие электронных таблиц. Попутно будет дана краткая информация об основных элементах структуры табличных элементов и данных и некоторых их возможностях.
Что такое табличный процессор Excel?
Первое упоминание о программе Excel относится к 1987 году, когда корпорация Microsoft выпустила свой известнейший офисный пакет программ и приложений, объединенных общим название MS Office.
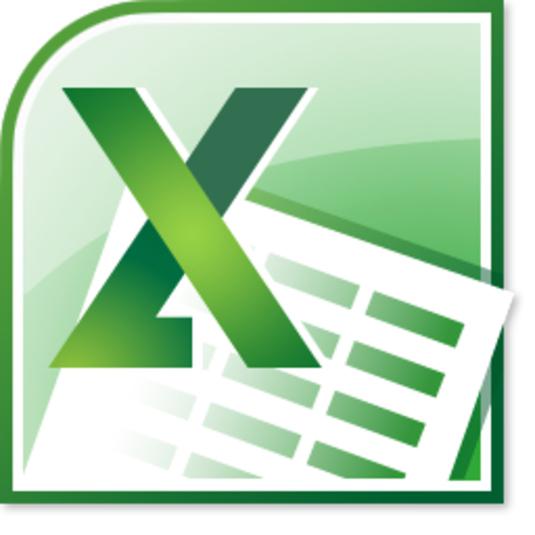
По сути, табличный процессор Excel представляет собой универсальное средство обработки математических данных всех разновидностей и уровней сложности. Сюда относится и математика, и алгебра, и геометрия, и тригонометрия, и работа с матрицами, и математический анализ, и решение сложнейших систем уравнений, и многое другое. Практически все, что относится к точным наукам этого плана, представлено в самой программе. Функции электронных таблиц таковы, что многие пользователи не то что о них не знают, они даже не подозревают, насколько мощным является этот программный продукт. Но обо всем по порядку.
Начало работы с электронными таблицами
Как только пользователь открывает программу Excel, он видит перед собой таблицу, созданную из так называемого шаблона по умолчанию. Главная рабочая область состоит из столбцов и строк, пересечение которых образует ячейки. В понимании работы со всеми типами данных основным элементом электронной таблицы является ячейка, поскольку именно в ней они и вводятся.
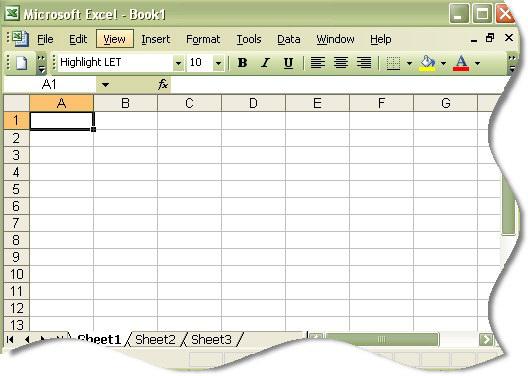
Каждая ячейка имеет нумерацию, состоящую из порядкового обозначения столбца и строки, правда, в разных версиях приложения она может отличаться. Так, например, в версии 2003 года самая первая ячейка, находящаяся на пересечении столбца «A» и строки «1», обозначается как «A1». В версии 2010 года такой подход был изменен. Здесь обозначение представлено в виде порядковых цифр и чисел, но в строке описания столбцы обозначаются как «C», а строки – как «R». Многие не понимают, с чем это связано. Но тут все просто: «R» - это первая буква английского слова row (строка, ряд), а «C» - первая литера слова column (столбец).
Используемые данные
Говоря о том, что основным элементом электронной таблицы является ячейка, нужно понимать, что это касается исключительно вводимых данных (значений, текста, формул, функциональных зависимостей и т.д.). Данные в ячейках могут иметь разный формат. Функцию изменения формата ячейки можно вызвать из контекстного меню при нажатии на ней ПКМ (правой кнопкой мыши).
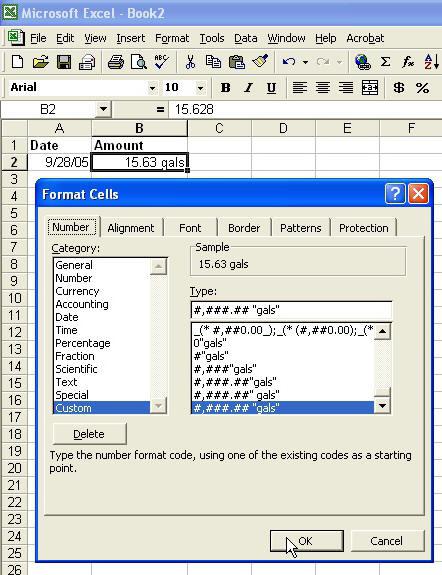
Данные могут быть представлены в текстовом, числовом, процентном, экспоненциальном, денежном (валютном), дробном и временном форматах, а также в виде даты. Кроме того, можно задавать дополнительные параметры вида или знаков после запятой при использовании чисел.
Главное окно программы: структура
Если внимательно посмотреть на главное окно приложения, можно заметить, что в стандартном варианте в таблице может содержаться 256 столбцов и 65536 строк. В нижней части расположены вкладки листов. В новом файле их три, но можно задавать и больше. Если считать, что основным элементом электронной таблицы является лист, это понятие нужно отнести к содержанию на разных листах разных данных, которые могут использоваться перекрестно при задании соответствующих формул и функций.
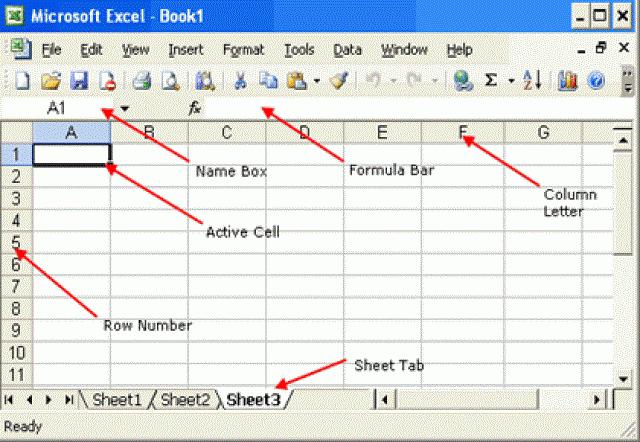
Такие операции наиболее применимы при создании сводных таблиц, отчетов или сложных систем вычислений. Отдельно стоит сказать, что при наличии на разных листах взаимосвязанных данных результат при изменении зависимых ячеек и листов вычисляется автоматически без повторного введения формулы или функции, выражающей ту или иную зависимость переменных и констант.
Сверху располагается стандартная панель с несколькими основными меню, а чуть ниже строка формул. Говоря о данных, содержащихся в ячейках, можно сказать, что основным элементом электронной таблицы является и данный элемент, поскольку в самой строке отображаются либо текстовые, либо числовые данные, введенные в ячейки, либо же формулы и функциональные зависимости. В смысле отображения информации строка формул и ячейка одно и то же. Правда, для строки неприменимо форматирование или задание типа данных. Это исключительно средство просмотра и ввода.
Формулы в электронных таблицах Excel
Что касается формул, их в программе достаточно много. Некоторые из них вообще многим юзерам неизвестны. Конечно, чтобы разобраться со всеми ними, можно тщательно прочитать то же справочное руководство, однако в программе предусмотрена и специальная возможность автоматизации процесса.
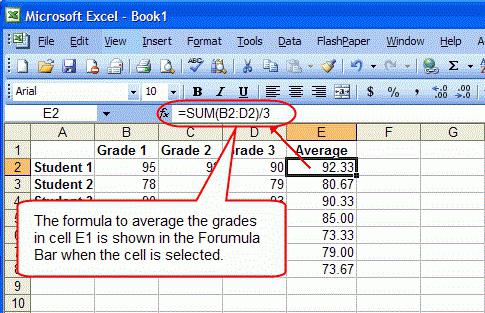
При нажатии на расположенную слева кнопку «fx» (или знак «=») будет показан список, из которого можно выбрать необходимое действие, которое избавит юзера от введения формулы вручную.
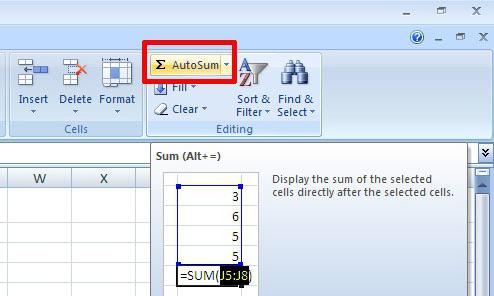
Имеется и еще одно часто используемое средство. Это функция автосуммы, представленная в виде кнопки на панели инструментов. Тут тоже формулу вводить не придется. Достаточно активировать ячейку в строке и столбце после выделенного диапазона, где предполагается произвести вычисление, и кликнуть на кнопке. И это не единственный пример.
Взаимосвязанные данные, листы, файлы и перекрестные ссылки
Что касается взаимосвязанных ссылок, то к любой ячейке и листу могут быть прикреплены данные из другого места данного документа, стороннего файла, данных какого-либо интернет-ресурса или же исполняемого скрипта. Это позволяет даже экономить дисковое пространство и уменьшить исходный размер самого документа. Естественно, с тем, как создавать такие взаимосвязи, придется тщательно разобраться. Но, как говорится, было бы желание.
Надстройки, диаграммы и графики
В плане дополнительных инструментов и возможностей электронные таблицы MS Excel предоставляют пользователю широкий выбор. Не говоря о специфичных надстройках или исполняемых скриптах Java или Visual Basic, остановимся на создании графических визуальных средств просмотра результатов анализа.
Понятно, что рисовать диаграмму или строить график на основе огромного количества зависимых данных вручную, а потом вставлять такой графический объект в таблицу в виде отдельного файла или прикрепленного изображения не каждому-то и хочется.
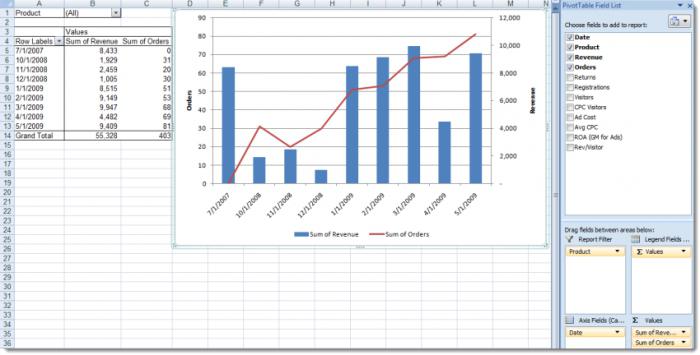
Именно поэтому и используется их автоматическое создание с предварительным выбором вида и типа. Понятно, что строятся они на основе определенной области данных. Как раз-таки при построении графиков и диаграмм можно утверждать, что основным элементом электронной таблицы является выделенная область или несколько областей на разных листах или в разных прикрепленных файлах, из которых будут браться значения переменных и зависимых результатов вычислений.
Применение фильтров
В некоторых случаях может потребоваться применение специальных фильтров, устанавливаемых на одни или несколько столбцов. В самом простом варианте это помогает осуществлять поиск данных, текста или значения во всем столбце. При совпадении все найденные результаты будут показаны отдельно.
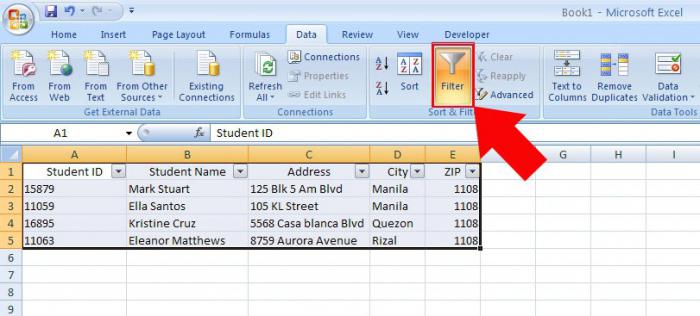
Если имеются зависимости, вместе с отфильтрованными данными одного столбца будет показаны остальные значения, расположенные в других столбцах и строках. Но это самый простой пример, ведь каждый пользовательский фильтр имеет собственное подменю с определенными критериями поиска или специфичной настройкой.
Заключение
Конечно, рассмотреть в одной статье все возможности программного пакета MS Excel просто невозможно. По крайней мере, здесь можно понять, какие элементы являются в таблицах основными, исходя из каждого конкретного случая или ситуации, а также хоть немного разобраться, так сказать, с азами работы в этой уникальной программе. Но для ее полного освоения придется немало потрудиться. Зачастую и сами разработчики не всегда знают, на что способно их детище.
Электронные таблицы (табличные процессоры) — прикладное программное обеспечение общего назначения, предназначенное для обработки различных данных, представимых в табличной форме. Электронная таблица (ЭТ) позволяет хранить в табличной форме большое количество исходных данных, результатов, а также связей (алгебраических или логических соотношений) между ними.
Что же такое электронная таблица? Это средство информационных технологий, позволяющее решать целый комплекс задач:
1. Прежде всего, выполнение вычислений. Издавна многие расчеты выполняются в табличной форме, особенно в области делопроизводства: многочисленные расчетные ведомости, табуляграммы, сметы расходов и т. п. Кроме того, решение численными методами целого ряда математических задач; удобно выполнять в табличной форме. Электронные таблицы представляют собой удобный инструмент для автоматизации таких вычислений. Решения многих вычислительных задач на ЭВМ, которые раньше можно было осуществить только путем программирования, стало возможно реализовать
2. Математическое моделирование. Использование математических формул в ЭТ позволяет представить взаимосвязь между различными параметрами некоторой реальной системы. Основное свойство ЭТ — мгновенный пересчет формул при изменении значений входящих в них операндов. Благодаря этому свойству, таблица представляет собой удобный инструмент для организации численного эксперимента: — подбор параметров, — прогноз поведения моделируемой системы, — анализ зависимостей, — планирование. Дополнительные удобства для моделирования дает возможность графического представления данных (диаграммы);
3. Использование электронной таблицы в качестве базы данных. Конечно, по сравнению с СУБД электронные таблицы имеют меньшие возможности в этой области. Однако некоторые операции манипулирования данными, свойственные реляционным СУБД, в них реализованы. Это поиск информации по заданным условиям и сортировка информации.
В электронных таблицах предусмотрен также графический режим работы, который дает возможность графического представления (в виде графиков, диаграмм) числовой информации, содержащейся в таблице.
Ячейка - это основной элемент электронной таблицы только в ней может содержаться какая-либо информация (текст, значения, формулы ).
Рабочий лист – основной элемент рабочей книги, предназначенный для ввода, редактирования и хранения данных, а также для выполнения вычислений. Основной структурной единицей рабочего листа является ячейка.
Рабочая книга– это файл, который создается, редактируется и сохраняется средствами Excel.). Основной структурной единицей рабочей книги является рабочий лист.
14. Ввод, редактирование данных в электронных таблицах.
· Ввод и редактирование данных.
В EXCEL можно вводить следующие типы данных:
· Текст (например, заголовки и поясняющий материал).
· Функции (например, сумма, синус, корень).
Данные вводятся в ячейки. Для ввода данных нужную ячейку необходимо выделить. Существует два способа ввода данных:
· Просто щелкнуть в ячейке и напечатать нужные данные.
· Щелкнуть в ячейке и в строке формул и ввести данные в строку формул.
Изменение данных.
· Выделить ячейку e нажать F 2 e изменить данные.
· Выделить ячейку e щелкнуть в строке формул и изменить данные там.
Для изменения формул можно использовать только второй способ.
· Ввод формул.
Формула – это арифметическое или логическое выражение, по которому производятся расчеты в таблице. Формулы состоят из ссылок на ячейки, знаков операций и функций. Ms EXCEL располагает очень большим набором встроенных функций. С их помощью можно вычислять сумму или среднее арифметическое значений из некоторого диапазона ячеек, вычислять проценты по вкладам и т. д.
Ввод формул всегда начинается со знака равенства. После ввода формулы в соответствующей ячейке появляется результат вычисления, а саму формулу можно увидеть в строке формул.
В формулах можно использовать скобки для изменения порядка действий.
· Автозаполнение.
Очень удобным средством, которое используется только в MS EXCEL , является автозаполнение смежных ячеек. К примеру, необходимо в столбец или строку ввести названия месяцев года. Это можно сделать вручную. Но есть гораздо более удобный способ:
· Введите в первую ячейку нужный месяц, например январь.
· Выделите эту ячейку. В правом нижнем углу рамки выделения находится маленький квадратик – маркер заполнения.
· Подведите указатель мыши к маркеру заполнения (он примет вид крестика), удерживая нажатой левую кнопку мыши, протяните маркер в нужном направлении. При этом радом с рамкой будет видно текущее значение ячейки.
Если необходимо заполнить какой-то числовой ряд, то нужно в соседние две ячейки ввести два первых числа (например, в А4 ввести 1, а в В4 – 2), выделить эти две ячейки и протянуть за маркер область выделения до нужных размеров
· Создание своего списка для автозаполнения
Дл того, чтобы иметь возможность быстро вносить в ЭТ списки фамилий или наименований товаров, можно создать такой список для автозаполнения.
1. Выбрать команду меню СЕРВИС, ПАРАМЕТРЫ.
2.В диалоговом окне ПАРАМЕТРЫ выбрать вкладку СПИСКИ.
3.В левом поле выбрать НОВЫЙ СПИСОК. В правом поле внести свой список, разделяя элементы списка запятыми.
4.Если в таблице уже есть готовый список, то в этом диалоговом окне в нижней части в поле ИМПОРТ СПИСКА ИЗ ЯЧЕЕК указать диапазон ячеек со списком и нажать кнопку ИМПОРТ.
· Относительные и абсолютные адреса ячеек.
В формулах могут содержаться адреса ячеек двух видов: относительные и абсолютные.
Относительные адреса записываются просто: =А3+8.
При копировании и автозаполнении такие адреса модифицируются относительно ячейки с формулой.
Адрес называется относительным, если при изменении местоположения ячейки, содержащей этот адрес, он изменяется по тем же правилам, что и местоположение ячейки.
Относительные адреса очень удобно использовать при автозаполнении формул.
Абсолютные адреса записываются с помощью знака доллара: =$ A$3+8
Адрес называется абсолютным, если он не изменяется ни при каких изменениях местоположения ячейки, содержащей этот адрес.
Абсолютные адреса удобно использовать при ссылке на ячейку, содержащую неизменные данные для всей таблицы, например, ячейку с текущим курсом доллара.
Для перехода от относительного адреса к абсолютному используется клавиша F4. Последовательное нажатие этой клавиши приводит к таким преобразованиям:
A3 - $ A $3 - A $3 - $ A3 - A3
Форматирование ячеек.
Введенные данные можно отформатировать по своему вкусу. Используется команда Формат ячеек (в контекстном меню ячейки или в меню Формат). После выбора команды Формат ячеек, появляется диалоговое окно с вкладками:
· Число. Выбираются числовые форматы и их параметры.
· Выравнивание. Устанавливается выравнивание в ячейках по горизонтали и вертикали и устанавливается ориентация данных в ячейках. По умолчанию текст выравнивается по левому краю, а числа – по правому.
· Шрифт. Стандартным образом устанавливаются параметры шрифта.
· Граница. Устанавливаются параметры границ ячеек. По умолчанию границы ячеек на печать не выводятся, их нужно установить в нужном месте.
· Вид. Определяется цвет ячеек.
К диапазону ячеек можно применить так же средство Автоформат (Формат, Автоформат).
Читайте также:
- Как передаются сотрудникам черновики секретных документов для печатания
- Как получить справку из психоневрологического диспансера для работы через госуслуги
- Как правильно написать уведомление о расторжении трудового договора
- Обходной лист в садик какие врачи
- Как проверяют справки с места работы о выплатах

