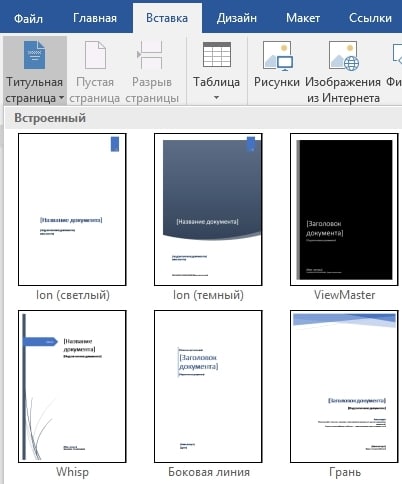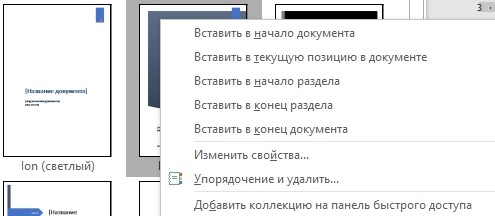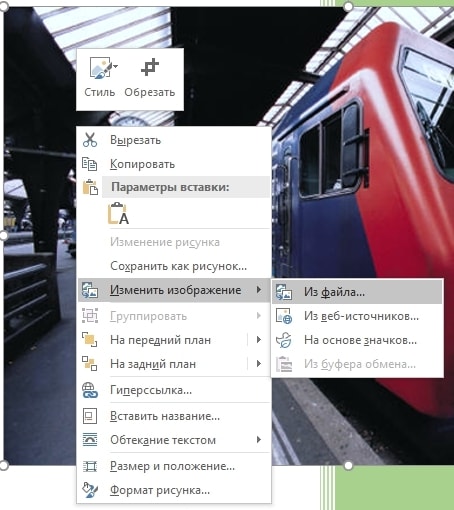Как оформить титульный лист рабочей тетради
Опубликовано: 17.09.2024
Титульный лист, титульник — первая страница учебной работы, раскрывает данные студента и тему. Применяется для реферата, курсовой, дипломной работы, доклада, отчета по практике. На нем указываются сведения:
- ФИО ученика
- Специальность
- Учебное заведение
- Тема работы
- Тип работы
- Год выполнения
- Данные проверяющего
Каким ГОСТом регулируется оформление титульного листа
Оформление титульного листа по ГОСТу регулируется стандартом 2.105-95. Он принят в 95 году и по сегодняшний день является основным стандартом как оформить титульный лист реферата и других работ (курсовые, дипломные, контрольные). Данный ГОСТ действует во всех странах СНГ, в том числе:
- Россия
- Беларусь
- Украина
- Казахстан
Размер полей для титульного листа:
- левое поле: 30 мм;
- правое поле: 10 мм;
- верхнее поле: 20 мм;
- нижнее поле: 20 мм.
Какой шрифт должен быть в титульном листе.
В госте указан размер 14 шрифта для всех полей, кроме оглавления и названия работы. Обычно Times New Roman или другой шрифт без засечек. Все данные, кроме информации о студенте выравниваются по центру.
В зависимости от того для контрольной, курсовой, дипломной или реферата вы делаете титульный лист, полнота информации будет разница. Но есть ряд обязательных данных, которые указываются для каждой работы В заголовке титульного листа идет наименование министерства и учебного заведения.
Шаг 1. Министерство образования
Указываем министерство образования вашей страны (14 шрифт, заглавные буквы)
Шаг 2. Универ.

Шаг 3. Кафедра.
После этого указываем кафедру (14 шрифт)
Шаг 4. Тип работы.
После этого в зависимости от типа работ, заглавными буквами (16 шрифт, полужирной начертание Bold):
- ДИПЛОМНАЯ РАБОТА
- КУРСОВАЯ РАБОТА
- КОНТРОЛЬНАЯ РАБОТА
- РЕФЕРАТ
![Шаг 4. Указываем тип работы.]()
Шаг 5. Тема работы.
Полное название темы, классическое написание 16 шрифт, полужирный, строчный регистр
Шаг 6. Данные исполнителя и проверяющего
Данные исполнителя и проверяющего для разных работ оформляются по разному, но всегда имеют 14 размер шрифта и написание в нижнем регистре. Приведем несколько примеров ○ Образец для дипломной
○ Образец для курсовой
![Образец информации титульного листа для курсовой работы.]()
○ Образец для контрольной работы
○ Образец для реферата
Могут ли снизить оценку за неправильное оформление титульного
Оформление титульного листа это важный момент на любом предмете и является частью нормоконтроля. Если преподаватель принял работу, в которой неверно оформлен титульный лист, снижать балл за это он не имеет право, т.к. в данном случае работа была проверена и одобрена рецензентом.
Для каких университетов подходит
Данные правила являются ГОСТом. Поэтому они универсальные и подходят для любого университета на территории России, Украины и других стран СНГ. Если вы принципиально не хотите его переделывать, когда этого требует преподаватель, можете ссылаться на ГОСТ 2.105-95. в котором четко прописано для кого и как он действует.
Отличается ли оформление для разных предметов?
Образец оформления титульного не зависит от предмета. Все его элементы могут оставаться одинаковыми и меняться только наименование предмета. Исключением являются контрольные работы, которые по некоторым предметам могут нуждаться в титульном листе для тетрадки. Это обычной формат листа A4 согнутый пополам. У нас есть отдельный материал где вы можете скачать данный образец или оформить его самостоятельно.
Отличается ли оформление для специальностей?
Абсолютно не имеет значения и специальность. Все элементы остаются неизменны, кроме специальности, которую нужно менять для на актуальную.
Титульный лист является первым листом любой проектной работы, его правильное оформление также оказывает влияние на оценку работы.
Для правильного оформления титульного листа проектной работы, сначала необходимо напечатать весь текст, чтобы каждый новый блок начинался с новой строки, ниже приведен пример.
![]()
Текст на титульном листе
После того как весь текст, который будет находиться на титульном листе, набран, можно переходить к его оформлению. Ниже будет представлено оформление стандартного титульного листа проектной работы, но необходимо помнить, что некоторые учебные заведения предоставляют образец титульного листа, если образец в формате WORD (doc, docx, rtf), в таком случает можно скопировать титульный лист, как правильно скопировать титульный лист будет описано в конце статьи.
Общим требованием к титульному листу является только гарнитура шрифта: Times New Roman, поэтому он указываться в дальнейшем не будет.
Все настойки текста, кроме размера шрифта, выставляются во вкладке «Главная» -> «Абзац». Для применения оформления к тексту сначала его необходимо выделить и только потом его использовать.
Оформление шапки титульного листа
- Размер шрифта: 14 pt, выделение шрифта не применяется.
- Интервал:
- перед и после: 0 см;
- межстрочный: 1,5 строки (полуторный).
- Выравнивание текста: по центру.
- Отступ:
- слева и справа: 0 см;
- первая строка: нет.
Ниже приведен пример оформления шапки титульного листа после редактирования.
![]()
Оформление шапки титульного листа
Оформление центральной части титульного листа
После шапки следует центральная часть титульного листа, она должна быть расположена примерно в центре листа, иногда с небольшим смещением к верхней части.
В центральной части титульного листа указывается тип проектной работы:
- Размер шрифта: 16 pt, полужирный, буквы заглавные.
- Интервал:
- перед и после: 0 см;
- межстрочный: 1,5 строки (полуторный).
- Выравнивание текста: по центру.
- Отступ:
- слева и справа: 0 см;
- первая строка: нет.
После типа работы на следующей строке (или через 1 пустую строку) указывается тема проектной работы, требования к ее оформлению следующие:
- Размер шрифта: 14 pt, выделение шрифта не применяется.
- Интервал:
- перед и после: 0 см;
- межстрочный: 1,5 строки (полуторный).
- Выравнивание текста: по центру.
- Отступ:
- слева и справа: 0 см;
- первая строка: нет.
Пример центральной части титульного листа после оформления представлен ниже.
![]()
Оформление центра титульного листа
Оформление блока с данными ученика и учителя
Следующей частью титульного листа является блок, в котором указываются данные ученика, подготовившего проектную работу и проверяющего учителя или преподавателя, данный блок начинается от центра листа с пропуском 2-3 пустых строк после темы работы, требованиями к оформлению данного блока являются:
- Размер шрифта: 14 pt, выделение шрифта не применяется.
- Интервал:
- перед и после: 0 см;
- межстрочный: 1,5 строки (полуторный).
- Выравнивание текста: по левому краю.
- Отступ:
- слева: 9 см (можно использовать линейку, расположенную вверху листа);
- справа: 0 см;
- первая строка: нет.
Ниже приведен пример получившегося блока после редактирования.
![]()
Оформление блока с данными учителя и ученика
Оформление нижней части титульного листа
Последней частью титульного листа является блок, в котором указан населенный пункт и год сдачи работы, он располагается в самом низу листа по центру, требования к данному тексту следующие:
- Размер шрифта: 14 pt, выделение шрифта не применяется.
- Интервал:
- перед и после: 0 см;
- межстрочный: 1,5 строки (полуторный).
- Выравнивание текста: по центру.
- Отступ:
- слева и справа: 0 см;
- первая строка: нет.
Данный блок после редактирования должен получиться таким, как на рисунке ниже.
![]()
Оформление нижней части титульного листа
После того, как Вы напечатали и оформили свой титульный лист, разница с тем, что было до и после, должна быть такой как на рисунке, который представлен далее.
![]()
Оформленый титульный лист
Но, если по каким-либо причинам у Вас не получилось оформить титульный лист или у Вас нет на это времени, Вы можете скачать образец титульного листа и просто вписать туда свои данные, заменить Вам необходимо:
После скачивания файла не забудьте заменить данные на свои
После скачивания файла не забудьте заменить данные на свои
После скачивания файла не забудьте заменить данные на свои
После скачивания файла не забудьте заменить данные на свои
Как правильно скопировать титульный лист к себе в работу
Теперь рассмотрим, как правильно скопировать и вставить титульный лист из предоставленных требований к оформлению работы:
-
Необходимо включить в WORD функцию «Отобразить все знаки» (Вам будут видны все скрытые знаки форматирования).
![]()
![Как создать титульный лист]()
В современных условиях приходится оформлять большое количество документов. Чтобы свести к минимуму недоразумения, были разработаны определенные требования к каждому из видов. Соблюдение этих требований желательно, а в некоторых случаях — строго обязательно. Одно из главных требований к правильному оформлению рефератов, курсовых и дипломных работ — сделать титульный лист. На нем должна содержаться информация об авторе и тема.
Стандарты и правила
Для оформления титульных листов работ учащихся разработаны специальные требования и стандарты. В условиях средней школы перечень таких правил составляется преподавателем. Если же учитель не озвучил собственных требований к работе, ученик может сделать титульник согласно общепринятым правилам.
Заглавный лист представляет собой первую страницу научного или исследовательского проекта. На нем обязательно должны быть отражены следующие данные:
![Как сделать титульный лист]()
- Полное название среднего или высшего учебного заведения.
- Разновидность работы — это может быт доклад, проект, реферат или информационное сообщение.
- Для учащихся старших классов, техникумов и вузов желательно указывать предмет, по которому сдается материал. В младших классах это требование необязательно.
- Тема работы и полное название.
- Фамилия и имя исполнителя.
- Группа, класс или курс.
- Фамилия, имя и отчество преподавателя, который проверил работу.
- Дата выполнения реферата или доклада.
- Город, в котором располагается учебное заведение.
Большинство преподавателей обращает внимание на то, как оформлена работа. Для школьных и студенческих рефератов общепринятые требования сводятся к следующему:
![Как делать титульный лист]()
- Отступы от края страницы: слева — 30 мм, справа — 10 мм, вверху и внизу по 20 мм.
- Шрифт набора — Times New Roman.
- Название учебного заведения набирается шрифтом 12 размера, тип работы — 28 полужирным, название проекта или реферата — 16 полужирным. Остальные данные указываются стандартным шрифтом 14 размера.
- Формат бумаги — А4.
- Все данные на странице выравнивается по центру. Исключение составляет имя и фамилия студента, а также группа и номер курса.
Оформление по ГОСТу 2018 года
Оформление титульных листов учебных работ регулируется ГОСТ 2 .105−95. Этот стандарт был разработан и принят к исполнению в 1995 году. На сегодняшний день этот документ является основным действующим требованием к оформлению научных работ студентов, рефератов и докладов школьников. Он действует не только на территории России, но и в Казахстане, Беларуси и Украине.
Согласно инструкции по оформлению, объем информации, расположенной на листе, может быть различным для реферата, контрольной, курсовой и дипломной работ. Однако при этом существует определенный минимум, который для всех видов работ будет одинаковым. Создать титульный лист в Ворде можно по следующему алгоритму:
![Красивое оформление титульного листа]()
- В заголовке страницы указывается название министерства. Оно прописывается заглавными буквами шрифтом 14 размера. (Например, МИНИСТЕРСТВО ОБРАЗОВАНИЯ И НАУКИ РФ).
- Следующим пунктом идет полное название учебного заведения, без сокращений, с обязательным указанием формы собственности. Выполняется эта надпись заглавными буквами шрифтом 14 размера. Название выравнивается по центру.
- Для вузов указывается полное название кафедры 14 шрифтом.
- Далее указывается тип работы. Для этого выбирается полужирный шрифт 16 размера. Тип работы всегда набирается заглавными буквами.
- Полное название темы курсовой или контрольной работы согласно требованиям ГОСТа набирается шрифтом 16 размера полужирными буквами в строчном регистре.
- Персональные данные автора работы, а также проверяющего лица всегда набираются 14 шрифтом. В разных типах работ этот пункт может быть оформлен по-разному. Например, выравнивание может быть сделано по правому краю листа или посередине.
Составление в Word
Все курсовые и контрольные работы набираются в текстовом редакторе Word. Этот реактор из стандартного пакета MS Office содержит в себе готовый набор заглавных листов, которыми можно воспользоваться для оформления своей научной работы. В этом случае студенту остается только заполнить пустующие окна.
![Как красиво оформить титульный лист]()
На рабочей панели текстового документа выбирается вкладка «Вставка». В левом верхнем углу выбирается пункт «Титульная страница». При нажатии на эту кнопку появится список стандартных страничек, из которых можно выбрать наиболее подходящий для себя вариант.
Однако более продвинутые пользователи могут создать и красочно оформить в редакторе собственный макет, после чего добавить его в список стандартных. Тогда новый шаблон будет всегда готовым к использованию и на его основе можно оформить и напечатать не одну титульную страницу.
Начало работы
Чтобы оформить в Word собственный уникальный лист, необходимо создать пустой новый документ. Это можно сделать несколькими способами:
- с помощью комбинации клавиш (Ctrl+N);
- нажатием правой кнопки мыши открыть контекстное меню, в нем выбрать строку «Создать», затем в открывшемся меню выбрать строку документ Microsoft Word;
- нажатием кнопки «Пуск», после чего выбирается текстовый редактор и создается новый документ.
Вставка элементов
Создав документ, выбирают его цветовую гамму и рисунок. Чтобы красиво оформить титульный лист, можно оставить фон листа белым или добавить автофигуры, залив их желаемым цветом.
Далее устанавливают на странице текстовые блоки — так будет проще получить готовую форму, которую затем просто заполняют необходимыми символами. Для этого на рабочей панели выбирают вкладку «Вставка». В группе «Текст» выбирают готовые элементы. Их нужно расположить на странице документа по своему усмотрению. Наиболее часто применяются элементы: «Тема», «Аннотация», «Дата».
Шрифт элементов, а также их размер и цвет можно изменить. Принципы и техника замены здесь такие же, как и для обычного текста.
Сохранение результатов
![Как сделать титульник]()
После того как создание заглавного листа будет закончено, создателю останется сохранить его в перечне уже имеющихся образцов. Для этого все элементы страницы выделяют (можно с помощью кнопки «Выделить все») и сохраняют, выбрав в меню пункт «Сохранить выделенный фрагмент в коллекцию титульных страниц». После этого откроется новое окно, в которое вписывается название нового шаблона. При необходимости здесь же можно добавить описание. После того как будет нажата кнопка ОК, новый шаблон дополнит список уже имеющихся в меню стандартных образцов.
Если возникнет необходимость использовать созданный шаблон при оформлении нового документа, его можно будет просто вставить в самое начало файла.
Редактирование титульного листа
Вне зависимости от того, был ли шаблон изготовлен самостоятельно или выбран из уже имеющихся, он имеет несколько окон для ввода текста. Это могут быть заголовки и подзаголовки, персональные данные автора и дата. Количество таких блоков можно при желании изменить — вставить нужные или удалить лишние. Записи в этих блоках также легко редактируются — можно менять наименование и размер шрифта, цвет текста и фона.
![Как сделать тит]()
Картинку на титульной странице можно при желании заменить. Для этого мышка наводится на нужную область, после нажатия на правую кнопку выбирается пункт «Изменить изображение». После этого вставляется новая картинка, формат которой уже подходит для вставки в блок.
Можно изменить и окраску цветной подложки. Для этого наводят курсор на область фона и кликают правой кнопкой мыши. Для смены фона используют кнопки «Стиль», «Контур» и «Заливка». С их помощью можно подобрать собственную цветовую комбинацию.
Красивое оформление титульного листа можно сохранить для использования в дальнейшем в других документах. Переходят во вкладку «Вставка», нажимают кнопку «Титульная страница» и выбирают пункт «Сохранить в коллекцию».
Оформление титульного листа входит в перечень требований к работе и проходит не менее строгую проверку. Однако преподаватель не имеет права снижать оценку за неверное оформление титульной страницы, если курсовая или контрольная работа уже была одобрена рецензентом. Правила оформления, отраженные в ГОСТе, универсальны и подходят для любого учебного заведения на территории стран СНГ.
Требования к оформлению не зависят от того, по какому предмету написана контрольная или курсовая. На титульной странице меняется только название предмета, а все остальные сведения можно сохранить. Эти же правила распространяются на разные специальности.
![course promo]()
Первая страница документа – как визитная карточка. Она вызывает первые впечатления, которые обязаны быть положительными. В Word сделать это довольно просто.
Текстовый редактор Microsoft Word предоставляет широкие возможности, большинством из которых люди не пользуются просто потому, что не знают об их существовании. К их числу относится и инструмент для работы с титульной страницей. А между тем он позволяет задать оригинальный дизайн за короткое время. При этом вам не обязательно использовать стандартные шаблоны. Вы можете разработать свой собственный стиль и в дальнейшем использовать его, не создавая каждый раз с нуля.
Как вставить титульную страницу
Большинство объектов в редакторе Word добавляется через вкладку ленточного меню «Вставка». Создание обложки документа не исключение, более того кнопка «Титульная страница» является самой первой в данной категории и размещена в области «Страницы». По ее нажатию Word предлагает множество готовых вариантов оформления – просто выберите наиболее понравившуюся и кликните на нее мышью для добавления.
![Вставить титульный лист в Word]()
Приятной особенностью подобной вставки титульного листа является автоматическое отсутствие нумерации на первой странице. Поэтому даже не встает вопроса о том, как убрать номер с титульного листа.
Интересно, что вставить титульную страницу в Word можно далеко не только в начало документа. Выбирая шаблон, можно кликнуть на него правой клавишей мыши и выбрать один из вариантов вставки. Данная возможность будет особенно актуальна, если вы планируете оформлять не только обложку, но и начало каждого нового раздела или главы.
![Варианты вставки титульной страницы в Word]()
Редактирование титульного листа
Добавленный шаблон имеет настроенные области для ввода текста – заголовков, подзаголовков, даты, автора и много другого в зависимости от выбранного образца. Ненужные поля легко удалить, остальные можно редактировать привычным способом, изменяя шрифт, его цвет и размер, а также много другое.
Графическое оформление также имеет гибкие настройки. Если титульный лист содержит картинку, ее можно заменить, кликнув правой клавишей мыши и выбрав пункт «Изменить изображение». При этом новая картинка вставится сразу с подходящими для оформления размерами.
![Как изменить картинку титульной страницы в Word]()
Если же это цветная подложка, то и ее цвет можно изменить. Кликните на области фона правой клавишей мыши и воспользуйтесь кнопками «Стиль», «Заливка» и «Контур», чтобы подобрать свой собственный вариант.
После всех изменений обновленный вариант обложки можно сохранить для дальнейшего использования в новых документах. Для этого снова перейдите во вкладку меню «Вставка», кликните на кнопку «Титульная страница» и выберите пункт «Сохранить выделенный фрагмент в коллекцию титульных страниц».
Создание собственного шаблона
При желании можно с нуля создать свой собственный вариант оформления титульного листа. Для этого отлично подойдут многочисленные «Фигуры» и объекты SmartArt, также расположенные во вкладке меню «Вставка». Добавляйте графическое обновление, после чего кликните на него правой клавишей мыши и выберите пункт «Добавить текст».
![Добавление собственной титульной страницы в Word]()
Когда персональный шаблон титульного листа готов снова идем в меню «Вставка». Находим область «Текст» нажимаем кнопку «Экспресс-блоки». В выдающем меню выбираем пункт «Сохранить выделенный фрагмент в коллекцию экспресс-блоков». В открывшемся диалоговом окне вводим название для нового шаблона и для пункта «Коллекция» из выдающего списка выбираем «Титульная страница».
![Сохранение собственного шаблона титульного листа Word]()
![Как сделать тетрадный лист в Ворде]()
Если сделать тетрадный лист требуется исключительно для работы с Word на ПК, без необходимости печати документа, достаточно включить в нем отображение сетки и правильно ее настроить. Для этого:
-
Перейдите во вкладку «Вид» и установите отметку в чекбоксе «Сетка», расположенном в группе инструментов «Отображение».
![Включение отображения сетки в документе Microsoft Word]()
![Добавление произвольной фигуры в документе Microsoft Word]()
![Выделение фигуры и переход во вкладку Формат в документе Microsoft Word]()
![Изменить параметры сетки в документе Microsoft Word]()
![Определение размеров сетки в документе Microsoft Word]()
![Результат добавления сетки нужных размеров в документе Microsoft Word]()
На этом задачу можно считать решенной, но лишь частично – какие бы размеры не имела сетка, набирать текст на ней изначально будет неудобно. Расположение букв и слов, строк и абзацев, будет зависеть не от добавленной клетки, а от выбранного шрифта, его размеров и установленных интервалов.
![Пример обычного текста, написанного поверх сетки в документе Microsoft Word]()
Все эти значения придется настраивать вручную, пока не будет достигнуто идеальное совпадение. Вы можете это сделать самостоятельно, воспользовавшись представленными по ссылкам ниже инструкциями.
Как уже нами было сказано выше, сетка с направляющими не выводится на печать, однако это ограничение можно обойти – достаточно сделать скриншот такого документа в масштабе 100%, а затем установить полученное изображение в качестве фона. Более детально об этом мы рассказывали в отдельных статьях.
![Установка сетки в качестве фонового изображения в документе Microsoft Word]()
Вариант 2: Для печати
Значительно чаще сделать тетрадный лист требуется не только или не столько для взаимодействия с ним непосредственно в Word, сколько для печати. Сетка на бумажную копию не выводится, а потому решением в таком случае будет создание таблицы или упомянутое выше изменение фона. Рассмотрим два разных вида листа – формата A4 и как в тетради, то есть имеющий практически вдвое меньшие размеры и, что тоже возможно, прошитый.
Способ 1: Формат A4
Чтобы сделать из чистого А4 тетрадный лист (по виду, не по формату), выполните следующее:
-
Откройте вкладку «Вставка» и разверните меню кнопки «Таблица». Выберите пункт «Вставить таблицу».
![Вставить таблицу в документе Microsoft Word]()
Для клетки размером 1 * 1 см:
- Число столбцов: 16;
- Число строк: 24.
Для клетки размером 0,5 * 0,5 см:
- Число столбцов: 32;
- Число строк: 49.
![Указание числа строк и столбцов в таблице в документе Microsoft Word]()
Для подтверждения нажмите «ОК».
Важно! Данные значения подходят, если в документе используются «Обычные» поля – размер верхнего и нижнего составляет 2 см, левого – 3 см, правого – 1,5 см.
![Изменение размеров полей в документе Microsoft Word]()
![Изменение свойств таблицы в виде сетки в документе Microsoft Word]()
![Изменение высоты строки в таблице в документе Microsoft Word]()
![Изменение ширины столбца в таблице в документе Microsoft Word]()
![Изменение параметров и внешнего вида таблицы в документе Microsoft Word]()
![Печать сетки в виде таблицы в документе Microsoft Word]()
Способ 2: Формат стандартной тетради
Метод, который мы рассмотрим далее, позволяет создавать как чистые тетрадные листы, так и целые тетради с уже готовыми записями, например, конспекты.
-
Первым делом необходимо изменить размеры листа. Для этого перейдите во вкладку «Макет», разверните меню кнопки «Размер» и выберите «Другие размеры бумаги…».
![Изменение размера бумаги в документе Microsoft Word]()
- Ширина: 16,5 см;
- Высота: 20,5 см.
![Подтверждение изменения размера бумаги в документе Microsoft Word]()
![Переход к настройке полей в документе Microsoft Word]()
- Верхнее: 0,5 см;
- Нижнее: 0,5 см;
- Левое: 2,5 см;
- Правое: 1 см.
![Указание необходимых размеров полей в документе Microsoft Word]()
![Повторное определение размеров сетки в документе Microsoft Word]()
Чистые тетрадные листы
Предварительно выполнив все рекомендации из предыдущей части статьи, сделайте следующее:
-
Для страницы с включенной и настроенной сеткой установите масштаб 100%.
![Изменение масштаба страницы на 100% в документе Microsoft Word]()
![Создание скриншота страницы с сеткой в документе Microsoft Word]()
![Установка скриншота сетки в качестве фонового рисунка в документе Microsoft Word]()
Если вы планируете писать на тетрадных листах вручную, переходите к их печати. Предварительно необходимо активировать в параметрах отображения пункт «Печатать фоновые цвета и рисунки».
![Настроить отображение фонововых цветов и рисунков при печати в документе Microsoft Word]()
Далее, подготовив принтер к работе, перейдите в раздел «Печать» и задайте желаемые настройки. Обязательно выберите «Печать вручную на обоих сторонах», нажмите на кнопку «Печать» и следуйте дальнейшим подсказкам.
![Печать тетрадных страниц в текстовом редакторе Microsoft Word]()
Тетрадные листы с рукописным текстом
Используя макет тетрадной страницы, созданный нами в предыдущей части статьи, а также один из сторонних шрифтов, имитирующих почерк, можно создать практически идеальный аналог конспекта. Конечно, придется немного постараться, чтобы собрать полученные листы в тетрадь, склеив их скотчем, облачив в обложку и закрепив скобами, но это далеко не так сложно, как может показаться. Данная процедура во всех подробностях ранее была нами рассмотрена в отдельной статье.
Мы рады, что смогли помочь Вам в решении проблемы.![Пример рукописного конспекта, созданного в программе Microsoft Word]()
Помимо этой статьи, на сайте еще 11820 инструкций.
Добавьте сайт Lumpics.ru в закладки (CTRL+D) и мы точно еще пригодимся вам.Отблагодарите автора, поделитесь статьей в социальных сетях.
Опишите, что у вас не получилось. Наши специалисты постараются ответить максимально быстро.
Читайте также: