Как в 1с найти все документы по сотруднику
Опубликовано: 17.09.2024
Возможности «1С:Зарплаты и управления персоналом 8» редакции 3 позволяют всегда иметь под рукой все необходимые документы и данные по каждому сотруднику. Они хранятся в виде скан-копий и электронных документов. Эксперты 1С рассказывают, как хранить и учитывать в программе дополнительную информацию о сотрудниках.
Хранение копий документов - сканированных и электронных
Работа с документами, ведение делопроизводства в «1С:Зарплате и управлении персоналом 8» редакции 3 подразумевает возможность хранить копии документов непосредственно в программе. Копии бывают сканированные и электронные.
Скан-копия подписанного документа - это картинка, которую в любой момент можно легко найти, напечатать, заверить подписью ответственного лица и печатью. Но сохраненные в программе скан-копии не позволяют формировать отчеты и выборки по ним.
Электронные копии сохраняют информацию в виде электронного документа с полями, подлежащими заполнению.
Однако чтобы проверить корректность внесенных в программу данных этого документа или выдать сотруднику копию, придется обращаться или непосредственно к документу, или к скан-копии. Удобно хранить в программе и электронную, и сканированную копии документов.
Пример 1
Информация о паспортных данных сотрудника в программе сохраняется в соответствующих полях Документа, удостоверяющего личность. Скан-копия страниц паспорта может быть присоединена к личной карточке сотрудника.
Для хранения электронной копии документа, удостоверяющего личность в программе в карточке Сотрудника по ссылке Личные данные предусмотрена форма, в которой содержатся поля, идентифицирующие документ (рис. 1).
Рис. 1. Электронная копия документа
Электронная копия предоставляет возможность строить отчеты и выборки. Можно вывести список сотрудников с паспортными данными в виде отчета или отобрать сотрудников, у которых заканчивается срок действия документа.
Для хранения скан-копии паспорта следует отсканировать страницу паспорта. Файл, содержащий скан-копию, должен быть сохранен на диске компьютера на время загрузки его в программу. В дальнейшем этот файл можно удалить. Чтобы сохранить отсканированную копию документа, удостоверяющего личность, следует в карточке Сотрудника по ссылке Присоединенные файлы указать путь к файлу (рис. 2).
Рис. 2. Ссылка для присоединения скан-копий к справочнику
Выбранный файл загружается в программу кнопкой Добавить - Файлы с диска, что впоследствии обеспечивает быстрый доступ к файлам. Даже когда файл с диска будет удален, в программе сохраняется копия, которую можно просматривать и печатать.
Присоединение скан-копий к различным документам программы
Сохранение в программе «1С:Зарплата и управление персоналом 8» редакции 3 скан-копий различных документов в привязке к электронным формам обеспечивает быстрый доступ к ним без необходимости поиска личного дела сотрудника с бумажными документами.
Кнопка Присоединенные файлы присутствует во всех кадровых документах, в том числе и в приказе о приеме на работу. Так, в документе Прием на работу по кнопке Печать формируются типовые документы для печати: Приказ о приеме на работу и Трудовой договор. Может появиться необходимость отредактировать их перед тем, как распечатывать. Скан-копии отредактированных и подписанных документов присоединяются к электронному документу.
К электронному документу Больничный лист в программе удобно присоединить скан-копию бумажного листка нетрудоспособности, а к документу Отпуск - заявление сотрудника о предоставлении отпуска, записку-расчет о предоставлении отпуска и подробный расчет среднего заработка.
К документам Работа в выходные и праздники и Работа сверхурочно целесообразно присоединить согласия сотрудников на выполнение этих работ и завизированный руководителем приказ о повышенной оплате или предоставлении дополнительного времени отдыха.
К документам Премии имеет смысл присоединить копии документов-оснований для ее назначения - выписку из положения о премировании или коллективного договора и завизированный руководителем приказ о назначении премии.
К документу Командировка можно рекомендовать присоединять копии авансовых отчетов и отчетов сотрудника по результатам командировки, а к Договору гражданско-правового характера (ГПХ) - утвержденные акты выполненных работ. К карточке Сотрудника можно присоединить скан-копии страхового свидетельства, удостоверения об образовании, справки медосмотра при приеме на работу и др.
Произвольные справки
В программе «1С:Зарплата и управление персоналом 8» редакции 3 можно хранить и анализировать любые справки, предоставленные сотрудником.
В карточке Сотрудника по ссылке Справки открывается список произвольных справок этого человека (рис. 3). При внесении новой справки (по кнопке Создать) можно добавлять новые произвольные виды справок.
К электронному документу Справка можно присоединить файл с копией предоставленной справки. Благодаря тому, что информация из справок разнесена по полям электронных документов, по ним можно строить выборки и отчеты.
Проанализировать справки можно в меню Кадры - Кадровые отчеты - Справки сотрудников. А наличие присоединенной скан-копии обеспечит возможность напечатать ее в любой момент.
Дополнительная информация
Не все документы сотрудника укладываются в формат стандартной справки. Кроме того, нередко возникает потребность хранения более широкого перечня информации о сотруднике. Дополнительная информация о сотруднике индивидуальна для каждой организации, поэтому в программе предусмотрена настройка произвольных полей для хранения произвольной информации.
Однажды настроив перечень полей, в дальнейшем их всегда можно будет заполнить для любого сотрудника.
«Дополнительные реквизиты» и «Дополнительные сведения»
Поля для произвольной информации могут быть либо в виде Дополнительных реквизитов либо Дополнительных сведений.
Отличие между Дополнительными реквизитами и Дополнительными сведениями состоят в месте хранения и правах доступа.
Дополнительные реквизиты хранятся в самом элементе справочника Сотрудника. Вводятся Дополнительные реквизиты при редактировании карточки сотрудника и доступны для редактирования тем же пользователям, которым доступно редактирование стандартных сведений о сотруднике.
Дополнительные сведения редактируются в отдельном окне, которое можно открыть из карточки Сотрудника по кнопке Еще. Доступ к дополнительным сведениям можно обеспечить пользователям, у которых нет права просматривать или редактировать другие сведения о сотруднике.
Для того чтобы использовать возможность хранения дополнительной информации, необходимо установить флаг Дополнительные реквизиты и сведения в меню Администрирование - Общие настройки - Дополнительные реквизиты и сведения (рис. 3).
Рис. 3. Настройка «Дополнительных ревизитов и сведений»
При установленном флаге Дополнительные реквизиты и сведения становятся доступны ссылки для работы со списками дополнительных свойств.
Формы для настройки Дополнительных реквизитов и Дополнительных сведений содержат много одинаковых полей (рис. 4).
Рис. 4. Формы для настройки «Дополнительных реквизитов» и «Дополнительных сведений»
И для реквизитов и для сведений следует указать Название и предоставляется возможность указать Всплывающую подсказку. И реквизит, и сведение может быть одного из следующих типов:
- Булево (т. е. выбирается одно из двух значений Да или Нет);
- Дата (для этого типа следует уточнить Состав даты, выбрав один из вариантов - Дата, Время, Дата и время);
- Строка (может быть переменной, фиксированной или неограниченной длины);
- Число (может быть целым, дробным с указанием точности, неотрицательным);
- Дополнительное значение с иерархией и без (позволяет ограничить ввод значения выбором из предустановленного набора. Набор значений для выбора заполняется на закладке Значения);
- Пользователь (для выбора предоставляется список пользователей программы);
- Родственник (для выбора предоставляется список родственников сотрудника, заполненных по ссылке Семья в карточке Сотрудника);
- Сотрудник (значение выбирается из справочника Сотрудников).
Для Дополнительных реквизитов можно указать, является ли данный реквизит обязательным для заполнения или нет. Установив флаг Заполнять обязательно, можно настроить условия, при которых требуется заполнение реквизита. Дополнительные сведения считаются необязательными для заполнения.
Для Дополнительных реквизитов (в отличие от Дополнительных сведений) можно настраивать видимость и доступность.
Настройка учета трудовых книжек и вкладышей в отдельной форме
Наличие в программе информации в виде электронного документа о хранящихся у работодателя трудовых книжках позволяет учитывать их движение. Скан-копия всей трудовой книжки, присоединенная к карточке Сотрудника, облегчит доступ к ней при необходимости подсчета или анализа стажа до начала работы в этой организации и при запросе работника о выдаче ему на руки копии документа.
Пример 2
В программе «1С:Зарплата и управление персоналом 8» редакции 3 учет трудовых книжек и вкладышей удобно вести в отдельной форме, настроив ее с помощью Дополнительных сведений.
Для отражения в отдельном окне информации о трудовых книжках следует настраивать Дополнительные сведения.
Перечень дополнительных сведений:
Наименование
Тип
Комментарий
Серия и номер трудовой книжки
Строка переменной длины до 15 знаков
Серию и номер можно хранить в двух отдельных полях: строковом и числовом
Серия и номер вкладыша
Строка переменной длины до 15 знаков
Дата передачи трудовой книжки работодателю
Следует уточнить «Состав даты», выбрав вариант «Дата»
Сотрудник, отвечающий за хранение
Дата выдачи трудовой книжки при увольнении
Следует уточнить «Состав даты», выбрав вариант «Дата»
При необходимости можно настроить и другие поля для хранения (например, стоимость бланка трудовой книжки, поля для подписей сотрудника и ответственного лица и т. п.)
Создаются перечисленные в таблице поля при установленном флаге Дополнительные реквизиты и сведения в меню Администрирование - Общие настройки - Дополнительные реквизиты и сведения по ссылке Дополнительные сведения кнопкой Создать.
Курсор следует установить на объект Сотрудники, так как именно для этого справочника в примере создаются Дополнительные сведения. В скобках отображается количество созданных полей.
Обратите внимание, в «1С:Зарплате и управлении персоналом 8» (ред. 3) предусмотрено использование Дополнительных реквизитов и сведений для разных объектов. Например, для справочников Должности, Подразделения и т. д. Когда настроены Дополни
тельные сведения, в справочнике Сотрудники по кнопке Еще - Дополнительные сведения открывается окно для заполнения данных о трудовой книжке (рис. 5).
Рис. 5. Форма для заполнения данных о трудовой книжке сотрудника
Сформировать страницу учета трудовой книжки для печати можно, видоизменив стандартный отчет. Для этого в отчете Личные данные сотрудников (меню Кадры - Кадровые отчеты) по кнопке Настройки следует открыть форму, в которой нужно выбрать Вид кнопкой Расширенный.
На закладке Поля и сортировки удалить поля, которые не следует отображать в отчете, и добавить вновь созданные дополнительные сведения. Для полноты информации о трудовой книжке в отчет следует добавить информацию об основании, на котором от сотрудника получена трудовая книжка - дата и номер приказа о приеме на работу.
Еще больше информации об учете данных сотрудника можно узнать, ознакомившись с видеозаписью лекции, которая состоялась в 1С:Лектории 26.10.2017.
В ролике демонстрируется, каким образом в программе «1С:Зарплата и управление персоналом 8» редакции 3 можно учитывать различные справки, предоставленные сотрудниками компании.
Очень часто необходимо получать актуальные кадровые данные как для одного сотрудника, так и для списка сотрудников. Конечно же мы можем просто написать свой запрос и получить эти данные, но очень часто, после изменения структуры регистров, запрос перестает работать. Кроме того, для получения некоторых данных необходимо писать большие запросы в несколько сотен строк, особенно если необходимо получить данные для списка сотрудников. Поэтому лучше воспользоваться тем функционалом, который для нас создали разработчики библиотеки стандартных подсистем.
В данной статье рассматриваются только способы получения кадровой информации для сотрудников и физических лиц. Описанным способом можно получить следующую кадровую информацию: кадровые данные сотрудников (дата приема, текущее подразделение, должность, работает сотрудник, находится в отпуске или же на больничном), кадровые данные физических лиц (ФИО, информация о стаже, образовании и т.д.) и данные о начислениях.
Все примеры проверены на конфигурации ЗУП 3.1.10.135, версия 1C БСП 3.0.3.59.
Получение информации для одного сотрудника или физического лица
Рассмотрим получение текущей фамилии для сотрудника Боровой Дмитрий Валентинович. Для наглядности добавим ему в историю изменения ФИО фамилию Бонд и изменим отчество.

Для получения кадровой информации используется общий модуль КадровыйУчет. Для получения кадровых данных физических лиц используется функция КадровыеДанныеФизическихЛиц. Более подробно о принимаемых параметрах вы можете в описании к функции. Для нас важен параметр СписокФизическихЛиц, куда мы передаем ссылку на физическое лицо или массив ссылок на физические лица, параметр КадровыеДанные, в котором указываются те кадровые данные, которые мы хотим получить и параметр ДатаПолученияДанных – дата, на которую мы получаем данные.
Видов кадровых данных, которые мы можем получить, очень много, поэтому мы рассмотрим только несколько из них.
Чтобы узнать какие кадровые данные можно получить с помощью данной функции вы можете обратиться к описанию функции КадровыйУчетВнутренний.ЗапросВТКадровыеДанныеФизическихЛиц.
Если мы выполним этот код, то получим следующую строку:
Т.е. функция нам вернет фамилию актуальную в период с 30.11.2019 по 01.01.2020. Если же указать дату получения данных не из этого периода, то функция вернет другую фамилию.
Кроме того, у данной функции есть еще один параметр, с помощью которого мы можем накладывать дополнительные отборы – ПоляОтбораПериодическихДанных. В данном параметре указывается коллекция отборов. Для примера мы можем наложить отбор на отчество:
В результате получим строку:
Т.е. мы получили другую фамилию, используя одну и ту же дату.
Для получения кадровых данных сотрудников используется функция КадровыеДанныеСотрудников из того же модуля. И, по аналогии, чтобы узнать список возможных кадровых данных можно посмотреть описание функции КадровыйУчетВнутренний.ЗапросВТКадровыеДанныеСотрудников.
Для получения кадровой информации по списку сотрудников или списку физлиц можно использовать эти же функции. Только вместо ссылки на физическое лицо в параметр СписокФизическихЛиц передается массив физических лиц, а в параметр СписокСотрудников – массив сотрудников.
Получение информации для списка сотрудников с использованием временных таблиц
Иногда гораздо удобнее не получать данные в промежуточных переменных, а формировать временные таблицы и использовать эти временные таблицы в одном запросе. Для этого мы можем использовать функции СоздатьНаДатуВТКадровыеДанныеСотрудников и СоздатьНаДатуВТКадровыеДанныеФизическихЛиц из общего модуля КадровыйУчет. Данные функции отличаются тем, что не возвращают таблицу кадровых данных, а формируют временную таблицу в менеджере временных таблиц.
Для демонстрации можно использовать данный код.
После выполнения данного кода мы получим таблицу кадровых данных следующего вида:

В данном примере мы сначала подготовили кадровые данные сотрудника и кадровые данные физического лица во временных таблицах, и затем использовали их в одном запросе.
Получение кадровой информации для списка сотрудников на разные даты
Кроме получения кадровых данных на конкретную дату очень часто бывает нужно получить кадровые данные на разные даты. Это бывает нужно, например, в случае печати нескольких документов с разными датами. Когда для каждого документа на разные даты нужно получать отдельную кадровую информацию. Так как в цикле запросы выполнять не хорошо, то нужно сформировать один запрос сразу для всех документов. Для этого можно использовать функции ЗапросВТКадровыеДанныеФизическихЛиц и ЗапросВТКадровыеДанныеСотрудников все из того же общего модуля КадровыйУчет.
Для примера используем все того же сотрудника Борового Дмитрия Валентиновича и его таблицу изменения ФИО.
Чтобы продемонстрировать как работают данные функции подготовим таблицу физических лиц, которая содержит список физических лиц и дат. В нашем примере физическое лицо будет одно, но мы добавим несколько дат:
Во временной таблице будет три строки с разными датами.
Далее формируем описание нашей временной таблицы с физическими лицами:
Если колонка, содержащая ссылки на физические лица, будет называться не ФизическоеЛицо, необходимо указать это в функции ОписаниеВременнойТаблицыОтборовФизическихЛиц в параметре ИмяПоляФизическоеЛицо. Это же касается и колонки, содержащей даты, по умолчанию она должна называться Период.
Далее получим запрос и выполним его, чтобы сформировать временную таблицу, содержащую кадровые данные:
Ну и в конце мы можем использовать эту временную таблицу. В данном примере мы просто выведем ее в таблицу значений.
В результате мы получим следующую таблицу:

Как мы видим, запрос вернул нам актуальную информацию для всех дат указанных в исходной таблице ВТФизическиеЛица.
Функционал программы 1С позволяет гибко настраивать списки, что позволяет легче ориентироваться в документах и осуществлять быстрый поиск. На примере 1С:Бухгалетрии 8 рассмотрим способы быстрого поиска и наглядной организации информации в списке документов.
Базовые инструменты отбора и сортировки встроены сразу в форму списка, и могут облегчить поиск документов 1С в самых распространенных случаях – когда необходим отбор по контрагенту или организации, либо когда необходимо сортировать список по данным любого столбца, например по статусу оплаты. Для этого нужно щелкнуть левой кнопкой по заголовку столбца (щелкнуть дважды, чтобы инвертировать сортировку).
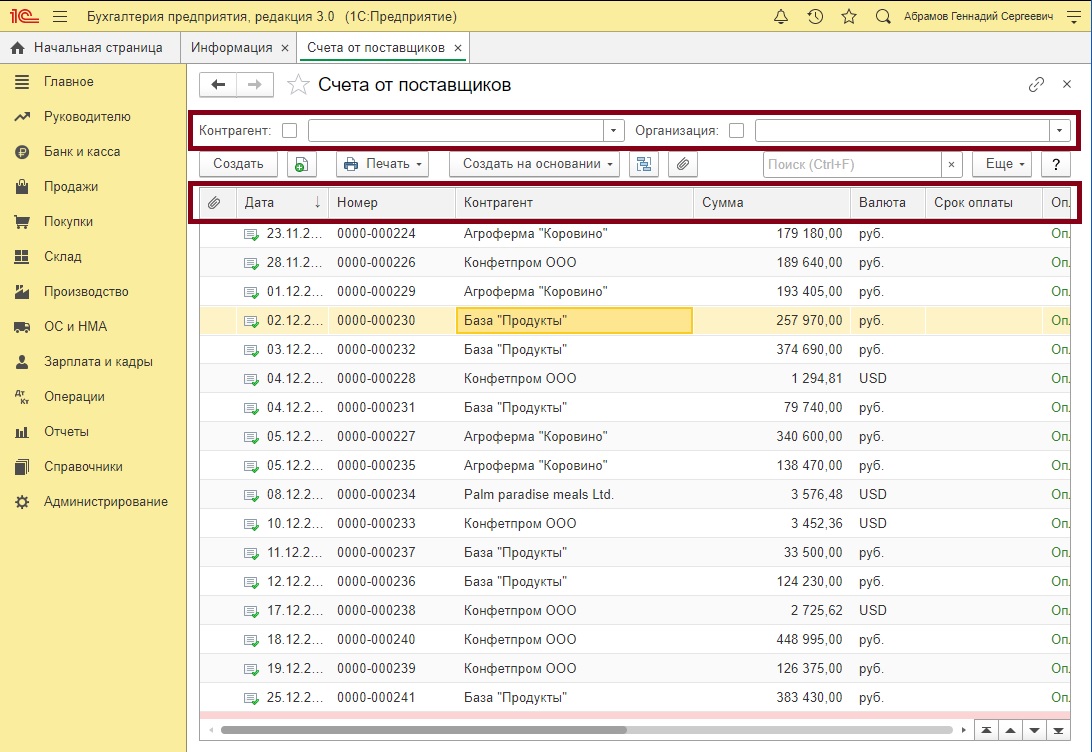
Также через контекстное меню при нажатии правой кнопкой мыши на любом документе (или сочетанием клавиш Ctrl + F) можно вызвать "Расширенный поиск" – простой отбор по значению в любой из колонок, поиск можно осуществить по точному совпадению с поисковой фразой, по началу строки или по любой части строки. Так же через контекстное меню можно произвести отбор по дате документа с помощью функции "Установить период. ". Функции можно применять последовательно, например, ограничить временным периодом список с результатами расширенного поиска.
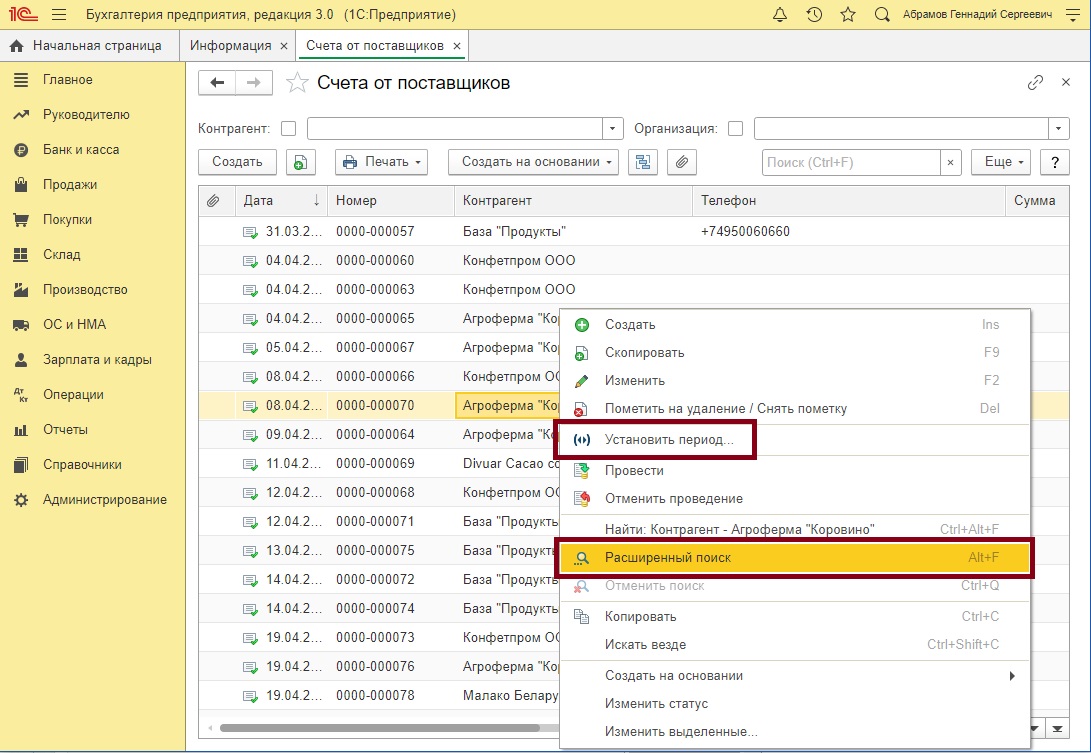
Однако базовых возможностей поиска оказывается недостаточно, когда документов очень много и из них нужно найти определенные. Например, оставить в списке только непроведенные документы, или найти документ сразу по нескольким условиям. Расширенный функционал отбора и сортировки находится в меню "Еще. ", кнопка "Настроить список. "
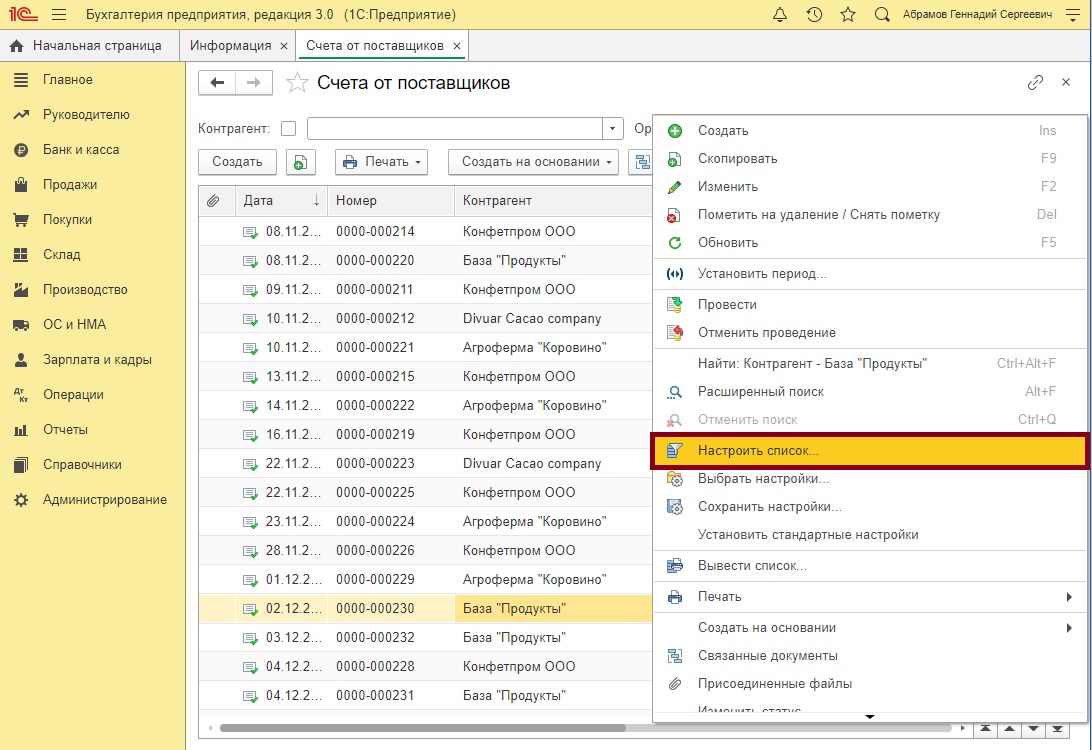
Обратимся к вкладке "Отбор". Справа в столбце расположены все реквизиты документов, по которым их можно отфильтровать. Структура реквизитов иерархическая – можно осуществлять отбор по основному реквизиту (например по Контрагенту), либо по подчиненному (например, по ИНН контрагента, либо по характеристике юр./физ. лицо). Также можно создавать сложные отборы – то есть сразу по нескольким реквизитам документов 1С. Так, в примере ниже, в списке счетов мы осуществляем отбор по сумме счета (не менее 10 000 руб.) и статусу оплаты (не оплачен).
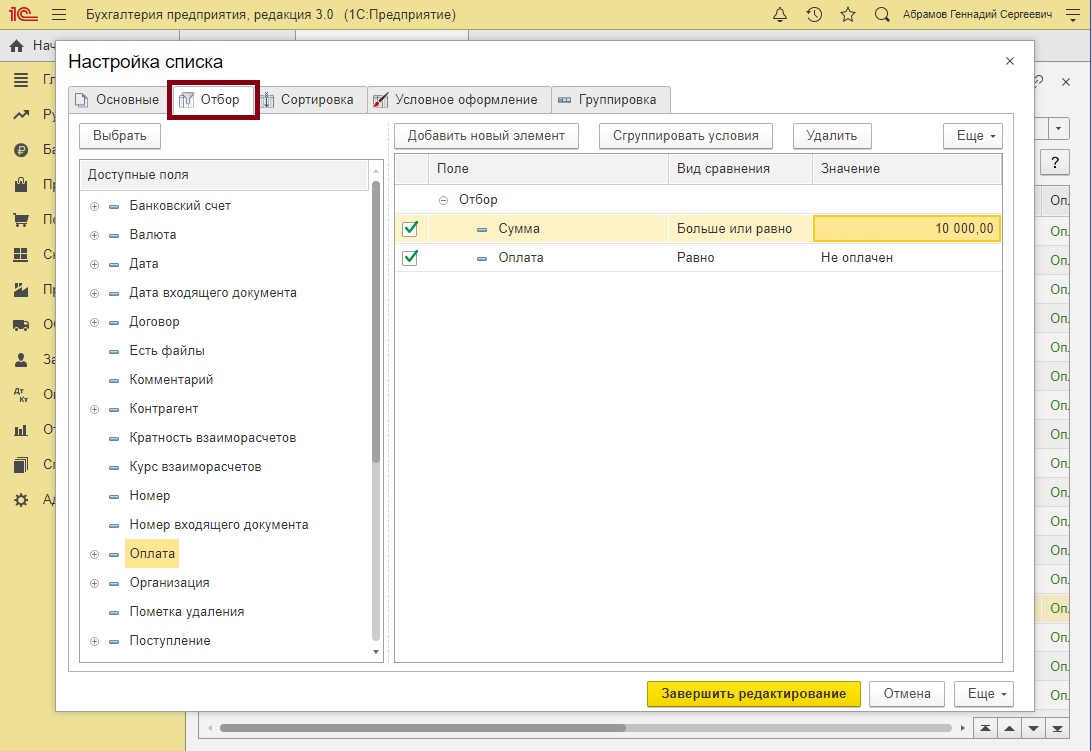
На следующей вкладке расположено окно сортировки – здесь можно задать тонкую настройку сортировки списка документов по любым реквизитам, в том числе сложные варианты сортировки по нескольким реквизитам.
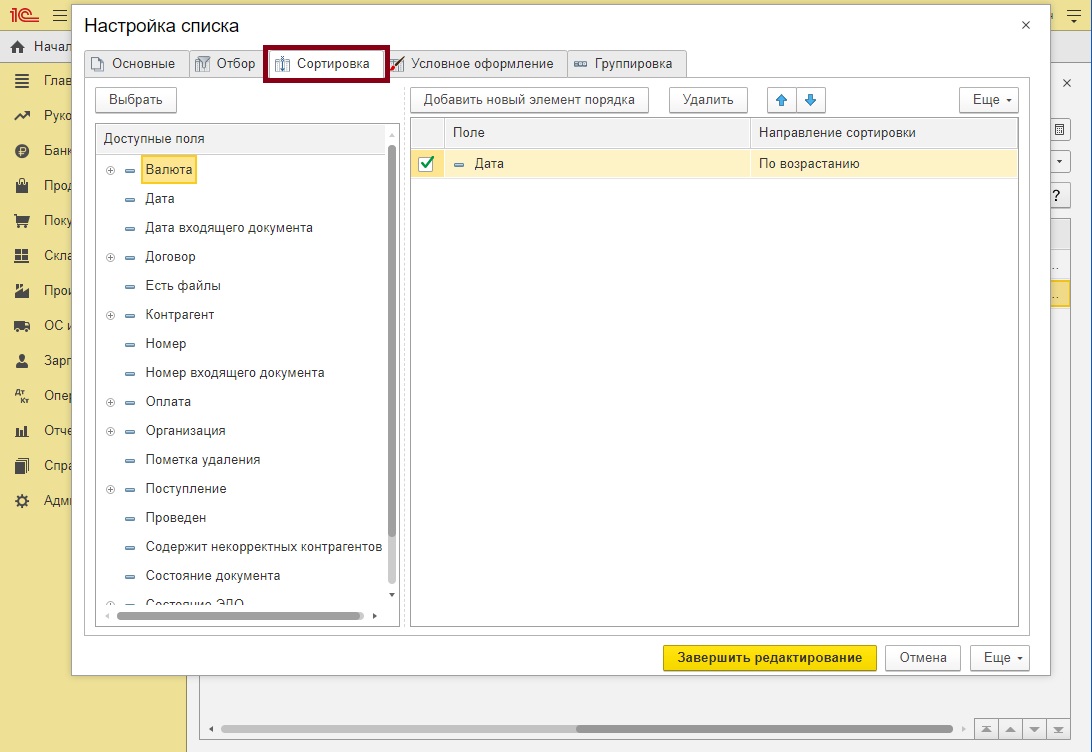
Далее, когда вам потребуется сбросить настройки поиска, сортировки и отбора документов 1С, вы можете вернуться к стандартным настройкам списка. Для этого в окне настройки списка нажмите на кнопку "Еще. ", затем – "Установить стандартные настройки".
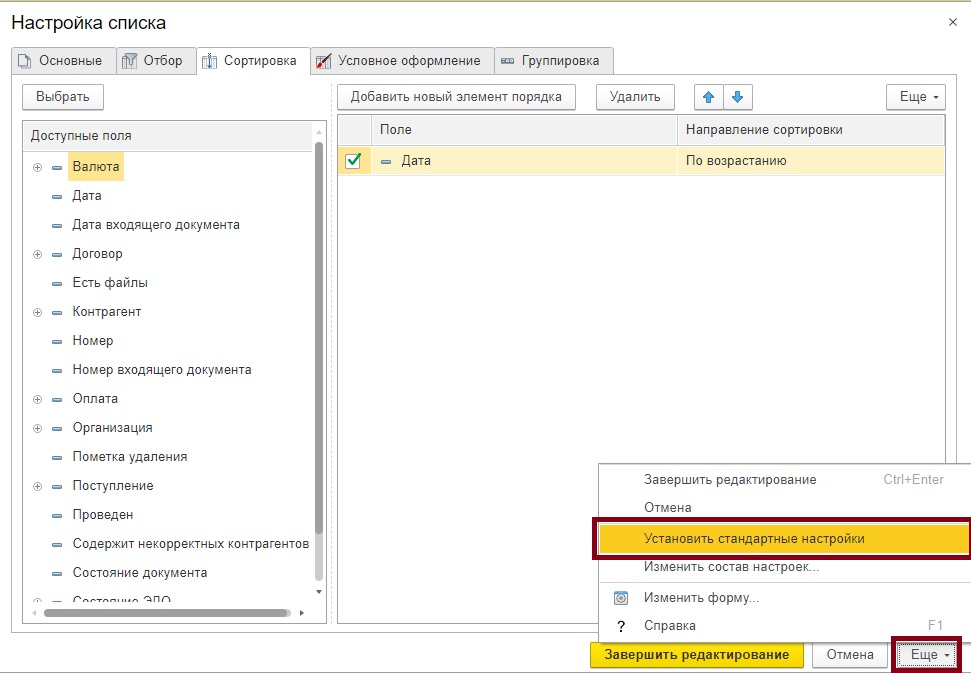
Помимо этого, вы можете организовать реквизиты в списке любым удобным образом, или даже добавить для отображения новые. Для этого через меню "Еще. " откройте окно "Изменить форму. "
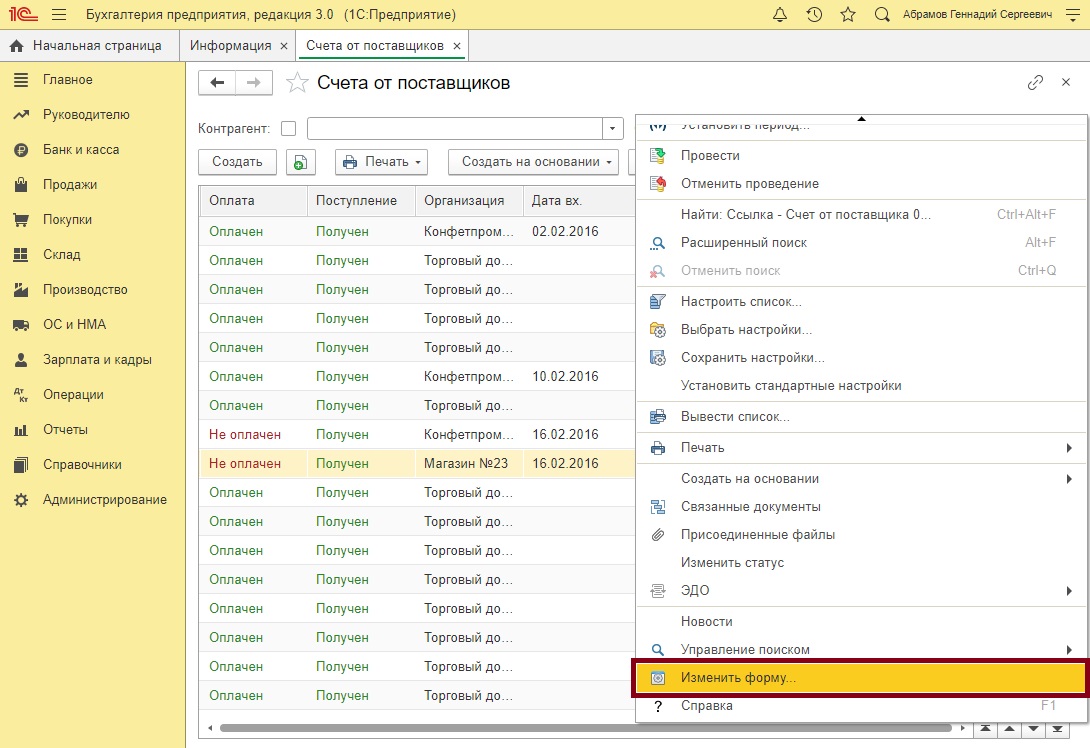
Например, реквизит "Комментарии" стандартно находится с крайней правой части окна списка и комментария может быть не видно без дополнительной прокрутки. В примере мы изменим местоположение реквизита комментарий, чтобы он отображался правее. Для этого реквизит нужно "поднять".
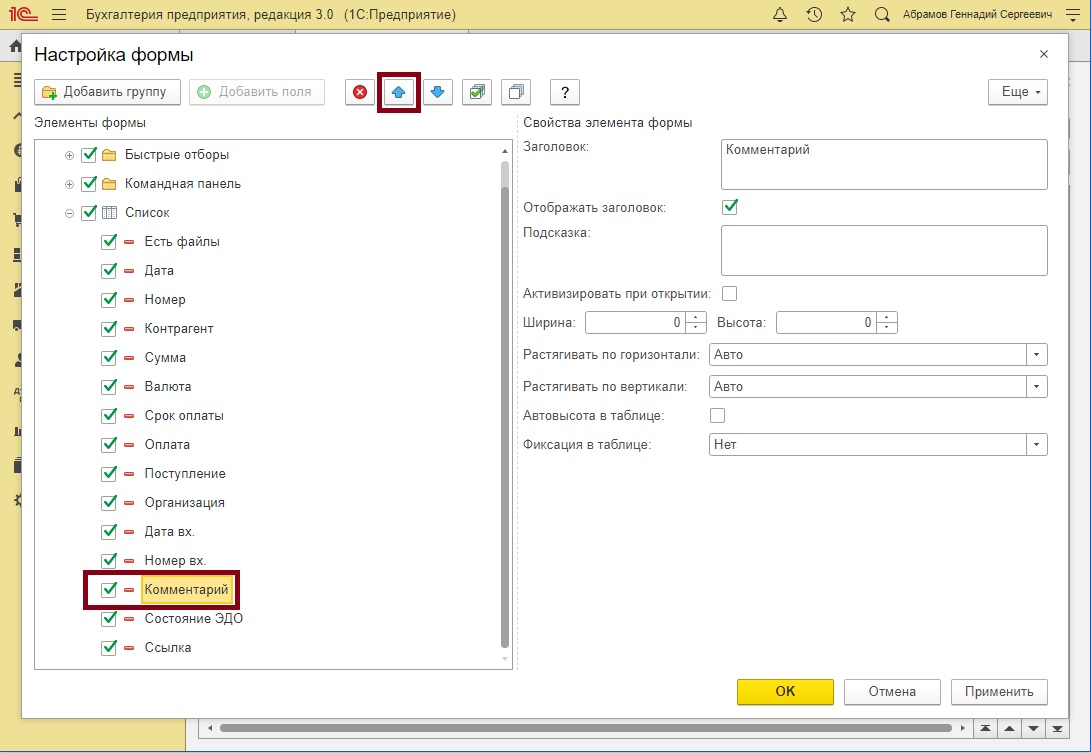
Помимо этого, вы можете добавить новые реквизиты для отображения. Так, для примера мы добавим в отображение новый реквизит – телефон контрагента.
Материал в статье будет посвящен вопросу как можно вывести список сотрудников в 1С ЗУП. Данная информация при осуществлении деятельности организации может потребоваться, к примеру, отделу кадров, бухгалтерии и прочим службам. На основе этих данных также возможно проведение какого-либо анализа. Программа 1С ЗУП позволяет сформировать различные списки сотрудников. Это может быть список работающих сотрудников на определенную дату или же список уволенных сотрудников и пр. Также есть возможность формировать списки с дополнительной информацией, такой как паспортные данные, датой рождения. Как правило, если речь идет о получении информации в виде списка, то для этого необходимо сформировать соответствующий отчет в программе.

Настрою вашу 1С. Опыт с 2004 года. Подробнее →

Первым рассмотрим, как сформировать отчет, который покажет список работающих сотрудников на конкретную дату. Перейдем в раздел программы “Кадры” и выберем пункт “Кадровые отчеты”. В открывшейся форме с отчетами и справками выбираем отчет “Штатные сотрудники”.

В шапке отчета указываем дату – можно выбрать конец периода, либо указать произвольную дату и выбираем организацию, если их несколько в информационной базе. И нажимаем “Сформировать”. Сформированный отчет будет выглядеть следующим образом.

В стандартном варианте отчет мы видим группировку сотрудников в разрезе подразделений и большое количество колонок с информацией. Нажав на кнопку “Настройки” в шапке отчета есть возможность изменить его внешний вид. В подвале формы настроек выбираем вид “Расширенный” и переходим на закладку “Поля и сортировка”. Здесь в левом окне можно отметить те поля, которые будут выведены в отчет, а в правом окне установить порядок сортировки.

Далее перейдем на закладку “Структура” и изменим структуру отчет. Выведем список сотрудников без группировки по подразделениям. Для этого перетащим “Детальные записи” на поле “Организации”, а у поля “Подразделение” уберем галочку.

После чего нажимаем “Закрыть и сформировать”. Измененный отчет будет иметь уже следующий вид.

Вторым рассмотрим отчет “Личные данные сотрудников”. Данный отчет также находится в кадровых отчетах. Открыть его можно и из первого отчета по кнопке “Выбора варианта отчета”.

В шапке также укажем дату и выберем нужную организацию. В настройках на закладке “Поля и сортировка” по кнопке “Добавить” можно осуществить добавление новых полей личных данных сотрудника, к примеру, семейное положение. Отчет со стандартными настройка будет выглядеть следующим образом.

И последний рассматриваемы в рамках статьи отчет “Уволенные сотрудники”. Отчет позволяет получить список уволенных сотрудников организации с датой увольнения. Настройка отчета осуществляется аналогично двум предыдущим.

Следует обратить внимание, что отчет покажет уволенных сотрудников на установленную в шапке дату.

Измененные структуры отчетов можно сохранять и в последующем уже работать с отчетами, настроенным под себя.
Здравствуйте, коллеги! В этой статье мы подробно разберем, что необходимо сделать, чтобы в программе 1С ЗУП 3.1 получить список сотрудников с информацией по ним. Такие списки могут использоваться как в рабочих целях, так и предоставления отчетности руководству. Для получения таких списков в программе предназначены кадровые отчеты 1С.
1. Виды отчетов по сотрудникам в 1С ЗУП 8.3
Рассмотрим некоторые отчеты по сотрудникам в 1С ЗУП 8.3. Доступны они в перечне кадровых отчетов 1С раздела «Кадры».

Отчет «Штатные сотрудники в 1С» содержит информацию о работающих по трудовым договорам сотрудниках. В нем выводятся основные сведения об их рабочем месте. Здесь можно получить список сотрудников с указанием должности, графика работы, даты приема на работу, стажа работы и т.п. Помимо информации о работе отображаются личные данные, такие как дата рождения, телефон.

Для получения личных данных о сотрудниках, таких как ИНН, СНИЛС, адрес, гражданство и т.п. предназначен отчет «Личные данные сотрудников в 1С». В нем отражается список всех занесенных в программу сотрудников, в том числе не оформленных на работу.

Для получения списка уволенных сотрудников предназначен отчет «Уволенные сотрудники». Он включает всех сотрудников, которые были уволенные до указанной в отчете даты.

2. Инструкция по настройки отчета в 1С ЗУП
Отчеты формируется на определенную дату, которая указывается в отборах формы. По умолчанию в варианте настройки присутствует так же отбор по организации.
Данные отчеты легко перенастроить под свои потребности: скрыть лишнюю информацию, поменять расположение колонок местами, добавить дополнительные данные.
Например, выведем из отчета «Штатные сотрудники в 1С» список сотрудников, работающих в подразделении «Отдел по работе с персоналом» с указанием должности, оклада, даты и приказа о приеме на работу.
Изменения выполняется в окне настройки отчета в 1С ЗУП в режиме «Расширенный».

На вкладке «Отборы» в программе 1С ЗУП 3.1 устанавливаем отбор по подразделению «Отдел по работе с персоналом». Для возможности в дальнейшем быстро сформировать список по любому другому подразделению выводим отбор в шапку отчета – ставим звездочку в строке.

На вкладке «Поля и сортировки» убираем галочки с лишних полей:

Для добавления данных, которые не выведены в перечень полей (в текущем примере это приказ о приеме на работу) нажимаем кнопку «Добавить», в списке полей раскрываем строку верхнего уровня и выбираем нужные данные.

Нажимаем «Закрыть и сформировать» и получаем нужный список в программе 1С ЗУП 3.1.


Полученный список можно сохранить на компьютер. Для этого надо нажать кнопку сохранения, выбрать место расположения сохраняемого файла, указать имя и тип файла.
Читайте также:

