Как настроить internet explorer 11 для работы в налоговой
Опубликовано: 25.04.2024
Квалифицированная электронная подпись используется в различных сферах для обеспечения юридической значимости действий её владельца. Но пользователи часто сталкиваются с проблемой: браузер не видит электронную подпись.
Разберёмся с тем, как избежать подобную проблему и настроить четыре популярных браузера для работы с электронной подписью.
Что нужно знать перед настройкой
Квалифицированная электронная подпись используется в электронном документообороте и торгах, а также для работы на государственных порталах и регистрации онлайн-кассы.
В большинстве случаев основная работа с подписью происходит в браузере, поэтому перед любыми действиями с сертификатом подписи программа должна быть настроена. Если не провести подготовку браузера, то он не сможет увидеть электронную подпись ни на компьютере, ни на токене.
Настройка браузера подразумевает установку дополнительных плагинов — криптопровайдеров. С их помощью компьютер может совершать криптографические операции, необходимые для работы с электронной подписью.
У браузеров Internet Explorer, Google Chrome, Яндекс.Браузер и Mozilla Firefox интерфейс имеет отличия, поэтому их настройка для работы с электронной подписью различается.
Рассмотрим настройку этих браузеров на основе криптопровайдера КриптоПро CSP.
Установка криптопровайдера
Во время установки нужно следовать подсказкам мастера установки и ввести данные пользователя и организации. Программа также потребует ввести серийный номер для активации лицензии.
Обратите внимание, что установку сертификата необходимо производить в хранилице личных сертификатов.
Важно: ознакомительный период длится 3 месяца, после этого пользователь должен приобрести лицензию. Функции программы во время действия ознакомительного периода не будут ограничены.
Установка дополнительной библиотеки
После скачивания файла, его нужно установить. Для этого следует запустить установочный файл и следовать подсказкам помощника по установке.
Плагин для браузера
Запустите установочный файл и следуйте подсказкам помощника по установке. Активацию плагина нужно осуществлять в каждом браузере отдельно.
Настройка браузеров
Приступать к настройке браузера можно после установки криптопровайдера и библиотеки. Для каждого браузера предусмотрены свои расширения, которые нужно будет установить.
Internet Explorer
- Перейдите в «Панель управления» → «Крупные значки» → «Свойства браузера».
- Перейдите на вкладку «Безопасность», последовательно выберите «Надёжные сайты» → «Сайты».
- Снимите галочку «Для всех узлов этой зоны требуется проверка серверов (https:)».
- В поле «Добавить в зону следующий узел» напишите адреса всех необходимых вам веб-сайтов и нажмите «Закрыть».
- Во вкладке «Безопасность» нажмите «Другой. », в открывшемся окне разрешите все элементы «ActiveX» и нажмите «Ок».
- Перейдите на вкладку «Конфиденциальность» и уберите галочку «Включить блокирование всплывающих окон», затем нажмите «Ок».
Браузер Internet Explorer не требует отдельного включения КриптоПро ЭЦП Browser plug-in.
Google Chrome
- В окне браузера нажмите кнопку «Настройки» (три точки в правом верхнем углу) → «Дополнительные инструменты» → «Расширения» .
- Проверьте наличие «CryptoPro Extension for CAdES Browser Plug-in» и активируйте его.
- Если «CryptoPro Extension for CAdES Browser Plug-in» отсутствует в расширениях, перейдите в интернет-магазин Chrome и установите его, затем повторите шаг 2.
В правом верхнем углу в списке активированных расширений должен появиться значок CryptoPro Extension for CAdES Browser Plug-in, что свидетельствует о правильной установке.
Яндекс.Браузер
- В браузере откройте меню (три полоски в правом верхнем углу) → «Дополнения».
- Проверьте наличие «КриптоПро ЭЦП» и активируйте его.
Mozilla Firefox
- Скачайте расширение для Mozilla Firefox по ссылке.
- В браузере откройте меню (три полоски в правом верхнем углу) → «Дополнения».
- Перейдите на вкладку «Расширения», нажмите на значок шестерёнки → «Установить дополнение из файла. » выберите скачанный файл и установить расширение.
Проверить корректность установки плагина можно на специальной странице → «Проверка создания электронной подписи». Нужно ввести данные для подписи, выбрать сертификат и нажать «Подписать».
Для получения квалифицированной электронной подписи обратитесь в аккредитованный удостоверяющий центр, получивший соответствующее разрешение в Минкомсвязи. Специалисты УЦ «Калуга Астрал» помогут вам выбрать подходящий тариф и расскажут, какие документы вам понадобятся для выпуска электронной подписи.
Чтобы настроить обозреватель автоматически, выполните следующее:
- Скачайте и запустите файл Security.exe
- Программа настроит обозреватель.
Если по какой-либо автоматической настройки обозревателя не произошло, то выполните следующие действия:
Настройка надёжных узлов
- Зайдите в меню Пуск
- Щелкните по пункту Настройка, если такого пункта нет, перейдите к следующему шагу.
- Нажмите пункт Панель управления
- Щелкните два раза по иконке Свойства обозревателя
- Перейдите на вкладку Безопасность
- Нажмите на зеленую галочку с надписью Надежные узлы
- Затем нажмите кнопку Узлы или Сайты
В появившемся окне в поле "Вэб-узлы" найдите сайты: https://*.7405405.ru , https://*.egais.center-inform.ru
Если у вас нет данных узлов, впишите в поле "добавить в зону следующий узел" адрес сайта https://*.7405405.ru, затем нажмите кнопку Добавить.
Затем добавьте сайт https://*.egais.center-inform.ru и нажмите Добавить.![]()
Включение ActiveX
- Зайдите в меню Пуск
- Пройдите по пути Пуск - Настройка - Панель управления или Пуск - Панель управления
- Щелкните два раза по иконке Свойства обозревателя
- Перейдите на вкладку Безопасность
- Нажмите на зеленую галочку с надписью Надежные узлы
- Затем нажмите кнопку Другой
- В появившемся окне найдите пункт "Элементы ActiveX и модули подключения"
- Все элементы этого списка с одинаковым значком должны быть включены. Рядом с каждым из них должна стоять галочка "Разрешить" или "Включить"
![]()
Включение TLS 1.1 и TLS 1.2
- Зайдите в меню Пуск
- Пройдите по пути Пуск - Настройка - Панель управления или Пуск - Панель управления
- Щелкните два раза по иконке Свойства обозревателя
- Перейдите на вкладку Дополнительно
- Включите использование TLS 1.1 и TLS 1.2
![]()
Установка КриптоПро ЭЦП Browser plug-in
Установка сертификатов Удостоверяющего Центра
Скачайте и установите сертификаты УЦ по инструкции.
Установка Рутокен плагина
Для работы с рутокеном ЭЦП скачайте и установите Рутокен плагин.
Установка JC Webclient
Для работы с JaCarta SE скачайте и установите JC WebClient.
Диагностика работы JC Webclient
Для диагностики работы JC Webclient откройте сайт https://localhost:24738/JCWebClient.js.
Внимание! Сайт https://localhost:24738/JCWebClient.js не работает, если это терминальная сессия.
Если сайт не открывается, то выполните действия ниже:
После выполнения каждого пункта следует проверять, сохранилась ли ошибка.
- Перейдите в Пуск - Панель Управления - Программы и Компоненты или Пуск - Настройка - Панель управления - Установка и удаление программ
Если JCWebclient нет в списке установленных программ, то скачайте и установите JCWebclient. - Пройдите по пути Пуск - Панель управления - Администрирование - Службы .
В открывшемся списке найдите службу JC-Webclient и проверьте, запущена ли она. Если служба не запущена, то нажмите на нее правой кнопкой мыши и выберите пункт Запустить .![]()
- Отключите антивирус.
- Установите корневой сертификат Jacarta CA по инструкции.
- Обратитесь к системному администратору для разрешения доступа к данному сайту.
Здравствуйте, мои дорогие подписчики. Уверен, что Вам нечасто приходится сталкиваться со встроенным браузером компании Microsoft, но иногда настройка Internet Explorer в Windows 10 необходима для полноценной работы некоторых приложений. Кроме того, в данной статье я хочу рассказать о способах полного удаления этой программы.
На момент написания этого поста самой последней версией стандартного программного обеспечения был explorer 11. Несмотря на критические мнения многих пользователей, данный софт за много лет сумел приобрести более или менее адекватные очертания и достаточную функциональность.
Установка
Если по каким-либо причинам на Вашем ПК отсутствует это приложение, то скачать Internet Explorer 11 для Windows 10 можно у нас на сайте.
Когда запустится страница, Вам будет предложено добавить элементы Яндекса. Можете согласиться (если Вам это нужно), а можете снять галочку напротив данной опции и установить чистый IE.
Запуск скачанного инсталлятора требует некоторого времени, в течении которого из сети скачиваются все дополнительные файлы. В определенный момент на экране появится предложение перезагрузить ПК для окончания установки.
Первый запуск и настройка
Если Вы запускаете Internet Explorer в первый раз, то сначала запустится окно выбора рекомендуемых параметров. Новичкам я рекомендую включить Smart-защиту для обеспечения безопасности при посещении подозрительных сайтов. Если же Вы уже успели установить надежное антивирусное ПО, то можно «Не использовать рекомендуемые параметры».

После клика по кнопке «ОК» запустится начальная страница с некоторой информацией о главных элементах. Также, предлагается просмотреть перечень доступных надстроек с возможностью их включения / отключения. В данном окне показывается время запуска модулей, которые замедляют загрузку сайта. Можно выбрать самые «тормозящие» элементы и удалить их (если в этом есть необходимость):


Теперь можем перейти к более конкретным настройкам. Для этого кликаем по значку в виде шестеренки, которая расположена сверху в правом углу.


Указать политику защищенного просмотра для определенных сайтов или целых регионов можно на вкладке «Безопасность»:

А вот раздел «Конфиденциальность» представляет особую важность, поскольку содержит несколько полезных параметров:
Кстати, аналогичные опции доступны и в новом браузере Edge.
На скрине показаны оптимальные настройки, которыми пользуюсь я:

Если у Вас есть дети, то вкладка «Содержание» позволит составить перечень сайтов, которые стоит заблокировать. Просто нажимаем на кнопку «Родительский контроль» и вносим требуемые изменения.

Кстати, можно выполнить настройку IE с помощью редактора групповой политики. Это очень функциональный инструмент, который открывает пользователям массу новых возможностей. Советую ближе познакомиться с этой темой, прочитав мою статью.
- Запускаем редактор с помощью команды gpedit.msc, которую вводим в консоль (Win+R)
- В левой части открывшегося окна нужно кликнуть по папке «Конфигурация пользователя», затем перейти в директорию «Административные шаблоны» - «Панель управления».
- В раскрывающемся списке должен быть пункт «Интернет настройки». Кликаем по нему правой кнопкой мыши и выбираем нужную версию браузера, для которой будем выполнять настройку:

Запустится уже знакомое нам окно:

Если выполнить сравнение двух этих способов, становится очевидно, что проще – первый. Но многие любители «поковыряться» в системных настройках получают больше удовольствия от второго метода (с помощью групповых политик). Выбирайте вариант на Ваше усмотрение, результат будет один и тот же.
Понижение версии или даунгрейд
Иногда после обновления браузера появляются различные проблемы в его работе. Страницы запускаются дольше, не воспроизводится видео, меняются установленные Вами настройки. В таком случае поможет откат к предыдущим версиям (downgrade), который выполняется следующим образом:
- Открываем «Панель управления». Проще всего это сделать, кликнув правой кнопкой мыши по кнопке «Пуск» и выбрав в контекстном меню соответствующий пункт.
- В открывшемся окне находим и запускаем «Программы и компоненты». Слева выбираем «Просмотр установленных обновлений».
- Правая часть окна содержит перечень обновлений. В списке находим название Internet Explorer, для которого нужно понизить версию.
- Выделяем и кликаем по кнопке «Удалить». Не обращаем внимание на «страшное» предупреждение о последствиях такого действия.
- Перезапускаем ПК и наслаждаемся результатом.
Удаление IE из Windows
Очень часто пользователи Windows 10 хотят просто удалить IE. Делается это очень просто.
- Как и в предыдущем примере, нужно открыть окно «Программы и компоненты», а в нем выбрать пункт (слева): «Вкл./откл. компонентов».
- Выбираем в списке Internet Explorer и жмем «ОК».
- Не забываем перезагрузить ПК для подтверждения изменений.

Как видите, нет ничего сложного в настройке стандартного приложения для серфинга в сети интернет, которое нам предлагает компания Microsoft. Но если возникли вопросы, жду Ваши комментарии.
Для получения информации о версии браузера Internet Explorer, установленного на вашем компьютере:
— запустите браузер Internet Explorer,
— в верхнем углу окна браузера нажмите кнопку «Инструменты», а затем выберите «О программе»:

Откроется окно, содержащее информацию о версии браузера:

Если версия вашего браузера Internet Explorer ниже рекомендуемой версии (ниже 10 версии), обновите версию браузера до последней.
Обновление версии браузера до последней версии
Для обновления Internet Explorer до последней версии перейдите по ссылке:
https://support.microsoft.com/ru-ru/help/17621/internet-explorer-downloads
Дождитесь полной загрузки файла, а затем запустите его. Для запуска установочного файла вам необходимо обладать правами администратора.
Далее следуйте рекомендациям по установке, отображающимся на экране вашего компьютера.
Настройка надежных узлов
Откройте браузер Internet Explorer и выберите пункт меню «Сервис» => «Свойства браузера» или нажмите на кнопку в правом верхнем углу браузера и выберите «Свойства браузера».
Перейдите в раздел «Безопасность» => «Надежные сайты»:


Далее нажмите на кнопку «Добавить» — адрес сайта появится в разделе «Веб-сайты»:

Повторите указанные действия и добавьте в надежные узлы еще два адреса:
— http://*.etpgpb.ru
— https://*.etpgpb.ru
Удаление временных файлов и файлов cookie
Для удаления временных файлов и файлов cookie в Internet Explorer откройте браузер Internet Explorer или нажмите на кнопку в правом верхнем углу браузера и выберите «Свойства браузера».
В открывшемся окне «Свойства браузера» выберите пункт «Общие», а затем нажмите кнопку «Удалить» в разделе «Журнал браузера»:

Откроется окно «Удаление истории браузера»:

В открывшемся окне «Удаление истории обзора» установите флаги выбора напротив пунктов:
— Временные файлы Интернета и веб-сайтов,
— Файлы cookie и данные веб-сайтов.
Нажмите на кнопку «Удалить», расположенную в нижней части окна «Удаление истории обзора».
Затем нажмите на кнопку «ОК» в окне «Свойства браузера» для сохранения изменений.
Далее перезапустите браузер для того, чтобы вступили в силу внесенные изменения.
Разрешение использования ActiveX
Для разрешения использования ActiveX откройте браузер Internet Explorer или нажмите на кнопку в правом верхнем углу браузера и выберите «Свойства браузера».
В открывшемся окне «Свойства браузера» выберите пункт «Безопасность», далее выберите пункт «Надежные сайты», а затем нажмите кнопку «Другой»:

Откроется окно «Параметры безопасности – зона Интернета»:

В открывшемся окне в разделе «Элементы управления ActiveX и модули подключения» выполните следующие действия:
- Разрешите «Автоматические запросы элементов управления ActiveX», установ флаг выбора напротив пункта «Включить»,
- Разрешите «Выполнять сценарии элементов ActiveX, помеченные как безопасные», установив флаг выбора напротив пункта «Включить»,
- Разрешите «Запуск элементов ActiveX и модулей подключения», установив флаг выбора напротив пункта «Включить».
Для сохранения выбранных изменений нажмите кнопку «ОК» в окне «Параметры безопасности – зона Интернета».
Далее еще раз подтвердите сохранение изменений, нажав на кнопку «Да», в появившемся окне:
И затем еще раз нажмите на кнопку «ОК» в окне «Свойства браузера».
Далее перезапустите браузер для того, чтобы вступили в силу внесенные изменения.
Разрешение использования JavaScript
Для разрешения использования JavaScript откройте браузер Internet Explorer или нажмите на кнопку в правом верхнем углу браузера и выберите «Свойства браузера».
В открывшемся окне «Свойства браузера» выберите пункт «Безопасность», далее выберите пункт «Надежные сайты», а затем нажмите кнопку «Другой»:

Откроется окно «Параметры безопасности – зона Интернета»:

В открывшемся окне в разделе «Сценарии» выполните следующие действия:
— Разрешите «Активные сценарии», установив флаг выбора напротив пункта «Включить»,
— Разрешите «Включить фильтр XSS», установив флаг выбора напротив пункта «Включить»,
— Разрешите «Запуск элементов ActiveX и модулей подключения», установив флаг выбора напротив пункта «Включить».
Для сохранения выбранных изменений нажмите кнопку «ОК» в окне «Параметры безопасности – зона Интернета».
Далее еще раз подтвердите сохранение изменений, нажав на кнопку «Да», в появившемся окне.
И затем еще раз нажмите на кнопку «ОК» в окне «Свойства браузера».
Далее перезапустите браузер для того, чтобы вступили в силу внесенные изменения.
Установка обновления системы безопасности «Security Update for CAPICOM (KB931906)»
Данное обновление обеспечивает корректную работу браузера Internet Explorer с электронной подписью.

Безопасное соединение по https
Для настройки безопасного соединения откройте браузер Internet Explorer или нажмите на кнопку в правом верхнем углу браузера и выберите «Свойства браузера».
В открывшемся окне «Свойства браузера» выберите пункт «Дополнительно»:

Установите флаг выбора напротив пунктов «TLS 1.0», «Использовать TLS 1.1» и «Использовать TLS 1.2».

Для сохранения выбранных изменений нажмите кнопку «ОК» в окне «Свойства браузера».
Далее перезапустите браузер для того, чтобы вступили в силу внесенные изменения.
Установка плагина Крипто-Про Cades Plugin
КриптоПро ЭЦП Browser plug-in предназначен для создания и проверки электронной подписи на веб-страницах с использованием криптопровайдера.
Для установки КриптоПро ЭЦП Browser plug-in перейдите по ссылке https://www.cryptopro.ru/products/cades/plugin и скачайте файл на компьютер:

Загрузится установочный файл:
Далее запустите скачанный файл и установите плагин. Для запуска установочного файла вам необходимо обладать правами администратора.
Пользование интернетом невозможно без специальной программы — браузера. Она предназначена для того, чтобы открыть и отобразить интересуемые пользователя страницы, которые именуются вкладками. Стандартный браузер для операционной системы «Виндовс» — Интернет Эксплорер 11. Именно под этим цифровым значением вышла последняя версия этого обозревателя. Сейчас на смену ему пришел Microsoft Edge. Последняя версия операционной системы, на которой устанавливался в базе IE 11, была Windows 8.
Описание
«Интернет Икспройлер» 11 для windows 7 или 8 существовал в двух вариантах:
- официальный классический. Указанная версия почти не имела отличий от предшественника. Единственное крупное отличие — встроенная возможность поддержки Adobe Flash;
- «Метро» или Modern UI. Представляет собой полноэкранное приложение, которое идеально подходит для сенсорных возможностей. В связи с этим ПО отличается большими размерами составляющих компонентов. Строка поиска находится в самом низу экрана пользователя, что является новшеством.
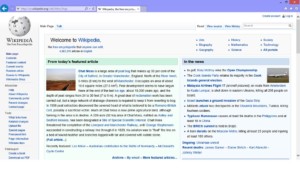
Важно! До 2003 года, браузер IE был безоговорочным лидером рынка и являлся основным обозревателем на 90% персональных компьютерах.
Однако, после этого, появилось большое количество более продвинутых конкурентов, в связи с чем о программе появилась шутка: «„Эксплорер“ нужен только для того, чтобы скачать и установить хороший браузер».
Internet Explorer 11 для Windows 7 или 8 x64 или х 32 представляет собой стандартный обозреватель Интернета. В верхней части экрана располагается адресная строка и основные кнопки для управления.

Плюсы и минусы
Несмотря на сильное падение качества и популярности в 2000-ных, начиная с обновления 9 версии, программа стала достаточно конкурентоспособным продуктом.
Положительные качества
В одиннадцатой версии были исправлены и устранены все основные ошибки и стали доступными основные новшества, которые наблюдались на рынке. Имеет простой и логичный интерфейс, а также возможности индивидуальной настройки компонентов. Базовый браузер отличается хорошей производительностью и функциональностью. Расширенные возможности по безопасности.
Поддержка «Метро-окружения» с добавлением сенсорных возможностей для пользователей стало качественным бонусом.
Негативные качества
Небольшой выбор расширений для установки. Достаточно медленно работает, в отличие от основных конкурентов.
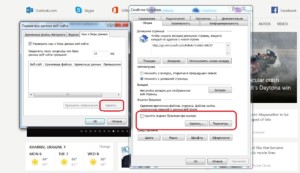
Установка
С установкой домашнего браузера проблем возникать не должно. Необходимо скачать установочный файл. После этого, его следует запустить. Появится приветствие и начнется процесс инсталляции. Система начнет устанавливать последние вышедшие обновления. Когда процесс закончится, стартует автоматический запуск. Появится системное окно с просьбой выполнить настройку.
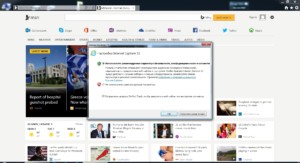
Выполнить установку основных параметров достаточно легко, процесс интуитивно прост и понятен.
Версии ОС
Впервые программа была выпущена в составе обновления версии 8.1 операционной системы. Датой реализации считается 17 октября 2013 года. Установка обозревателя доступна для операционной системы «Виндовс» в версиях 8, 7 и Phone 8.1. С распространенной «Виндовс XP» обозреватель несовместим.
Для выполнения установки для Windows 7 следует обновить «Интернет Эксплорер» до 11 версии. Для этого надо скачать и установить представленную версию с официального сайта производителя. Рекомендуется воспользоваться ссылкой.
Функции
Программа создавалась для просмотра различных видов страниц в интернете и поддержки определенных функций операционной системы с обновлениями. Использовался движок под названием Trident, который выполнен с поддержкой стандартов SVG, HTML5, CSS2 и прочих.
Остальные функции программы такие:
- кэширование. Применяется для ускоренного открытия ранее посещаемых страниц. Обозреватель просто запоминает и сохраняет в папку Temporary Internet Files наиболее большие файлы. Любое последующее открытие сайта происходит гораздо быстрее. Кэш файлы можно самостоятельно очистить или настроить их периодическую автоматическую очистку;
- расширения нестандартных форматов. Разработчики программы предложили несколько собственных расширений для различных стандартов, например, HTML, CSS и DOM. Однако в связи с этим некоторые страницы открываются некорректно в обозревателях, которые не работают с этими стандартами. Это стало причиной в создании специального режима совместимости, который бы разрешил показывать элементы, предназначенные для IE в прочих программных продуктах;
- групповая политика. Программа имеет настройки в соответствии с представленной политикой. Администраторы домена «Виндовс НТ» или локального ПК способны менять параметры, которые имеют влияние на интерфейс пользователя. Также имеется возможность изменять настройки безопасности;
- средства разработчика F12. Это специальный набор средств, которые предоставляют возможность отладить, протестировать и ускорить загрузку вкладок. Они также могут применяться при настройке макета CSS или поиске причин утечки памяти. Такие средства позволяют просмотреть, как обозреватель интерпретирует страницы на уровне кода;
- режим предприятия. Такая функция стала доступна только в одиннадцатой версии. Различные частные и другие организации, могут устанавливать последнюю версию обозревателя, без отказа от приложений, которые создавались специально для предыдущих версий программы.
Обновление
Если на ПК пользователя была установлена более старая версия браузера, и есть потребность в его обновлении, то необходимо скачать IE 11 с официального сайта. После сохранения файла на компьютер, необходимо запустить процесс установки.
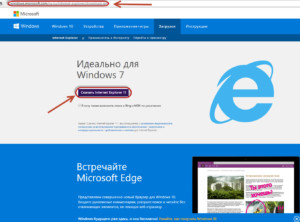
Обратите внимание! Если операционная система пользователя «Виндовс 7», то обозреватель не всегда корректно обновляется.
Наиболее вероятная причина этого — отсутствие максимального глобального обновления Service Pack 1. Для его установки следует выполнить такие действия: Открыть «Пуск» «Панель управления» — «Система и безопасность» — «Центр обновления» — «Проверка обновлений». Система определит доступные обновления, после чего их можно установить. Проблем с инсталляцией «Эксплорера» после этого возникнуть не должно.
Как работать
Работа с IE 11 ничем не отличается от предыдущих версий и прочих браузеров. Различные операции можно выполнить ниже представленным образом.
Открытие страницы в новом окне или вкладке
Представленные операции проделываются при помощи контекстного меню. Если на определенную ссылку нажать левой кнопкой мыши, то браузер не будет открывать новую вкладку, а начнет загрузку страницы в этом же окне. Если нажать правой кнопкой, то появится меню, в котором можно выбрать параметры открытия ссылки.
Пользователь может выбрать «Открыть в новой вкладке». Тогда все данные и внешний вид текущей страницы останется без изменений, а ссылка начнет открываться в новой вкладке. Таким образом позволяется открыть множество новых вкладок, не выходя из требуемой. Однако не рекомендуется открывать слишком много вкладок в одном окне. Это замедлит работу программы.
Желательно воспользоваться функцией «Открыть в новом окне». Система запустит новое окно и откроет там требуемую ссылку.
Избранное
Ранее просматриваемые страницы, которые заинтересовали пользователя, можно сохранять в представленной папке. Это позволяет всегда получить к ним доступ, без необходимости постоянного набора адреса страницы заново каждый раз.
Для выполнения этого действия, следует:
- когда открыт интересующий сайт, нажать на вкладку с одноименным названием;
- в ней нажать на «Добавить в избранное»;
- откроется дополнительное окно. В нем можно сразу нажать «Добавить» и страница сохранится. Можно создать различные папки, чтобы потом было проще отыскать необходимую вкладку.
Сохранение на диск
Есть возможность необходимые страницы записать в память собственного компьютера. Требуется выбрать меню «Файл» и нажать на «Сохранить как». После этого откроется окно «Сохраненные страницы». Нужно выбрать папку на ПК, в которую следует сохранить данные и выбрать имя файла.

Есть возможность сохранения в нескольких вариантах:
- архив. Все данные записываются одним файлом в формате, который может распознать только браузер;
- текстовый файл. Запись производится в расширении txt, в котором картинки и текст записываются подряд. Достаточно сложно разобраться внутри файла;
- HTML-страница. Наиболее оптимальный формат записи. Имеет один файл с полным сохранением расположения данных внутри страницы. Картинки не сохраняются. Для их добавления необходимо выбрать «Страница полностью» или «Веб-архив».
Домашняя страница
Иногда необходимо, чтобы каждый новый запуск браузера сопровождался открытием определенных страниц. Для этого нужно: открыть меню «Сервис» и выбрать «Свойства обозревателя». Появится специальное окно «Свойства». Открыть вкладку «Общие» и в строке «Домашняя страница» ввести или вставить адрес требуемого сайта. Подтвердить изменение настроек.
Удаление посещенных страниц
В настройках есть раздел с посещенными ранее страницами, файлами куки и прочими сохраняемыми элементами. Там могут храниться видео и изображения, которые ранее просматривались. Требуется выбрать раздел «Удаление истории обзора» и выбрать, какие элементы следует удалить, поставив отметки напротив.
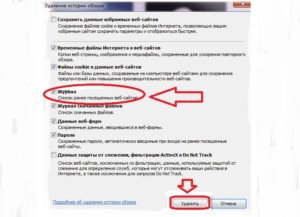
Аналоги
У IE 11 существует множество аналогов. Наиболее распространенными являются Google Chrome, Mozilla Firefox, Opera, Safari, которые применяются в устройствах от «Эппл». Все они довольно схожи по интерфейсу и возможностям, выбирать, какой использовать, следует исходя из личных предпочтений и опыта.
Браузер IE 11 представляет собой последнюю версию базового ПО для «Виндовс». Он имеет свои плюсы и минусы, функции и возможности. Работать с программой просто и удобно.
Читайте также:





