Как настроить автоответ в gmail на время отпуска
Опубликовано: 17.09.2024
Не всегда удается ответить на почтовое сообщение вовремя: нет связи, времени или нужно просто отдохнуть от рабочего дня. Для таких случаев в Gmail была разработана специальная функция, позволяющая отвечать на сообщения без присутствия пользователя. Что такое автоответчик и как его настроить в почте Gmail – поговорим в сегодняшней статье.
Что такое Автоответчик
Автоответчик – встроенная функция в почтовый сервис Gmail, позволяющая автоматически отправлять ответ на входящее письмо. Вы можете настроить ее так, как вам угодно: прописать текстовое сообщение, указать тему, выбрать временной период и многое другое.
Подробнее об этом мы еще поговорим в основном разделе, поэтому давайте переходить к подключению автоответчика в Gmail.
Как включить автоответ
Подключение автоответчика на гугл почте выполняется в десктопной версии через раздел настроек. Давайте рассмотрим, как это можно сделать, и поговорим о доступных настройках.
На компьютере
Подключаем автоответчик в почтовом сервисе Gmail:
- Открываем в браузере свою почту и находим там кнопку в виде шестеренки, расположенную в верхнем правом углу. Кликаем по ней левой кнопкой мыши.

- Следующим шагом переходим в раздел «Все настройки».

- Пролистываем в самый низ настроек – там есть отдельный блок под названием «Автоответчик». Остановимся на нем немного подробнее:
Первая опция включения/отключения – для активации автоответчика достаточно отметить пункт и сохранить внесенные изменения. После этого он уже будет отправлять пользователям ответ. Если поля не будут заполнены, то на другие почты будут отправляться пустые письма.
Следующая строка – первый и последний день. Если указать только первый день, то автоответчик будет работать бесконечно, начиная с выбранной даты. Диапазон с помощью отметки пункта «Последний день» и выбора даты.
Тема – обычный заголовок сообщения, который будет виден пользователю, получившему данное письмо от автоответчика.
Блок текст – здесь мы можем выбрать как обычное форматирование, так и с дополнительными опциями: изменение размера шрифта, добавление жирности и так далее.
Пункт ответа пользователям – благодаря данной опции, вы можете включить автоответ только для пользователей, находящихся в ваших контактах. Таким образом можно исключить ответы для тех, от кого вы не ждали письмо. Кроме того, вы можете откорректировать список контактов и сделать для них особое письмо.
Использовать вы можете не все указанные выше параметры, достаточно только отметить первый пункт и в конце нажать «Сохранить изменения»:![]()
- При успешной активации автоответчика, будет выполнено перенаправление на начальную страницу почтового сервиса. Там в верхней части нужно будет нажать на кнопку «Завершить».
![]()
- После этого в нижнем левом углу будет сообщено, что все настройки успешно внесены.

Также стоит заметить одну особенность автоответчика: в том случае, если пользователь будет отправлять несколько писем подряд, то автоответчик будет срабатывать не чаще, чем один раз в четыре дня.
На телефоне
К сожалению, мобильное приложение не поддерживает опцию автоответчика. Единственное, что вы можете сделать – это воспользоваться мобильным браузером и там открыть версию для ПК на сайте gmail.com. В запущенной странице будет отображен мобильный интерфейс – в нем нужно открыть левую шторку и пролистать в самый низ. Там нажать на кнопку «Полная».

В таком случае будет открыта версия для компьютера, которой мы пользовались в первом случае. Здесь вы сможете подключить автоответчик точно также, как и в браузере ПК.
Теперь вы знаете как настроить автоответчик в почте Gmail. Надеемся, что наша статья была полезной и у вас не осталось вопросов. Спасибо за внимание!

Как сделать
Как настроить автоответ для писем в Gmail
При работе с почтой Gmail, дома или в офисе, полезно настроить этот почтовый клиент для максимального удобства. Многие компании привязывают свой домен к почте Gmail и работают через него.
Мы постараемся доступно рассказать об одной из множества функций почтового клиента Gmail. Автоматизировать ответы на письма — отличное решение, если вы получаете много e-mail с аналогичным запросом или содержанием.
Мы уже как-то писали, как настроить автоответчик на почту когда вы, например, уезжаете на отдых или в командировку. Но время не стоит на месте, и настроить автоответы теперь можно еще круче, с помощью специального расширения для Chrome под названием «Email Autoresponder» с гибкими настройками — и не только для пресловутого статуса ”Out of Office”.
КАК НАСТРОИТЬ АВТООТВЕТ
Откройте Google Chrome и зайдите в свою почту Gmail. Создайте черновик письма (или несколько черновиков). Это будет ваш шаблон для автоответа. Можно добавить вложения к письму, красиво отформатировать текст, добавить картинку с логотипом или вставить подпись в виде HTML-кода. Установите расширение «Email Autoresponder» в вашем браузере Chrome по ссылке.
Система сама создаст новую Google-таблицу и предложит перейти в «Дополнения» — «Email Autoresponder» — «Create a new rule».

Далее с помощью фильтров выберите черновик письма, настройте адресатов, укажите имя отправителя и временные промежутки отправки. Создатели расширения заботливо добавили ссылку на видео-инструкцию рядом, если будет что-то не понятно.

С помощью этого расширения вы сможете, например, отправлять автоответы вашим клиентам о том, что их письмо было получено, и менеджер ответит им в ближайшее время. Получив такое письмо от техподдержки, по личному опыту, сразу становится спокойно, что не ошибся адресом и что письмо не ушло «в никуда». Здесь очень гибкие и продвинутые настройки. Можно, например, направлять автоответы только на непрочитанные письма, датированные не раньше определенного числа и содержащие в теме письма ключевые слова вроде «support» (поддержка) или уникальный номер клиента «Client ID», принятые в вашей компании.
После того, как вы настроили правила для «автоответчика», расширение работает в фоновом режиме. Вы можете закрыть Google-таблицу, где делали настройки, и расширение будет продолжать работать без вашего участия. Оно отслеживает подходящие по параметрам письма раз в час и отправляет ответы, используя ваши черновики. Периодичность «отслеживания» можно также поменять в настройках.
По похожему принципу работают другие приложения для оптимизации бизнес-процессов в компании, например печати или конвертирования файлов. Можно настроить автоматическую печать PDF и других документов и серьезно снизить нагрузку на ручной труд сотрудников и расходы бумаги в компании. IT-специалисты на предприятии могут настроить так, чтобы процессы происходили в “тихом” режиме (silent mode), и файлы выводились на печать или конвертировались в нужный формат, лишь попав в нужную «расшаренную» папку.
И заключение — для продвинутых пользователей. Если вас не пугает слово JavaScript и вообще копание в настройках — попробуйте Google Apps Script. Этот инструмент позволяет расширить и оптимизировать работу со всеми приложениями Google: Gmail, Calendar, Hangouts, Chrome, Docs, Forms и Sheets. Напишите, пожалуйста, в комментариях, какие инструменты и трюки вам были бы интересны в следующей статье.
Как настроить автоответчик в Gmail на время отпуска
Если вы регулярно пользуетесь Gmail и собираетесь уезжать в отпуск, то неплохо было бы настроить автоответчик на этот период.
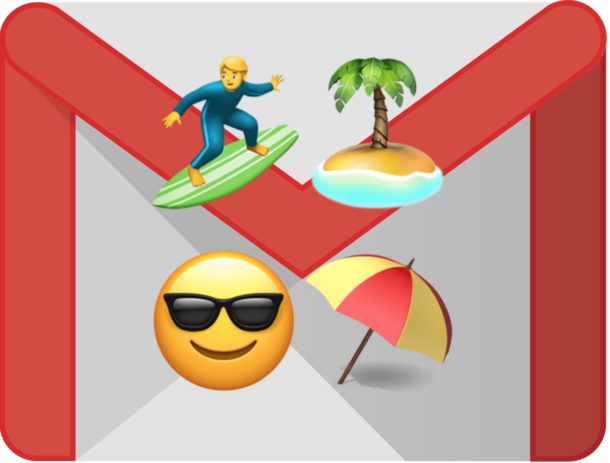
Название функции «Автоответчик» говорит само за себя. Когда кто-то отправляет вам письмо, они получают автоматический ответ с любым сообщением на ваш выбор. Удобнее всего добавить что-то подобное: «Меня временно нет в офисе, позвоните мне на мобильный или же обратитесь к кому-нибудь другому».
Ниже мы расскажем, как настроить автоответчик Gmail через любой браузер или любое устройство, включая ПК с Windows, Mac, Linux, iPhone, iPad, Android, Chrome OS и т.д.
Настройки автоответчика в Gmail очень простые: вы можете выбрать даты начала и окончания его действия или же включить его сразу, а затем отключить вручную. Сам ответ тоже можно настроить.
Как настроить автоответчик в Gmail
Удобнее всего настраивать Gmail через веб-версию. Преимущество в том, что автоматические ответы будут отправляться через сервер Gmail, т.е. ещё до того, как письмо придёт на ваше устройство, а значит отправитель будет получать ответ быстрее.
1. Зайдите на сайт Gmail.com и войдите на свой аккаунт.
2. Зайдите в настройки, нажав на значок с шестерёнкой и выбрав «Настройки», или же просто перейдите по этой ссылке:
3. Найдите секцию «Автоответчик».
4. Нажмите на кружочек рядом с «Включить автоответчик».

5. Заполните следующие настройки:
6. После завершения настроек нажмите «Сохранить изменения».
Если первый день – сегодняшняя дата, автоответчик начнёт действовать сразу же.
Вот как функция «Автоответчик» описывается в настройках Gmail:
Автоматически отправляет ответ на входящие письма. Если пользователь отправляет вам несколько писем, автоматический ответ будет отправляться не чаще одного раза в четыре дня.
Иными словами, если кто-то оправляет вам по несколько писем, они не будут каждый раз получать автоматический ответ, что очень удобно.
Ещё раз напомним, что лучше всего использовать для настройки сайт, чтобы ответы отправлялись максимально быстро. Если настраивать автоответчик через мобильное устройство, настройки сохранятся только локально, и для отправки ответа будет необходимо подключение к сети. Если же использовать сайт, ответы смогут отправляться когда угодно вне зависимости подключения к интернету. Также советуем почитать, как настроить автоответчик в Почте на Mac.
Как отключить автоответчик в Gmail
Если вы не выбрали последний день, в который автоответчик отключился бы сам, вы можете в любой момент выключить его вручную. Отключать автоответчик можно когда угодно и с мобильных устройств.
compizomania
Азбука в Linux для начинающих и не только. Я знаю только то, что ничего не знаю, но другие не знают и этого. Сократ
Страницы
07 декабря 2014
Как включить автоответчик почты Gmail на время отпуска
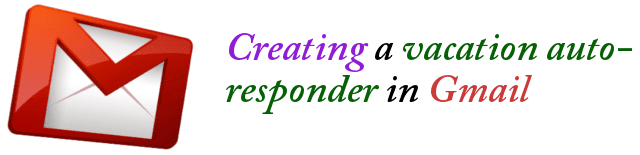
Испокон веков человек обладал способностью принимать, обрабатывать и передавать информацию.
В настоящее время мы являемся свидетелями и непосредственными участниками стремительного развития информационных технологий. С развитием всемирной сети Интернет стал возможным обмен данными между любыми ее участниками, находящимися в разных уголках планеты.
Пользователи услуг Google, в частности почты Gmail, могут включить автоответчик почты Gmail на время отпуска.
Как включить автоответчик?
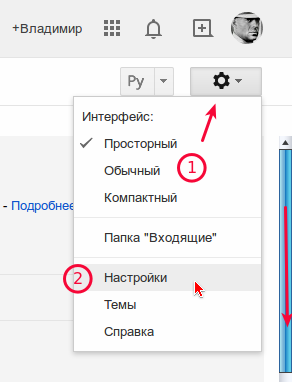
И посредством скроля опуститесь в самый низ страницы до параметра Автоответчик:

Как отключить автоответчик
На устройствах Андроид
Как работает автоответчик?
Автоответчик начинает действовать в 00:00 первого дня заданного периода и отключается в 23:59 последнего дня (если вы не отключили его раньше).
Каждому человеку, который прислал вам письмо, автоответ отправляется один раз. Однако если тот же человек через четыре дня напишет вам снова и если автоотвечик продолжает работать, Gmail отправит ему ещё одно оповещение о вашем отсутствии. При внесении любых изменений автоответчик перезапускается. Это означает, что если кто-то получит первый вариант ответа, а после того как вы измените сообщение автоответчика, напишет вам ещё одно письмо, то он получит и измененный ответ.
Как настроить автоответчик писем Gmail

Рассмотрим как настроить автоответчик электронной почты на период отпуска на примере почты от Google.
В интерфейсе Gmail переходим в настройки и на открывшейся вкладке “Общие” идем в самый низ. Находим область “Автоответчик”, выбираем опцию “Включить автоответчик” и указываем дату, начиная с которой он будет работать. По желанию можно задать и дату окончания, либо же в дальнейшем вернуться к настройкам и вручную активировать значение “Отключить автоответчик”.
Вся почта в одном аккаунте
Вся почта в одном аккаунте Gmail
Если вы являетесь обладателем нескольких адресов электронной почты и всякий раз авторизуетесь на различных сайтах, чтобы проверить каждый из них, имеет смысл задуматься о сборе почты на одном аккаунте. Например, в Gmail.
Подробнее
Далее можно заполнить тему, под которой будут отправляться письма от вашего имени. Например, “Я в отпуске до конца месяца”. Впрочем, это необязательно. В теле письма вводим текст сообщения для автоответчика. Укажите здесь всю необходимую информацию. При этом имейте в виду, что если у вас настроена подпись к вашим письмам, то дополнительно ее указывать в шаблоне не нужно, иначе она будет дублироваться. Под телом письма отметьте галочкой чекбокс “Отвечать только адресатам из моего списка контактов”, чтобы автоматические сообщения не отправлялись всем подряд. Впрочем, на рассылки и спам автоответ всё равно отправляться не будет.
Если вы не уверены, какие пользователи у вас добавлены в контакты, а какие нет, эту информацию всегда можно посмотреть в разделе “Контакты”.
После нажатия кнопки “Сохранить изменения” автоответчик будет включен. Как сообщает почтовый сервис, письма будут отправляться не чаще одного раза в четыре дня для каждого из написавших вам пользователей. Перейдя по ссылке “Подробнее” можно получить более детальную информацию о работе автоответчика. Кроме того, настроить данную опцию можно не только через браузер, но и через мобильные приложения на Android и IOs.
Таким образом, мы с вами рассмотрели, как настроить авто ответы электронной почты в сервисе Gmail. Надеюсь было полезно. Если остались вопросы – оставляйте их в комментариях и пишите нам в социальных сетях. Также не забудьте отметить видео как понравившееся и подписывайтесь на канал “Компьютерной грамоты” в YouTube.
Как создать автоответчик в Outlook
Как создать автоответчик в Outlook
Почтовый клиент Microsoft Outlook известен полезной функцией автоответчика, который многие используют на работе, когда уходят в отпуск.
Подробнее
Как включить и настроить автоответчик в Gmail
Зайдите по адресу mail.google.com/mail/u/0 в свою электронную почту Gmail, нажмите в правом верхнем углу кнопку в виде шестеренки, а когда на экране появится панель быстрых настроек, нажмите на ней кнопку «Все настройки».

Прокрутите открывшуюся страницу настроек на вкладке «Общие» до опции «Автоответчик» и активируйте его с помощью соответствующей радиокнопки, так как по умолчанию он отключен. В поле «Тема» укажите «Автоответчик», чтобы отправитель знал, что имеет дело с ботом, а в поле «Текст» вставьте текст подходящего для ситуации содержания.



Если вы нажмете «Завершить», автоответчик будет отключен, не путайте эту опцию с подтверждением сохранения настроек автоответчика, — такой опции в Gmail нет. Если же вы нажмете «Настройки автоответчика», то попадете на страницу настроек, на ту же вкладку «Общие».
По возвращении на рабочее место вам всегда нужно будет отключать автоответчик вручную, в противном случае Gmail продолжит отправлять автоматические письма. Впрочем, если вы станете отсутствовать целый день или дольше, в настройках автоответчика можно активировать опцию «Последний день» и указать число, в момент наступления которого автоответчик будет отключен автоматически.

А еще в тех же настройках вы можете включить опцию «Отвечать только адресатам из моего списка контактов». В этом случае получать автоматические ответы будут только пользователи из вашего списка контактов. Эта настройка предусмотрена на тот случай, если вы хотите, чтобы Gmail не отправлял ответы на автоматически рассылаемую корреспонденцию или на адреса людей, отсутствующие в вашем списке контактов.
Всем снова здравствуйте. Сегодня мы затронем тему, которая актуальна, скорей всего, при деловой переписке. Возможно, будет интересна и для обычных пользователей, дружеской общению через почту. Предположим, к вам приходит письмо от уважаемого человека, вашего делового партнера. Вы открыли его, прочитали, но ответить на него в сию минуту не можете. А партнеру очень важно узнать, дошло ли его письмо до вас, прочитали ли его. И конечно, он будет ждать вашего ответа. Тем более, что письмо весьма важное для него. Как отправителя уведомить о том, что письмо достигло адресата? Или, например, вы уехали в командировку или отпуск и у вас не будет возможности проверять почту и отвечать на входящие письма. Для таких целей и предусмотрен автоответчик. Его мы и разберем сегодня. Рассмотрим, как включить данную функцию в почтовом сервисе Яндекс, Mail, Gmail.
Начнем с Яндекс.
Как включить автоответчик на Яндекс почте?
Процесс включения автоответчика на этом сервисе немного сложен, но не так страшно, как может показаться. Итак, заходим в свой почтовый ящик.
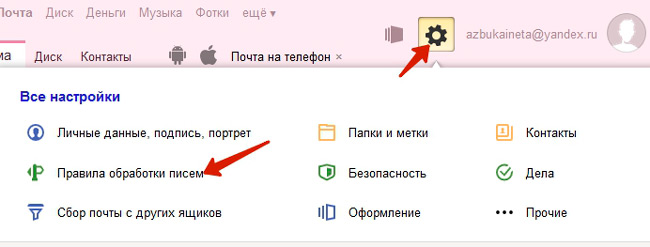
В верху правого угла нажимаем на шестеренку и в меню выбираем «Правила обработки писем»
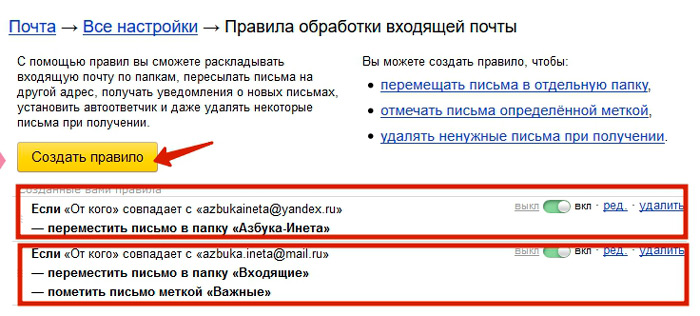
Как мы видим, у нас есть два правила, которые мы создали при действиях, описанных в статье «Настройки почты Яндекс».
Для того, чтобы отправитель получал наше сообщение автоответчика, нужно создать новое правило. Поэтому кликаем по кнопочке «Создать правило».
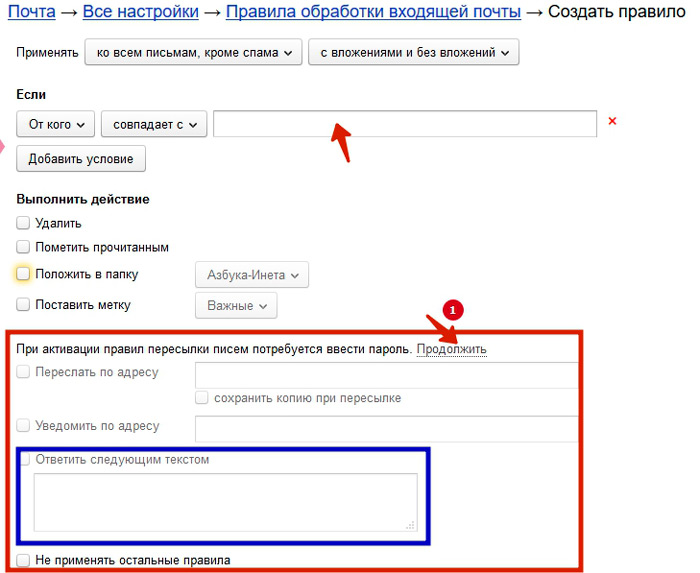
Тут вам предоставляется указать условие, при котором будет выполняться то или иное действие. Итак, если вы хотите, чтобы сообщение автоответчика получали определенные адресаты, то укажите через запятую их в поле «От кого совпадает с». Предлагаемые действия нам тут не нужны. Нам нужно чтобы была автоматическая отправка сообщения определенного содержания. Но для этого нас просят ввести пароль от данного почтового ящика. Нажмите ссылку «Продолжить»
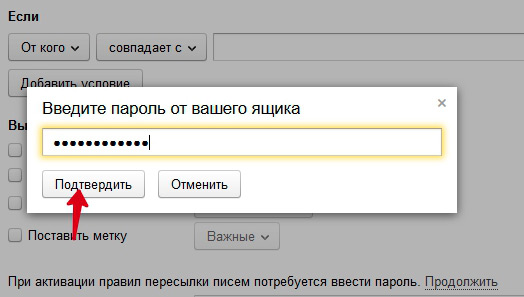
И в модальном окне введите пароль, затем жмите «Подтвердить».
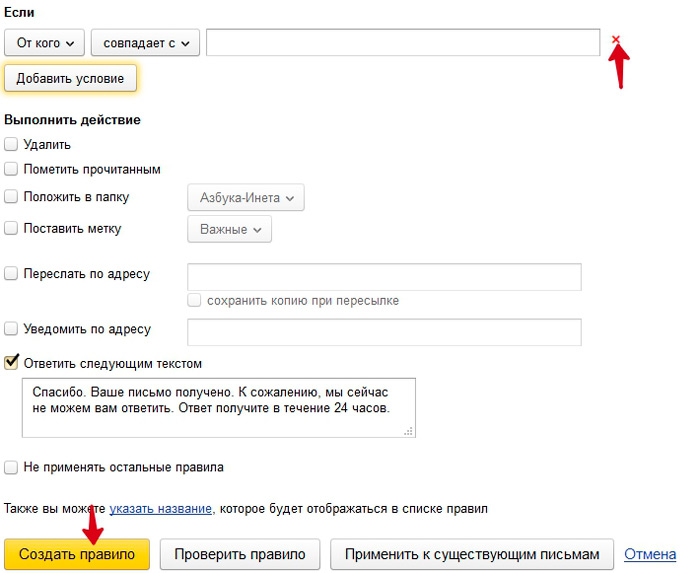
Теперь нижний блок стал активным, и мы можем указать текст, который будет отправляться вышеуказанным адресатам. Если же вы хотите, чтобы автоответчик был для всех входящих писем, тогда поле ввода «совпадает с» нужно удалить. Для этого, нажмите на маленький крестик справа от этого поля. Не будет ни одного условия.
Старайтесь создать правдивый текст автоответчика. Укажите через сколько часов или минут, отправитель получит ваш ответ. И непременно выполните это в указанный срок. Это повысит к вам доверие. Для того, чтобы правило вступило в действие, нажмите «Создать правило». Теперь на все адреса входящих писем будет отправляться сообщение автоответчика. Если же вы указали конкретные адреса, то автоответчик будет отсылать сообщение только этим адресам.
Как включить автоответчик в Mail.ru
В данном почтовом сервисе включение автоответчика происходит намного проще.
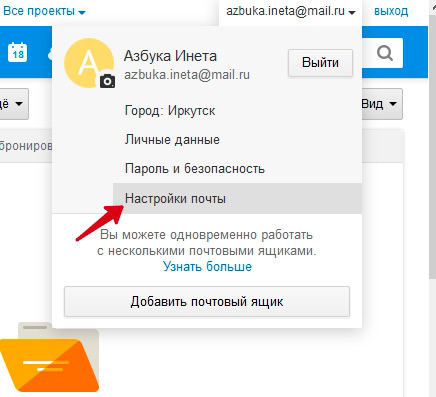
Как всегда, заходим в свой ящик, нажимаем на свой адрес в верхнем правом углу и выбираем «Настройки почты».

В левом меня настроек выбираем пункт «Автоответчик»
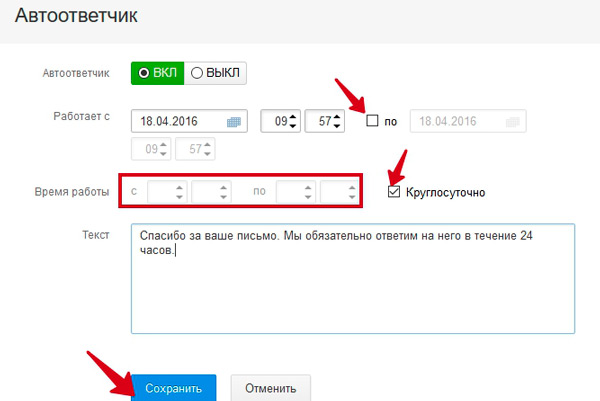
Здесь мы его включаем функцию автоответчика, можно указать с какого дня и времени начинает работает эта функция и по какой день, если вам нужно настроить автоответчик на определенные дни. Если снять галочку «круглосуточно», то поля для установки времени станут активные. Просто указываете временной интервал, в который будет отсылаться сообщения автоответчика. Сам текст сообщения вы задаете ниже. После этого нажмите «Сохранить»
Эта функция автоответчика будет применяться ко всем входящим письмам. Если же вам нужно настроить автоответчик для конкретных адресов, читайте эту статью.
Включение автоответчика в GMAIL
Снова заходим в свой почтовый ящик (аккаунт) от Google.
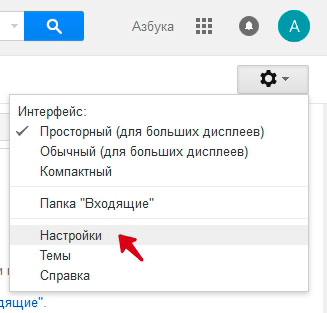
Справа сверху нажимаем на значок шестеренки и выбираем «Настройки»
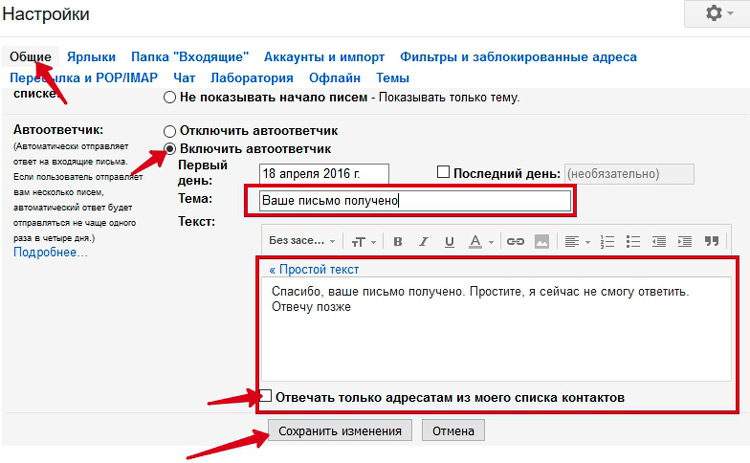
Переходим на вкладку «Общие», спускаемся в самый низ и включаем настройку автоответчика. Задаем тему письма и сам текст. Если нужно, то установите галочку «Отвечать только из моего списка контактов». В этом случае, адресаты вне вашего списка контактов, подобные сообщения не будут получать.
Вот так легко и просто мы установили автоответчик на популярных почтовых сервисах. До новых встреч!
Нужно слушать, но не подслушивать.
Клеобул
Всем привет! Скажите, используете ли Вы услугу автоответчика в почте? Если нет, то самое время это изменить, тем более что сделать это легко за пару минут.
Но сначала разберемся, что же такое автоответчик для почты и зачем он нужен.
Зачем же устанавливать автоответчик на почту? Есть несколько причин:
В сообщении Вы можете указать ссылку на Ваш блог, бесплатный курс или книгу или вставить партнерскую ссылку. Я думаю, Вы получаете достаточно предложений о покупке различных курсов. При этом на некоторые рассылки Вы даже не подписывались. Включив автоответчик, Вы сможете ненавязчиво сделать свое предложение всем тем, кто отправляет Вам письма.
И кроме этого, человек, который отправит Вам письмо, получив ответ о его доставке, будет уверен, что письмо дошло, а не стало жертвой различных спам-фильтров. 😉
Итак, как же настроить автоответчик в почте. Все Вы пользуетесь разными почтовыми клиентами. Я рассмотрю основные из них и объясню, как настроить автоответчик яндекс, гугл и мэйл. Приступаем!
Как настроить автоответчик в почте
Итак, как же настроить автоответчик в почте. Все Вы пользуетесь разными почтовыми клиентами. Я рассмотрю основные из них и объясню, как настроить автоответчик яндекс, гугл и мэйл. Приступаем!
Автоответчик Яндекс
Яндекс почта, думаю, является одной из самых популярных среди русскоговорящих пользователей. С нее и начнем. Вообще, Яндекс создал много полезных инструментов: яндекс диск, фоторедактор, почту для домена. Я уже не говорю про инструменты для Вебмастеров.


Но сначала обратите внимание на черный и белый список. Если Вы не желаете больше получать писем от какого-то адресата даже в папку спам, то добавьте его в черный список. А в белый внесите проверенные и важные для Вас адреса.
Теперь создаем правило. Сначала выбираем к каким письмам его следует применять. Выбираем все.

Строку с условием удаляем.
Сначала нужно ее активировать, введя пароль от почтового ящика:

Кстати, чтобы никогда не забывать пароли и хранить их в надежном месте, советую расширение lastpass.
Теперь нужное нам поле активировано, ставим галочку и пишем текст для автоответчика. Наконец, нажимаете сохранить правило. Его Вы сможете удалить или изменить в любой момент.
Отправьте себе на почту письмо с другого ящика, чтобы проверить, как работает автоответчик.
Если Вы используете почту для домена от Яндекса, то для нее автоответ настраивается точно так же.
Автоответчик для Mail почты
Здесь все еще проще. Опять же авторизуетесь в своем почтовом ящике. Выбираете Настройки → Автоответчик.

Затем включаете автоответчик и пишете сообщение.

Если Вы хотите включить опцию только на определенный период, например, на время отпуска, то поставьте галочку и укажите дату окончания предоставления услуги.
Автоответчик Gmail
Для гугл почты сценарий настройки тот же самый. Нажимаете на шестеренку в правом верхнем углу и в общих настройках спускаетесь в самый низ. Включаете автоответчик и указываете текст письма. И, конечно, сохраняете.

Настройка автоответчика займет у Вас несколько минут, но может принести дополнительную прибыль на автомате. Поделитесь в комментариях, пользуетесь ли Вы данной функцией?
Вы можете указать любой текст , а также использовать дополнительные удобные функции. Уделите немного времени и настройте автоответчик.

Как настроить автоответчик в Яндекс почте?
Переходите в свой почтовый ящик на Яндексе и открываете настройки, нажав на шестеренку, после чего выбираете пункт с правилами обработки писем:

Затем вам потребуется нажать кнопку «Создать правило», чтобы перейти к специальной форме настройки автоответчика:

Сначала нужно нажать на крестик, чтобы ответы на письма получали все люди. Нажав на ссылку «Продолжить» у вас запросят пароль от почты, а после его ввода активируется текстовое поле для ответного сообщения.
Автоответчик на почте Mail
На этом почтовом сервисе также сначала потребуется перейти в свой ящик и зайти в настройки:

Среди различных параметров, нужно выбрать раздел «Автоответчик»:

Затем открывается форма, где можно настроить время работы автоответчика, а также указать необходимый текст:

Функция задачи времени может сильно пригодится. К примеру, можно устанавливать автоответчик на ночное время, когда вы не можете ответить клиентам.
Автоответчик на почте Gmail
Настроить ответы в этой почте также просто, сначала отправляемся в раздел настроек:

Затем прокручиваем страницу вниз, где находится блок с настройками автоответчика Gmail:

Что написать в автоответчике почты?
Если вы решили настраивать автоответчик на электронной почте, значит, у вас не всегда есть время ответить на письма. Объясните причину вашего отсутствия или поблагодарите человека за обращение и напишите, что вам важно его мнение. Не лишним будет и указать время ответа, чтобы человек точно знал, когда ждать вашего письма.
Компания Workion приветствует вас!
К сожалению, в Москве сейчас ночное время и наши работники не могут ответить на ваше обращение. Открывается офис в 09:00 (МСК), в течение нескольких часов сотрудники обязательно ответят на ваше письмо.
Если ваш вопрос требует незамедлительного решения, вы можете обратиться по телефону: 9131230984.
С уважением, администрация Workion.ru.
Это пример текста для автоответчика в почте. Текст в автоматических письмах должен быть информативным и по возможности решать некоторые проблемы клиентов (например, можно поставить ссылки на полезные инструкции).
Функция автоответчика в почте помогает в интернет-бизнесе. В первую очередь, ваши клиенты получают быстрые письма и понимают, что их сообщение уже замечено и в скором времени они получат на него ответ. Все крупные компании пользуются этим инструментом, внимание к клиентам хорошо сказывается на их отношении к вам.
Читайте также:



