Где в 1с справочник должностей
Опубликовано: 03.10.2024

О штатном расписании бухгалтер небольшой организации начинает задумываться когда поступает требование от налоговой предоставить данные о зарплате или из ФСС, когда оформляет сотруднику пособие и в других похожих случаях.
Штатное расписание в законодательно утвержденной форме Т-3 в 1С:Бухгалтерия 8, редакция 3, не предусмотрено. Оно предусмотрено в 1С:Зарплата и управление персоналом (ЗУП).
Вы можете начать работать в программе Зарплата и управление персоналом 8 прямо сейчас. Бесплатный доступ к программе на 30 дней. Или пройдите онлайн курс 1С c более 11 часов видео, доступом к программе, общение с преподавателем по электронной почте и сертификат о прохождении обучения.
Но что с делать, если у вас только 1С:Бухгалтерия, давайте посмотрим.
Оглавление:
Как выглядит штатное расписание
Штатное расписание это кадровый документ. Но даже если у вас в организации или у предпринимателя очень мало сотрудников, то этот документ нужен наравне с другими кадровыми документами, о которых тоже мало кто задумывается до случая.
Штатное расписание форма Т-3 утверждена постановлением Госкомстата РФ от 5 января 2004 г. N 1. Печатную форму я покажу из программы ЗУП потому, что она полность соотвествует законодательству и вы увидите пример,как оно должно выглядеть в заполненном виде.
Хорошая новость, что вы можете использовать эту форму, а можете и не использовать ее. Потому что форма штатного расписания носит рекомендательный характер. И вы можете создать свою форму или попросту говоря использовать подходящий вариант из 1С:Бухгалтерия 8.
Чтобы доказать органам свою правоту заручимся поддержкой нормативных актов.
В письме Федеральной службы по труду и занятости от 23 января 2013 г. N ПГ/409-6-1 есть пояснение, что “негосударственные организации вправе будут пользоваться формами первичных учетных документов, разработанными ими самостоятельно”.
Это и означает, что вы можете использовать свою собственную разработанную форму или собственную самостоятельно выбранную форму из 1С:Бухгалтерия 8.
Прежде, чем искать нужный отчет в 1С:Бухгалтерия выпишем какие данные нам необходимы:
Как видите, конкретных сотрудников в штатном расписании указывать не нужно.
Когда вы сформируете само штатное расписание, то к нему обязательно нужен “Приказ об утверждении штатного расписания”. Форма приказа выглядит вот так:
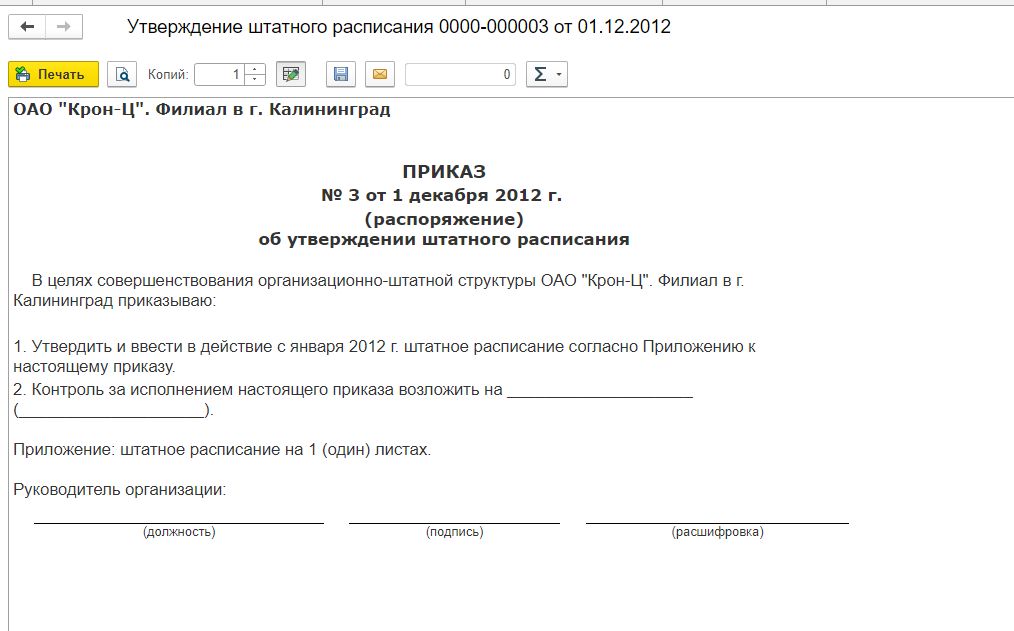
Приказ об утверждении штатного расписания
Где найти в 1С:Бухгалтерия 8.3 необходимые данные для штатного расписания
Как я уже писала выше в программе 1С:Бухгалтерия не предусмотрена печатная форма штатного расписания Т-3 и контроль тоже не предусмотрен. Как сделать, чтобы у вас в базе сохранилась информация о ставках и подразделениях?
Основа для нас это справочник Должности. Если мы добавим в это справочник необходимые реквизиты, то сможем вывести в табличный документ, отредактировать, распечатать и использовать по назначению.
Когда я подготовила всю необходимую информацию в программе для того чтобы сформировать таблицу штатного расписания, то у меня конечно возникли вопросы.
Зачем это нужно? Ведь также сможете в текстовом документе заполнить, сохранить и когда нужно будет распечатать. Ведь при такой настройке программы 1С:Бухгалтерия как сделаю я, все равно мы не добьемся тех преимуществ работы со штатным расписанием, которые получаем в ЗУП? Об этих преимуществах я напишу ниже в этой статье.
Но потом решила, что может кто-то использует возможности дополнительных реквизитов. А этот пример очень показательный как можем использовать возможности 1С для печати разных списков.
Вот такую форму я получила за 5 минут после того как справочник был уже заполненный.
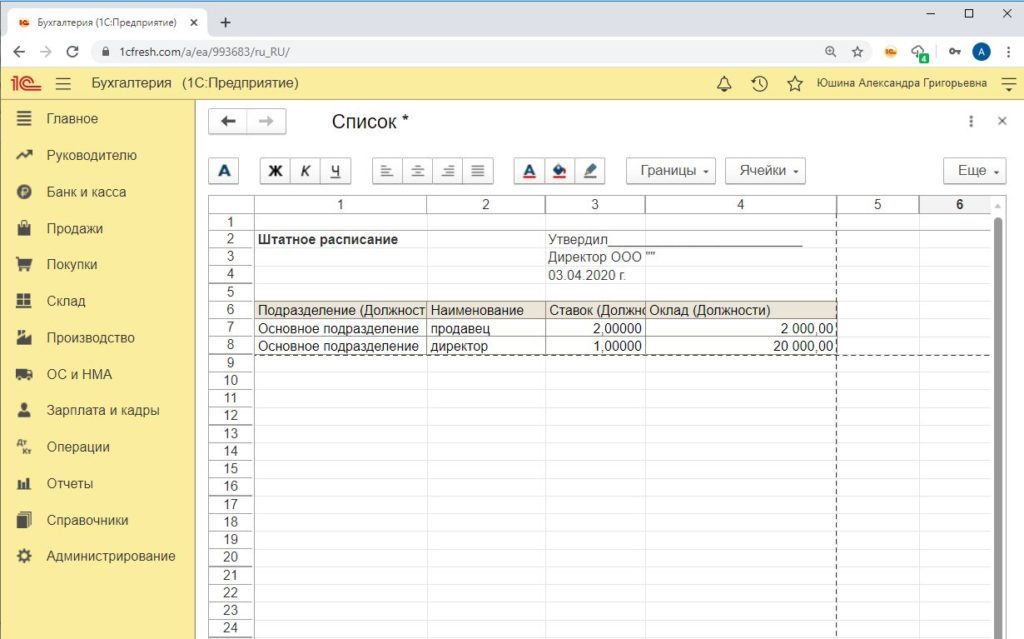
Штатное расписание из 1С:Бухгалтерии. Нужно было немного доработать руками.
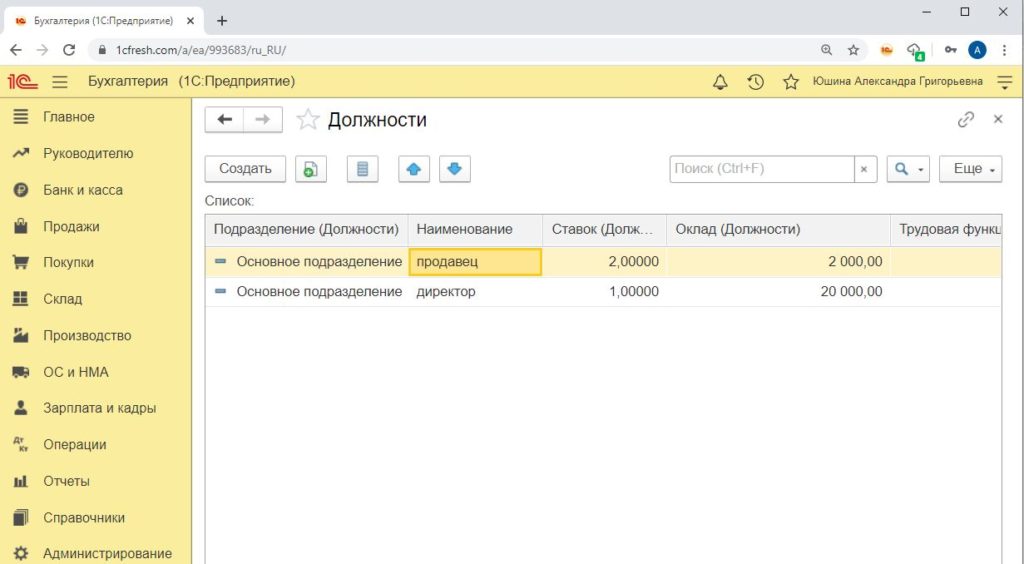
Список справочника должен выглядеть вот так, чтобы потом его можно было вывести на печать.
Чтобы он стал выглядеть вот так нужно было сделать следующие действия:
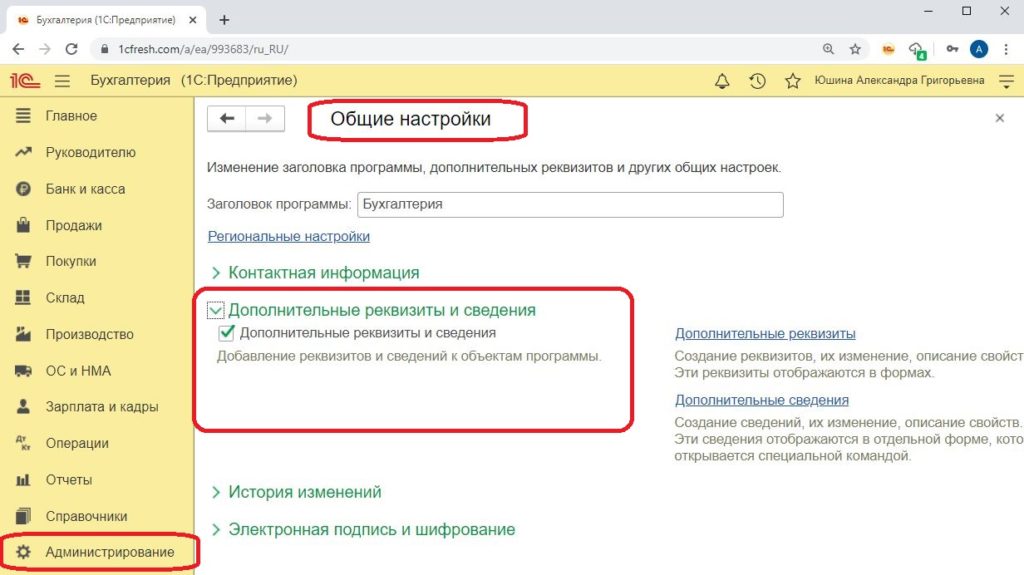
Теперь возвращаемся к справочнику Должности. Зайдем в каждый элемент этого справочника и заполним дополнительные реквизиты.
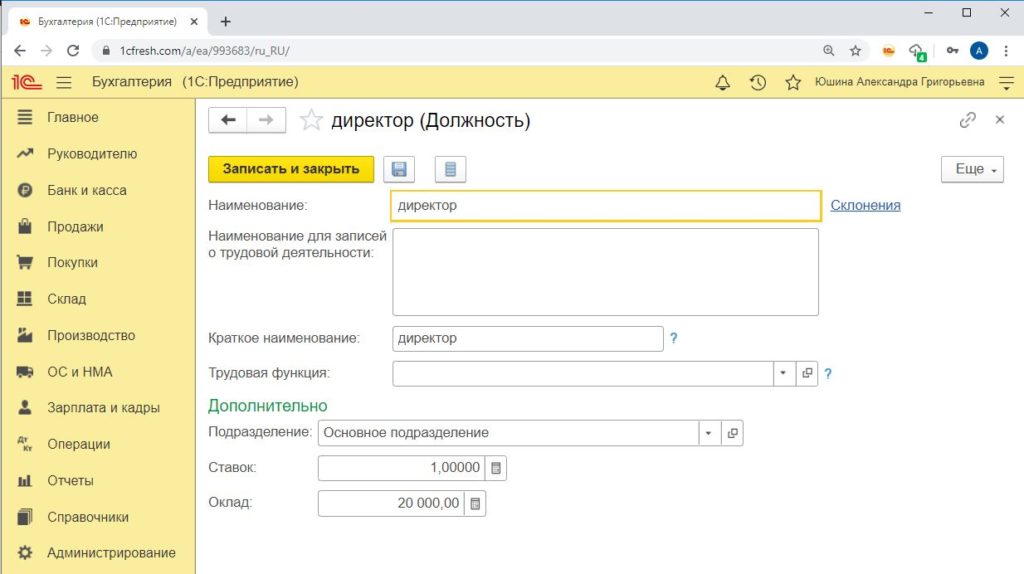
В разделе Дополнительно заполним новые Дополнительные реквизиты
Нам осталось вывести список на печать и отредактировать перед отправкой на печать или сохранение в папке.
Как видите, чтобы вывести таблицу, в которой есть информация для штатного расписания нам понадобилось несколько минут.
Информация будет хранится в базе, при необходимости мы сможем быстро зайти в справочник “Должности” и посмотреть сколько у нас заложено штатных единиц по каждой должности. Этот вариант будет работать если в базе ведется одна организация или должности во всех организациях одинакова или необходимо ввести еще дополнительный реквизит для разделения по организациям.
Но, признаюсь, это только для фанатов 1С:Бухгалтерии, потому что для кадровых документов все таки предназначена программа 1С:Зарплата и управление персоналом и, давайте я покажу как это должно работать.
Вы можете начать работать в программе Зарплата и управление персоналом 8 прямо сейчас. Бесплатный доступ к программе на 30 дней. Или пройдите онлайн курс 1С c более 11 часов видео, доступом к программе, общение с преподавателем по электронной почте и сертификат о прохождении обучения.
Как должно работать штатное расписание
С помощью штатного расписания вы можете контролировать:
- Какую сумму на оплату труда нужно иметь каждый месяц
- Сколько рабочих мест вам необходимо организовать
- Информация о рабочих местах необходима каждой организации для проведения обязательной аттестации рабочих мест СОУТ
- Из этого документа можно получить информацию о средней зарплате на сотрудника. В последнее время участились случаи приглашения в налоговую, с пояснениями о том, что средняя зарплата ниже среднеотраслевой. Так вот, этим документом можно регулировать количество ставок и сумму оклада. Тоже будет полезна для показа в налоговой инспекции.
Например, у вас сотрудник на 0,5 ставки на 20 000 рублей или на 1 ставке на 20 000 рублей. В этих случаях получается совершенно разная средняя заработная плата.
Программа должна помочь проследить, чтобы и другие документы, например, табель учета рабочего времени, соответствовали заявленным ставкам работы сотрудника.
- Список должности в вашей организации можно использовать как список, сколько у вас должно быть подготовлено должностных инструкций. Это тоже обязательные документы для комплекта внутренней документации по трудовому законодательству.
- В случае возникновения трудовых споров, этот документ вам будет нужно показывать как документ, показывающий что вы ответственный и грамотный работодатель и сотрудник находился именно на этой должности-вот она в штатном и вот она в трудовом договоре.
- Сейчас в эпоху электронных трудовых книжек нужно чтобы были зафиксированы должности, на которые вы будете принимать сотрудников. Это значит еще один плюс в пользу планирования штатных единиц.
Кроме самой формы штатного расписания вам еще могут понадобится отчеты и документы:
Заполненность штатного расписания
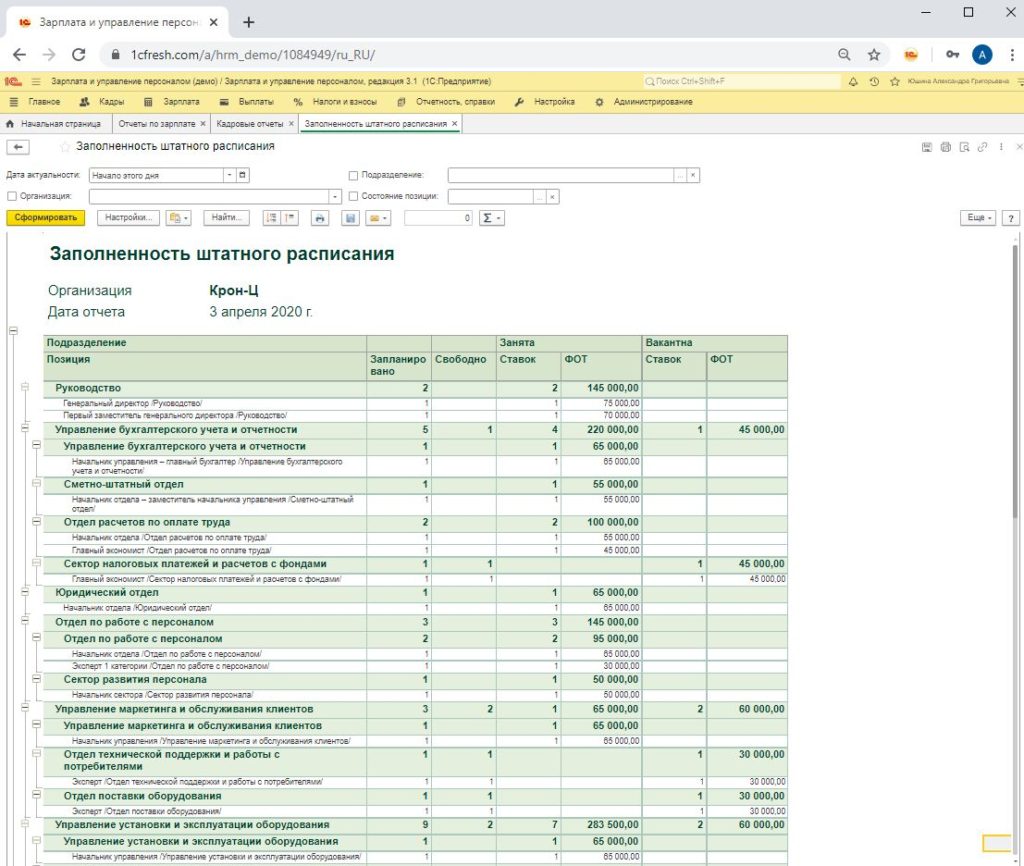
Заполненность штатного расписания в 1С: Зарплата и управление персоналом
И еще очень много кадровых документов. Ниже список отчетов, которые формируются в программе 1С:Зарплата и управление персоналом. Все отчеты или уже настроены или можно настроить даже не обращаясь к программисту 1С. А достаточно или самим изучить настройку или обратиться к специалисту по настройке ЗУП.
Штатное расписание можно настроить так, чтобы при приеме на работу заполнялась вся информация из штатного расписания. И, если нужной должности и нужной ставки нет, то программ предупредит и вы сможете вовремя привести в соответствие.
Выводы
В программе 1С:Бухгалтерия 8 форма штатного расписания Т-3 не предусмотрена. Настроить можно, но, в целом, не очень удобно.
Если вашей организации или предпринимателю подходит один из следующих пунктов:
- стремитесь соблюдать трудовое законодательство
- стремитесь иметь меньше проблем с налоговой
- растёте
- имеете текучесть кадров, а это нормально для растущей организации
- хотите иметь нормальный учет кадров и кадровой документации
- вы новичок в бухгалтерии
- вы профессионал в бухгалтерии
Вы можете начать работать в программе Зарплата и управление персоналом 8 прямо сейчас. Бесплатный доступ к программе на 30 дней. Или пройдите онлайн курс 1С c более 11 часов видео, доступом к программе, общение с преподавателем по электронной почте и сертификат о прохождении обучения.

Планирование количества персонала и ФОТ, кадровое администрирование, штатное расписание, учет рабочего времени.

Оплата за результат. Сертификат качества ISO 9001:2015. Гарантия 12 месяцев, прописывается в договоре.
Поддержка вашей работы в 1С, регулярные консультации, помощь в формировании штатного расписания
ЗУП версии 3.1 предусматривает три способа его ведения:
- Оно не ведется, поэтому в кадровом учете используется справочник «Должности». Так могут вести учет небольшие коммерческие фирмы, но при этом отчетность в органы статистики им приходится формировать вручную*;
- В кадровом учете используется соответствующий справочник для формирования печатного экземпляра, что избавляет от проверки соответствия работников «штатке».
- К позиции штатного расписания «привязываются» один или несколько сотрудников. Это оптимальный вариант для крупных компаний и государственных учреждений.
*При этом флажок «Использовать…» не ставится, но следующие варианты его проставления требуют обязательно.
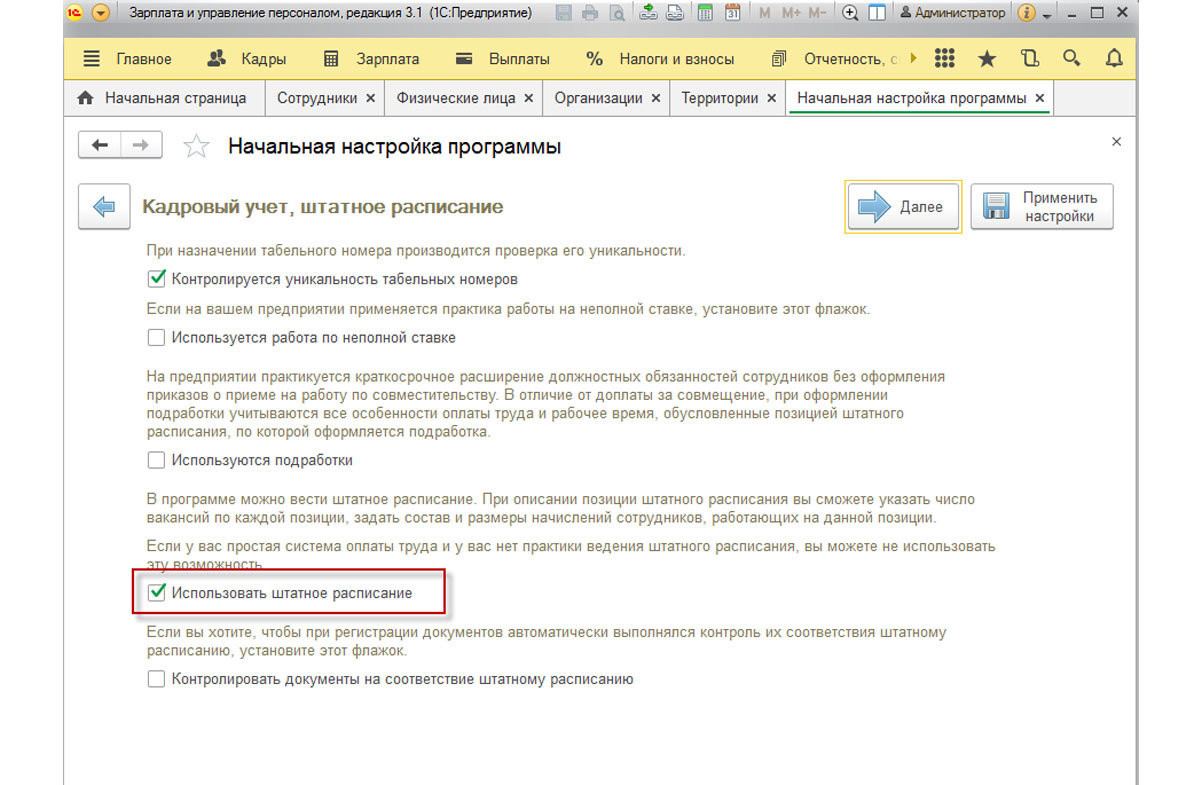
Рис.1 Ведение штатного расписания
Важно отметить, что, если вы настраиваете 1С ЗУП 3 впервые и пропустили установку флажка «Использовать штатное расписание» можно будет сделать это позже, но уже в разделе «Настройка», как показано на рисунке ниже.

Рис.2 Первый этап настройки
Предлагаем подробнее рассмотреть следующие опции:
Опция, указанная на рисунке ниже, отвечает за проверку соответствия кадровых документов штатному расписанию и предупреждает в случае обнаружения ошибки.

Рис.3 Установка автоматической проверки
Следующая опция позволяет не только сохранять историю ведения штатного расписания, но и строить отчеты за любой период, в котором будут отражаться все изменения. При отсутствии опции в справочнике штатного расписания будет храниться только последнее значение. Но, на основании нашего многолетнего опыта работы, хотелось бы отметить, что ведение учета с сохранением истории наиболее удобно, информативно.

Рис.4 Активация ведения истории
Если в системе необходимо учитывать разряды и категории, то необходимо включить опцию, указанную на рисунке ниже. При этом данные (категория и разряд) в документах кадрового учета устанавливаются автоматически.

Рис.5 Использование категорий и разрядов
Для настройки печатной формы штатного расписания отвечает опция, изображенная на рисунке ниже, с указанием способа отображения надбавок.

Рис.6 Настройка Т-3
Программа 1С ЗУП 3 позволяет пользователю осуществлять бронирование позиций штатного расписания, указывая при этом количество дней по факту окончания которых забронированные позиции будут освобождены. Если вы хотели бы использовать эту функцию в своей работе вам нужно открыть окно меню настройка штатного расписания и поставить флажок «Использовать бронирование», указав при этом количество дней бронирования.

Рис.7 Бронь позиции
Настройки подразделений
Формируем подразделения организации в разделе «Настройка/Подразделения».
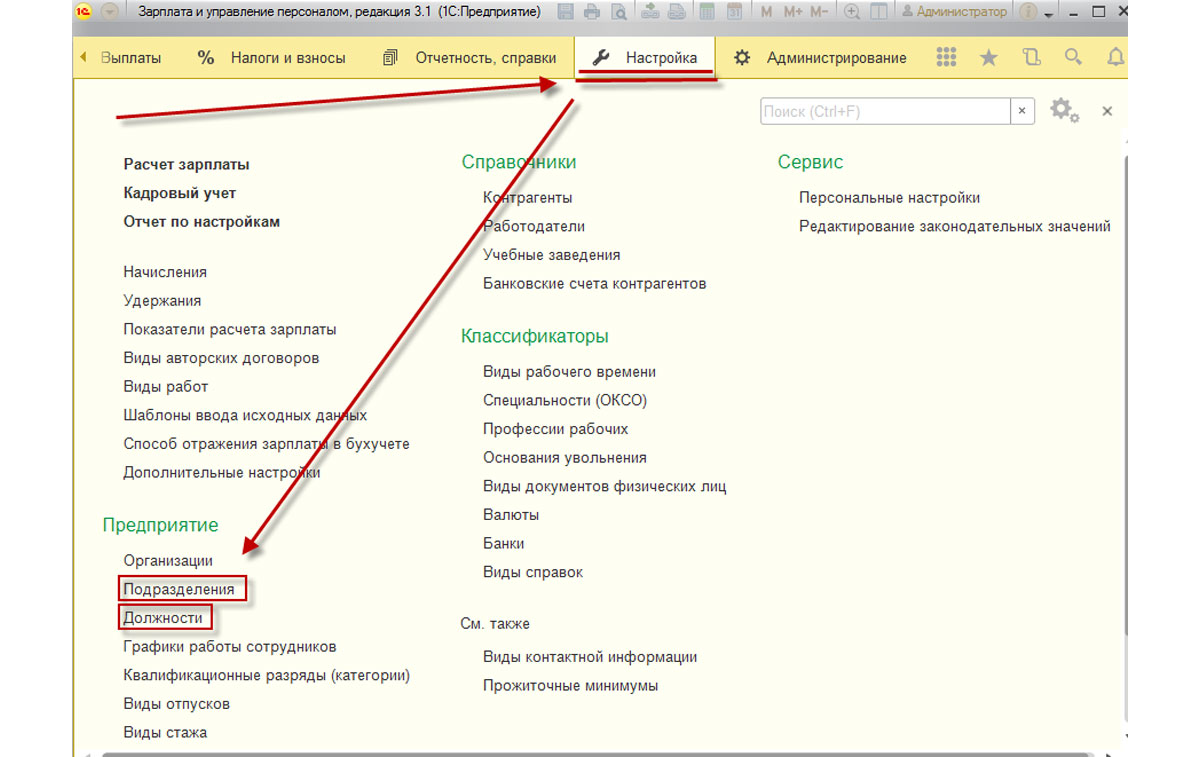
Рис.8 Формируем подразделения организации
Рассмотрим окно отображения подразделений.
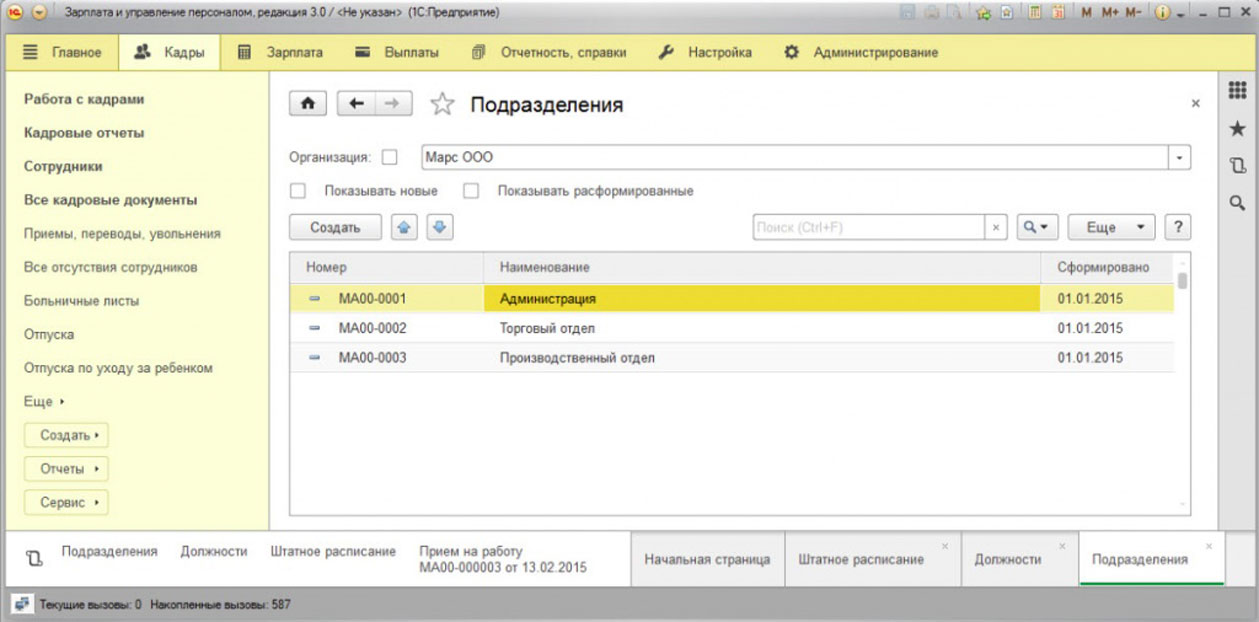
Рис.9 Окно отображения подразделений
В его верхней части выведено поле «Организация». Если поставить флажок и выбрать интересующую вас организацию, то в список войдут только ее отделы. Для удобства списку подразделений можно задать три режима просмотра, нажав «Еще»:
- «Иерархический список» отобразит не все отделы, а только выбранные и те, что находятся выше в иерархии.
- «Список» отобразит все отделы подряд, не показывая вложенности в вышестоящие;
- Наиболее удобен вариант «Дерево», демонстрирующий все отделы, и куда они вложены.
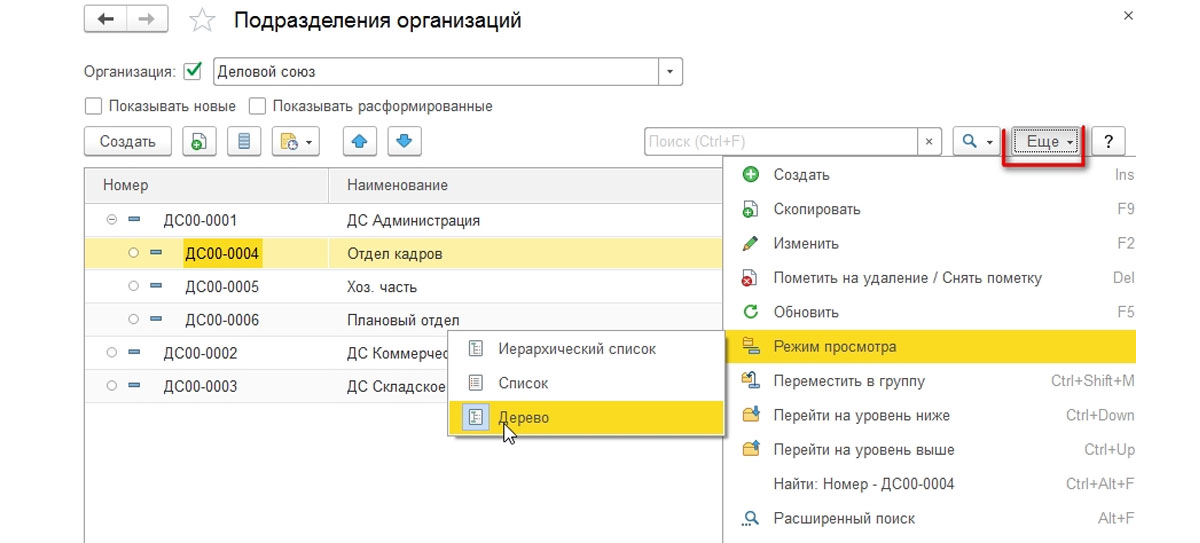
Рис.10 Списку подразделений можно задать три режима просмотра
Настройка должностей
Для создания новой должности нажимается «Создать» и вносятся должности. Внесение их наименований вручную – способ простой, но не оптимальный.
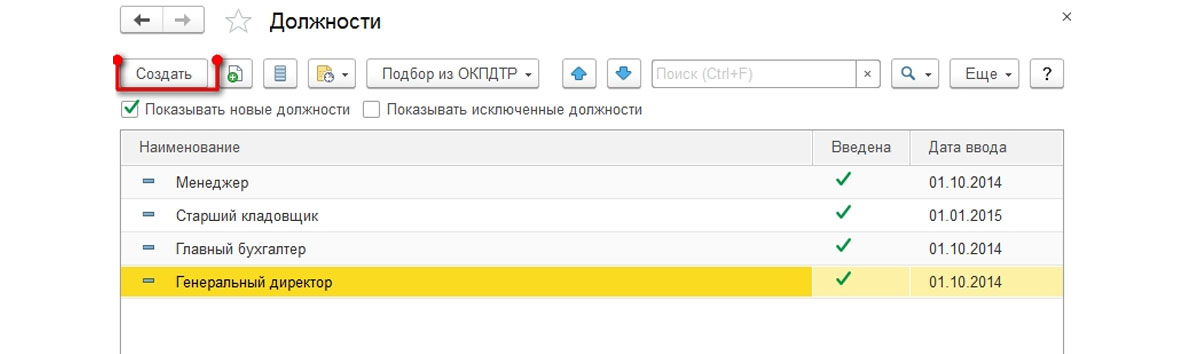
Рис.11 Создание новой должности
Более правильно вносить должности через «Подбор из ОКПДТР», выбрав их из перечня должностей.
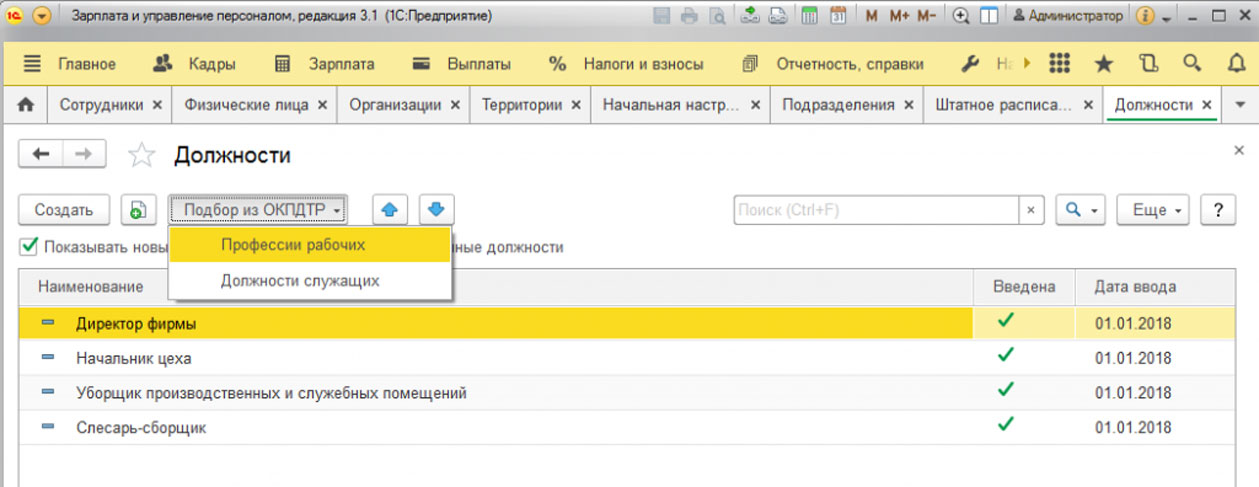
Рис.12 Подбор должности из ОКПДТР
Если должность выбрана, то в перечне она становится серой, неактивной.
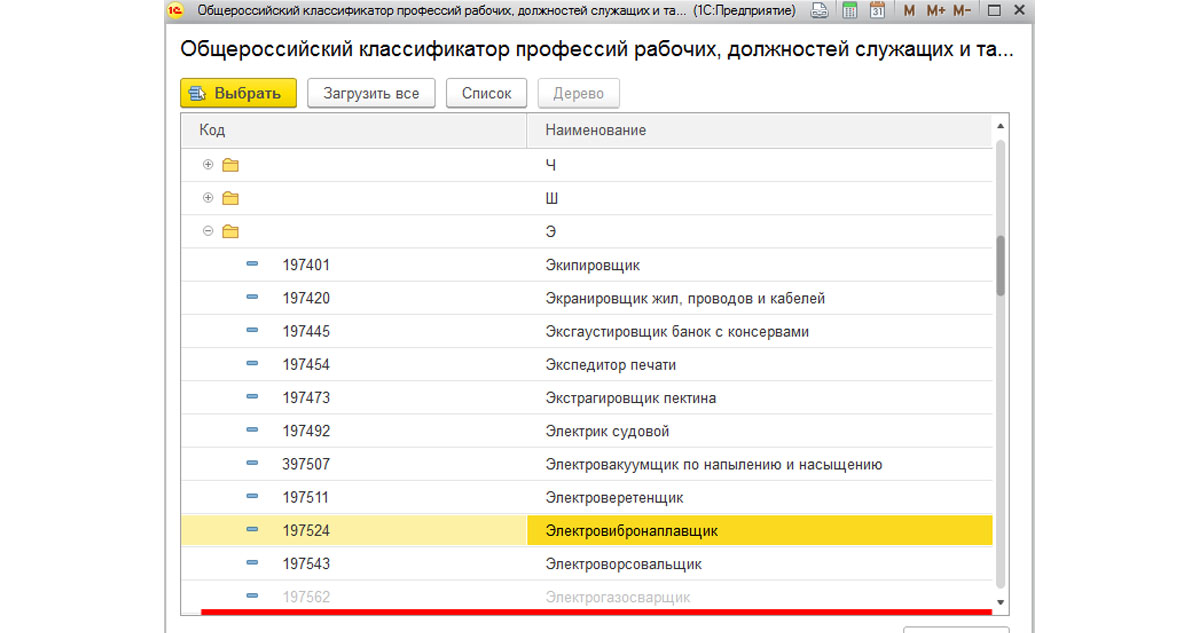
Рис.13 Уже выбранная должность
Закрыв ОКПДТР, мы увидим, что новая должность выделена жирным шрифтом. То есть программа нас предупреждает, что это новая, еще не действующая запись.
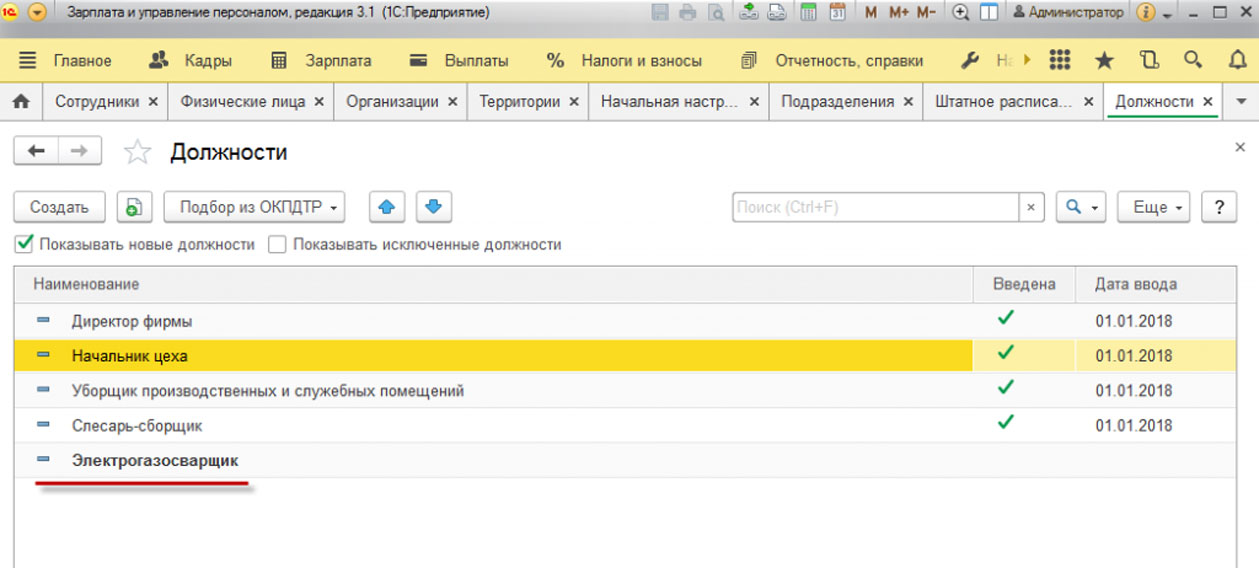
Рис.14 Новая запись
Чтобы должность можно было использовать для работы, надо открыть ее и включить «Позиция утверждена» (с 1 января текущего года). С версии 3.1.5 программы ЗУП в карточке должности введена строка «Данные для заполнения отчетности»:
- Код по ОКПДТР
- Контрольное число
- Категория*.
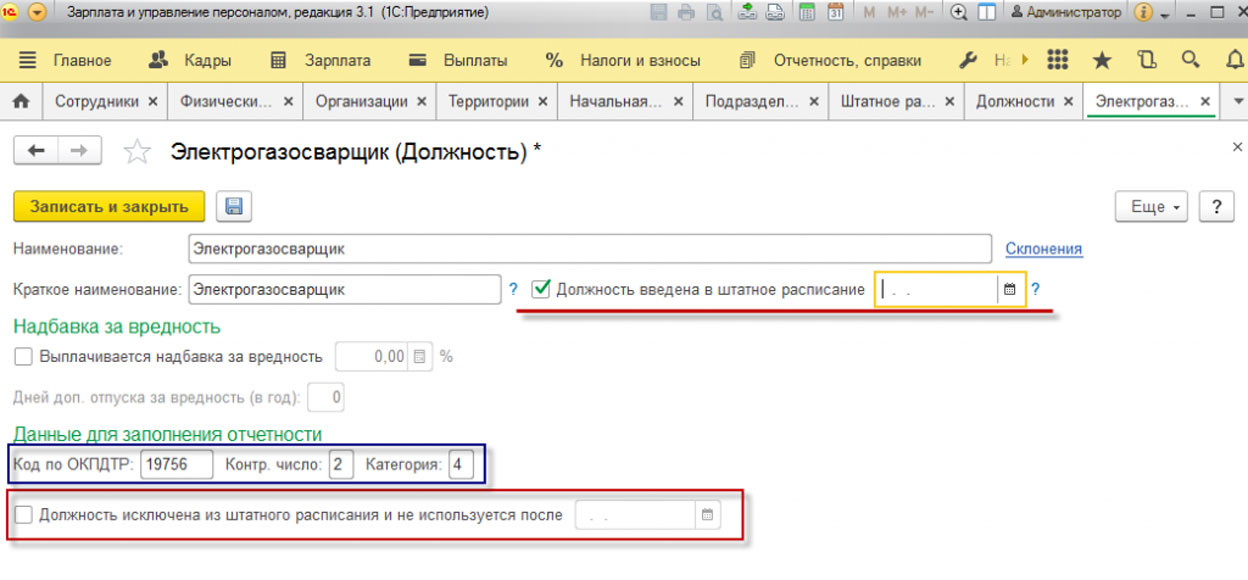
Рис.15 Позиция утверждена
*Они нужны при заполнении формы статистики 57-Т, поэтому если ввести новую должность просто по кнопке «Создать, отчетность придется формировать вручную.
Чтобы создать расписание мы «связали» друг с другом «Подразделение» и «Должность» (их можно внести заранее или одновременно с созданием элементов нашей «штатки»).
История ведения
Существует два варианта ведения расписания:
- Без ведения истории*;
- С историей изменения**.
*Вид без истории изменений:
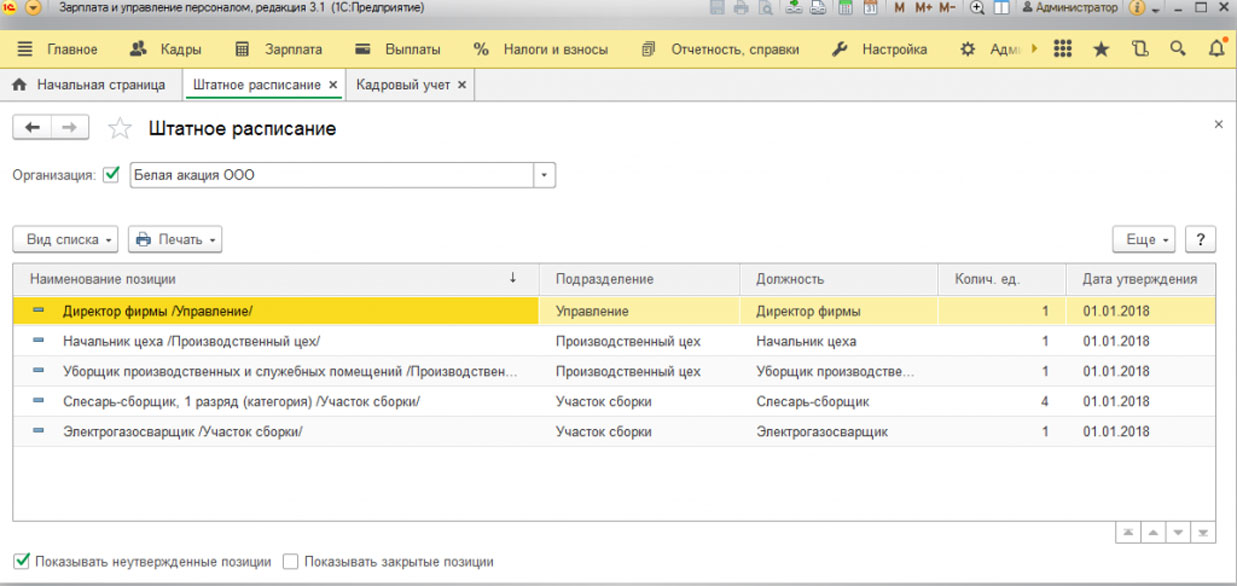
Рис.16 Два варианта ведения расписания
**Вид с историей изменения, с документами изменения:
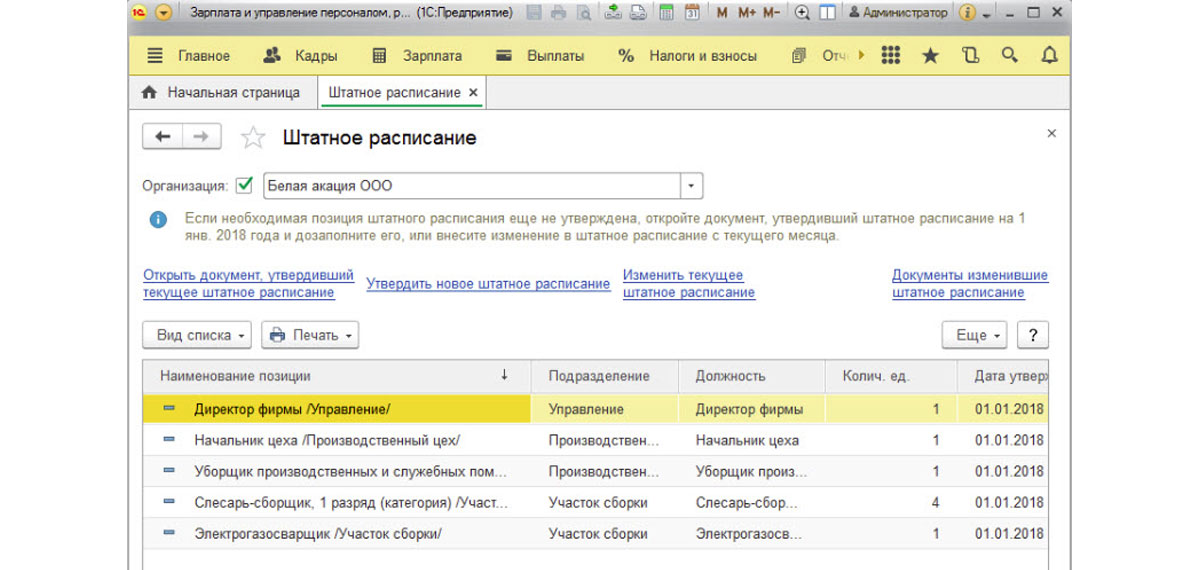
Рис.17 Два варианта ведения расписания
Подробнее рассмотрим вариант с историей через активацию «Утверждать штатное расписание специальным документом и вести историю его изменения».
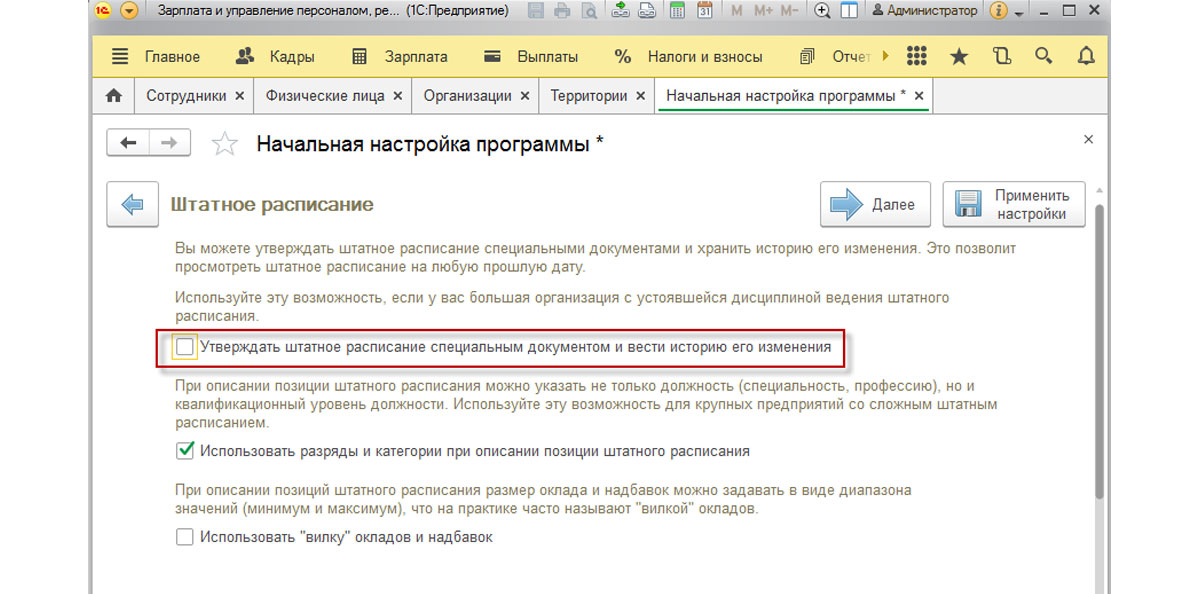
Рис.18 Вариант с историей
После наших действий изменения в расписании возможны только с помощью специальных документов утверждения* и изменения, поэтому просто так открыть штатную единицу и поменять ее содержание не получится.
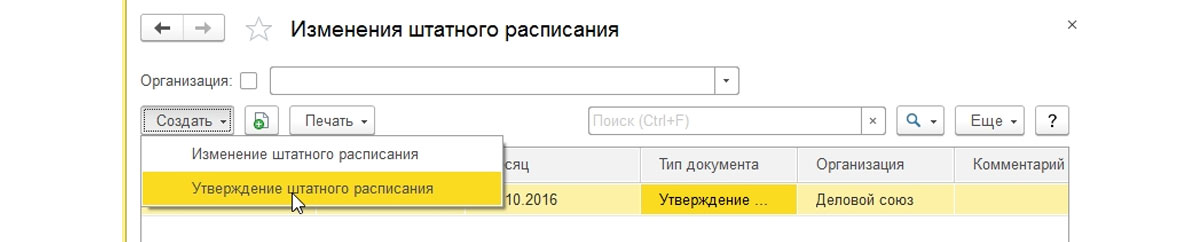
Рис.19 Утверждение штатного расписания специальным документом
*Если в списке есть несколько документов, предыдущий документ можно открыть только для просмотра, но отредактировать нельзя. Чтобы появилась такая возможность, нужно сначала отключить изменения более позднего документа, для этого отменить проведение документа.
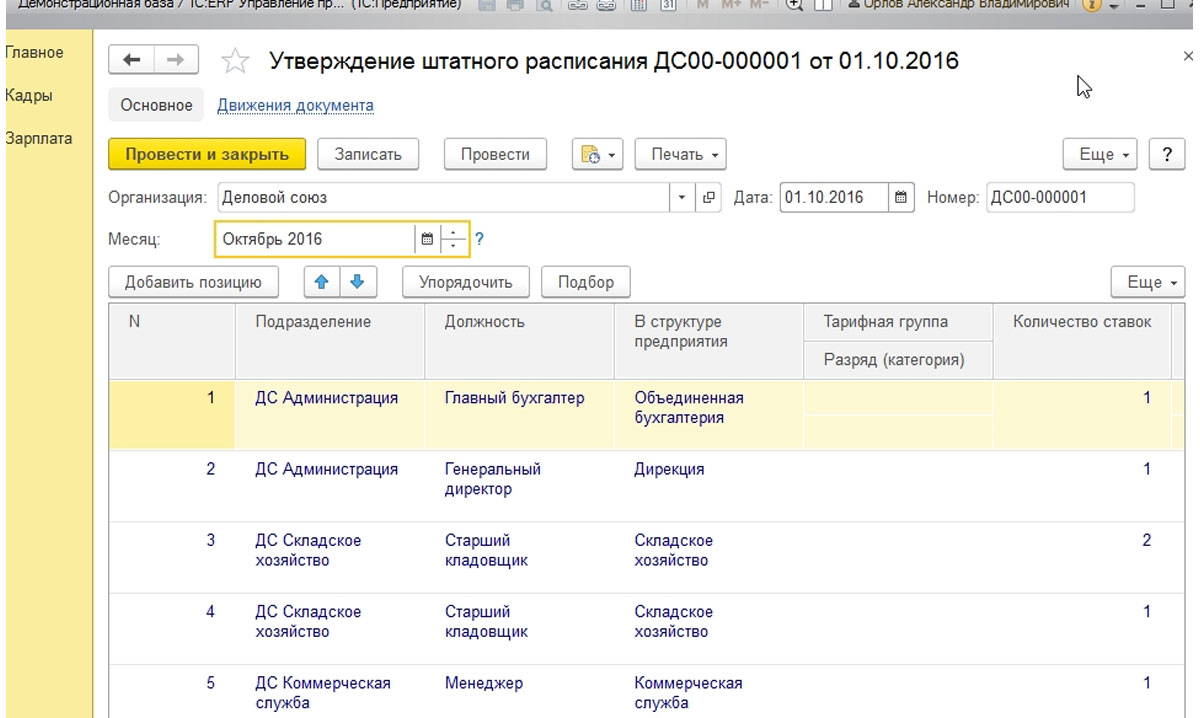
Рис.20 Отмена проведения документа
Работа с должностями в программе ЗУП
Ввести новую должность при варианте ведения «штатки» без истории можно, поставив флажок «Должность введена в штатное расписание» и дату, с которой должность действует (при окончании действия должности ставится флажок «Должность исключена …» и дата).
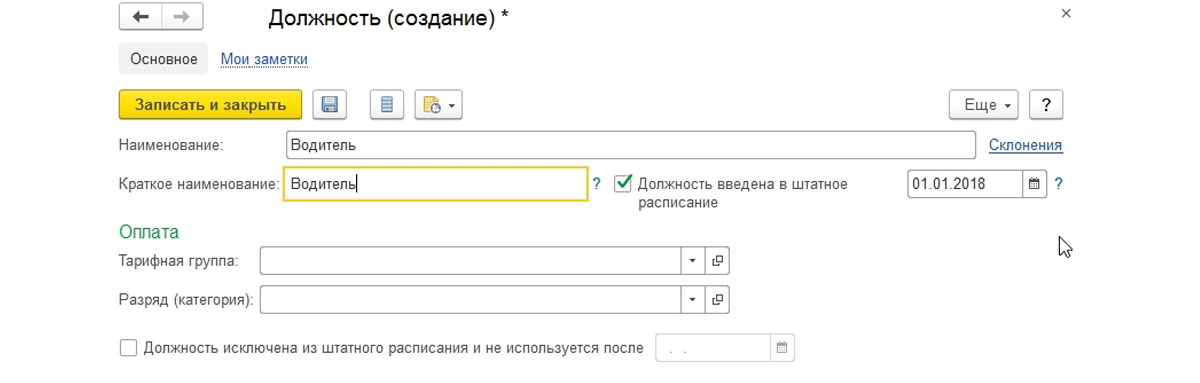
Рис.21 Работа с должностями
При работе с должностью (вариант ведения истории изменений) даты введения и исключения должности из штатного расписания не активны и выделены бледным цветом, поэтому невозможно поставить флажок. Дата и флажок проставляются автоматически после проведения документа «Утверждение» (о котором упоминалось ранее).
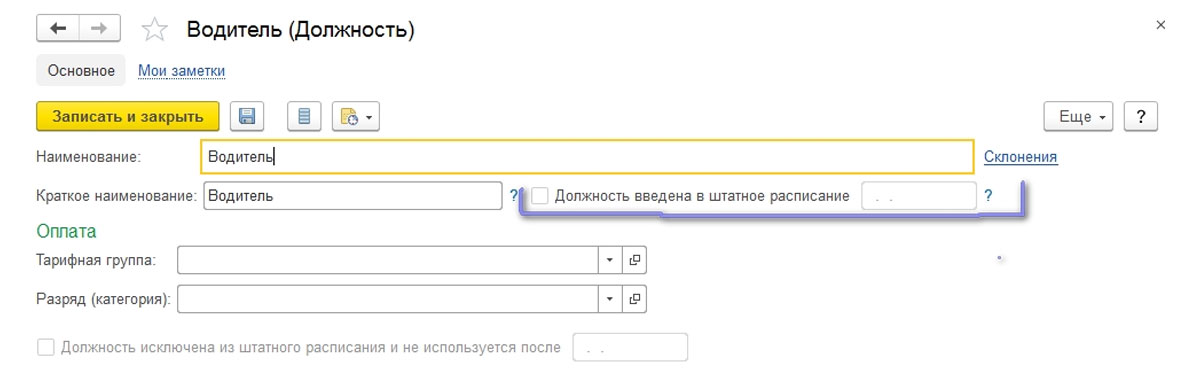
Рис.22 Утверждение должностей
Сама должность, введенная в режиме «С историей изменения …», выглядит следующим образом:
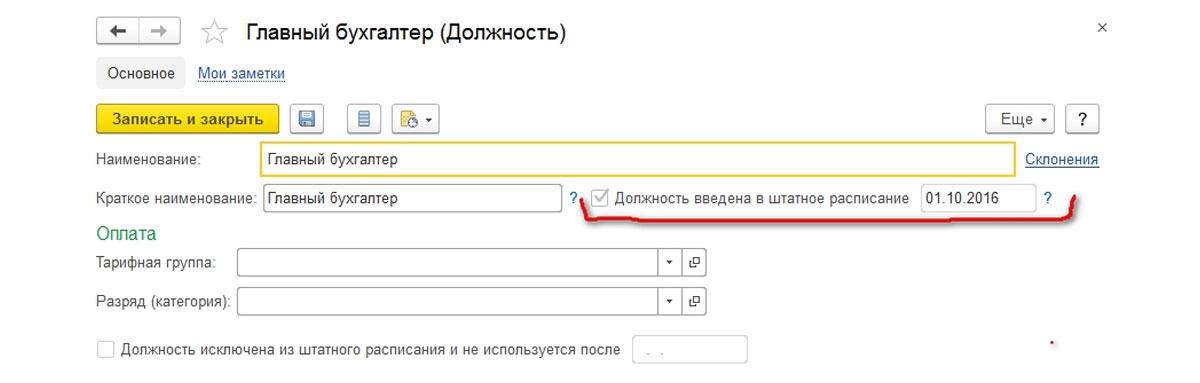
Рис.23 Должность «С историей изменения …»
Автоматизация кадрового учета
Планирование количества персонала и ФОТ, кадровое администрирование, штатное расписание, учет рабочего времени

Доработка 1С:ЗУП
Доработаем учет штатного расписания под ваши бизнес-процессы. Предоставляем гарантии на услуги!
В заключение хотелось бы заметить, что без истории изменений штатного расписания создавать и редактировать его проще, но нельзя вывести печатную форму или сформировать отчет по состоянию на любую дату. Если, например, у вас в отделе продаж было две штатных единицы менеджера на 28 февраля, а с первого марта у вас вводится еще одна должность, то есть будет их всего три. Вы вводите новую должность в то же подразделение, но это уже будет другая позиция, что приведет к появлению второй строки. То есть первая строка будет содержать две позиции менеджера, а вторая – еще одну сходную должность. Это говорит о том, что без ведения истории изменения «штатки» отредактировать штатную позицию красиво не получится.
Многие пользователи, осуществившие переход с ЗУП 2,5 на ЗУП 3.0, пытаются найти отчет "Список сотрудников организации", как это было в прежней конфигурации. Одной из задач этого отчета, благодаря выполнению которой он стал таким популярным у пользователей, формирование списка сотрудников по должностям с актуальными окладами.
В новой версии конфигурации Зарплата и управление персоналом этого отчета нет, но список сотрудников по должностям с актуальными окладами можно получить довольно легко. Для этого разработчики внесли в конфигурацию Зарплата и управление персоналом 8.3 отчет "Штатные сотрудники".

Настрою вашу 1С. Опыт с 2004 года. Подробнее →
Доступен он в разделе "Кадры" - "Кадровые отчеты" - "Штатные сотрудники".
Расскажу немного подробнее об этом отчете.
Отчет "Штатные сотрудники" позволяет вывести список всех сотрудников предприятия с произвольным набором имеющихся о них в программе сведений. Выводит работающих по трудовым договорам на дату формирования отчета сотрудников, а также основные сведения об их рабочем месте. Отчет формируется на определенный период времени, это может быть как дата с указанием точного времени, так и начало какого-либо периода, например месяца или недели.
В стандартную панель отборов выведен только отбор по организации, но при необходимости можно установить и другие фильтры отчета: по подразделениям, должностям и сотрудникам. Для включения этих отборов в отчете надо нажать кнопку "Настройка", установить галочки на интересующие поля и задать значение отбора.
Возможно добавление и других отборов, для этого надо перейти в окно настроек и включить расширенный вид настроек и на первой закладке "Отборы" по команде "Добавить отбор" выбрать дополнительные отборы среди предложенных в списке полей.
Отчет представлен в виде таблицы сведений по сотрудникам, сгруппированных по подразделению и организации.
Состав столбцов можно менять. Изменения так же делаются в окне настроек при использовании расширенного вида настроек. Включение и отключение отображения столбцов в отчете регулируется флажками в списке полей на закладке "Поля и сортировка". Последовательность колонок меняется с помощью кнопок, отображенных в виде стрелок. Добавление новых строк выполняется при нажатии кнопки "Добавить" и выборе одного из полей списка.
Часто данный отчет используется именно для получения списка сотрудников по должностям с актуальными окладами, для этого достаточно отключить лишние поля отчёта и оставить только поля: No, Сотрудник, Должность и Оклад (тариф).
Для печати отчета надо нажать кнопку печати, отображенную в виде принтера.
Для сохранения на ПК отчета надо нажать кнопку в виде дискеты и указать место сохранения.
Для отправки по электронной почты используется кнопка в виде конверта. Предварительно в базе должны быть установлены настройки учетной записи электронной почты.
Для последующего использования сделанные настройки можно сохранить, для этого надо выбрать действие "Сохранить вариант отчета" и присвоить созданному варианту наименование.
Конфигурация "Зарплата и управление персоналом, редакция 3.1" имеет функционал упорядочивания (сортировки, настройки) справочника должностей. Эта возможность полезна при формировании кадровых отчетов, например, при выводе "Штатного расписания" на печать. Первым должен идти Руководитель, потом его Заместители, Главный бухгалтер, Главный инженер, Начальники отделов, Ведущие специалисты и в самом конце разнорабочие. Каждая организация имеет свою структуру и сама решает в каком порядке должны выстраиваться должности.
Типовой механизм подразумевает, что зайдя в справочник "Должности" мы должны встать на каждую должность и при помощи кнопок "Переместить вверх" и "Переместить вниз" отсортировать список должностей как нам требуется. Можно в справочнике "Должности" настроить отображение колонки "Порядок". Для этого нужно нажать "Еще - Изменить форму", встать на поле "Ссылка", вверху станет активной кнопка "Добавить поля", нажав ее поставить в появившемся списке галочку рядом с полем "Порядок". После этого в списке должностей, можно будет видеть порядок должности не зависимо от того по какой колонке отсортирован список, а также можно будет быстро и удобно сортировать по этой колонке (аналогичные механизмы используются в справочниках Подразделения и Начисления). Но типовой механизм упорядочивания должностей не очень удобен и может занимать много времени, особенно при переходе на ЗУП с другой программы с переносом данных. Если вы начинаете работать с нуля, тогда рекомендую заносить должности в порядке предусмотренном штатным расписанием, сначала Директор, потом начальники, специалисты и т.д. до рабочих, т.к. каждая новая должность по умолчанию встает в конец списка.
Данная обработка предназначена для того, чтобы значительно ускорить процесс сортировки должностей.
Предполагаемый порядок работы с обработкой
При открытии обработки автоматически заполняется список должностей. Шаг устанавливается = 5 (при желании меняем на свой). Сортируем список по алфавиту (соответствующая кнопка на панели). После этого вручную упорядочиваем список, например, сначала находим Директора и поднимаем его на самый верх, потом берем всех Начальников и поднимаем под Директора, удобно выделять сразу несколько одинаковых позиций через Shift ("Начальник отдела 1", "Начальник отдела 2", "Начальник отдела 3") и с помощью кнопок на панели "Вверх" и "Вниз" выставить их на предполагаемую позицию (я пользуюсь быстрыми клавишами Shift+Ctrl+"Стрелочка вверх" или "Стрелочка вниз"). Таким образом приводим должности в нужный вид. После этого нажимаем кнопку "Пронумеровать", видим что в колонке "Порядок" появились новые значения по порядку. И после этого по кнопке "Сохранить порядок" записываем произведенные изменения, пока вы не нажмете эту кнопку в справочнике "Должности" ничего не изменится. Если закроете форму не сохранив порядок, тоже ничего не изменится. При нажатии кнопки "Обновить" список заполняется по умолчанию из справочника "Должности" не сохраняя ваши изменения.
Обработку можно использовать единоразово, через "Файл - Открыть", или подключить через "Дополнительные отчеты и обработки" и настроить быстрый вызов (Раздел "Администрирование - Печатные формы, отчеты и обработки - Дополнительные отчеты и обработки").
Тестировалось на Зарплата и управление персоналом 3.1.10.78 должно работать на любой другой конфигурации содержащей основные подсистемы третьего ЗУПа (ЗКГУ, КА, ERP).
С 1 июля 2021 года изменится бланк СЗВ-ТД, его порядок заполнения и электронный формат. Много вопросов вызывает графа «Код выполняемой функции», которая теперь стала обязательной для заполнения. Расскажем, как выбрать правильный код.
Новый бланк СЗВ-ТД
Новая форма СЗВ-ТД утверждена постановлением Правления ПФР от 25.12.2019 № 730п в редакции постановления от 27.10.2020 № 769п. Она вступает в силу с 1 июля 2021 года, а до этого отчитывайтесь по-старому.
Код выполняемой функции в СЗВ-ТД
Графа 6 «Код выполняемой функции» станет обязательной для заполнения. По новым правилам в ней надо указывать кодовое обозначение занятия, соответствующее занимаемой должности (профессии), виду трудовой деятельности, осуществляемой на рабочем месте при исполнении трудовых функций (п. 2.5.5 порядка заполнения).
Код выполняемой функции (далее — КВФ) указывается в виде пяти цифр в формате «XXXX.X», где:
- первые четыре знака — код наименования группы занятий в Общероссийском классификаторе занятий;
- пятый знак — контрольное число.
Как пользоваться классификатором занятий
В ОКЗ коды и наименования представлены в виде таблицы:
| Код | КЧ | Наименование групп занятий |
Общая схема кодирования в ОКЗ имеет вид: XXXX X, где:
- X — основная группа;
- XX — подгруппа;
- XXX — малая группа;
- XXXX — начальная группа;
- Х — контрольное число.
4-значный код наименования группы занятий подразумевает наличие четырех ступеней и указывает на принадлежность к основной группе — подгруппе — малой группе — начальной группе.
Первая цифра кода указывает, к какой основной группе относится занятие:
- 1 — Руководители
- 2 — Специалисты высшего уровня квалификации
- 3 — Специалисты среднего уровня квалификации
- 4 — Служащие, занятые подготовкой и оформлением документации, учетом и обслуживанием
- 5 — Работники сферы обслуживания и торговли, охраны граждан и собственности
- 6 — Квалифицированные работники сельского и лесного хозяйства, рыбоводства и рыболовства
- 7 — Квалифицированные рабочие промышленности, строительства, транспорта и рабочие родственных занятий
- 8 — Операторы производственных установок и машин, сборщики и водители
- 9 — Неквалифицированные рабочие
- 0 — Военнослужащие.
Основные группы классифицированы не по отраслям, а по уровню квалификации. Если профессия работника — водитель трамвая, то КВФ для него следует искать в основной группе 8 «Операторы производственных установок и машин, сборщики и водители». Если должность предполагает наличие высшего образования или учёной степени, то код надо искать в основной группе 2 «Специалисты высшего уровня квалификации».
Вторая цифра указывает на подгруппу внутри основной группы. Означает принадлежность занятий к сфере или области деятельности. Она отражает специфику занятий — по области требуемых знаний, особенностям технологических или бизнес-процессов, используемым машинам и инструментам, обрабатываемым или используемым материалам, видам производимых товаров или услуг. Например, в основной группе 2 «Специалисты высшего уровня квалификации» выделены такие подгруппы:
- 21 — Специалисты в области науки и техники;
- 22 — Специалисты в области здравоохранения;
- 23 — Специалисты в области образования;
- 24 — Специалисты в сфере бизнеса и администрирования;
Подгруппы включают в себя малые группы, где виды занятий сгруппированы с учётом более глубокой специализации. На принадлежность к малой группе указывает третья цифра кода. Например, в подгруппе 24 «Специалисты в сфере бизнеса и администрирования» выделены такие малые группы:
- 241 — Специалисты по финансовой деятельности;
- 242 — Специалисты в области администрирования;
- 243 — Специалисты по сбыту и маркетингу продукции и услуг и связям с общественностью.
И наконец, четвёртая цифра указывает на принадлежность к начальной группе в рамках малой группы. На этом уровне самая большая детализация. Так, в малой группе 241«Специалисты по финансовой деятельности» можно увидеть следующие коды наименований начальных групп занятий:
- 2411 — Бухгалтеры;
- 2412 — Консультанты по финансовым вопросам и инвестициям;
- 2413 — Финансовые аналитики;
- 2414 — Оценщики и эксперты.
В отдельной графе таблицы указывается контрольное число. Всё вместе — четыре цифры кода начальной группы и контрольное число — это код выполняемой функции, который надо указать в графе 6 СЗВ-ТД.
В ОКЗ содержатся коды не конкретных должностей или профессий, а обобщённых групп занятий. Поэтому они не будут совпадать с наименованиями штатных единиц. Например, в штатном расписании должности называются «Бухгалтер по расчёту с контрагентами», «Старший бухгалтер по расчёту заработной платы», а КВФ для них будет один — 2411.6 «Бухгалтеры».
В ОКЗ приведены описания групп занятий, включающие характерные работы и обязанности для групп соответствующего уровня, а для начальных групп (с четырехзначным кодом) есть примеры занятий. Это позволит более точно классифицировать занятия и однозначно определить принадлежность к группе.
Не пропустите новые публикации
Подпишитесь на рассылку, и мы поможем вам разобраться в требованиях законодательства, подскажем, что делать в спорных ситуациях, и научим больше зарабатывать.
Читайте также:





