Как разделить должность и фамилию в ворде
Опубликовано: 28.06.2024
Word самостоятельно переносит напечатанный текст, даже если не нажимать Enter. Но это не всегда удобно. К примеру, вы написали своё полное имя. Инициалы могут оказаться в конце одной строки, а фамилия — в начале другой. Так информация хуже воспринимается. Да и выглядит это некрасиво. Чтобы не подбирать место для каждого слова, разберитесь, как сделать неразрывный пробел в Ворде. С ним фраза не будет разделяться при переносе.

Специальные символы помогают правильно оформить текст на странице
Сочетание клавиш и автозамена
Этот элемент появится, если одновременно нажать Shift + Ctrl + Space bar. Назначить другие кнопки можно так:

Если не хотите каждый раз тянуться пальцами к разным местам на клавиатуре или вспоминать, за что отвечает та или иная кнопка в Ворде, настройте параметры замены.
- Выделите и скопируйте нужный элемент форматирования.
- Откройте всё ту же вкладку «Специальные знаки».
- Кликните на «Автозамена»
- В поле «Заменить» напечатайте то, что должно превращаться в неразрывный пробел при вводе. Это могут быть три коротких тире, два подчёркивания или кодовое слово, которое не используется при печати в Word. Задайте те параметры, которые хотите.
- В поле «На» нужно поставить заранее скопированный Non-breaking space. Перед этим отметьте пункт «Обычный текст».
- Нажмите «Добавить».

Как вставить неразрывный пробел в Word — решать вам. Можете выбрать наиболее удобный способ. Это очень легко настраивается.
Специальный пробел
Если вам нужно не только запретить разделение фразы, но и зафиксировать расстояние между буквами, используйте специальный элемент Ворд — Narrow non-break space. С ним слова будут находиться близко друг к другу, даже если задать выравнивание по ширине.
Чтобы поставить его в документ, необходимо сделать следующее:
- Откройте меню символов.
- В выпадающем списке «Набор» выберите «Знаки пунктуации».
- Найдите Narrow non-break. Название выделенного объекта находится над кнопкой «Автозамена».
- Можете настроить сочетание клавиш или вставить напрямую.

Такую функцию можно использовать для указания дат — цифры «2016» не отодвинуться от слова «год».
Как посмотреть, где находятся скрытые символы?
Элементы форматирования нельзя увидеть. Они используются для вёрстки и не должны отображаться в обычном режиме работы с документом. Но чтобы отыскать символ Non-breaking space, не надо перепечатывать весь текст. Можно настроить видимость скрытых символов.
- В верхней части окна выберите пункт «Меню» (в Word 2013 он называется «Главная»).
- Найдите пиктограмму «Отобразить все знаки» на панели «Абзац». Она похожа на букву «П» с чёрным пятном наверху. Эту же функцию можно активировать, одновременно нажав Ctrl+Shift+* (звёздочка).

Появится всё скрытое форматирование. Стандартный пробел выглядит, как чёрная точка, неразрывный — как небольшой кружочек вверху строки.
С этой опцией можно запретить самостоятельный перенос фразы в Ворде. Не стоит разделять буквенные сокращения, единицы измерения, формулы, инициалы с фамилией. Если одна часть такой конструкции будет в конце строки, а другая — в начале следующей, информация будет плохо восприниматься. Поэтому надо знать, как поставить неразрывный пробел в Word.

Программа Microsoft Word во время набора текста автоматически перебрасывает на новую строку, когда мы доходим до конца текущей. На месте пробела, установленного в конце строки, добавляется своего рода разрыв текста, который в некоторых случаях не нужен. Так, к примеру, если вам необходимо избежать разрыва какой-либо целостной конструкции, состоящей из слов (название чего-то) или цифр (номер телефона), разрыв строки, добавленный с помощью пробела в ее конце, явно будет помехой. Исключить возникновение описанных проблем поможет знак неразрывного пробела, установленный вместо пробела обычного. Именно о том, как его поставить, и пойдет речь ниже.
Неразрывный пробел в Ворде

Поставить символ, который позволяет предотвратить разрыв текста, записанного в конце строки, можно с помощью специальной комбинации клавиш. Какой именно, можно понять по скриншоту ниже. На примере показанного на нем текстового документа, а точнее, конкретно этого предложения, можно наглядно продемонстрировать то, как работает неразрывный пробел.
-
Установите указатель курсора (каретку) в то место, где необходимо поставить неразрывный пробел.
Примечание: Неразрывный пробел необходимо добавлять вместо обычного пробела, а не вместе/рядом с ним.

Для повышения эффективности «фиксации» можно повторить аналогичное действие, установив неразрывные пробелы между всеми составляющими конструкции, разрыв которой требуется предотвратить (в нашем примере это была взятая в кавычки комбинация клавиш). К тому же это сохранит ее целостность при любых изменениях текста вокруг.


Удаление неразрывных пробелов
Зная указанную нами выше комбинацию клавиш, поставить неразрывный пробел не составит труда. Но что делать в случаях, когда от него требуется избавиться? Все просто – нужно заменить его на обычный. Если таких символов буквально два-три-пять на весь документ Word, это можно сделать и вручную, просто удалив один и добавив вместо него другой, но если неразрывных пробелов довольно много, действовать нужно иным образом.
-
Выделите и скопируйте (CTRL+C) любой из установленных вами неразрывных пробелов.

Примечание: Если не знаете, где находится этот символ, включите отображение скрытых знаков (показано в конце предыдущей части статьи) – это поможет его увидеть.



Примечание: Если поиск и замена символов была выполнена по всему документу, и в показанном выше окошке вы нажмете «Да» для ее повторного прогона, обычные пробелы будут заменены на себя же. Вследствие этого можно столкнуться с картиной, как на скриншоте ниже – количество выполненных замен окажется больше, чем изначальное количество неразрывных пробелов. Это просто информация к сведению, которая ни на что не влияет.

Окно «Найти и заменить» можно закрыть. Теперь в вашем текстовом документе между словами и символами будут установлены только обычные отступы.
Заключение
Из этой небольшой статьи вы узнали, что представляет собой знак неразрывного пробела и для каких целей он используется при работе с текстовыми документами в Microsoft Word.
Мы рады, что смогли помочь Вам в решении проблемы.Помимо этой статьи, на сайте еще 11820 инструкций.
Добавьте сайт Lumpics.ru в закладки (CTRL+D) и мы точно еще пригодимся вам.
Отблагодарите автора, поделитесь статьей в социальных сетях.
Документы часто выглядят лучше, если определенные слова или абзацы отображаются на странице вместе (до или после разрывов). Кроме того, можно добавить в текст переносы, чтобы упростить его чтение.
В Word текст автоматически переносится на следующую строку, если в конце текущей ввести пробел или дефис. Если вы хотите отображать два слова или составное слово с дефисом в одной строке, вместо обычных знаков следует использовать неразрывный пробел или неразрывный дефис.
Щелкните место, где требуется вставить неразрывный пробел.
На вкладке Вставка в группе Символы нажмите кнопку Символ.
В появившемся меню выберите пункт Другие символы.
В диалоговом окне Символ на вкладке Специальные знаки выберите Неразрывный пробел и нажмите кнопку Вставить.
Совет: Для аналогичного эффекта можно также использовать специальное сочетание клавиш. Щелкните место, где требуется вставить неразрывный пробел, и нажмите клавиши CTRL+SHIFT+ПРОБЕЛ.
Иногда требуется, чтобы слово с дефисом отображалось в одной строке, а не переносилось на другую строку.
Щелкните место, где требуется вставить неразрывный пробел.
На вкладке Вставка в группе Символы нажмите кнопку Символ.
В появившемся меню выберите пункт Другие символы.
В диалоговом окне Символ на вкладке Специальные знаки выберите Неразрывный дефис и нажмите кнопку Вставить.
Совет: Для аналогичного эффекта можно также использовать специальное сочетание клавиш. Щелкните место, где требуется вставить неразрывный дефис, и нажмите клавиши CTRL+SHIFT+ЗНАК "МИНУС".
В Word абзацы автоматически разрываются в конце страницы, поэтому абзацы, начавшиеся на одной странице, часто продолжаются на следующей. Если вы хотите, чтобы весь абзац отображался на одной странице, сделайте следующее:
Щелкните правой кнопкой мыши абзац, который требуется отображать на одной странице. В контекстном меню выберите пункт Абзац.
В диалоговом окне Абзац перейдите на вкладку Положение на странице.
В разделе Разбивка на страницы установите флажок не отрывать от следующего и нажмите кнопку ОК.
Если два последовательных абзаца или подзаголовок и абзац близко связаны, может потребоваться отображать их на одной странице.
Щелкните правой кнопкой абзац или подзаголовок, который требуется отображать на странице вместе с последующим контекстом. В контекстном меню выберите пункт Абзац.
В диалоговом окне Абзац перейдите на вкладку Положение на странице.
В разделе Разбивка на страницы установите флажок не отрывать от следующего и нажмите кнопку ОК.
Совет: Между абзацами лучше не добавлять дополнительные разрывы строк: каждый такой знак считается в Word началом нового абзаца, поэтому при их наличии разрывы страниц могут отображаться не так, как требуется. Если вы хотите вставить пробелы между абзацами, используйте элементы управления для изменения интервала между абзацами. Дополнительные сведения см. в статье Изменение интервала между абзацами.
Последняя строка абзаца, из-за разрыва отображаемая на следующей странице, называется "верхней висячей строкой". В свою очередь, первая строка абзаца, из-за разрыва находящаяся в нижней части предыдущей страницы, называется "нижней висячей строкой".
Если вы хотите исключить подобные строки в своем документе, сделайте следующее.
Щелкните необходимый абзац правой кнопкой мыши. В контекстном меню выберите пункт Абзац.
Откройте вкладку Положение на странице.
В разделе Разбивка на страницы установите флажок запрет висячих строк.
Если слово не умещается на строке, Microsoft Office Word 2007 переносит его в начало следующей строки, вместо того чтобы вставлять перенос. Тем не менее вы можете автоматически или вручную расстанавливать переносы в тексте, вставлять мягкие переносы или неразрывные дефисы, а также задавать максимальное расстояние между словом и правым полем, при котором слово не будет переноситься.
При использовании автоматической расстановки переносов Office Word 2007 автоматически вставляет дефисы там, где они нужны. Если впоследствии отредактировать документ и изменить разрывы строк, Office Word 2007 повторно расставит переносы.
Убедитесь в том, что не выделен ни один фрагмент текста.
На вкладке Разметка страницы в группе Параметры страницы нажмите кнопку Расстановка переносов и выберите значение Автоматически.
Мягкий перенос определяет, где будет переноситься слово или фраза, если они не будут помещаться в строке. Например, можно указать, что слово "непечатаемый" должно переноситься как "не-печатаемый", а не как "непеча-таемый". Если мягкий перенос вставлен в слово, которое не находится в конце строки, дефис будет отображаться только в том случае, если вы нажмете кнопку Показать или скрыть.
На вкладке Главная в группе Абзац нажмите кнопку Показать или скрыть.
Щелкните слово, в которое вы хотите вставить мягкий перенос.
Нажмите клавиши CTRL+ДЕФИС.
Чтобы автоматически расставить переносы в части документа, сделайте следующее:
Выделите текст, в котором нужно расставить переносы.
На вкладке Разметка страницы в группе Параметры страницы нажмите кнопку Расстановка переносов и выберите значение Автоматически.
При расстановке переносов вручную Office Word 2007 ищет слова, в которых требуется перенос. Когда вы укажете, где нужно добавить переносы, Word вставит мягкие переносы. Если позже вы измените документ и измените разрывы строк, Office Word 2007 отображает и печатает только необязательные дефисы, которые по-прежнему находятся в конце строк. Word не расстанавливает переносы в документе повторно.
Выделите текст, в котором нужно расставить переносы.
На вкладке Разметка страницы в группе Параметры страницы нажмите кнопку Расстановка переносов и выберите значение Вручную.
Если Office Word находит слово или фразу, в которые нужно добавить перенос, выполните одно из следующих действий:
Чтобы вставить мягкий перенос в предложенном месте, нажмите кнопку Да.
Чтобы вставить мягкий перенос в другой части слова, переместите точку вставки в нужное место и нажмите кнопку Да.
Неразрывный дефисы предотвращают перенос слов и чисел с дефисами, которые находятся в конце строки. Например, можно предотвратить перенос в числе 555-0123; вместо этого все число переместится в начало следующей строки.
Щелкните место, в которое нужно вставить неразрывный дефис.
Нажмите клавиши CTRL+SHIFT+ДЕФИС.
Зона переноса слов — это максимальное расстояние между словом и правым полем, при котором оно не переносится. Вы можете настроить ширину зоны переноса слов. Чтобы уменьшить число переносов, расширьте зону переноса слов. Чтобы край правого поля был более ровным, сделайте зону переноса слов уже.
На вкладке Разметка страницы в группе Параметры страницы нажмите кнопку Расстановка переносов и выберите значение Параметры расстановки переносов.
В поле Ширина зоны переноса слов введите нужное значение.
Вы можете удалить все автоматически расставленные переносы и каждый из переносов, добавленных вручную, то есть мягких переносов и неразрывных дефисов.
Чтобы удалить переносы, расставленные автоматически, на вкладке Разметка страницы в группе Параметры страницы нажмите кнопку Расстановка переносов и выберите значение Нет.
Чтобы удалить переносы, добавленные вручную, на вкладке Главная в группе Редактирование выберите команду Заменить.
Если кнопка Специальный не отображается, нажмите кнопку Больше.
Поле Заменить на оставьте пустым.
Этот гост добровольный — его можно не использовать или применять частично. Но если у вас нет корпоративных стандартов, дизайнера или верстальщика, а хочется составить понятный документ, его стоит иметь в виду. Все-таки это гост, он утвержден и действует. Там есть здравые требования, но есть кое-что странное и даже опасное.
Мы прочитали его весь — вот главное.
Как составлять документы по госту
Вот несколько советов из стандарта:
- Используйте бесплатные шрифты: Times New Roman, Arial, Verdana.
- Выравнивайте заголовки по левому краю или по центру, а текст — по ширине.
- В заголовке пишите не только название, но и содержание документа — о чем он.
- Отметку о коммерческой тайне ставьте вверху справа. Советуем на каждом листе.
- У адресата инициалы пишите после фамилии, а в подписи — перед ней.
- Если адресат — фирма, то указывайте его в именительном падеже, а если человек — в дательном («кому»).
- Печать не должна заходить на подпись.
- Резолюцию можно ставить в любом месте или на отдельном бланке.
- На копии надо написать, где находится подлинник.
- Утвердите формы бланков с реквизитами документов, чтобы каждый раз не заполнять заново.
Зачем гост для документов
В России, как и в любой стране, пишут много документов: и чиновники, и бизнес, и мы с вами. От того, как документ оформлен, зависит, насколько легко его прочитать, найти нужное и ответить. Если все договорятся, что адресат там-то, заголовки выглядят так-то, а лучший шрифт для работы такой-то, то всем будет немного легче работать.
У каждой компании и в каждом ведомстве могут быть свои правила оформления документов. Но когда в стране есть об этом гост, компании и ведомства могут основывать свои правила на нем, а не изобретать каждый раз с нуля.
Этот гост — такая опорная точка: вы можете его не придерживаться, но если нужен ответ на вопрос «Как правильно с точки зрения России?» — вот он, этот ответ.
Применять или не применять гост — решайте сами. Штрафов за это нет. Но если вы где-то публично заявите: у нас, мол, документы по госту, — тогда уже должны применять обязательно.
Когда документ на нескольких страницах
Если документ из нескольких страниц, начиная со второй, их нужно нумеровать. Номер ставят посередине верхнего поля. Отступ сверху — минимум 10 мм. Можно печатать с двух сторон листа, но тогда поля боковые должны совпадать.
У некоторых документов может быть титульный лист. Например, у устава компании, отчета или пакета документов для торгов. Если хотите оформить титульный лист по правилам, в госте есть схема.
Шрифты — бесплатные
Шрифты рекомендуют такие:
- Times New Roman, размеры 13, 14.
- Arial, 12, 13.
- Verdana, 12, 13.
- Calibri, 14.
Или похожие по начертанию и размеру.
В таблицах шрифт может быть мельче. Важные реквизиты можно выделять полужирным: например, адресата заявления или заголовок документа.
Отступы и интервалы
Абзацный отступ — 1,25 см.
Заголовки разделов — с таким же абзацным отступом слева или по центру.
Вот требования к интервалам:
- Для текста — 1—1,5 межстрочных интервала.
- Если нужно уменьшить масштаб документа — тогда через 2 интервала.
- Между буквами — обычный.
- Между словами — один пробел.
- Реквизиты из нескольких строчек — через 1 интервал.
- Группы реквизитов — с дополнительным интервалом между группами.
Минимальные поля для всех документов:
- левое — 20 мм;
- правое — 10 мм;
- верхнее — 20 мм;
- нижнее — 20 мм.
Если документ хранится больше 10 лет — левое поле должно быть минимум 30 мм. Но все это логично использовать для бумажных документов, потому что их скрепляют, прошивают, а края бумаги за годы могут истрепаться. Для электронных документов это не так важно, но гост почему-то этого не учитывает, хотя для электронных документов он тоже работает.
Выравнивание — по ширине
Документы по госту нужно выравнивать по ширине листа.
Если реквизиты пишут в углу, то самая длинная строчка должна быть не больше 7,5 см. Это примерно треть формата А4.
Если реквизиты документа не в углу, а по центру, их тоже нельзя растягивать на всю ширину. Максимум на 12 см — это половина ширины листа.
От редакции: выравнивая документ по ширине листа, включите переносы, иначе между словами будут огромные дыры. Либо люди, которые составляли гост, не знают об этом эффекте, либо у них нет глаз или вкуса.
Реквизиты документа
Товарный знак или логотип — вверху посередине или слева. Можно указать название компании, магазина или бизнеса — которое неофициальное, но к нему привыкли.
В верхней части документа нужно написать, какая компания его составила, ее адрес, телефон и электронную почту, ИНН , ОГРН и другие реквизиты с учетом назначения документа.
По госту нужно написать и название документа. Это не касается только деловых и служебных писем. Если это приказ — нужно так и указать.
Дату ставят вверху. Причем не ту, когда составили документ, а когда подписали. Форматы даты такие:
- 19.10.2018;
- 19 октября 2018 г.
Отметка о коммерческой тайне
Если в документе есть что-то секретное, нужно написать об этом прямо в реквизитах. В старом госте такого вообще не было. Слова «Коммерческая тайна», «Только для служебного использования» или «Конфиденциально» нужно писать в правом верхнему углу. Если документ на нескольких листах, пишут на титульном.
И это странная рекомендация, потому что по закону такую отметку нужно ставить на каждом листе. Мы советуем ставить на каждом: иначе потом не докажете, что конфиденциальный весь документ, а не только обложка.
Как указать адресата: кому и куда
Адресатом может быть фирма или человек. Его всегда пишут справа — под реквизитами автора документа или в верхнему углу. Тут есть изменения по сравнению с прежними правилами.
Если адресат — человек, нужно писать в дательном падеже:
Если адресат — компания, тогда название пишут в именительном падеже, хотя это тоже «кому»:
Министерство финансов Российской федерации
Если адресат — подразделение или филиал, название фирмы пишут в именительном, а подразделение и должность — в дательном падеже:
ООО «Завод Литий»
Начальнику транспортного цеха
Петрову П. П.
Смотрите, как изменилось место для инициалов адресата. По старому госту их следовало писать перед фамилией:
А теперь — после фамилии:
А еще можно добавить «г-ну» или «г-же». Раньше так было не принято.
Если адресатов несколько
По госту в документе не должно быть больше четырех адресатов. Если их все-таки больше, тогда есть два варианта:
- составить отдельный список адресатов и к нему приложить документ;
- указать адресатов без фамилий, просто: руководителям филиалов такого-то банка.
Перед каждым следующим адресатом не нужно писать слово «копия».
Судя по всему, гост не учитывает особенности электронных документов. В них адресата на бланке можно не указывать. Или их может быть больше четырех без потери информативности. А еще в электронной переписке и электронных документах физически невозможно перечислить адресатов отдельным списком.
Заголовок документа
Из заголовка должно быть понятно не только что это за документ, но и о чем он.
| Плохой заголовок | Хороший заголовок |
|---|---|
| Приказ | Приказ о повышении заработной платы |
Заголовок документа выравнивают по левому краю или по центру. Если документ из 4—5 строк, можно без заголовка. Раньше тоже было можно, но для формата А5. Теперь условие о формате убрали, потому что гост касается и электронных писем тоже.
Если есть ссылки на другие документы
Если документ составили на основе какого-то закона, письма, постановления, внутреннего приказа компании, то его нужно указывать со всеми реквизитами: номером, датой, составителем, названием.
Если есть приложения, их перечисляют внизу, нумеруют список и указывают количество страниц.
От какого лица писать текст
Это зависит от вида документа. В коммерческом предложении покупателю можно писать как захочется. Но в официальных документах, уставах и кадровых приказах так лучше не делать.

Программа Microsoft Word во время набора текста автоматически перебрасывает на новую строку, когда мы доходим до конца текущей. На месте пробела, установленного в конце строки, добавляется своего рода разрыв текста, который в некоторых случаях не нужен. Так, к примеру, если вам необходимо избежать разрыва какой-либо целостной конструкции, состоящей из слов (название чего-то) или цифр (номер телефона), разрыв строки, добавленный с помощью пробела в ее конце, явно будет помехой. Исключить возникновение описанных проблем поможет знак неразрывного пробела, установленный вместо пробела обычного. Именно о том, как его поставить, и пойдет речь ниже.
Неразрывный пробел в Ворде
Поставить символ, который позволяет предотвратить разрыв текста, записанного в конце строки, можно с помощью специальной комбинации клавиш. Какой именно, можно понять по скриншоту ниже. На примере показанного на нем текстового документа, а точнее, конкретно этого предложения, можно наглядно продемонстрировать то, как работает неразрывный пробел. 
Обратите внимание, что комбинация клавиш, записанная в кавычках, разбивается на две строки, что зачастую является нежелательным. Как вариант, ее, конечно, можно записать и без пробелов, и в данном случае это исключит перенос и разрыв. Однако так происходит не всегда. Использование неразрывного пробела — решение наиболее эффективное и единственно верное, если вам важно то, как будет выглядеть и читаться текстовый документ. Для его написания выполните следующее:
Примечание: Неразрывный пробел необходимо добавлять вместо обычного пробела, а не вместе/рядом с ним.

Для повышения эффективности «фиксации» можно повторить аналогичное действие, установив неразрывные пробелы между всеми составляющими конструкции, разрыв которой требуется предотвратить (в нашем примере это была взятая в кавычки комбинация клавиш). К тому же это сохранит ее целостность при любых изменениях текста вокруг.

Примечание: Если включить режим отображения скрытых знаков, можно увидеть, что знаки обычного и неразрывного пробела отличаются визуально. Первые — это миниатюрная точка между словами в центре строки, второй — круг, приближенный к верхней черте написания. О том, зачем знание этого может потребоваться, расскажем в следующей части статьи.

Удаление неразрывных пробелов
Зная указанную нами выше комбинацию клавиш, поставить неразрывный пробел не составит труда. Но что делать в случаях, когда от него требуется избавиться? Все просто – нужно заменить его на обычный. Если таких символов буквально два-три-пять на весь документ Word, это можно сделать и вручную, просто удалив один и добавив вместо него другой, но если неразрывных пробелов довольно много, действовать нужно иным образом.

Примечание: Если не знаете, где находится этот символ, включите отображение скрытых знаков (показано в конце предыдущей части статьи) – это поможет его увидеть.


Нажмите по кнопке «Заменить все» и ознакомьтесь с результатом проделанной программой работы.

Примечание: Если поиск и замена символов была выполнена по всему документу, и в показанном выше окошке вы нажмете «Да» для ее повторного прогона, обычные пробелы будут заменены на себя же. Вследствие этого можно столкнуться с картиной, как на скриншоте ниже – количество выполненных замен окажется больше, чем изначальное количество неразрывных пробелов. Это просто информация к сведению, которая ни на что не влияет.

Окно «Найти и заменить» можно закрыть. Теперь в вашем текстовом документе между словами и символами будут установлены только обычные отступы.
Заключение
Из этой небольшой статьи вы узнали, что представляет собой знак неразрывного пробела и для каких целей он используется при работе с текстовыми документами в Microsoft Word.
Неразрывный пробел в Ворде
Напечатать математические уравнения в Ворде или функции не составит особого труда. Только курсор доходит до конца строки и передвигается на следующую строку, как появляется проблема, так как происходит разрыв определенной цельной конструкции, чего допускать никак нельзя. Чтобы сделать неразрывный пробел в Ворде потребуется немного времени. Ниже будут представлены несколько способов, как можно поставить нераздельный знак пробела.
Неразрывный пробел посредством комбинации клавиш

Нажимать комбинацию клавиш «Shift + Ctrl + Space» необходимо после каждого символа, тогда нужная функция будет написана и перенесена на следующую строку и будет цельной композицией. Для примера смотрим на картинку ниже.

На картинке ниже представлен вариант, если использовать обычный знак «space», то текстовый фрагмент потеряет целостность и растянется на вторую строку, что очень не красиво и не правильно.

Как узнать, стоит ли нераздельный знак пробела?
Перейдите во вкладку «Главная» в подраздел «Абзац» и включите кнопку «Скрытые символы». Ориентируйтесь по картинке ниже.

Такой значок появится по всему тексту, в местах, где стоит пробел. Зная, эту фишечку, вы сможете удалить или поставить в нужном месте неразрывный пробел. Текст, где стоит неразрывный промежуток очень аккуратный. Главное, что неразрывный пробел выполняется основную задачу.

При простом пробеле будут стоять точки между словами, в случае с неразрывным пробелом указываются круги в виде знака градуса. Если вдруг фраза не переносится в одну строку, тогда используйте для проверки кнопку «Скрытые символы», которая покажет, везде ли проставлены нераздельные пробелы.
Неразрывный промежуток с помощью функции «Другие символы»
Поставить неразрывный пробел можно с помощью:

Также можно на будущее запомнить код знака «202F», он сработает при нажатии комбинации клавиш Alt+X (х – на английском языке).
Статьи из блога
В таких случаях удобнее всего использовать неразрывный пробел. Он ставится посредством одновременного нажатия
Если мы посмотрим на непечатаемые знаки, то он изображается в виде маленького кружка:
Инструмент очень удобен, потому что фраза становится единым целым и никакое форматирование ей не страшно.
Вы можете помочь в развитии сайта, сделав пожертвование:
BTC Адрес: 1Pi3a4c6sJPbfF2sSYR2noy61DMBkncSTQ
ETH Адрес: 0x7d046a6eaa1bd712f7a6937b042e9eee4998f634
LTC Адрес: LUyT9HtGjtDyLDyEbLJZ8WZWGYUr537qbZ
USDT (ERC-20) Адрес: 0x7d046a6eaa1bd712f7a6937b042e9eee4998f634
Яндекс Деньги: 410013576807538
Еще записи по вопросам использования Microsoft Word:
Комментариев: 16
не могли бы вы объяснить,что такое и для чего нужны эти неразрывные пробелы и дефисы) спасибо.
Применение в типографике
между двумя инициалами и между инициалами и фамилией («А. С. Пушкин»);
между сокращёнными обращениями и фамилией («г-н Иванов») а также после географических сокращений («г. Москва», «о-в Куба»);
между знаками номера и параграфа и относящихся к ним цифрам («№ 8», «§ 104»);
внутри сокращений и им подобных («и т. д.», «т. е.»);
между числами и относящимися к ним единицами измерения («12 кг», «1981 г.»);
перед тире в середине предложения («Восемнадцать — это совсем немало»): типографские правила требуют ставить здесь укороченный пробел, но часто из-за ограничений компьютерного набора ставят полный;
между группами цифр в многозначных числах, начиная с пятизначных («2 132 128 байт»): типографские правила требуют ставить здесь укороченный пробел, но часто из-за ограничений компьютерного набора ставят полный;
перед номерами версий программных продуктов и частями их названий, состоящими из цифр или сокращений («Windows XP», «GNOME 2.8»);
после однобуквенных предлогов и союзов в заголовке («Стремиться к совершенству»).
Неразрывный пробел: горячие клавиши и их назначение
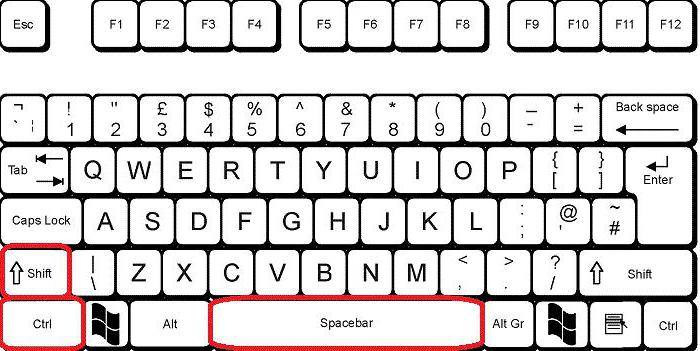

Установка автозамены
Специальный пробел
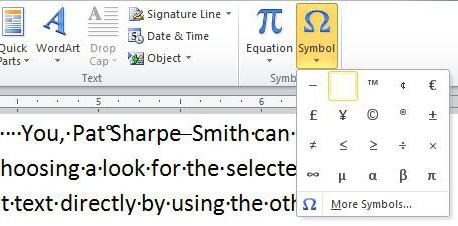
Просмотр непечатаемых символов
Все, о чем мы говорили в этой статье, касалось непечатаемых знаков. Как можно понять из их названия, в тексте они невидимы. Но есть специальная опция в программе, которая позволяет их отобразить. Это соответствующая кнопка на верхней панели программы. На изображении вы можете увидеть ее расположение и сам значок.
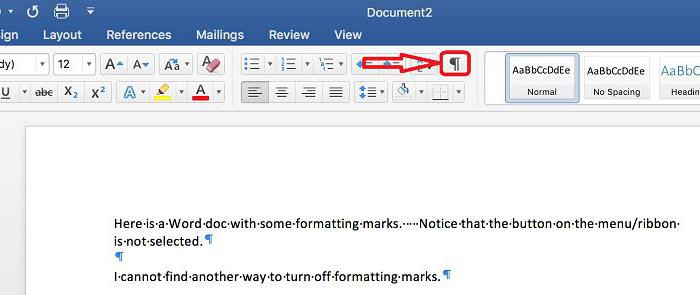
После нажатия этой кнопки в тексте будут отображены все непечатаемые символы, и если вам необходимо с ними взаимодействовать, то только так вы сможете это сделать.
Удаление разрывов между словами в Word

Способы удаления разрывов между словами в Word
Существует несколько причин, по которым при работе в Ворд возникают большие разрывы между словами. Соответственно, способов решения проблемы также несколько.
Способ 1: Выравнивание текста
Первое, на что необходимо обратить внимание, это параметры выравнивания текста. Для этого во вкладке «Главная» меню Ворд, в блоке «Абзац» следует проверить, не установлено ли оно по ширине страницы. Если это так — необходимо изменить его на выравнивание по левому краю. 
То же самое можно сделать, просто использовав комбинацию клавиш CTRL+L.
Способ 2: Горячие клавиши
Убрать лишние пробелы между словами в Word можно и с использованием горячих клавиш. Для этого необходимо:
Недостатком этого способа является то, что его невозможно применить по отношению ко всему документу сразу. Поэтому если лишних пробелов между словами много, использовать его нет смысла.
Способ 3: Автозамена
Использование автозамены является оптимальным решением в случае, если текст изобилует большими разрывами между словами. Преимуществом является то, что ее можно применять ко всему документу. Для настройки автозамены необходимо:
После этого все двойные пробелы в тексте заменятся одинарными, о чем будет выведено соответствующее сообщение. Но так как в разрывах, имеющихся в тексте, может быть более двух пробелов, операцию нужно повторять до тех пор, пока в сообщении о количестве выполненных замен не будет стоять 0.
Способ 4: Удаление скрытых символов
Часто причиной больших разрывов в тексте может быть наличие в нем скрытых символов форматирования. В этом случае замена двойных пробелов одинарными не поможет. По умолчанию скрытые символы не отображаются, однако изменить этот режим можно, щелкнув по значку в виде греческой буквы «Пи» в блоке «Абзац» главной вкладки меню документа. 
В результате текст приобретет такой вид: 
Если скрытых символов слишком много, их тоже можно убрать с помощью автозамены. Но настраивается она немного иначе:
После выбора специальный символ будет вставлен в верхнее поле меню автозамены и можно будет заменить его на обычный пробел. Весь последующий алгоритм действий аналогичный тому, что описан в «Способе 3».
Таким образом, используя горячие клавиши или автозамену, в документе Word можно легко избавиться от больших разрывов между словами.
Читайте также:

