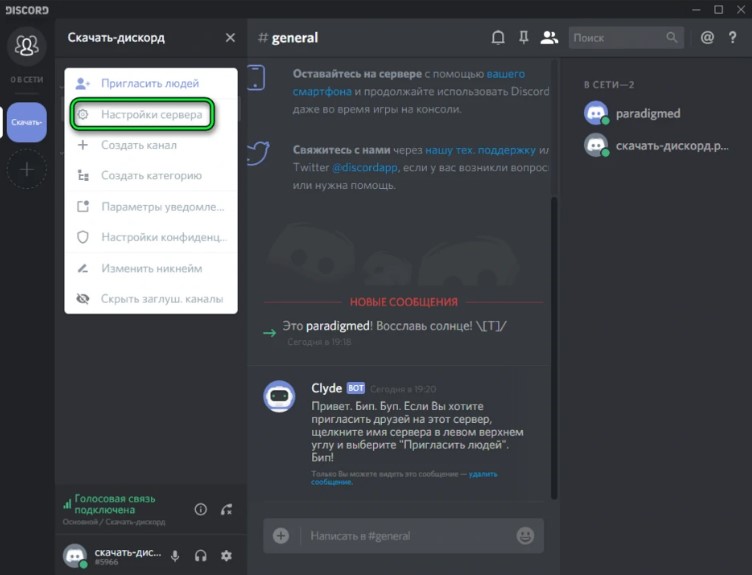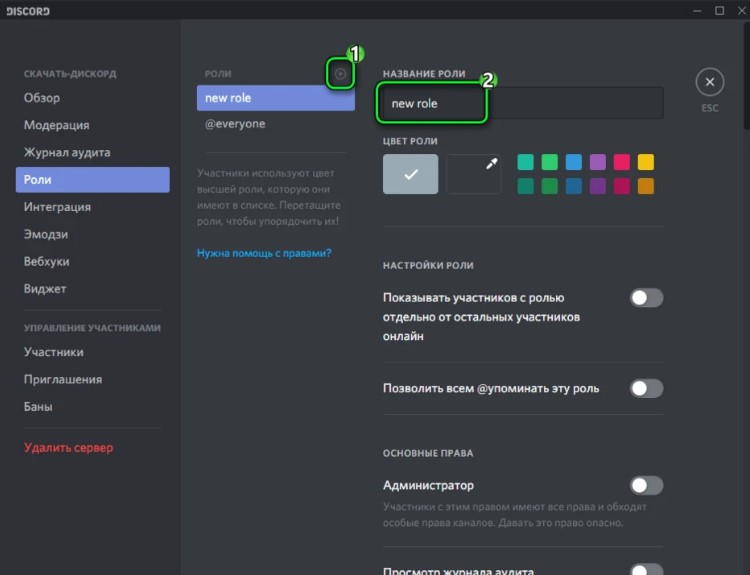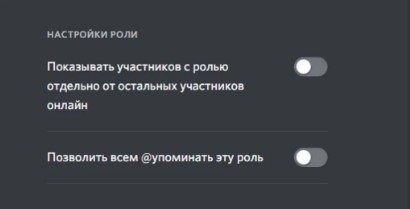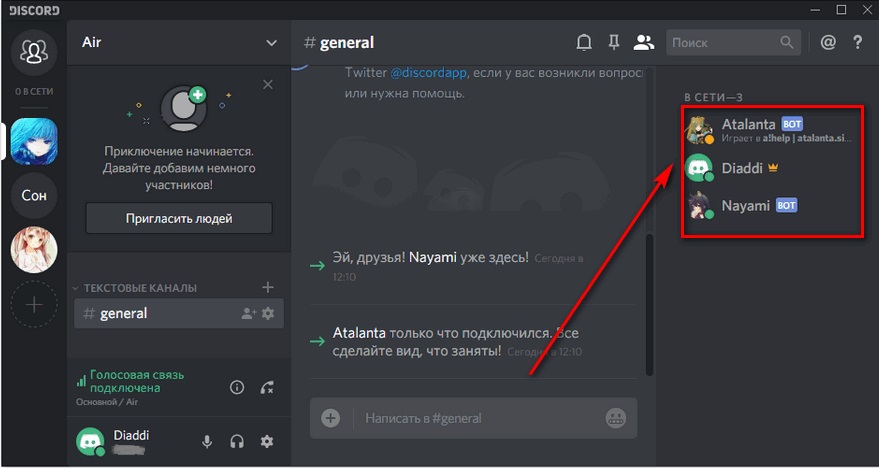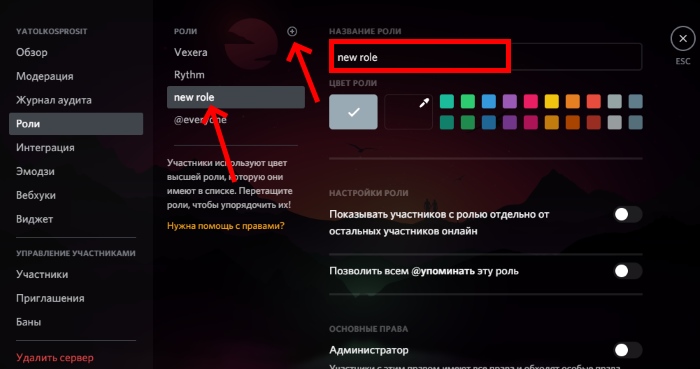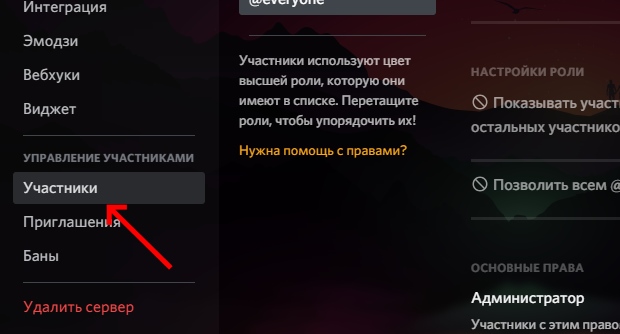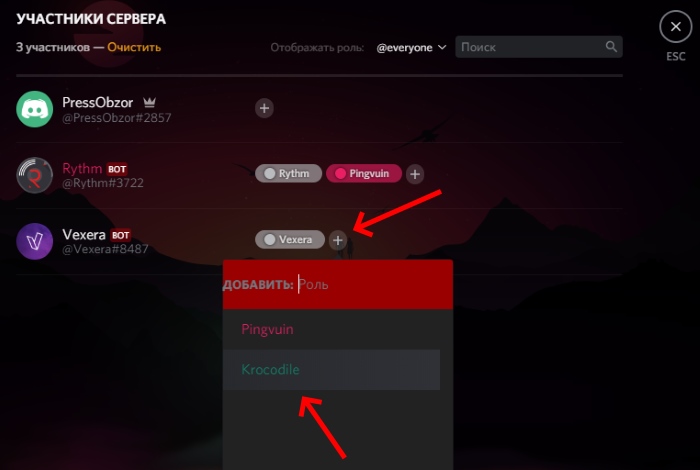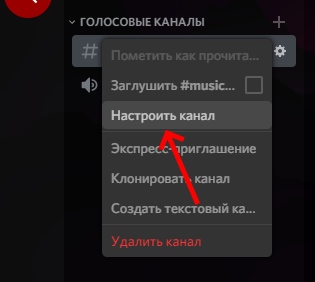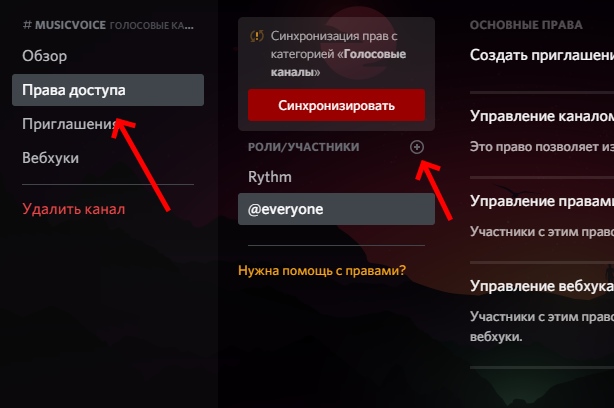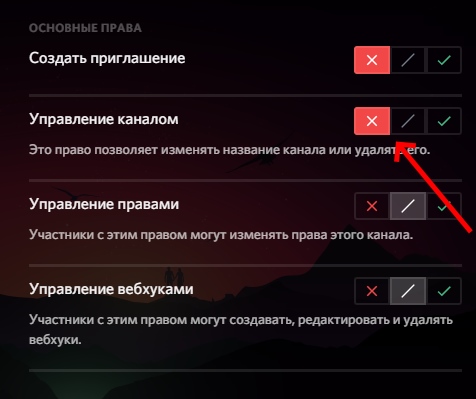Как сделать должности в дискорде
Опубликовано: 04.07.2024
Дискорд – это платформа, которая разработана с целью создания аудиозвонков и видеоконференций для совершения общения между участниками. Несмотря на тот факт, что сервис создан в 2015 году, число регулярных пользователей превысил одиннадцати миллионов. Функционал мессенджера содержит опции и инструменты, которые помогают наладить работу, и сделать пользование интуитивно понятным.
Преимущество программы заключается в том, что использовать мессенджер можно с персонального компьютера, и мобильного устройства.
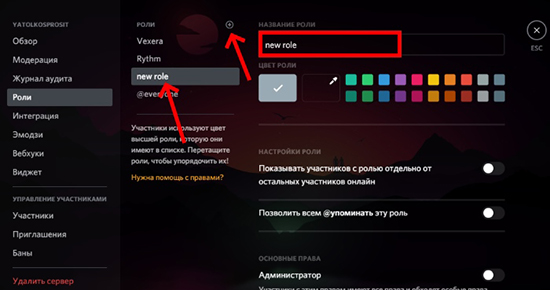
Для чего это нужно?
В мессенджере Дискорд пользователи могут увеличить права указанного участника, чтобы дать большее число опций и инструментов для пользования. После того, как канал создан, участникам, кроме основателя, предоставляются полномочия. Если возникла необходимость, пользователям можно предоставлять дополнительные полномочия, настроив роль. Роль может быть не одной. Например, вопросы по дизайну можно распределить между участниками, и тогда получится оригинальный и нестандартный внешний вид.
При этом, основатель сможет заниматься вопросами по работе группы, и не отвлекаться на дополнительные аспекты.
Как создать роль с телефона в Дискорде?
Пользователи могут создавать каналы в зависимости от интересов. Чтобы канала грамотно развивался, следует регулярно проводить работу с каналом, чтобы оптимизировать работу. Создатель канала не может контролировать все вопросы, и просматривать все аспекты, поэтому следует использовать шанс с распределением ролей на платформе. Для того, чтобы распределять роли между участниками, основатель должен создать роль.
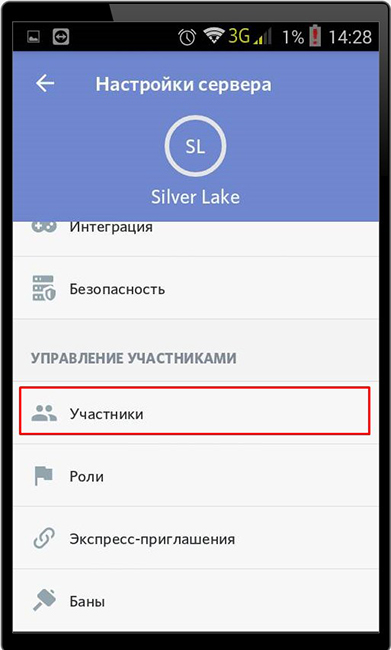
Пользователи могут использовать мессенджер Дискорд при помощи мобильного устройства на базе Андроид, или iOS. И при помощи мобильного устройства проводить создание ролей в канале в программе Дискорд.
Пользователи могут распределить роли в мессенджере Дискорд при помощи мобильного устройства на базе Андроид: Для этого следует:
- Войти в мессенджер, и создать канал. В канал необходимо добавить участников.
- Затем следует выбрать необходимую опцию при помощи правой кнопки мыши, переходим в настройки канала.
- В меню следует выбрать раздел с ролями, и в верхней области выбрать значок с плюсом.
- В меню следует указать необходимое наименование для должности, и определить цвет, и добавить права для участника.
- После выбора, данные необходимо сохранить.
При этом, пользователи мобильного устройства Айфон могут распределять роли между участниками, и для этого следует создать необходимые для развития канала роли. Чтобы создать роли при помощи мобильного устройства Айфон следует:
- Вначале необходимо войти в мессенджер Дискорд с мобильного устройства. Если на устройстве нет приложения, то скачать можно при помощи установленного на смартфоне интернет магазина с программами, или воспользоваться услугами на официальном сайте.
- После создания канала, необходимо добавить участников.
В канале следует войти в настройки, и выбрать необходимые опции при помощи нажатия правой кнопки мыши. После выбора опций, пользователь может войти в настройки конкретного канала.

В настройках следует просмотреть доступные инструменты, и выбрать раздел с настройками ролей. В разделе следует выбрать команду со значком плюсом, который позволяет создавать роли.
В настройках можно указать необходимые названия для ролей, и определить цветовое решение, чтобы добавить конкретные права для участников канала.
После проведения изменений, необходимо сохранить результаты.
Настройка полномочий роли с мобильного телефона
После создания роли в конкретном канале, пользователи, которые создали канал, могут распределять имеющиеся роли между участниками. Для того, чтобы распределить роли, следует проделать операцию:
Вначале необходимо выйти на канал в мессенджере Дискорд, и войти в настройки.
В настройках следует выбрать права доступа, и выбрать вариант с названием Роли.
Чтобы добавить участника следует нажать на плюс, и указать необходимого пользования. Затем можно указать пункты, которые будут предоставлять участнику конкретные права.
Как выдать человеку роль с телефона?
После того, как роль создана, создатель канала может распределить роль. Провести распределение ролей можно при помощи мобильного устройства. Для проведения распределения следует:
- Вначале войти в программу Дискорд, и выбрать меню.
- В меню следует выбрать участника канала, выбрав имя.
- После того, как конкретный участник выбран, следует нажать на значки с плюсиками.
- После выбора конкретных аспектов, следует использовать наименование созданной должности.
Создатели канала могут облегчить работу, если распределить роли, и отдать часть обязанностей на собеседников.
Роли в Дискорде — одна из наиболее важных настроек на сервере, позволяющая изменить полномочия участников и дать им дополнительные опции. Ниже рассмотрим, в чем особенности инструмента, приведем инструкцию по внесению изменений и разберем другие важные моменты.
Что это
Роли в Дискорде — возможность расширить полномочия какого-либо человека и дать ему расширенные функции. При создании сервера или канала у каждого участника имеются минимальные права. Создатель вправе расширять функции каждого отдельного пользователя.
Основатель канала или сервера может дать роль участнику и наделить его более широкими полномочиями. В результате человек получает функции помощника и берет на себя часть задач. Для каждой группы полномочий можно придумать собственное имя и задать ему индивидуальный цвет. Это облегчает восприятие при дальнейшей работе в Дискорд.
Как создать
Для начала рассмотрим, как добавить роль в Дискорде, чтобы в дальнейшем присвоить ее другим участникам. Сразу отметим, что при создании сервера на нем доступен только один вариант — @everyone. Он определяет разрешения, включенные для всех людей на сервере (даже при отсутствии других Дискорд-ролей).
Алгоритм действий такой:
- Войдите в Дискорд, создайте канал и добавьте в него участников. Без выполнения этого шага в распределении прав нет необходимости.

- Жмите правой кнопкой мышки на интересующий сервер.
- Перейдите в раздел Настройки сервера, а в выпадающем списке выберите Роли.

- Жмите на кнопку с символом плюса вверху.

- Укажите название, к примеру, Админ.
- Выберите цвет.
- Добавьте опции, которые будет иметь новый пользователь.
- Сохраните изменения.

На этом этапе можно выставить дополнительные функции в Дискорде: возможность показывать участников с ролью отдельно от других пользователей и позволить всем упоминать заданный статус. В обоих случаях тумблеры переводятся в правую сторону (если это необходимо).
Названия
В программе Дискорд можно выдать роли с разными именами. При выборе варианта важно учитывать полномочия, которые получает человек. Приведем несколько примеров стандартных наименований:
- Основатель — разработчик (создатель) сервера. В списке участников он отображается с символом короны.
- Совладелец. Этот человек имеет те же права, что и Основатель, но удалить сервер он не может.
- Администратор. В задачи этого участника входит контроль работы сервера.
- Модератор. Такой человек вправе накладывать бан, делать кик и менять ник пользователей.
По желанию можно установить и другое имя с учетом предпочтений. Чаще всего пользователи выбирают оригинальные названия для ролей, к примеру, Обыватель, Абориген, Долгожитель, Генерал и т. д. Как вариант, можно использовать смешные имена — БОМЖ, Больной, Беспредельщик и прочие. Существует много вариантов, и здесь все зависит от фантазии.
Цвета
Полезная опция для ролей Дискорда — возможность выбора подходящего цвета. Этот параметр меняется в настройках (путь для входа рассмотрен выше). На выбор доступно 16 стандартных оттенков. Если ни один из вариантов не подходит, жмите на поле с пипеткой возле цветов, а после выберите подходящий вариант на цветовой палитре. На этом же поле доступна установка точного шестизначного кода оттенка.
Права
Перед тем как создать роль в Discord, необходимо определиться с возможностями, которые будет предоставлены другим участникам.
Выделим основные права, которые можно дать человеку путем перевода тумблера в правую сторону:
- Администратор. Пользователь с такими возможностями получает все разрешения. Его нельзя исключить ни с одного канала. Кроме того, администратор Дискорда вправе давать роли другим пользователям, которые находятся ниже его по иерархии. Из-за широких полномочий давать такие права важно с особой осторожностью.
- Просмотр журнала аудита. Включение опции позволяет участнику смотреть журналы аудита сервера Дискорд. Речь идет о получении конфиденциальной информации, поэтому перед переводом тумблера вправо важно еще раз все обдумать.
- Управлять сервером. Предоставление такой возможности позволяет менять наименование Discord-сервера или регион.
- Управлять ролями. После получения такой опции человек вправе давать роли другим участникам Дискорд, находящимся ниже по иерархии и, соответственно, редактировать полномочия. Также доступно редактирование своей и чужих Дискорд-ролей. Допускается делегирование полномочий. Но разрешается передавать лишь те права, которые имеются в распоряжении.
- Управлять каналами. Пользователи, получившие такие возможности, могут создавать каналы, вносить изменения или удалять их из Дискорда.

Кроме перечисленных выше, имеются и другие возможности. В зависимости от ситуации можно дать пользователю возможность выгонять или банить участников, создавать приглашения, менять имя и управлять никами. Кроме того, можно включить опцию управления вебхуками, чтения текстовых каналов и т. д. Отдельно выставляются права для текстовых и голосовых каналов Телеграм.
Добавление роли на сервере и прав на канале
Выше мы рассмотрели, как сделать роли для Дискорда, чтобы распределить обязанности разных участников.
Чтобы добавить Discord-роль на сервере, сделайте такие шаги
- найдите список собеседников;
- выберите нужного и кликните на Плюс;
- в списке выберите необходимый вариант;
- убедитесь, что ник окрасился нужным цветом (тем, что выбран в настройках).

Благодаря этой особенности, можно сразу увидеть, у кого имеются особые разрешения.
В дальнейшем можно настроить права для пользователей на канале вне зависимости от сервера. Для этого сделайте такие шаги:
- войдите в канал Дискорда;
- перейдите в настройки (жмите на шестеренку);
- кликните на пункт Права доступа;
- найдите пункт роли/участники;
- жмите на плюс, чтобы добавить участников;
- выберите нужного пользователя;
- в перечне поставьте отметку для предоставления человеку определенных возможностей.

Таким способом можно установить разрешение для всех имеющихся ролей, задать базовые права и параметры для текстовых каналов.
Итоги
Роль в Дискорде — полезный инструмент, делающий работу в программе более удобной и приятной. После делегирования полномочий другим пользователям вам проще работать в приложении, снимается часть нагрузки и обязательств по поддержанию работоспособности каналов. Главное быть внимательным с передачей полномочий, ведь они должны попасть в руки ответственным пользователям.
Discord является известным в среде геймеров приложением для общения через интернет посредством голосовой и видеосвязи, а также текстовых сообщений. Как и другие мессенджеры, использующие VoIP технологию, Дискорд позволяет создавать групповые беседы – «комнаты» для общения нескольких юзеров, где для комфортного взаимодействия собеседников создатель сервера может наделять участвующих специальными полномочиями.

Что такое роль
В Дискорде можно расширить права конкретного участника, предоставив ему больше функциональных возможностей. После создания канала или сервера все, кроме основателя, по умолчанию наделены минимальным набором полномочий, но при необходимости для каждого отдельного пользователя можно настроить роль (или даже несколько), добавив нужные опции. Так, после распределения часть задач ляжет на конкретных людей, а для каждой группы допусков можно присвоить имя и задать индивидуальный цвет, что обеспечивает лучшее визуальное восприятие при работе с приложением.
Как добавить роль пользователю
Разрешения могут быть настроены на уровне сервера, а также на уровне канала. Таким образом, все допуски для каждого геймера складываются из всех назначенных ролей. Причём определённые полномочия, данные на уровне сервера, утрачивают силу при ограничениях для каналов, тогда как настройки на уровне чата будут работать и в том случае, когда недоступны для сервера.
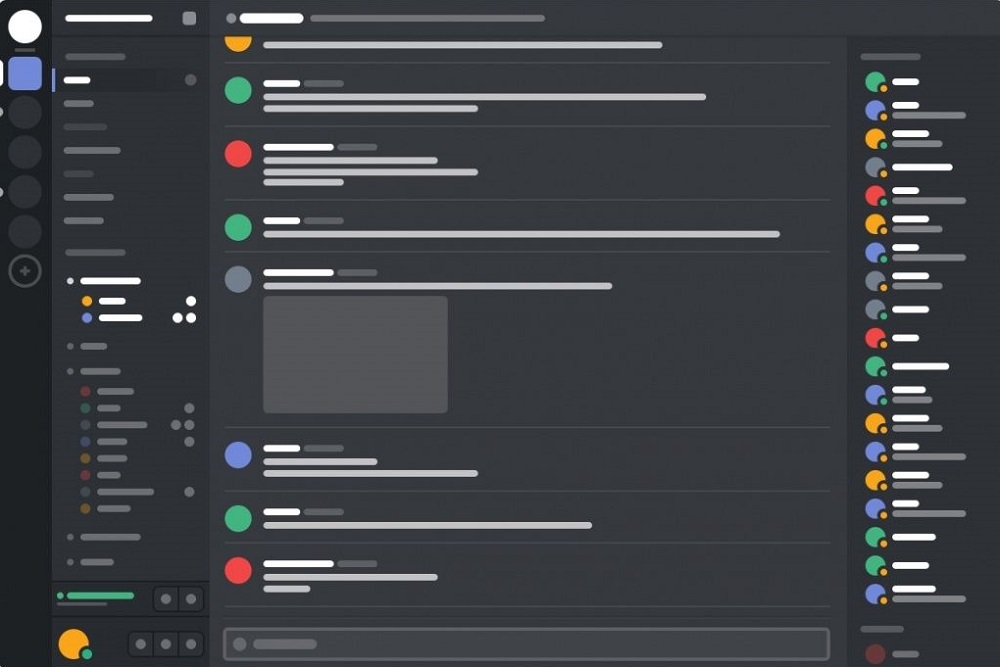
Начинающие пользователи не знают, как создать роль и давать другим различные полномочия в Discord. На самом деле в выполнении процедуры нет ничего сложного, однако предоставлять расширенные полномочия следует с осторожностью, в особенности, если речь идёт об администраторе, который наделяется всеми возможными разрешениями. Админа не могут исключить из беседы или поменять ему должность даже люди с аналогичными правами.
Рассмотрим, как можно добавить роль в Дискорде, чтобы затем её можно было присвоить определённым людям:
- заходим в приложение, создаём канал и добавляем участников;
- выбираем правой кнопкой мыши нужный сервер и переходим к его настройкам;
![Настройки сервера]()
- из списка доступных настроек выбираем «Роли»;
- жмём на кнопку в виде значка «+» в верхней части;
- указываем название должности, выбираем цвет и добавляем права, которыми будет обладать пользователь;
![Настройки ролей]()
- сохраняем внесённые изменения;
- здесь же путём перемещения тумблера в активное положение можно задать и некоторые дополнительные настройки – возможность показа собеседников с должностью отдельно от остальных и позволить всем упоминать её;
![Дополнительные настройки]()
- с момента создания можно наделить этой ролью выбранного юзера, для чего потребуется выделить его имя, затем нажатием на «+» развернуть перечень, где применить название должности.
Для удобства работы лучше создать сразу несколько наборов полномочий, чтобы затем предоставлять их разным людям.
Одному юзеру может быть назначено несколько ролей.
Названия
В Discord возможно поставить разные имена для ролей с учётом полномочий, которые может получить человек. Стандартные наименования:
- Основатель – создатель сервера, отображающийся в списке участвующих со значком короны;
- Совладелец – юзер с аналогичными правами, но функция удаления сервера, как основателю, ему недоступна;
- Администратор – контролирующий работу сервера;
- Модератор – пользователь, обладающий правами блокировать собеседников, менять их никнеймы, делать кики. Полномочия модератора не такие глобальные как у админа, но всё же шире, чем у обычных участников.

В качестве названий в Discord можно выбирать любые наименования, в том числе нестандартные, при этом во избежание путаницы важно, чтобы они отображали иерархию.
Создателю сервера не нужно создавать для себя роли и настраивать разрешения, все функции находятся в полном его распоряжении.
Цвета
Для ролей можно выбирать разные цветовые решения из палитры или с использованием кода. Выбор параметра выполняется в настройках путём применения определённого цвета, а как сделать роль в Дискорде, мы рассмотрели выше. Если ни один из представленных цветов не подошёл, потребуется нажать на поле с пипеткой рядом с ними и выбрать необходимый вариант в палитре, здесь же доступен выбор кода оттенка.
Если требуется, чтобы буквы в имени светились разными цветами, следует добавить бота к себе на сервер:
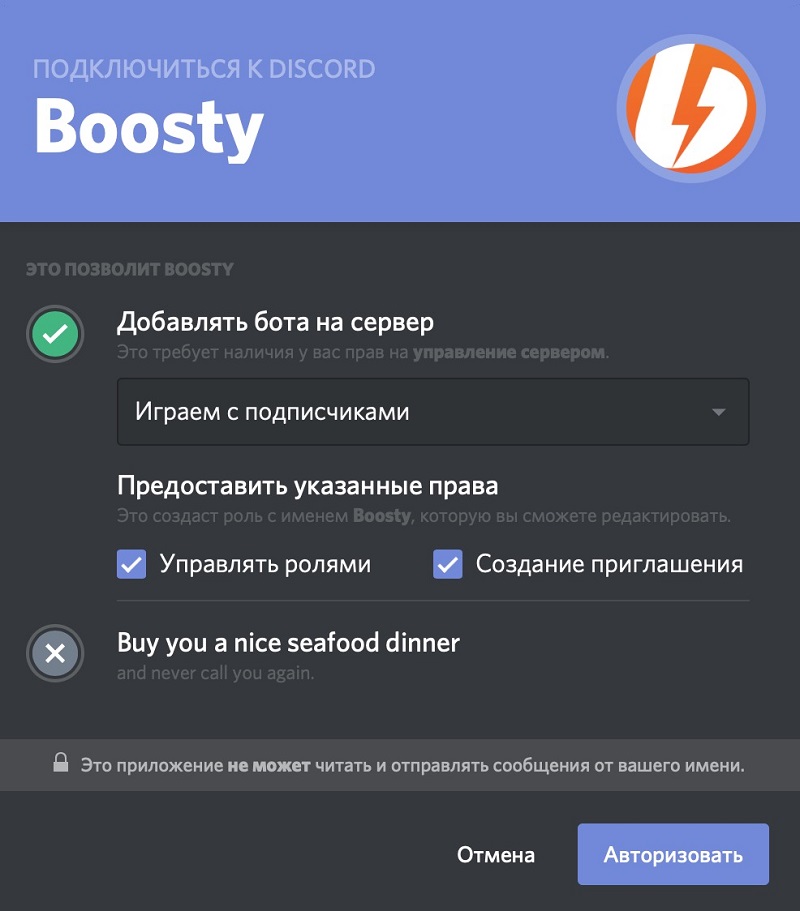
- идём по ссылке и жмём «Добавить бота к себе на сервер»;
- выбираем, куда будем добавлять бота и нажимаем «Продолжить»;
- подтверждаем предоставление прав администратора в Дискорде боту;
- жмём «Авторизовать»;
- входим в профиль и вводим команду !рб для запроса списка команд;
- в меню серверных настроек выбираем «Роли»;
- бота в списке ставим первым;
- в чате вводим команду !старт для создания ботом роли Радужный ник;
- теперь находим юзера.
Если действия не дали результата и возникла ошибка, следует ввести команду !запуск или снова повторить все шаги. Бота всегда можно отключить командой !остановить.
Добавление роли на сервере и прав на канале
Теперь рассмотрим, как настроить роли на сервере в Дискорд и выдать определённые права в чате отдельным участникам.
Чтобы добавить роль на сервере, выполняем следующие действия:
- в перечне участвующих выбираем пользователя и жмём «+»;
![Участники на сервере]()
- выберем для него нужную должность;
![Добавление должности]()
- ник юзера окрасится цветом, выбранным в настройках для этой должности.
Настройка прав для ролей и конкретных людей в Дискорде подразумевает выполнение следующих действий:
- идём на канал Discord;
- в настройках (значок шестерни) выбираем «Права доступа»;
- находим пункт «Роли»/участники;
- жмём по значку «+» для добавления участников;
- выберем юзера;
- в списке отмечаем пункты для предоставления ему определённых прав.
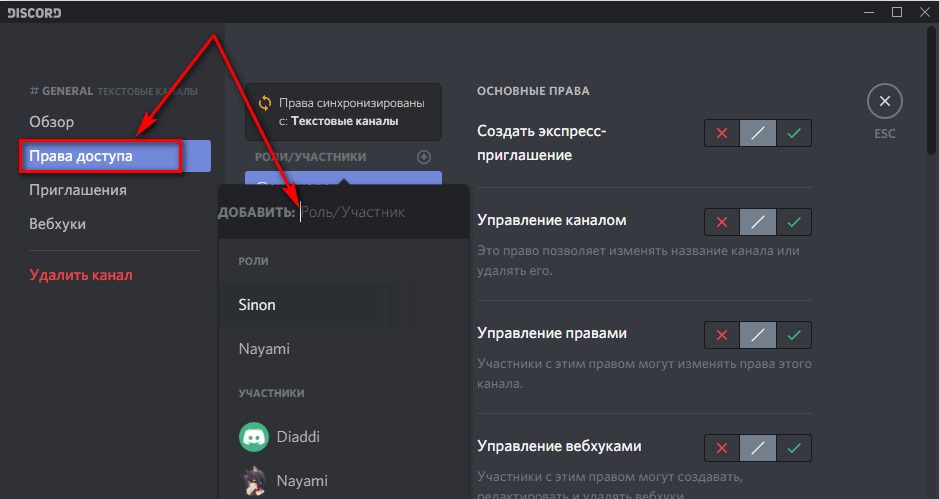
Используя инструкцию, можно определить разрешения для всех должностей, имеющихся в наличии, и задать основные права и настройки для каналов.
Управлять ролями и редактировать полномочия могут все, для кого включено данное разрешение или присвоена должность «Администратор», при этом доступно управление лишь теми, кто ниже по иерархии. Всеми независимо от статуса может управлять только создатель сервера.
Как удалить роль у пользователя
Чтобы удалить назначенную должность с определённого человека, выполняем следующее:
- жмём по серверу и идём на вкладку «Участники»;
- в перечне находим участника и жмём на крестик рядом с должностью, которую требуется с него снять;
- изменения мгновенно вступят в силу.
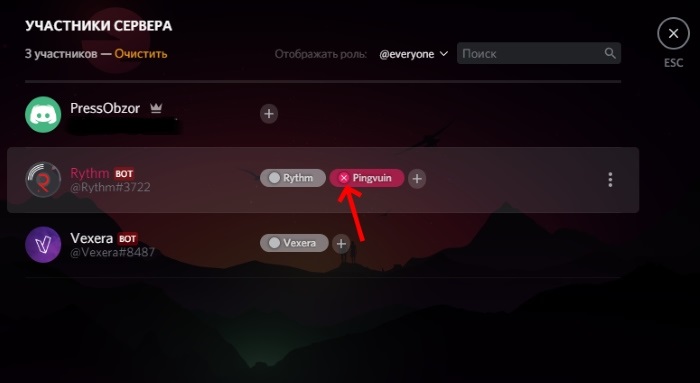
Теперь рассмотрим, как удалить роль в Дискорде для канала:
- выбираем среди каналов тот, который будем настраивать, и жмём рядом с ним значок шестерёнки;
- нажимаем «Права доступа» и находим должность для удаления, жмём в нижней части окна кнопку «Удалить» и подтверждаем действие.
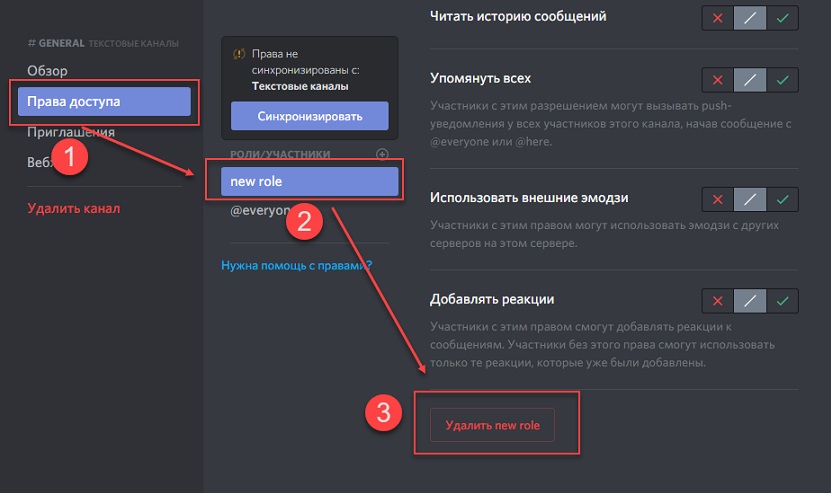
В разделе настроек для канала можно также закрыть чат, обозначив его как «Приватный» и выбрать определённые роли, участники с которыми будут подключены к беседе, ограничив к нему доступ для остальных, то есть канал будет невидимым для других юзеров.
Если требуется удалить должность со всего сервера, выполняем следующие действия:
- идём в настройки сервера, выбираем «Роли»;
- выбираем нужную должность из списка доступных и внизу окна жмём «Удалить», подтверждаем действие.
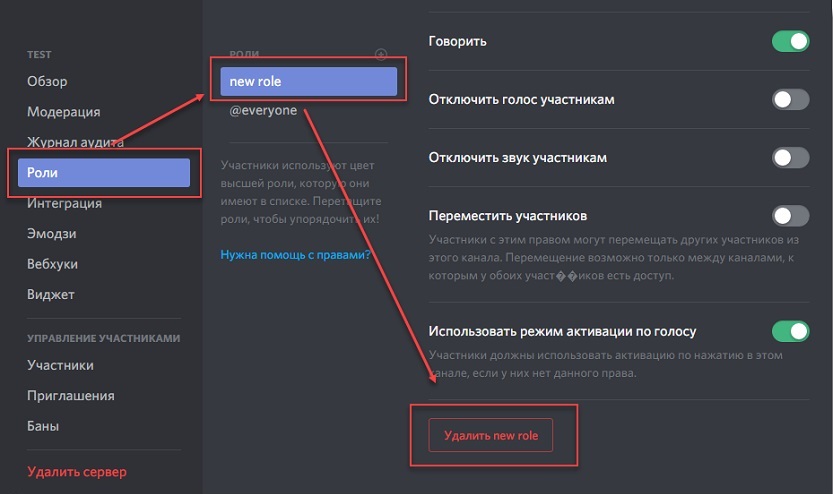
Те, кому была присвоена данная роль, потеряют предоставленные ею привилегии, включая цвет ника (станет белым). Альтернативный вариант решения по снятию полномочий с юзера предполагает заблокировать определённые права, тогда цветной ник останется.
Роли в Discord являются полезным и удобным инструментом геймеров, позволяющим настроить эффективную работу группы путём делегирования заданных полномочий другим людям. Здесь главное – грамотно назначить разрешения, особенно если речь идёт об администрировании, возложив ответственные задачи на доверенных лиц.
Программа Discord полюбилась огромному количеству человек из-за возможности создания серверов с отдельными комнатами для голосового и текстового общения. Все ее базовые возможности доступны совершенно бесплатно. Одна из них – разделение пользователей по ролям. Так что же такое роли в Дискорде? По ходу статьи мы разберемся с этим вопросом, объясним, как назначать их, изменять и удалять.
Вводная информация
Роли – система, открывающая доступ пользователям к новым возможностям и полномочиям внутри канала/сервера. В каждому случае они могут быть своими, с уникальными названиями и привилегиями.
Сначала администратору следует добавить новую роль в Discord. А делается это следующим образом:
- Запускаем программу и переходим к нужному серверу.
- Открываем его настройки.



При необходимости вы сможете изменить любые данные в любой момент, просто вернувшись к настройкам группы. Не забудьте только в конце их сохранить.
Теперь вы можете дать роль в Дискорде другому участнику:
- Перейдите на главную страницу сервера, чтобы видеть всех участников в правой части экрана.
- Найдите нужного пользователя в списке.
- Кликните по его имени правой клавишей мыши.
- Пролистайте контекстное меню в самый низ.
- Дайте человеку привилегию из списка доступных.

Назначение прав администратора
В ряде случаев очень полезным будет знать, как дать пользователю права администратора в Discord. Так называется максимально полный доступ к управлению сервером. Сделать это получится, опять же, с помощью функции «Роли». То есть нужно создать отдельную категорию, где будет действовать нужная привилегия.
Разберем пошаговую инструкцию:
- Откройте настройки сервера.
- По аналогии с первой инструкцией создаем новую роль в соответствующей категории настроек.
- Изменяем для нее название, а также выбираем какой-нибудь яркий цвет.
- Листаем список параметров до раздела «Основные права».
- Активируем опцию «Администратор».
- Нажимаем кнопку «Сохранить изменения» и закрываем настройки.

Удаление
Стоит упомянуть о том, как удалить роль в Дискорде. Если речь идет о том, чтобы убрать определенные привилегии у какого-то пользователя, то сделать это выйдет так:
- На главной странице сервера находим его имя.
- Кликаем по нему правой клавишей мыши.
- Наводим курсор на последний пункт в контекстном меню.
- Снимаем галочку с нежелательного «титула».

Но вам может потребоваться и полное удаление роли. Делается это со страницы настроек сервера:
- Переходим к нужному разделу в настройках сервера.
- Кликаем на нежелательный «титул».
- Пролистываем меню опций в самый низ.
- Нажимаем на красную кнопку.

Итоги
Из этой статьи вы узнали, как можно создать роль в Дискорде, изменить ее или полностью удалить. Данная функция является очень полезной при управлении сервером, ведь открывает огромное количество возможностей. В теории у каждого присоединившегося участника может быть свой титул, а вместе с тем – свои привилегии, цвет имени и другие нюансы.
В многофункциональном мессенджере Discord есть возможность создавать иерархию пользователей. Здесь каждый может получить определённую роль, которой сопутствуют определённые разрешения. Если вы недавно начали пользоваться программой, то вам будет интересно, каким образом можно установить роль в чате Дискорд. Вы узнаете о всех возможностях администрирования.
Для чего нужны роли в мессенджере Discord
Каждый сайт или онлайн-чат имеет администратора или модератора, который следит за порядком. В случае нарушения кем-то правил общения, модератор может заблокировать участника. Подобные «ранги» есть в Дискорде. Многие знают, что при создании канала или сервера у всех приглашённых пользователей права одинаково ограниченные. Это значит, что они не имеют возможности удалить кого-нибудь из чата и т. д.
Если вы создали канал, который часто посещает большое количество ваших друзей и знакомых, то вам необходима настройка ролей для каждого из них. Как это сделать в Discrod — давайте разбираться.
Где найти настройки ролей сервера в Дискорд
Программой Discord можно пользоваться как через веб-браузер, так и при помощи приложения или клиента. Интерфейс у мессенджера везде одинаковый . Поэтому вы можете найти настройки так:
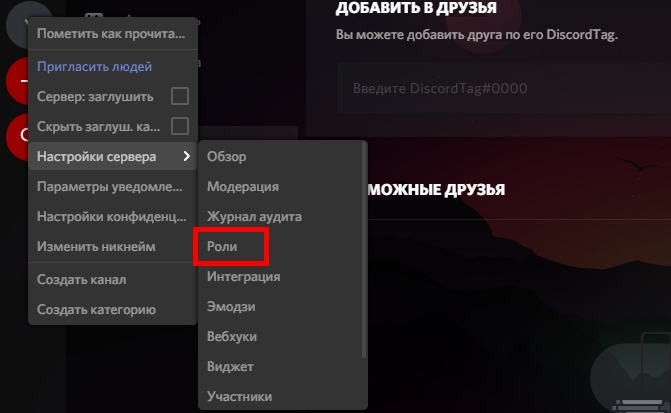
- Выберите ПКМ иконку вашего сервера;
- Укажите курсором мыши строку «Настройки сервера» и справа в дополнительном окне выберите «Роли»;
- Именно здесь мы можем настраивать определённые права другим пользователям в Дискорде.
Если в вашем клиенте есть добавленные боты, то вы не сможете устанавливать для них настройки , так как они уже имеют все соответствующие параметры. При попытке изменить настройки для бота, все пункты станут недоступными. Даже если вы только настраиваете программу и в ней нет добавленных пользователей, в этом разделе настроек есть шаблон. Выберите его, если хотите попробовать применить параметры и увидеть, что из этого получиться.
Первая строка этого раздела нужна для того, чтобы вы смогли дать имя роли. В случае с шаблоном имя изменить нельзя. Но для пользователей вы сможете это сделать. Нас также предупреждает сообщение о том, чтобы мы были повнимательнее с настройками. Если вы откроете, например, другому пользователю доступ к настройке ролей, то это может привести к необратимым последствиям. Он сможет открыть доступ к большинству функций другим пользователям. И тогда ваш чат превратится в хаос.
Каким образом присвоить параметры участнику чата
Чтобы добавить роль в Дискорде определённому участнику, вам нужно сначала создать эту роль.
Для этого нужно снова вернуться в настройки, как мы это уже только что делали:
- Теперь выберите вверху возле первой строки «Роли» крестик;
- Ниже появится новая роль и название по умолчанию «New Role»;
![Шаги создания новой роли]()
- Справа в окошке с этим же именем (New Role) выделите его и напишите имя роли, которое вы придумали;
- Ниже выберите цвет, в который будет окрашен шрифт. И обязательно ознакомьтесь с разрешениями, которые вы даёте новому рангу. При необходимости передвиньте влево ползунок, чтобы лишить некоторых возможностей пользователя. Или наоборот — добавьте новых прав;
- В самом низу нажмите кнопку «Сохранить роль»;
- Теперь поднимите окно выше и найдите слева в меню пункт «Участники»;
![Пункт Участники]()
- Нажмите его и возле определённого пользователя нажмите на крестик в кружке;
![Иллюстрация добавления роли]()
- Во всплывающем списке появятся роли, которые вы только что создали. Выберите одну из них.
Этим способом можно присвоить параметры каждому участнику в Discord текстового или голосового чата. Каждому из них можно добавлять больше одной роли. При этом будьте внимательны и следите за разрешениями, которые сопутствуют этим именам. Вы также легко можете лишить кого-нибудь ранга, который сами присвоили.
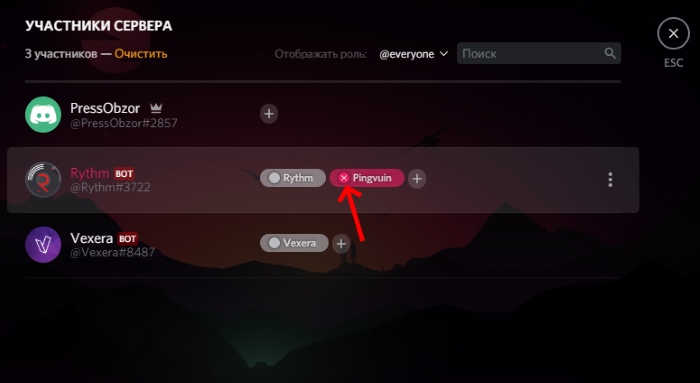
Для этого наведите курсор мыши на имя роли. На нём появится небольшой крестик. Его нужно нажать, и участник останется без соответствующих прав.
Управление правами на канале в Дискорд
Каналы в Discord являются категориями сервера. Их может быть много. И каждому могут назначаться свои права. Это станет очень удобно, когда вы немного освоитесь с этой программой. И будете часто ею пользоваться. Роли в отдельном канале могут быть настроены независимо от сервера.
- Выберите свой канал ПКМ и нажмите «Настройки канала»;
![Настройки канала в Дискорд]()
- Слева выберите в меню «Права доступа»;
![Настройки прав доступа]()
- В строке «Роли/участники» нажмите на крестик, чтобы добавить участника;
- В списке укажите нужного пользователя;
- Справа в окне выберите соответствующие параметры для этого участника. Нажав на крестик, вы запретите ему право, галочка — разрешение;
![Активация/деактивация прав]()
- Такие же параметры доступны отдельно для всех созданных вами ролей.
Вам остаётся определиться с правами и присвоить их категории людей. А также настроить роли.
Какие настройки ролей в Discord не стоит давать другим пользователям
В своей программе Discord вы являетесь администратором или суперпользователем. Если вы создаёте свой канал, куда пригласили уже много друзей, вам нужно будет внимательно изучить права. Которые присваиваются роли или целому каналу. Сейчас мы рассмотрим, какие из них не нужно давать обычным посетителям вашего чата. Если вы забыли, то для начала нужно выбрать созданную роль.
После этого устанавливайте для неё права:
- « Банить участника », « Выгнать участника » — здесь всё понятно. У пользователей с этими правами появится возможность удалять других из чата. Его нельзя давать обычным участникам;
- « Администратор » — главный на сервере. Это право даётся только самым близким людям, которым вы доверяете;
- « Управление сервером » — также, как и «Администратор», это право нельзя давать каждому. С ним можно изменять настройки сервера или его расположение;
- « Управление ролями » — пользователи с этим правом смогут создавать или изменять текущие роли. Даётся только модераторам и другим доверенным личностям;
- « Создать приглашение », « Изменить никнейм » — в них нет ничего опасного. Они присваиваются бывалым участникам;
- « Управлять эмодзи », « Читать сообщения », « Отправлять сообщения » — эти права должны быть доступны каждому участнику, который придерживается правил;
- « Управлять сообщениями » — правом обычно обладают доверенные участники;
- « Встраивать ссылки », « Прикреплять историю », « Прикреплять файлы » — на ваше усмотрение. Если вы не хотите видеть в своём Дискорде ссылки на другие сайты, возможно рекламные — выключите их для простых пользователей;
- « Подключиться », « Говорить » — можно включить для активных участников;
- « Отключить участников » и прочие отключения достаточно опасны, так как каждый сможет нарушать работу вашего чата;
- « Режим активации по голосу » оставьте включенным.
Как передать права на сервер другому пользователю
Если вы давно пользуетесь популярной программой для общения онлайн Discord, у вас уже появилось большое количество посетителей. Поэтому настало время разделить права на управление сервером и передать некоторые обязанности другим. Это можно сделать довольно просто.
Для этого создайте роль администратора на этом сервере:
- Затем переходим в настройки сервера — ПКМ на его имени и выберите «Настройки сервера»;
- Выберите вкладку «Участники» и найдите будущего администратора;
- Нажмите на крестик возле имени и укажите нужную роль.
Когда вы сделаете роль администратора в Дискорде, её нужно настроить должным образом. Чтобы человек имел доступ ко всем параметрам для управления Discord.
Читайте также: