Как в 1с зуп удалить увольнение
Опубликовано: 15.05.2024

В нижеописанных примерах эта процедура рассматривается как работа с группой доступа Кадровик. Будут рассмотрены 3 варианта увольнения – одного работника, сразу нескольких работников, а также одного работника с основного рабочего места в случае сотрудничества по совместительству внутри компании.
С использованием документа Увольнение
Для начала стоит рассмотреть пример. Компания «Швейная фабрика» 27 августа 2019 года расторгает трудовой контракт с сотрудницей О. В. Акимовой по её собственному желанию. Фиксация этого и составление соответствующего приказа по форме под номером Т-8 выполняется в документе 1С ЗУП Увольнение следующим образом:
- Для начала нужно перейти в меню Кадры и выбрать пункт Увольнение.
- В графе Месяц нужно ввести месяц регистрации конечного расчёта с работником, который положен в процессе увольнения (рис.1).
- В графе Организация изначально отображается название, указанное в пользовательских настройках. Если таковых несколько, нужно будет выбрать подходящее.
- В графу Дата вводится дата фиксации документа в базе сведений.
- В графе Номер автоматически генерируется номер создаваемого документа. Она не может быть изменена.
- В графе Сотрудник нужно выбрать ФИО увольняемого.
- Во вкладке Условия увольнения необходимо:
- в графе Дата увольнения указать соответствующее значение;
- в графе Основание увольнения выбрать пункт, соответствующий трудовому кодексу;
- в графе Выходное пособие указывается число часов, за которые оно будет выплачено (при условии, что оно положено сотруднику);
- также необходимо отметить в документе наличие неиспользованных отгулов (если такие есть).
- Во вкладке Компенсация отпуска все имеющиеся колонки и поля заполняются автоматически.
- Во вкладке Дополнительно, в графе Основание, необходимо указать текстовой строкой реквизиты акта, являющегося основанием для увольнения сотрудника (соответствующее заявление работника, служебный приказ, медицинская справка).
- Пункт Использовать право на вычеты по прибыли, выплачиваемой после увольнения необходимо активировать при условии, что после увольнения обычные вычеты по НДФЛ для данного работника не будут прекращены (изначально данная функция деактивирована). Это необходимо в случаях, когда сотрудник в дальнейшем всё ещё будет работать в данной организации на другой должности, либо же будет повторно принят на работу в течение текущего года.
- В поле Подписи доступны графы, в которых указываются лица, отображаемые в печатных вариантах. Графы Руководитель и Главбух будут автоматически заполнены сведениями из справочника под названием Организации (по ссылке Ответственные лица), на основании информации об ответственных лицах компании. В графах Бухгалтер и Специалист кадровой службы нужно будет вручную вводить нужные значения, однако после этого они также будут заполняться автоматически, сведениями из прошлых документов. Под каждыми ФИО указывается должность, занимаемая соответствующим сотрудником.
- Далее необходимо выбрать пункт Провести. В случае увольнения ответственного лица, присутствующего в карточке компании, составляется уведомление о необходимости назначить новое ответственное лицо. По кнопке Изменить пользователь сможет ввести новые данные.
- При помощи пункта Создать на основании пользователь сможет сформировать документ Восстановление для сотрудника, который ранее был уволен.


Увольнение работников путём использования документа «Увольнение списком»
В данном случае также следует начать с примера. Компания «Швейная фабрика» 27 августа 2019 года расторгает договоры о сотрудничестве с О. В. Вершининой, А. П. Веселовой и А. П. Долиной, по обоюдному согласию. Чтобы зафиксировать массовое увольнение, пользователю Зарплата и Управление Персоналом необходимо применить документ под названием Увольнение списком. Стоит отметить, что физ. лицо, сотрудничающее на основном рабочем месте и по совместительству внутри компании не может быть уволено сразу с двух или более мест использованием данного документа.
Данное ограничение необходимо для исключения проблемы, связанной с вычислением удержаний и НДФЛ, ввиду того, что они учитываются в целом по сотруднику (по всем рабочим местам). Для правильного вычисления создаётся специальный документ под названием Увольнение. Для рассматриваемого примера актуален следующий алгоритм:
- Сперва необходимо перейти во вкладку Приёмы, переводы, увольнения и выбрать пункт Создать, после чего нажать на тип документа Увольнение списком.
- В графу Месяц вносится месяц регистрации итоговых расчётов по работникам, положенных им в процессе увольнения (рис.3).
- В графе Организация изначально указывается наименование компании, указанное в пользовательских настройках. При регистрации двух или более компаний нужно будет самостоятельно выбрать необходимый вариант.
- В графе Дата указывается дата фиксации документа в базе сведений. Изначально она соответствует текущей дате, установленной на компьютере, однако её всегда можно скорректировать. Это значение применяется при составлении печатного варианта и в реквизитах приказа из личной карты.
- В графе Номер будет указано уникальное значение, соответствующее создаваемому документу. Пользователь не сможет изменить его. Данный номер применяется при составлении печатного варианта и в реквизитах приказа из личной карточки.
- Чтобы заполнить таблицу, присутствующую в документе, можно воспользоваться пунктами Подбор, либо Добавить. Пункт Добавить сразу отобразит на экране специальную форму (соответствует форме для увольнения 1 работника), которую нужно самостоятельно заполнить. При помощи пункта Подбор пользователь может внести в таблицу документа список увольняемых работников и для каждого из них заполнить необходимую форму (она открывается посредством двойного клика по соответствующей строке). В случае выбора существующей строки перед процедурой подбора, все ранее выбранные строки будут заполнены датами и статьями из неё. Помимо этого, при внесении сотрудника в документ посредством копирования дата и статья для него будут заполнены скопированными данными.
- В графе Дата выплаты изначально стоит актуальная дата компьютера. Пользователь, при необходимости, может вручную скорректировать её.


Увольнение работника с основного рабочего места при условии сотрудничества по совместительству
Предварительно следует рассмотреть конкретный пример. Работник компании «Швейная фабрика» А. Б. Яшин занимает должности инженера по основному рабочему месту, а также оператора швейных станков по внутреннему совместительству. 27 августа 2019 года он увольняется с основного рабочего места по собственному заявлению. Для просмотра всех мест работы сотрудника можно использовать соответствующую карточку (её можно найти в меню Физические лица), перейдя по ссылке под названием Работа (рис.5).

Для фиксации факта окончания действия трудового договора с работником и составления приказа об увольнении по специальной форме под номером Т-8 пользователю 1С Зарплата необходимо использовать документ Увольнение, который находится в разделе Кадры, либо Приёмы, переводы, увольнения (рис.6).

В процессе реализации рассматриваемого документа место работы по совместительству внутри компании автоматически переходит в категорию внешнего совместительства (рис.7). Отдельно следует обратить внимание на тот факт, что при наличии у сотрудника двух или более мест работы по внутреннему совместительству в качестве основного из них будет выбрано то, что обладает максимальным числом ставок. В случае, если все ставки будут равны между собой, выберется место с самым ранним сроком приёма.
В 2020 г. осуществляется поэтапный переход на электронные трудовые книжки. Все компании и ИП, имеющие работников, направляют в ПФР информацию по их профессиональной деятельности. Для этого предусмотрен специальный отчет - СЗВ-ТД. Его можно сформировать в 1С:ЗУП, а также там имеется возможность корректировать или отменять кадровые мероприятия. В статье мы расскажем, как в 1С отразить корректировку и отмену кадровых мероприятий по СЗВ-ТД.
Как формируется информация в СЗВ-ТД
СЗВ-ТД регламентирован Постановлением ПФР от 25.12.2019 г. № 730п. Документ заполняется на всех физлиц, с которыми оформлены трудовые отношения. В этот перечень включаются также совместители или работающие на удаленке.
Информация в СЗВ-ТД вносится на основании приказов или распоряжений руководителя, а также иных документов по кадровому учету. Отчетность заполняется по отдельности на каждого человека, если в отчетном периоде наступило хотя бы одно из кадровых событий - прием или расторжение договора, перевод, подача заявления о варианте трудовой книжки (на бумаге или электронно).
Кроме того, в СЗВ-ТД фиксируются иные ситуации, например:
- изменение названия работодателя;
- присвоение специальности, квалификационной категории, второй профессии;
- лишение работника права занимать конкретные должности или осуществлять определенную деятельность по решению суда.
Внимание! При первичной подаче сведений на человека нужно дополнительно зафиксировать последнее кадровое мероприятие, проведенное у данного работодателя до 01.01.2020 г.
При создании СЗВ-ТД заполняются все строки согласно п. 2.5.1-2.5.8 Порядка заполнения отчета (Постановление № 730п).
Если в 2020 г. по работнику не произошло кадровых изменений, и от него не получено заявление на выбор формата трудовой книжки, информация по состоянию на 2020г. направляется не позже 15.02.2021 г. Кроме того, в этой ситуации не надо подавать СЗВ-ТД с нулевыми значениями.
Если человек принят или уволен в период с 9 апреля по 31 декабря 2020 г., СЗВ-ТД передается в ПФР не позже рабочего дня, идущего за днем даты приказа руководителя.
Как корректируются и отменяются данные по СЗВ-ТД
В некоторых ситуациях работодателю нужно скорректировать данные о работе, первоначально направленные в ПФР. Для этого в СЗВ-ТД указывается строчка с ранее переданной информацией с проставлением признака отмены - "Х", а во второй строчке указывается верная информация о мероприятии.
Если переданную информацию нужно отменить, то в СЗВ-ТД указывается только одна строчка с этими данными и признаком отмены - "Х".
Самые частые вопросы, которые мы решаем в течении 1 часа:
Как корректируются мероприятия по СЗВ-ТД в 1С:ЗУП 8
В 1С:ЗУП 8 информация о мероприятиях сдана в ПФР, когда в документе "Сведения о трудовой деятельности работников, СЗВ-ТД" стоит флажок "Документ принят в ПФР". В этом случае документы, относящиеся конкретно к этому отчету (приказы, распоряжения) и указанные в нем, не редактируются. В каждом документе содержится предупреждение, что информация по мероприятию направлена в ПФР. Если пользователю все же нужно внести изменение, это делается через кнопку "Еще" и далее "Изменить документ".
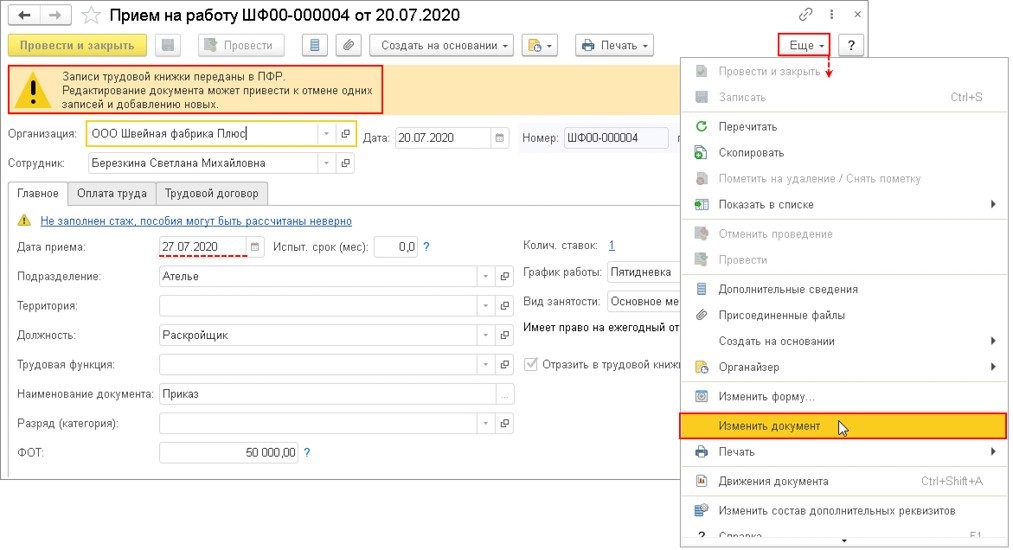
Важно! При внесении исправления в кадровый документ первоначальная запись становится отмененной. При повторном его перепроведении создается новое мероприятие по кадрам. При исправлении в СЗВ-ТД указывается следующее - первая строчка будет с признаком отмены, а вторая будет с новой информацией. При отмене в СЗВ-ТД указывается только первая строчка с признаком отмены.
При внесении в документ исправлений, не передаваемых в ПФР, перепроведение документа не создает новое мероприятие по кадрам.
Как корректировать направленное ранее мероприятие
Если необходимо скорректировать кадровое мероприятие, это делается двумя способами:
Выбор варианта корректировки зависит от того, что именно требуется изменить. После внесения исправлений нужно создать новый документ СЗВ-ТД.
Работник устроился в компанию 20 июля 2020 г. Информация передана в Пенсионный фонд. Затем в августе нашли ошибку, что прием на работу был 27 июля 2020 г. Нужно внести корректировки в СЗВ-ТД.
Для этого можно скорректировать информацию в документе "Прием на работу". Информация уже направлена в ПФР (поставлен флажок "Документ принят в ПФР"). Вверху пользователь видит предупреждение, что сведения отправлены в ПФР, и корректировать их нежелательно.
Когда пользователь создаст СЗВ-ТД за август 2020 г., по работнику будет заполнено две строчки:
- с первоначальными сведениями, имеющими признак отмены;
- новые сведения.
Дата отмены информации - дата на ПК, когда корректировался документ.
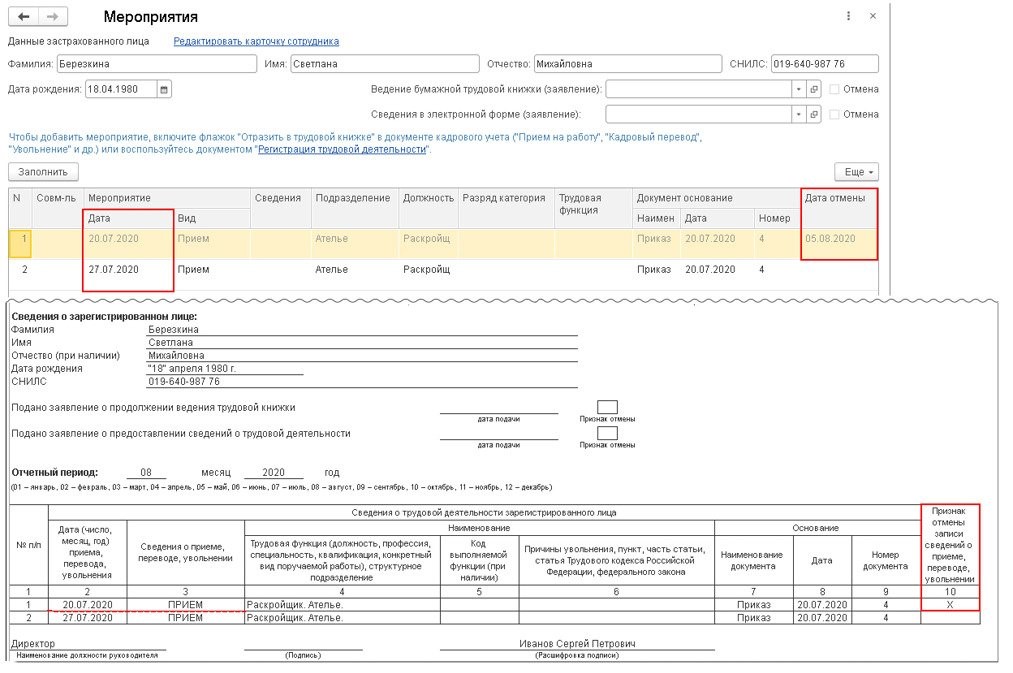
Организация сдала в ПФР СЗВ-ТД, но указала неправильный номер приказа - ШФ00-000001. В бумажной трудовой проставляются обычные номера, а потому нужно указать номер "1". Нужно, чтобы информация в бумажной и трудовой книжке совпадали. Значит, следует подать корректировку по СЗВ-ТД.
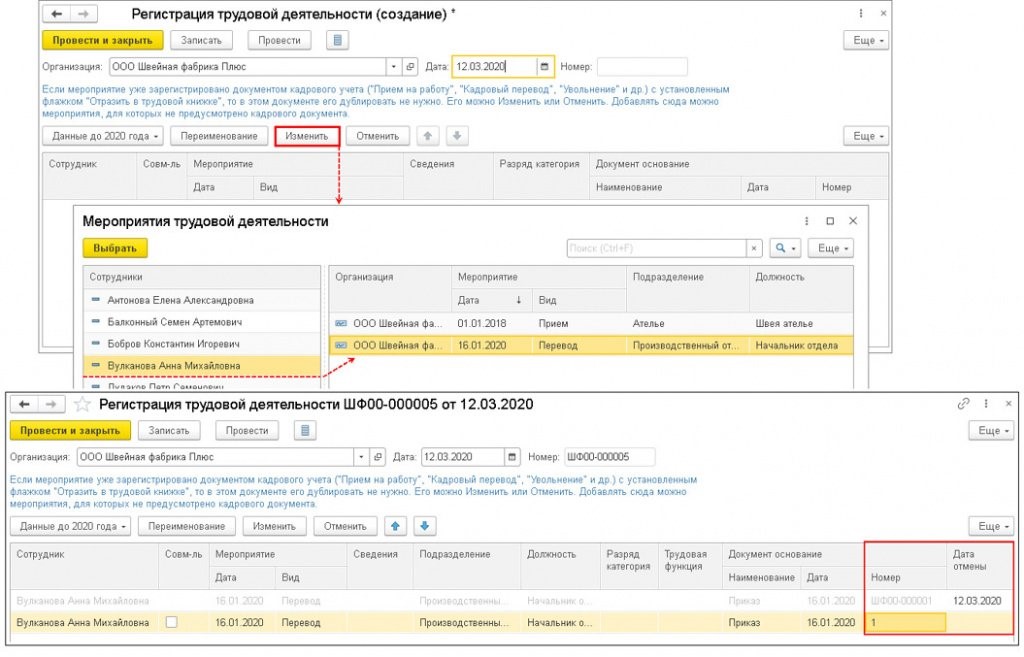
В документе "Мероприятия трудовой деятельности" с левой стороны содержится перечень работников, по которым проводились те или иные кадровые мероприятия. С правой стороны конкретно указываются, какие именно мероприятия по работнику производились.
Пользователь должен выбрать корректируемое мероприятие, после чего будут заполнены две строчки:
- с отменными данными с пометкой об отмене;
- с этими же данными, которые можно редактировать.
Для корректировки информации нужно поменять номер приказа, после чего нажатием кнопки документ "Провести и закрыть".
В СЗВ-ТД измененная информация отразится автоматически, когда документ снова будет сформирован. В нем будет две строчки - и по первоначальным сведениям с признаком отмены, и по новым сведениям.
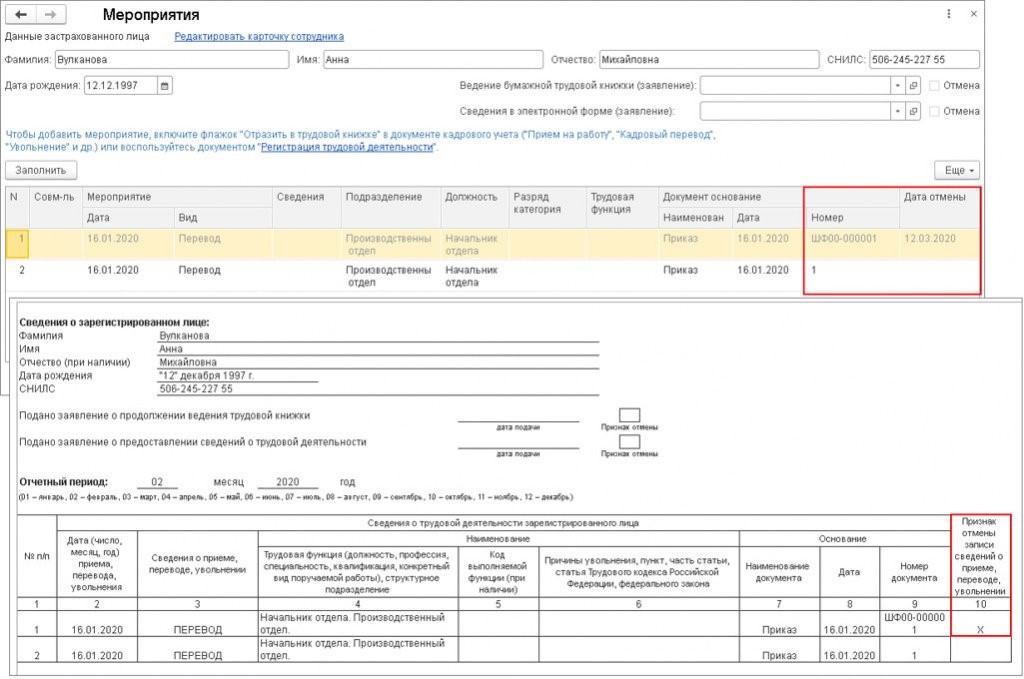
Если в 1С:ЗУП номера приказов указываются не простой нумерацией, а с префиксами, и аналогично записываются в бумажной трудовой, а также нужно, чтобы в СЗВ-ТД номера указывались с префиксами, требуется настроить 1С. В настройках убрать флажок "Удалять префиксы организации и ИБ из номеров кадровых приказов". Это делается через раздел "Настройки" и далее "Дополнительные настройки".
При указании в 1С:ЗУП собственной нумерации документов пользователь может вручную указывать номер в кадровом документе в поле "Печатать". Если это сделать, номер будет отражаться в СЗВ-ТД.
Как отменить направленное ранее мероприятие
Для отмены информации по ранее направленному мероприятию используются два метода:
После этого пользователь создает новый СЗВ-ТД.
Сотрудника в июле 2020 г. перевели на другую должность. Информация отправлена в ПФР по СЗВ-ТД. В августе 2020 г. выявлено - перевод указан ошибочно. Мероприятие нужно отменить.
Однако нужно отменить не только мероприятие, но и сам документ. В СЗВ-ТД отразится строчка с первоначальными сведениями, имеющими признак отмены.
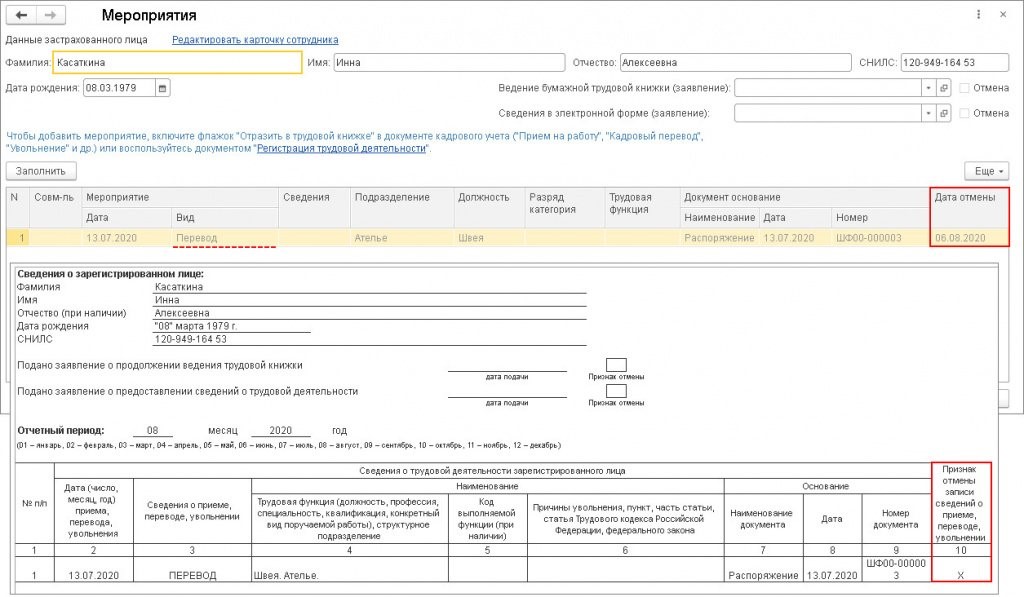
На работника сданы сведения за июль 2020 г. по СЗВ-ТД. По приговору суда он лишен права управлять автомобилем. В августе 2020 г. выявили ошибку - информация передана по однофамильцу работника. Кадровое мероприятие нужно отменить.
- кнопку "Добавить" при нажатии правой клавиши мыши на табличной части документа;
- кнопку "Еще";
- клавишу Insert.
При выборе отменяемого мероприятия заполняется строчка с информацией по нему и указывается признак отмены. После этого пользователь использует кнопку "Провести и закрыть". В СЗВ-ТД отмененные сведения будут указаны в отчете при его последующем заполнении.
Остались вопросы или нужна помощь в сдаче отчета СЗВ-ТД? Закажите консультацию наших специалистов!

Начиная с 2020 года у кадровых работников предприятий появилось новая обязанность – ведение электронных трудовых книжек. Теоретически это должно было уменьшить объем работы, но практика показала, что работы стало не меньше, а, наоборот, больше. В частности, это касается отправки данных в Пенсионный фонд. Хоть процедура на первый взгляд несложная, ошибки случаются нередко. Много разных ситуаций мы уже рассматривали в наших статьях, а сейчас расскажем, как отменить СЗВ-ТД в 1С 8.3 наиболее простым способом.
Отмена СЗВ-ТД в 1С 8.3
Согласно правительственному постановлению №590, выпущенному в 26 апреля 2020 года, каждый работодатель должен подавать данные об изменениях в работе своих сотрудников в следующие сроки.
1. Информация о приеме нового сотрудника на работу или увольнении должна быть отправляется в ПФ не позднее рабочего дня, следующего за днем приема или днем увольнения.
2. Данные о переводе или перемещении рабочих на другую работу отправляются не позже 15 числа месяца, который следует за месяцем, когда был осуществлен перевод.
3. Сведения о выбранной форме ведения трудовой книжки (бумажный или электронный вид) передаются в ПФР также не позже 15 числа месяца, который следует за месяцем, когда было написано заявление.
Итак, данные о трудовой деятельности СЗВ-ТД формируются в программе 1с в подразделе «Электронные трудовые книжки» раздела «Кадры».
skrin1.jpg

Чтобы узнать, как сделать отмену СЗВ-ТД в 1С, также необходимо перейти в этот раздел и открыть запись, которую нужно отменить.
Рассмотрим пример, когда необходимо отменить СЗВ-ТД ЗУП по причине неправильно внесенной даты увольнения.
skrin2.jpg

В нашем примере дату 21.10.2020 г. необходимо изменить на 26.10.2020 г. В разделе, где было внесено увольнение сотрудника, внести изменения нельзя, так как информация уже была передана в Пенсионный фонд.
skrin3.jpg

Как отменить СЗВ-ТД в 1с ЗУП, чтобы не возникло никаких отмен записей и добавлений новых записей, смотрите ниже.
Не торопитесь отменить проведение документа об увольнении, так как он необходим, чтобы сформировать отменяющую СЗВ-ТД в 1с 8.3 ЗУП.
Как сделать отменяющую СЗВ-ТД в 1С
Чтобы правильно сделать отмену СЗВ-ТД в 1С, нужно соблюдать последовательность действий.
1. Сначала нужно отменить отправленный ранее отчет.
2. Затем отменить проведение ошибочного документа об увольнении.
3. И только потом удалить неправильный документ.
Именно здесь находится интересующая нас кнопка «Отменить».
skrin4.jpg

После нажатия на нее, откроется окно с документом, который нужно отменить. Выбираем его и видим СЗВ-ТД с признаком отмены в 1С. Здесь нужно поставить дату проведения отмены неверно составленного отчета.
skrin5.jpg

После того, как новый отчет был направлен в ПФР, можно удалить некорректный документ. Если сделать это до произведения отмененных мероприятий, при коррекции программа просто напросто его не найдет, так как он был удален.
Как отменить сзв тд в 1С в более старых версиях программы?
При подаче ошибочных сведений с помощью старых версий программы отмена СЗВ-ТД делается несколько проще.
1. Открываем «Электронные трудовые книжки».
2. Правой кнопкой мыши копируем сведения СЗВ-ТД.
4. В последнем столбце ставим дату отмены.
5. Отправляем отчет в Пенсионный фонд.
Но проводить отмену ошибочно составленных документов требуется не во всех случаях. Иногда достаточно внесения корректировок.
Полный путеводитель по кадровым вопросам и по электронной трудовой книжке вы можете посмотреть бесплатно в системе КонсультантПлюс.
Увольнение в 1С - это процедура, с которой сталкивается каждый бухгалтер в своей работе. В сегодняшней статье мы подробно рассмотрим, как выполнять эту операцию в конфигурации 1С:Зарплата и управление персоналом 8.3. Разберем следующие вопросы:
1. Где в 1С находится документ на увольнение
Процедура увольнения сотрудника в 1С ЗУП 8.3 производится в одном документ. К нему вы можете перейти как через главное меню, так и через позиции “Все кадровые документы” или “Приёмы, переводы, увольнения”.

2. Создание документа “Увольнение”
Приступаем к созданию документа Указываем месяц, в котором будет производиться окончательный расчёт с сотрудником; выбираем самого сотрудника. На закладке “Условия увольнения” прописываем дату увольнения и её причину, которую выбираем из соответственного справочника.

3. Компенсация основного отпуска
Далее программа предлагает вам 3 операции в разделе “Компенсация основного отпуска” :

4. Расчет компенсации или удержания
Программа 1С в автоматическом режиме указывает признак компенсации неиспользованного отпуска и рассчитывает весь блок, исходя из остатков по всей компании. Вам нужно будет откорректировать то, что компенсация или удержание осуществляется за целое число дней.

5. Выходное пособие
Выходное пособие, как правило, используется или по соглашению сторон, или при сокращении штата. Количество рабочих дней при этом указывается вручную.
Информацию о доп. отпусках заполняем в таблице документ

6. Расчет по начислениям и удержаниям
В разделе расчётов вы можете увидеть всю информацию по начислениям и удержаниям; они рассчитываются в автоматическом режиме на основе введённых ранее данных. Чтобы увидеть как происходил расчёт, нажмите на “карандаш” в правом углу.

7. Выплата начислений
Далее выберите когда и каким образом будет осуществляться выплата начислений (по специальной кнопке “Выплатить”).

8. Детали расчетов
На вкладке “Начисления и удержания” вы можете ознакомиться со всеми деталями этих операций; обратите внимание, все закладки заполняются в автоматическом режиме.

9. Документ-основание для увольнения
На вкладке “Дополнительно” укажите документ, который стал основанием для увольнения. В дальнейшем это отразится в печатной форме приказа. В разделе подписи указываем данные о директоре и других сотрудниках (если это необходимо).

10. Проведение документа
Проводим документ и voila - сотрудник уволен. Далее можете воспольз-ся печатными формами, которые предлагает программа.

11. Справка о доходах, справка для расчёта пособий
На основании документа можно создать другие документы: справка о доходах, справка для расчёта пособий и т.д.

12. Групповое увольнение
Если вам нужно осуществить групповое увольнение, перейдите в журнал “Приёмы, переводы, увольнения” и по кнопке “Создать” выберите нужную вам позицию.

В дальнейшем каждый раз, когда вы будете добавлять для увольнения сотрудника, перед вами будет открываться такая же форма, как и при одиночном увольнении. Алгоритм увольнения при этом сохраняется такой же.

13. Приказ об увольнении
Когда вы добавите и заполните данные обо всех сотрудниках, документ будет проведён, и вы сможете пустить в печать приказ об увольнении по форме №Т-8а.

Таким образом осуществляется увольнение сотрудника в 1С ЗУП. Надеемся, данная статья была полезна для вас.
В работе каждой компании наступает момент, когда приходится прощаться с сотрудником. Расскажем, как в программах Зарплата и управление персоналом, редакция 3.1 и Бухгалтерия предприятия 3.0 пошагово оформить увольнение сотрудника.
Как оформить увольнение в 1С:Зарплата и управление персоналом 3.1
Для отражения операции в программе используем документ «Увольнение». Этим документом фиксируется факт прекращения трудовых отношений сотрудника и работодателя и создаётся для печати приказ о расторжении по унифицированной форме № Т-8. Все необходимые начисления происходят в нём же. В ЗУП 3.1 документ «Увольнение» является одновременно кадровым и расчётным.
Создаём документ «Увольнение». Находим его в разделе «Кадры» – «Приёмы, переводы, увольнения». Нажимаем на кнопку «Создать», выбираем из предложенного списка «Увольнение». Если увольнений много, используем функцию программы для массового увольнения сотрудников: для этого выбираем «Увольнение списком».
Теперь заполним документ. Для начала выбираем организацию и указываем сотрудника, который увольняется. Далее выбираем месяц и дату увольнения. Если сотрудник не успел отгулять отпуск, то ему полагается «Компенсация основного отпуска». Отгулял отпуск авансом – выбираем «Удержать за использованный авансом отпуск». При выплате выходного пособия указываем количество дней. Информация для расчёта введена, посмотрим на результат:
Как видим, программа рассчитала все показатели. Программа, конечно, умная, но проверить расчёты не помешает. Это можно сделать во вкладке «Начисления и удержания». Через кнопку «Печать» можно посмотреть печатную форму «Приказ об увольнении (Т-8)».
Далее сотруднику нужно выплатить всё, что причитается. Для этого создаётся «Ведомость». Заходим в раздел «Выплаты» / «Все ведомости», нажимаем «Создать». Программа предлагает на выбор четыре вида ведомостей: в банк, перечислением на счета, в кассу и выплаты через раздатчика. Выбираем нужную ведомость. В создавшемся документе указываем дату, организацию, сотрудника и месяц. Далее в поле «Выплачивать» выбираем «Увольнение», после этого появится гиперссылка «Не выбраны», выбираем уже созданный документ «Увольнение». Документ заполнится рассчитанными суммами, подлежащими к выплате. Последний этап – проведение ведомости. Расчёт и выплата при увольнении сотрудника в программе 1С:ЗУП 3.1 окончен.
Как оформить увольнение в 1С:Бухгалтерия 3.0
Увольнение сотрудника и оформление приказа об увольнении производится при помощи документа «Увольнение». Отмечу, что он доступен, когда в разделе «Зарплата и кадры» / «Справочники и настройки» / «Настройки зарплаты» / «Кадровый учёт» установлен переключатель «Полный». Если он включён, то в разделе «Зарплата и кадры» / «Кадровый учёт» будет документ «Увольнение». Создаём документ. Выбираем сотрудника, указываем дату увольнения и статью ТК РФ. После того как документ проведён, будет доступна печатная форма приказа об увольнении (Т-8). В БП 3.0 документ «Увольнение» – кадровый, и никаких начислений в нём не производится. Чтобы рассчитать выплаты при увольнении, заполняем документ «Начисление зарплаты».
Как известно, БП 3.0 имеет небольшой зарплатный блок, поэтому создаём и настраиваем вид расчёта. Для этого в разделе «Зарплата и кадры» / «Справочники и настройки» / «Настройки зарплаты» / «Расчёт зарплаты» – гиперссылка «Начисления» создаём «Компенсация отпуска при увольнении». Настроить данный вид расчёта можно по картинке внизу.
В разделе «Отражение в бухгалтерском учёте» в поле «Способ отражения» указываем способ отражения начисления в бухгалтерском учёте для формирования проводок по начислению. Начисление создано – «Записать и закрыть».
В программе БП 3.0 расчёт компенсации отпуска при увольнении не автоматизирован. Поэтому сумму компенсации рассчитываем вручную.
Начисление расчёта при увольнении производится документом «Начисление зарплаты» (раздел «Зарплата и кадры» / «Зарплата» / «Все начисления»). Нажимаем «Создать» – «Начисление зарплаты». В табличную часть через кнопку «Подбор» или «Добавить» подтянем сотрудника, через кнопку «Начислить» в появившемся списке выберем созданный вид начисления «Компенсация отпуска при увольнении». И укажем в колонке «Результат» начисленную сумму. После этого «Провести».
Если отпуск сотруднику дали авансом, суммы отпуска нужно удержать. Создаём, как и с «Компенсацией отпуска при увольнении», вид расчёта «Удержание за неотработанный отпуск». Настройки указаны на картинке.
Затем по аналогии с компенсацией создаём документ «Начисление зарплаты», где выбираем вид начисления «удержание отпуска», а сумму удержания указываем с минусом.
После расчёта начислений делаем выплату. В программе 1С:Бухгатерия 3.0, начиная с релиза 3.0.54.15, выплата формируется сразу из документа «Начисление зарплаты» через кнопку «Выплатить». После нажатия на эту кнопку программа сформирует «Ведомость на выплату».
Если остались вопросы по оформлению увольнения в программах 1С, бесплатно проконсультируем в течение 15 минут. Подробнее здесь.
Читайте также:

