Как добавить трудовой договор в 1с
Опубликовано: 02.07.2024
Что принципиально отличает трудовой договор от гражданско-правового? Во-первых, заключая трудовой договор, стороны руководствуются Трудовым кодексом РФ, который достаточно строго регламентирует отношения. Другое дело - Гражданский кодекс РФ, регулирующий договоры подряда, оказания услуг, авторского заказа и другие. Последний дает сторонам гораздо больше свободы выбора.
Второе отличие - права работника защищены Трудовым кодексом РФ, больше чем исполнителя Гражданским кодексом РФ - работодатель обязан обеспечить условия труда и выполнить все социальные гарантии. Кроме того стороны трудового договора находятся в отношениях субординации: начальник - подчиненный. В случае заключения гражданского договора, в отношения вступают два равных субъекта - заказчик и исполнитель, каждый из которых обязан выполнить лишь взятые на себя обязательства. Все признаки, отличающие трудовой от гражданского договора, собраны в таблице 1.
Признаки трудового и гражданского договоров
Признаки договоров
Трудовой договор
Гражданский договор
Предмет договора
Регулярная деятельность работника.
Работник должен работать по конкретной должности в соответствии со штатным расписанием, по определенной профессии, специальности и выполнять задания работодателя по мере их поступления (часть вторая ст. 57 ТК РФ)
Работа представляет собой конкретное задание, к примеру, выполнение определенной работы, поручения, оказание. Результат работы подразумевается, но может быть не всегда
Срок
Как правило, договор носит бессрочный характер. Срочные договоры могут быть заключены в исключительных случаях, они перечислены в статьях 58 и 59 Трудового кодекса РФ
Гражданско-правовой договор может быть заключен на любой срок
Исполнитель
Выполнять работу сотрудник обязан лично
Исполнитель вправе привлечь к к выполнению работ, услуг третьих лиц (ст. 313, п. 1 ст. 706, ст. 780 ГК РФ)
Оплата
Зарплата выплачивается не реже чем дважды в месяц (часть шестая ст. 136 ТК РФ). Установлен минимальный порог оплаты труда - МРОТ за полный месяц работы и выполненную норму
Исполнители получают вознаграждение в размере и в срок согласно договору
Трудовой распорядок
Работник должен соблюдать правила внутреннего трудового распорядка, в том числе режим рабочего времени (часть вторая ст. 21 ТК РФ). Исключение - дистанционные работники (ст. 312.4 ТК РФ)
Исполнители, как правило, сами определяют порядок исполнения взятых на себя обязательств обязанностей
Материальное обеспечение труда
Работодатель обязан обеспечить работника всем необходимым для выполнения трудовых обязанностей (часть вторая ст. 22 ТК РФ), выплачивать компенсацию за использование сотрудником в работе своего имущества (ст. 188 ТК РФ) и возмещать иные расходы, понесенные в интересах работодателя (ст. 164 ТК РФ)
Исполнители выполняют задание по договору за свой счет, если иное не предусмотрено договором (п. 1 ст. 704, ст. 783 ГК РФ)
Материальная ответственность сторон
Работник несет полную материальную ответственность лишь в случаях, указанных в статье 243 ТК РФ
Подрядчик несет ответственность за несохранность материала, оборудования, переданной для переработки (обработки) вещи, или иного имущества, предоставленных заказчиком (ст. 714 ГК РФ). По общему правилу, одна сторона обязаны в полном объеме возместить причиненные убытки другой стороне (ст. 393 ГК РФ)
Дисциплинарная ответственность
Виды дисциплинарных взысканий, которые работодатель вправе применить к работку, перечислены в статье 192 ТК РФ
Исполнитель и заказчик по гражданскому договору вправе закрепить в договоре взаимные санкции (штрафы, пени) за неисполнение или ненадлежащее исполнение конкретных условий договора (ст. 330 ГК РФ)
Уплата взносов
Работодатель ежемесячно отчисляет страховые взносы за сотрудника в ПФР, ФОМС и ФСС, в том числе на «травзатизм»
Заказчик обязан начислить взносы в ПФР и ФОМС, по соглашению с сотрудником заказчик может платить взносы в ФСС на «травматизм»
Оформление
Прием, увольнение, другие кадровые события отражаются, как правило, в трудовой книжке
Заказчик не оформляет подрядчику трудовые книжки
Время отдыха и другие социальные гарантии
Работник имеет право на ежегодный отпуск, выходные и т.д.
Глава VII предоставляет работникам право на разного рода гарантии и компенсации
Гарантии, установленные ТК РФ, на исполнителя не распространяются
Служебные командировки
В договор может быть внесена запись о поездке исполнителя в другой город и порядке ее оплаты. Такая поездка не является командировкой
Иногда стороны предпочитают заключить гражданский договор, вопреки тому, что на деле вступают в трудовые отношения. К примеру, работодатель хочет сэкономить на страховых взносах в ФСС, в т. ч. «на травматизм», а в планы работника не входит подчинение трудовой дисциплине. Но, подобное самовольство противоречит законодательству. Заключать гражданско-правовой договор, фактически регулирующий трудовые отношения, не позволяет статья 15 Трудового кодекса РФ. Гражданский договор допустим лишь в случаях, когда существующие между сторонами отношения действительно являются гражданско-правовыми. Гражданский договор, за которым фактически скрываются трудовые отношения, могут переквалифицировать в трудовой договор суд по заявлению работника или трудинспекция. А это чревато для работодателя штрафами по статье 5.27 Трудового кодекса РФ: от десяти до двадцати тысяч рублей на должностное лицо; на предпринимателя - от пяти до десяти тысяч рублей; на организацию - от пятидесяти до ста тысяч рублей.
Кстати, если у суда при рассмотрении подобного спора возникнут сомнения, то они будут толковаться в пользу наличия трудовых отношений. Причем гражданско-правовой договор, заключенный изначально, но впоследствии признанный трудовым, будет считаться таковым с первого дня работы по гражданско-правовому договору.
Оформление договоров в программе «1С:Зарплата и управление персоналом»
В программе «1С:Зарплата и управление персоналом» выбрать тип договора и оформить его можно в карточке сотрудника, то есть после ввода нового сотрудника в справочник Сотрудники (рис.1).
Рис. 1. Карточка сотрудника
В карточке сотрудника можно на выбор:
- Принять на работу;
- Оформить договор;
- Оформить авторский договор.
Оформление трудового договора. Выбрав пункт Принять на работу, пользователь переходит к созданию документа Прием на работу (рис.2).
Рис. 2. Оформление трудового договора
Одна из закладок документа Прием на работу -> Трудовой договор. Номер и дата трудового договора, а также условия приема на работу отражаются в печатной форме трудового договора, а также в поле Основание приказа о приеме.
Дата окончания указывается только в случае, если договор срочный. По общему правилу работодатель должен предложить сотруднику бессрочный договор. Заключить договор с определенным сроком согласно статье 58 ТК РФ можно, имея для этого достаточные основания. Так, оформить срочный договор можно, если характер работы не позволяет заключить бессрочный договор. Кроме того, ситуации, когда стороны могут установить срок окончания договора, перечислены в статье 59 ТК РФ. К примеру, ограничить срок договора можно с сотрудником, если он замещает отсутствующего человека.
Имейте в виду, если срочный трудовой договор заключен без достаточных на то оснований, суд может признать его бессрочным!
При заключении срочного трудового договора следует выбрать из списка Основание трудового договора.
Прекращается срочный договор с истечением срока его действия. Руководство обязано предупредить сотрудника об этом факте в письменной форме не менее чем за три календарных дня до увольнения. Если это требование не выполнено и сотрудник фактически продолжает работать, условие о сроке утрачивает силу и договор считается заключенным на неопределенный срок.
Поэтому дата, по которую с сотрудником заключен договор, в отличие от даты приема, не используется в расчетах, а применяется в печатных формах и при учете права сотрудника на отпуск. Факт прекращения трудового договора необходимо зарегистрировать документом Увольнение.
Используя внесенные в программу реквизиты, можно получить стандартные печатные формы: Трудовой договор и Трудовой договор при дистанционной работе. Используя настройки, пользователь может создавать печатные формы, учитывающие особенности предприятия. К примеру, можно ввести поля для согласования договора или отметки о прохождении инструктажа по охране труда.
Перейти к Приему на работу и заполнению Трудового договора можно не только из карточки сотрудника, но и создав документ Прием на работу в меню Кадры-Приемы, увольнения переводы.
Оформление договора подряда. Выбрав пункт Оформить договор, пользователь переходит к созданию документа Договор (работы, услуги) - рис. 3.
Рис. 3. Оформление договора на выполнение работ, предоставление услуг
Суммы вознаграждений по гражданским договорам облагаются страховыми взносами в фонды ПФР, ФОМС и не облагаются взносами в ФСС, за исключением взносов от несчастных случаев и профзаболеваний. Последние уплачиваются, если это прямо указано в договоре с работником.
При заключении гражданского договора в программе указывается общая сумма вознаграждения и выбирается способ оплаты:
- Однократно в конце срока;
- По актам выполненных работ;
- В конце срока с ежемесячными авансовыми платежами.
В договоре можно сразу указать счет затрат и подразделение, к которому относятся затраты на оплату работ по договору. Если выбран способ Однократно в конце срока, то в документе нужно указать и Сумму вознаграждения и Сумму вычета. При расчете зарплаты за месяц, в котором заканчивается срок действия договора, на закладке Договоры автоматически будет начислена полная сумма оплаты по договору. На закладке НДФЛ автоматически будет исчислен налог с учетом вычета, а на закладке Взносы - страховые взносы в фонды.
Если выбран пункт По актам выполненных работ, то на основании договора пользователь создает Акт приемки выполненных работ. Всякий раз, когда нужно оплатить очередной этап работы по договору в программе нужно зарегистрировать Акт приемки выполненных работ (рис. 4).
Рис. 4. Акт выполненных работ
В этом документе указывается Сумма по акту, Сумма вычета по коду 403 и Дата выплаты. Акт приемки выполненных работ имеет две печатные формы: Акт приема-передачи выполненных работ (услуг) в полном объеме и при поэтапном закрытии.
При расчете зарплаты оплата по договорам, НДФЛ и взносы будут начисляться в тех месяцах, когда введены Акты приемки.
Если выбран пункт В конце срока с ежемесячными авансовыми платежами, то в договоре становится доступен реквизит Размер платежа.
Если при вводе информации о договоре уже известны суммы документально подтверждаемых расходов, применяемых в качестве налоговых вычетов (к примеру, стоимость проезда к месту выполнения работ), то их можно сразу указать в договоре.
Но можно и ежемесячно при формировании документа Начисление заработной платы вносить сумму вычета в одноименное поле.
НДФЛ и страховые взносы рассчитывается ежемесячно в этом же документе.
Оформление договора авторского заказа. Выбрав пункт Оформить авторский договор, пользователь переходит к созданию документа Договор авторского заказа (рис. 5).
Рис. 5. Договор авторского заказа
Поведение этого документа в программе аналогично документу Договор подряда. Отличие состоит в кодах дохода для НДФЛ, кодах вычетов, и видах дохода для учета страховых взносов.
Для составления и заключения договора с контрагентом требуются такие сведения как КПП, ИНН, адрес, реквизиты банковского счета, а также фамилии уполномоченных лиц. В программе «1С:Бухгалтерии 8» теперь можно легко и быстро зарегистрировать все требуемые для документов реквизиты для последующего их вывода на печать или для отправления по электронной почте. В релизе 3.0.37.21 также можно создавать тексты договоров с учетом реквизитов организации. В данной статье мы рассмотри эту новую возможность.
Просмотреть или отредактировать созданные в программе шаблоны можно в разделе «Справочники», в группе «Покупки и продажи»
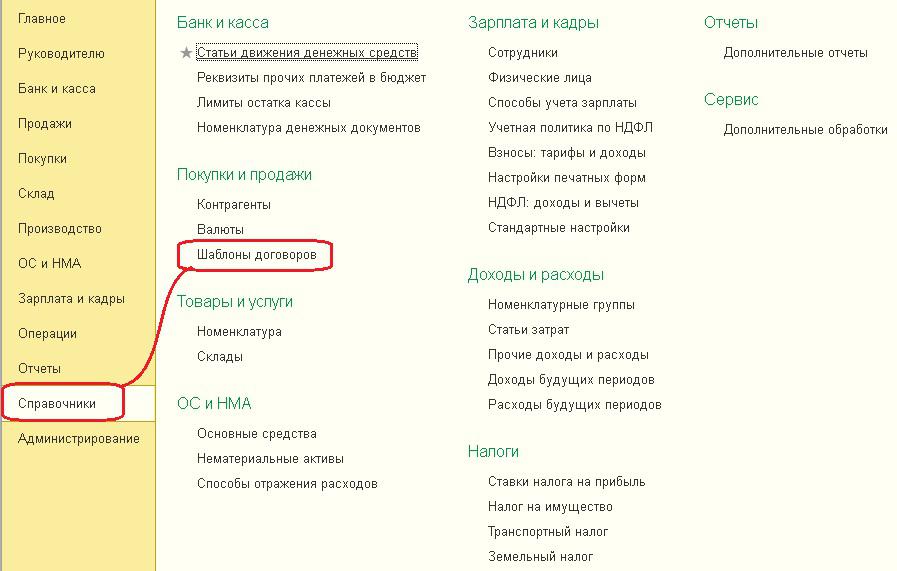
В стандартной версии программы предусмотрены три вида договоров
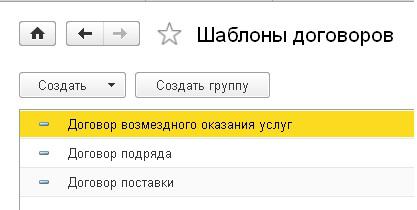
При открытии любого из шаблонов, программой будет предоставлен текстовый конструктор (рисунок 3), в котором можно отредактировать имеющийся текст. Для его корректировки в командной панели присутствуют все стандартные пиктограммы текстовых редакторов. Также, в тексте отдельно выделяются желтым цветом шаблоны, через которые можно получать значения на основе содержащихся в программе данных (например, «Представитель Организации» или «Дата договора»). Вставить нужные данные или их заменить в выделенных шаблонах Вы сможете, используя кнопку «Вставить в текст»
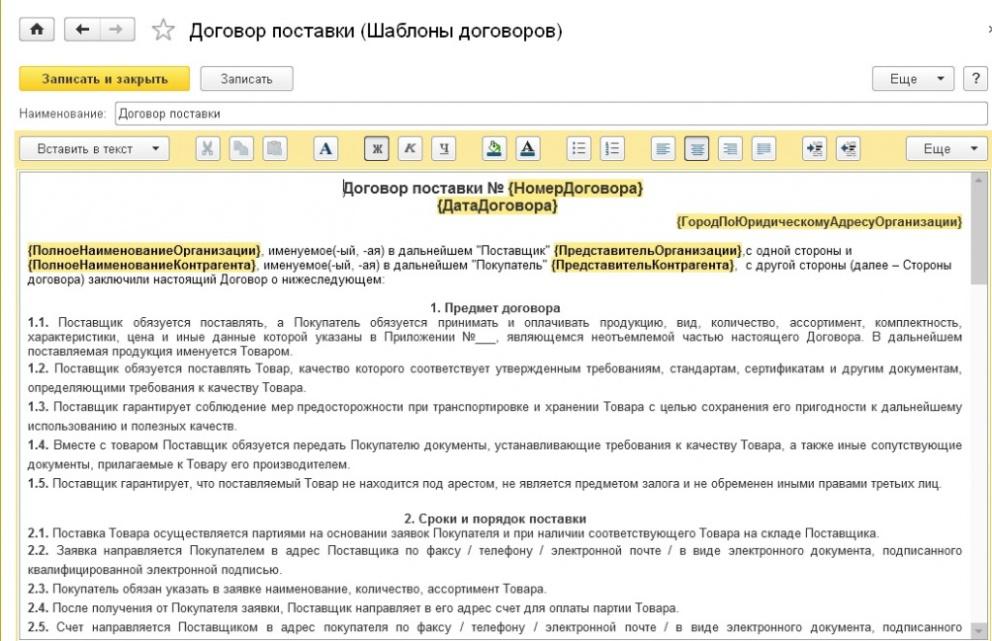
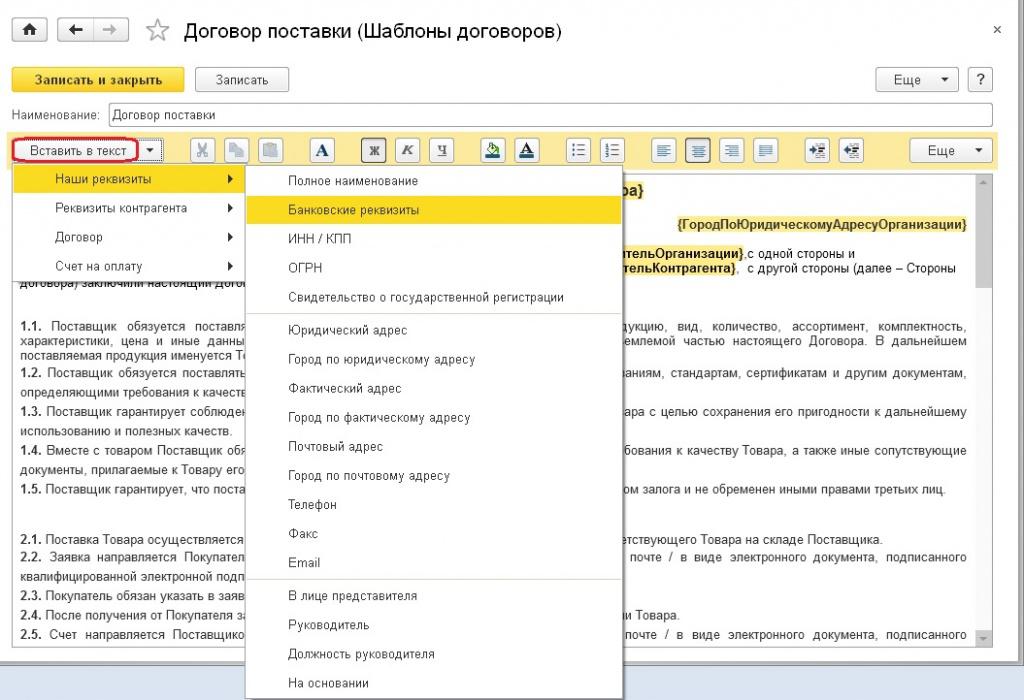
В программе можно не только корректировать шаблоны, но и создавать. Сформировать новый шаблон можно также на основе имеющегося. Чтобы это сделать, нам нужно щелкнуть по кнопке «Создать», а затем указать один из трех шаблонов, который будет использоваться как основа для нового, затем внести в текст необходимые изменения или создать новый.
Как использовать готовый шаблон договора? Чтобы воспользоваться готовыми шаблонами, можно в Справочнике выбрать «Контрагенты». В открывшейся форме указываем названием фирмы, для которой формируем договор, а затем «Договоры»

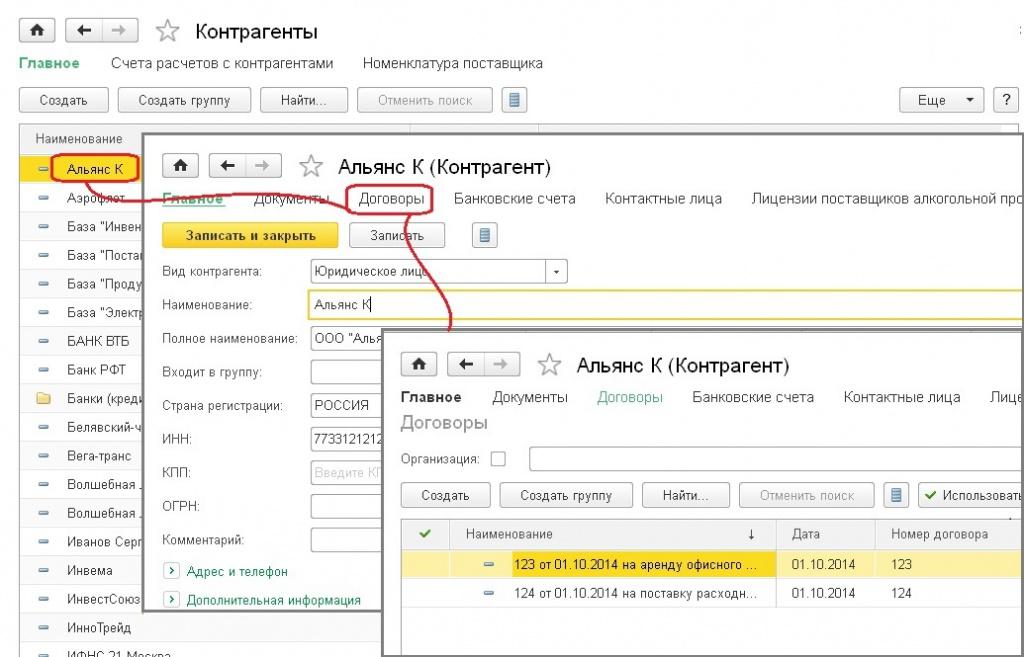
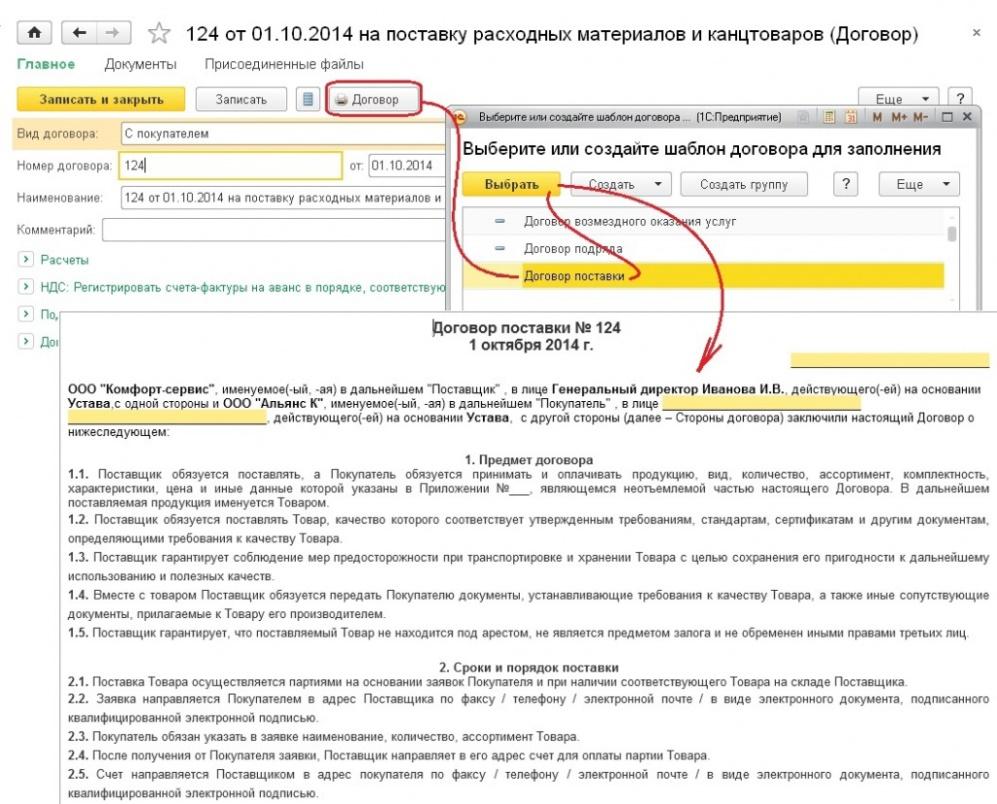
Новые функциональные возможности программы позволяют более легко и быстро создавать новые типы договоров, делая данную процедуру удобной не только для бухгалтеров, но и для руководителей. Все что нужно, это согласовать текст договора с юристами, добавить его в список шаблонов, затем добавить нового контрагента, указать его реквизиты, дату договора и номер. После этого Вы легко сможете сформировать текст, а затем вывести документ на печать или сохранить его в электронной форме.
В список авторизованных пользователей информационной базы можно добавить сотрудника коммерческого отдела или юриста организации, для того, чтобы данным лицам был открыт доступ только к пакету необходимых объектов для формирования договоров.
Отметим, что возможность работы с шаблонами договоров присутствует также в типовой конфигурации «1С:Бухгалтерия 8» версии КОРП. В версии ПРОФ функция будет доступна с выходом нового релиза.
ТОП ПРОДАЖ
С начала текущего года появилась обязанность у работодателей по сдаче сведений о трудовой деятельности (СоТД) сотрудников в электронном виде, так называемые, электронные трудовые книжки. Соответственно, вменено обязательство по регулярной сдаче указанных показателей в Пенсионный фонд Российской Федерации. При приеме и увольнении работников подается форма СЗВ-ТД не позднее второго рабочего дня с момента принятия сотрудника на работу. Учитывается именно дата приказа. Все остальные передаются не позднее 15 числа месяца, следующего за отчётным.
На предприятиях это обязанность в зависимости от комплектации штата возлагается либо на бухгалтера, либо на кадрового работника. Подробнее об ЭТК, о том, как их вести, как уведомить служащих, чтобы они могли сделать свой выбор, мы рассказывали в этой статье.
Здесь мы поговорим о возможности в 1С введения изменений «вручную». Это касается как данных до 2020 года, так и изменения или отмены ранее переданных в Пенсионный фонд СоТД сотрудников.
Содержание:
1. Общие правила заполнения СЗВ-ТД
Для того, чтобы быть уверенным в правильности предоставляемой в фонд информации необходимо:
Во-первых, проверить справочник «Организация», чтобы корректно были указаны:
регистрационный номер ПФР,
идентификационный номер налогоплательщика и КПП.
Во-вторых, надлежит проверить информацию о сотрудниках:
фамилия, имя, отчество,
страховой номер индивидуального лицевого счета.
В-третьих, прежде чем формировать отчет СЗВ-ТД необходимо убедиться, что все кадровые документы в программе оформлены и проведены в полном объеме. Следует проверить, что проставлена «галочка» напротив «Отразить в трудовой книжке».
Чаще всего, в 1С данный флажок установлен автоматически. Но необходимо посмотреть настройки именно вашей версии.
Обратите внимание, что «галочку» не имеет смысла проставлять в тех деловых бумагах, которые не влияют на записи в трудовые книжки. В частности, это касается изменения окладов, например.
Вместе с тем, во всех кадровых формах появилось новое поле «Наименование документа» соответственно в нем можно указать виды:
Именно эта информация отразится в седьмой графе отчета СЗВ-ТД.
После того, как вы убедились, что все данные введены верно, стоят галочки в нужных местах, заполнены необходимые поля, можно формировать отчет. Для этого следует в 1С:Бухгалтерия перейти в меню «Зарплата и кадры», затем в раздел «Кадры». Там кликнуть на «Электронные трудовые книжки» и далее в этом разделе нажать на клавишу «Создать». Выбрать «Сведения о трудовой деятельности». Все подробности по созданию непосредственно этого отчета есть в предыдущих статьях. Перейдем далее непосредственно к теме: регистрация трудовой деятельности в плане одноимённого документа в этой программе.
Для того, чтобы создать «Регистрацию трудовой деятельности» (РТД) надлежит в 1С:Бухгалтерия перейти в меню «Зарплата и кадры», раздел «Кадры». Далее «ЭТК».
В 1С:Зарплата и управление персоналом следует в меню выбрать «Кадры» и затем «Электронные трудовые книжки», а также через меню «Отчетность, справки».
Аналогичным образом, тем же путем происходит поиск окна в 1С:ERP.
У пользователя есть возможность выбрать определенную организацию, если версия выше базовой, а также конкретного служащего. Для этого нужно сделать выбор в выпадающем подменю в полях «Организация» и «Сотрудники» соответственно.
Также выбрать организацию можно и в открывшейся форме РТД.
В самой форме сразу идет предупреждение: дублировать мероприятие, если в кадровом документе была установлена «галочка» в поле «Отразить в трудовой книжке», не нужно. Такое мероприятие можно удалить или изменить посредством РТД.
Форма предполагает возможность введения информации о деятельности работника, произошедшие до начала 2020 года. Также есть клавиши для предоставления информации:
о переименовании предприятия – кнопка «Переименовать»;
отмены сообщенных в ПФР данных – кнопка «Отменить».
После ввода информации ее можно записать, провести при помощи одноименных клавиш или через выпадающее меню по кнопке «Еще».
Для того, чтобы ввести показатели, следует нажать кнопку «Данные до 2020 года». Откроется выпадающий список:
добавить по сотруднику,
заполнить последними мероприятиями.
Соответственно, появятся данные по всем служащим либо по конкретному работнику о трудовой деятельности до 1 января 2020 года. Обычно эти данные передаются с первой отправкой сведений по определенному сотруднику за 2020 год. Но случается, что Пенсионный фонд запрашивает информацию по всем физлицам, работающим на дату запроса.
В табличной форме отображаются:
Дата и вид мероприятия,
Акт-основание и его дата.
Вместе с тем появился столбец «Трудовая функция». Данный показатель будет заполняться по коду профессиональной деятельности с 2021 года.
После нажатия на клавишу «Провести и закрыть» все эти данные попадут форму СЗВ ТД. Как видно, это достаточно простая процедура. Теперь нужно рассмотреть, как довнести какие-либо сведения по конкретному работнику.
В этом случае при нажатии на клавишу «Данные до 2020 года» следует выбрать «Добавить по сотруднику». Тогда в табличной части появятся данные только по одному служащему.
4. Изменение и добавление в РТД
Ошибки и описки совершаются достаточно часто, человеческий фактор никто не отменял. Соответственно, в 1С предусмотрено внесение изменений в СоТД работников. Для этого также необходимо открыть одноименную форму. При этом табличная часть будет пустой. Чтобы заполнить ее, следует нажать правую клавишу мыши и в выпадающем списке выбрать «Добавить».
Строка станет активной и можно будет выбрать служащего. Предположим, что надлежит ввести информацию о присвоение разряда. Следует отметить дату мероприятия, выбрать его вид:
запрет занимать должность,
В рассматриваемом случае – это установление (присвоение). В столбце «Сведения» ввести: «Присвоение 7 разряда». Далее указать дату и номер приказа или иного распорядительного акта.
После ввода данных следует провести и закрыть документ, сведения попадут в форму СЗВ-ТД. Таким образом, фонд будет уведомлен о недостающих данных.
Предположим, что требуется внести изменения в уже переданную в ПФР информацию. В этом случае нужно также зайти в ЭТД, создать РТД, выбрать организацию. Далее нажать кнопку «Изменить». Откроются мероприятия для выбора. Определить конкретное мероприятие и нажать кнопку «Выбрать».
Отразится информация в таблице двумя строчками.
Можно также изменить (уточнить) должность и другую информацию. Далее следует нажать клавишу «Провести и закрыть». В ПФР будет отправлены обе записи: переданная ранее и уточненная.
5. Отмена ранее переданных СоТД
Допустим был оформлен перевод служащего на другую должность: с оператора производственной линии на технолога.
Впоследствии выяснилось, что перевод был оформлен ошибочно. Следовательно, требуется отменить ранее переданные сведения.
В меню «Зарплата и кадры» следует перейти в «ЭТД» и там открыть форму «РТД». Далее следует нажать на кнопку «Создать», благодаря чему откроются мероприятия. Среди них нужно выделить требуемое и нажать кнопку «Выбрать».
Этот акт отразится в табличной части формы РТД. После чего нужно нажать клавишу «Провести и закрыть». При создании СЗВ-ТД для передачи в ПФ РФ эта запись отразится в отчете с признаком отмены.
Соответственно, Пенсионный фонд получит информацию и отменит ранее переданные сведения.
6. Переименование организации
В случае переименования предприятия информация об этом также заполняется через форму «РТД». Следует нажать клавишу «Переименовать» и в открывшемся окошке ввести требуемые изменения.
После этого нажать «Заполнить». В табличной части РТД появятся изменения в разрезе каждого работника.
После проведения документа в отчете отразятся все сотрудники с информацией о переименовании компании.
Таким образом, в статье рассмотрены основные моменты, связанные с регистрацией трудовой деятельности работников организации.
7. Коротко о главном
Обобщая сказанное, можно выделить следующие моменты.
в наименование организации,
для присвоения квалификации работника,
в дату и номер акта,
наименование должности и т.п.
- Вызов формы осуществляется практически аналогично во всех решениях 1С. Через меню «Кадры».
- РТД можно заполнить как по конкретному сотруднику, так и по группе работников.
- Каждой операции соответствует своя кнопка:
данные до 2020 года,
Эти команды можно вызвать через кнопку «Еще».
- После внесения данных надлежит провести документ. В этом случае при формировании отчета СЗВ-ТД они будут отражаться автоматически при выборе соответствующего периода и нажатии клавиши «Заполнить».
При обновлении версии все данные переносятся автоматически. При этом, если в ранней версии не существовало формы РТД, то при переносе данных происходит следующее:
система обнаруживает отчеты СЗВ-ТД, для которых нет соответствующих кадровых бумаг. То есть внесенные вручную изменения;
в программе автоматически создается РТД для таких данных.
Также стоит обратить внимание, что кадровый акт, информация из которого передана в ПФ РФ становится недоступным для внесения изменений. При этом перейти к его редактированию все-таки можно через кнопку «Еще». Однако, перепроведенный документ не меняет ранее созданный. Происходит формирование нового мероприятия.
8. Немного о СЗВ-ТД
В связи с тем, что в текущем году электронные ТК – тема новая, надлежит напомнить ряд моментов.
Наказания за указанные нарушения урегулированы в статье 15.33.2 КоАП и статье 7 закона 27-ФЗ. Штраф составляет 500 руб. в отношении каждого работника, по которому не была предоставлена отчётность либо переданы неверные данные. Штрафовать начнутся с 1 января 2021 года.
До этого момента есть время привести всё в порядок. От штрафа будут освобождены работодатели, если в организации в рассматриваемом месяце не было сотрудников, которые были уволены, переведены, приняты на работу, получили новую профессию или квалификацию либо подали заявление о выборе варианта трудовой книжки.
Если при переносе базы, формировании отчетов и РТД у вас возникают затруднения, вы всегда можете обратиться к нашим специалистам или воспользоваться Базой знаний.
Рассмотрим порядок регистрации приема сотрудника на работу в 1С, как распечатать приказ о приеме на работу и трудовой договор. Для иллюстрации регистрации приема на работу сотрудника в программе 1С 8.3 возьмем конфигурацию ЗУП редакции 3.1.
Для оформления найма сотрудника составляются необходимые первичные кадровые документы:
- Трудовой договор;
- Приказ (распоряжение) о приеме работника на работу по форме № Т-1.
Заполнение данных при приеме нового сотрудника в 1С 8.3 ЗУП 3.1
Прием сотрудника на работу в 1С 8.3 ЗУП 3.1 необходимо начать с создания новой формы в справочнике Сотрудники:

В документе необходимо ввести ФИО сотрудника, дату рождения, ИНН, СНИЛС:

Если данное физ.лицо уже работало в организации, то программа предложит заполнить данные о физ.лице:

Далее переходим на гиперссылку Личные данные и заполняем данные из документа, идентифицирующего личность: адрес проживания, контактные телефоны. Не забываем о правильности заполнения серии и номера паспортных данных:

Более подробно о заполнении карточки сотрудника в 1С ЗУП 8.3 смотрите в нашем видео уроке:
Как распечатать приказ о приеме на работу в 1С 8.3 ЗУП 3.1
С помощью функции Оформить документ оформляется кадровое распоряжение (приказ) о приёме на работу:

Необходимо указать дату приказа, а номер приказа программа 1С ЗУП 3.1 заполняет автоматически. Указываем в какое подразделение, на какую должность принимается работник:

Обращаем внимание на заполнение стажа, чтобы в дальнейшем верно рассчитывать пособия:

Открываем вкладку Оплата труда и проверяем правильность данных по оплате труда, выбираем способ расчета аванса:

После заполнения всех данных работника, выводим на печать распоряжение (приказ) о приеме на работу:

Распечатываем приказ о приеме:

Печать трудового договора в 1С
В документе Прием на работу переходим на вкладку Трудовой договор, где необходимо ввести номер трудового договора и дату (число, месяц и год) этого документа. При заполнении печатной формы программа 1С ЗУП 3.1 автоматически заполняет условия приема. Однако, данное поле можно заполнить и вручную:

Через меню Печать можно вывести форму трудового договора:

Распечатываем трудовой договор:

Данный трудовой договор является типовой формой, которую можно доработать в макете печатной формы или же подключить свою внешнюю печатную форму трудового договора.
Как отредактировать кадровый приказ перед печатью в 1С ЗУП 8 смотрите в нашем видео:
Как правильно вести кадровый учет Вы можете посмотреть на сайте ПРОФБУХ8 и изучив наши бесплатные статьи и материалы по конфигурациям 1С 8.3 (8.2) ЗУП 3.1 и ЗУП 2.5.
Также рекомендуем посмотреть наш семинар по учету иностранных сотрудников. Законодательство об иностранной рабочей силе поменялось кардинально в 2015 году. Изменения коснулись всех групп иностранных граждан, но основная категория изменений касается безвизовых иностранцев. Подробнее смотрите далее:
Чтобы принять сотрудника на работу в Бухгалтерии предприятия 3.0 данный сотрудник должен быть добавлен в справочник физические лица и сотрудники. Добавим сотрудника в справочник физические лица заходим в раздел зарплата и кадры далее справочники и настойки пункт физические лица.

Нажимаем по кнопке создать, откроется окно в котором заполняем данные по физическому лицу. После заполнения сохраняем карточку по кнопке записать и закрыть.


Затем для добавления сотрудника в справочник сотрудники переходим в раздел зарплата и кадры далее кадры пункт сотрудники.

Нажимаем создать в открывшемся окне заполняем ФИО сотрудника и записываем карточку по кнопке записать. Так как мы ранее создали сотрудника в справочнике физические лица при записи карточки сотрудника выйдет окно, что данный человек уже существует в базе. Выбираем да, это тот, кто мне нужен и информация по сотруднику подтянутся автоматически из справочника физические лица.

Физическое лицо можно не создавать отдельно, при создании сотрудника в справочнике сотрудники программа автоматически создает карточку физического лица. Если находится человек с похожим именем, то выйдет окно выбрать существующего или создать нового. При приеме сотрудника по совместительству, либо у него повторный прием (увольнялся ранее) в справочнике физические лица новую карточку никогда не создаем там сотрудник должен быть только один. А в справочнике сотрудники при каждом приеме нужно создавать новую карточку.
Если у сотрудника есть вычеты, либо условия страхования отличаются от тех, которые программа ставит по умолчанию, то изменить данные нужно в карточке сотрудника в пунктах налог на доходы и условия страхования пройдя по ссылкам в нижней части карточки сотрудника.


Сотруднику можно назначить отдельный способ отражения в учете не такой, как для всей организации. Для этого нужно в карточке сотрудника кликнуть по ссылке в пункте учет расходов.

Приема на работу создаем из карточки сотрудника по ссылке принять на работу, либо по кнопке оформить документ и выбираем прием на работу.

Если данных пунктов нет, тогда нужно зайти в раздел главное далее настройки пункт функциональность.

В открывшемся окне переходим на вкладку сотрудники и ставим галку «Кадровые документы». Если кадровые документы вести не будете, тогда данные о приеме указать в карточке сотрудника. Без включенной настройки кадровых документов отчеты СЗВ-ТД и СТД-Р заполняться автоматически не будут.

После открытия документа приема на работу выбираем сотрудника и заполняем кадровые данные. Если ведутся электронные трудовые книжки, то для отражения приема в отчете СЗВ-ТД и СТД-Р нужно поставить галку «Отразить в трудовой книжке». После того как данные внесены проводим документ. Из приема на работу есть возможность распечатать приказ о приеме и трудовой договор нажав по кнопке печать.

Так же прием на работу можно создать из раздела зарплата и кадры далее кадры пункт кадровые документы и создать документ прием на работу.

После проведения документа прием на работу нужно вернуться в карточку сотрудника. Пункт выплата зарплаты станет активным для редактирования, где мы можем указать необходимый способ выплаты.

Консультацию для Вас составила специалист нашей Линии консультаций.
Закажите тестовую консультацию по Вашей программе у нас по телефону: +7(343) 288-75-45.
*Для оказания консультации необходимо сообщить ИНН вашей организации, регистрационный номер вашей программы ( для программ 1С:Предприятие версии ПРОФ необходим активный договор 1С:ИТС ПРОФ)
Читайте также:
- Как правильно ставить время в путевом листе
- Прошу уточнить в рамках какого договора планируется данная командировка
- Сколько процентов берут судебные приставы за свою работу по исполнительному листу
- Как написать резюме транскрибатора образец
- Основные понятия электронной таблицы сколько столбцов и сколько строк содержит рабочий лист эт

