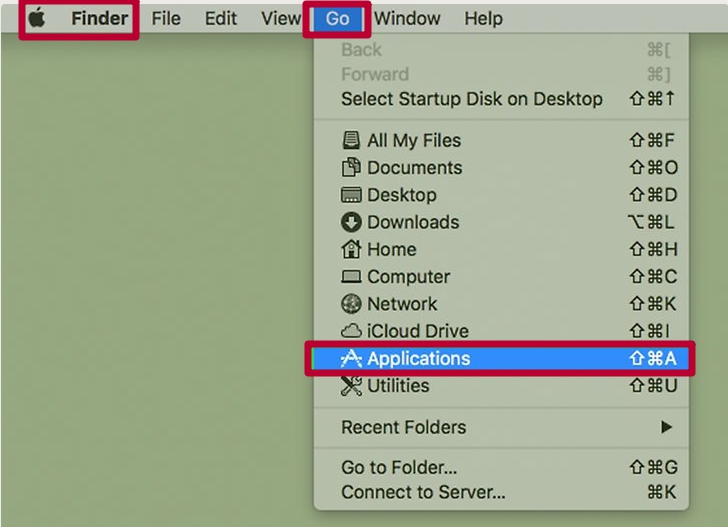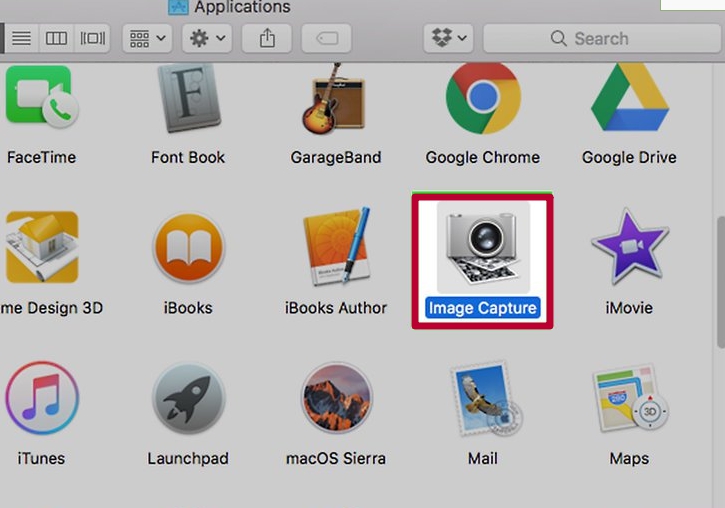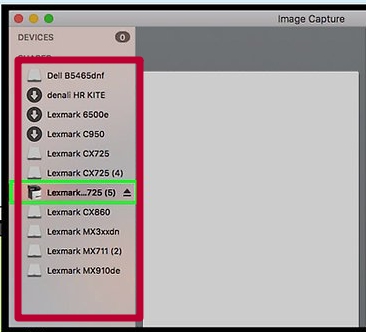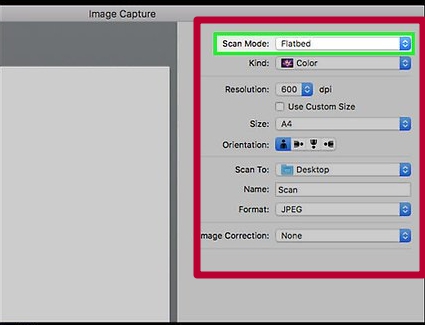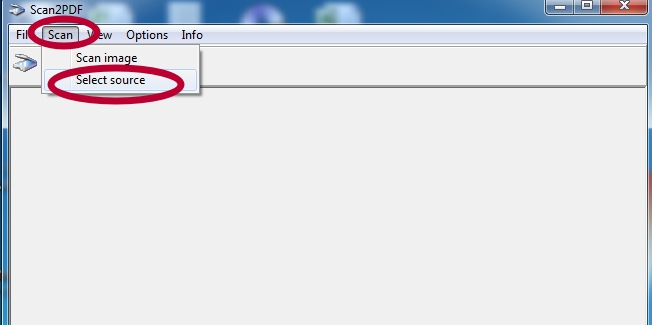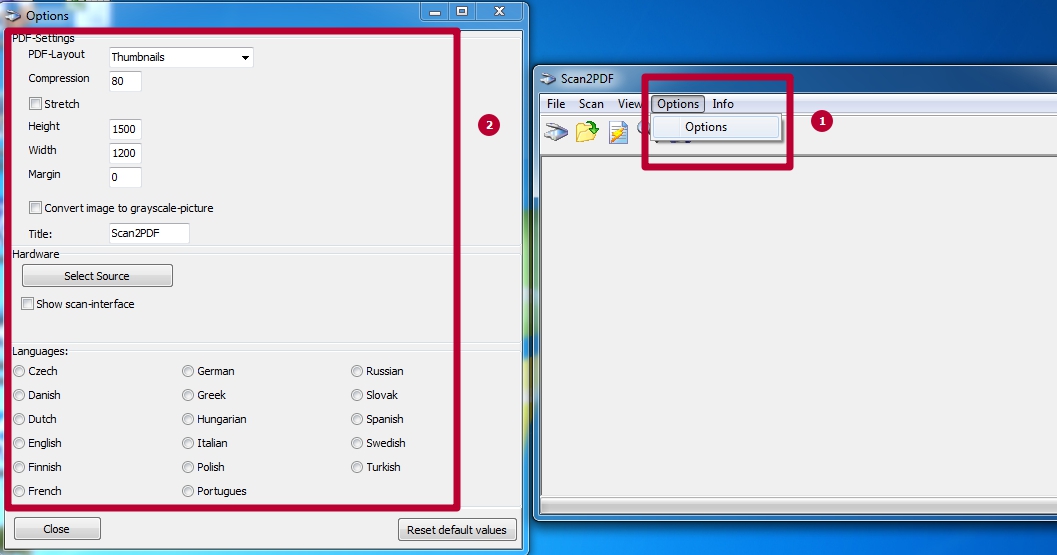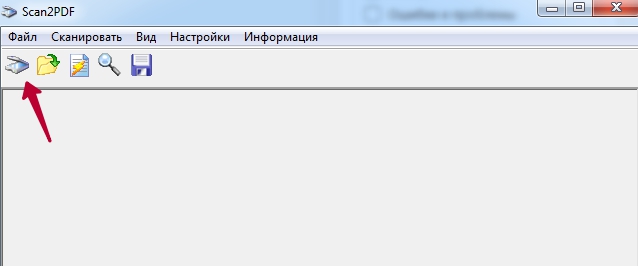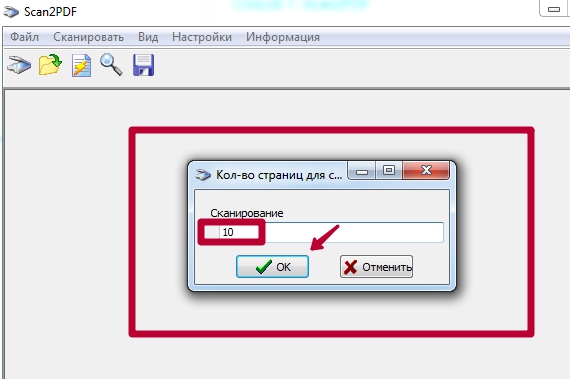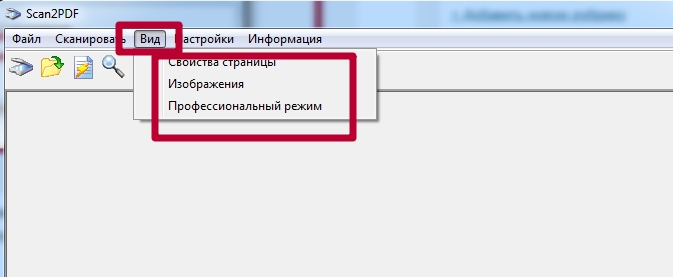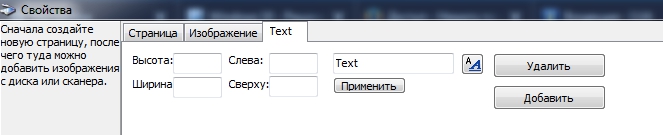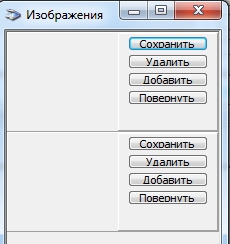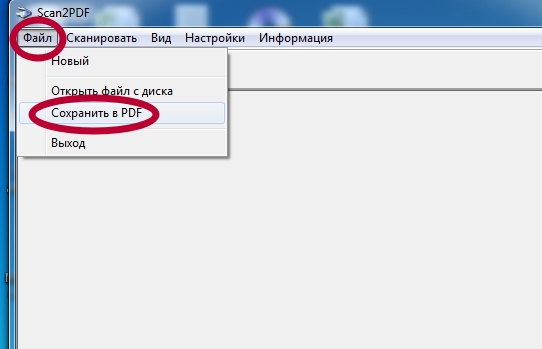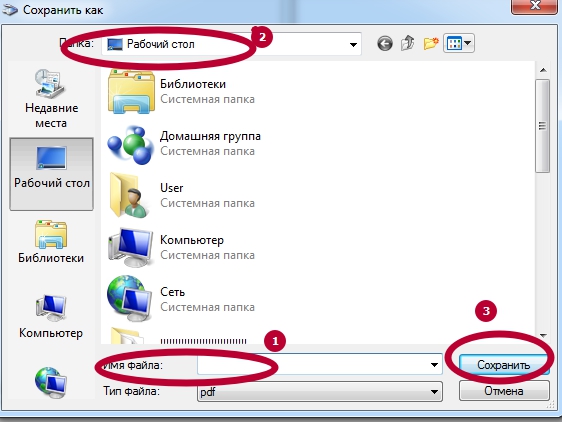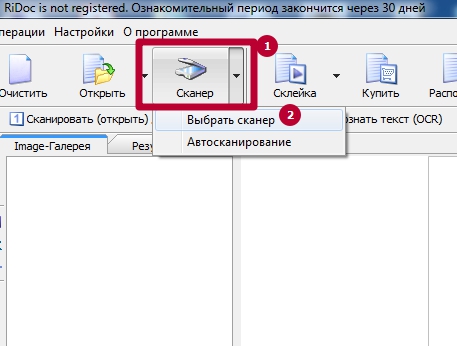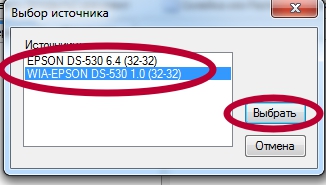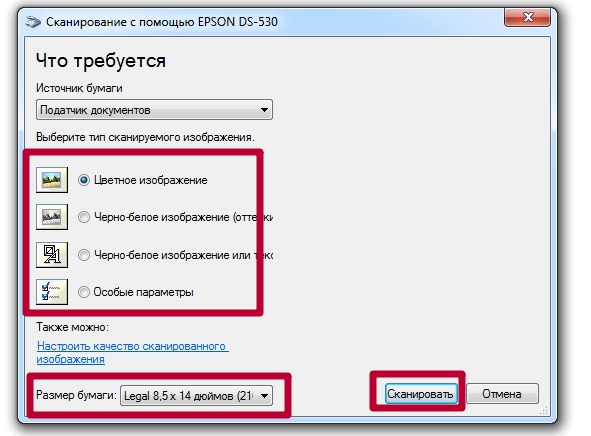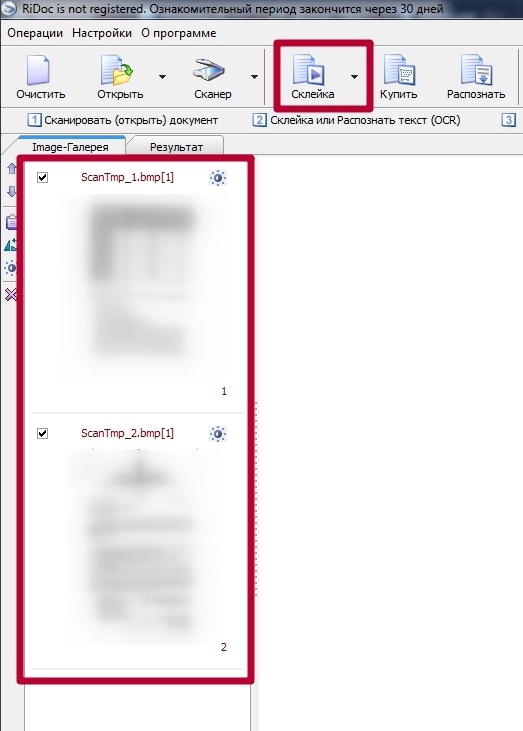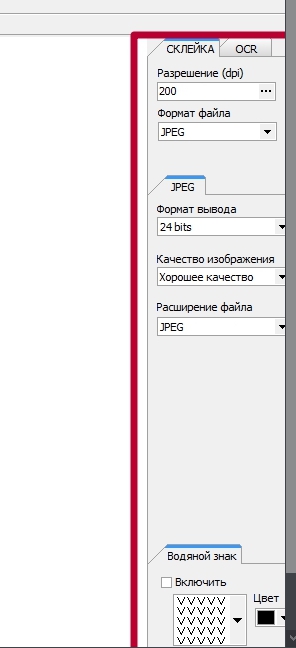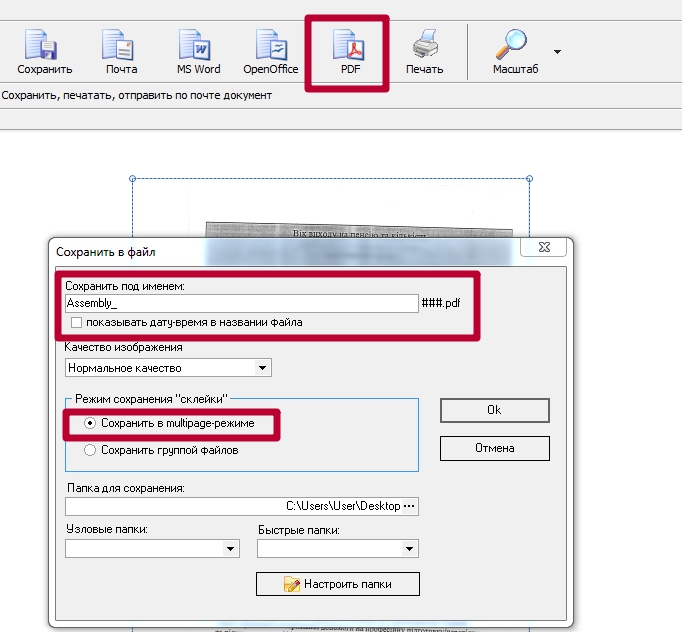Как отсканировать трудовую книжку в один файл
Опубликовано: 16.05.2024

Сканировать несколько страниц документов можно многими способами, после этого сохраняя их в различных форматах для дальнейшего использования. В рамках данной статьи мы расскажем, как сохранить отсканированный материал в один PDF-файл.
Сканирование в один PDF
Дальнейшая инструкция позволит вам отсканировать несколько страниц документов в один файл с помощью обычного сканера. Единственное, что вам потребуется – специальный софт, предоставляющий возможности не только сканирования, но и сохранения материала в PDF-файл.
Способ 1: Scan2PDF
Программа Scan2PDF предоставляет все необходимые инструменты, позволяющие выполнить сканирование и сохранение страниц в единый PDF-документ. Софтом поддерживаются любые устройства для сканирования, приобретение лицензии не требуется.
- Откройте страницу по представленной нами ссылке и выберите из списка пункт «Scan2PDF». Программу необходимо загрузить на компьютер и установить.






-
«Свойства страницы» – для редактирования содержимого, включая фон и текст;






Программа обладает высокой скоростью обработки файлов и позволяет создать PDF-файл из отсканированного материала в несколько кликов. Однако в некоторых случаях количества предоставляемых инструментов может быть недостаточно.
Способ 2: RiDoc
Помимо рассмотренной выше программы, вы можете воспользоваться RiDoc – софтом, представляющим возможность склейки нескольких отсканированных страниц в один файл. Более подробно об особенностях данного ПО нами было рассказано в соответствующей статье на сайте.
-
Следуя инструкции из материала по ссылке ниже, выполните сканирование документов, загрузив и подготовив страницы в программе.






Единственным недостатком программы является необходимость покупки лицензии. Однако несмотря на это, можно использовать софт в течение 30-дневного ознакомительного периода с доступом ко всем инструментам и без назойливой рекламы.
Заключение
Рассмотренные программы сильно отличаются друг от друга в плане функционала, но одинаково хорошо справляются с поставленной задачей. В случае возникновения вопросов по данной инструкции, пишите их в комментариях.
Мы рады, что смогли помочь Вам в решении проблемы.Помимо этой статьи, на сайте еще 11820 инструкций.
Добавьте сайт Lumpics.ru в закладки (CTRL+D) и мы точно еще пригодимся вам.
Отблагодарите автора, поделитесь статьей в социальных сетях.

Значительная часть электронных копий документов пересылается по интернет-связи в виде многостраничных PDF-файлов. Для их создания требуется объединить отдельные отсканированные листы.
Добавление нескольких листов в один файл формата PDF
В силу своей конструкции и принципов работы сканер не может считывать более одного листа за раз. Результаты тут же сохраняются в папке, которая была указана в настройках как папка для отсканированных документов. Чтобы сделать из нескольких изображений один файл PDF, потребуется установить на компьютере специальный софт.
Способ 1: ПО от производителей
Способ 2: Онлайн-сервисы по работе с PDF
Если нужно создать один PDF-документ из уже отсканированных и сохранённых в этом же формате изображений, неплохим решением станут онлайн-сервисы. Функциональные возможности и интерфейс большинства из них довольно похожи. Воспользуемся услугами сайта PDF.io:


Кроме того, многостраничный PDF также можно получить из файлов JPG, воспользовавшись функцией «Конвертировать в PDF».
Способ 3: Adobe Acrobat Pro
Данный инструмент обладает широкими возможностями по работе с файлами PDF, их созданию и редактированию. Не стоит путать программу с Adobe Acrobat Reader, возможности которой ограничиваются только чтением. Порядок действий при сканировании с помощью Adobe Acrobat Pro следующий:



Способ 4: Scan2PDF
Бесплатная программа Scan2PDF предоставляет возможность сканирования в PDF-файлы. Поддерживает любое оборудование. Порядок действий:
-
В строке меню нажмите «Сканировать» и затем «Выбрать сканер».



Способ 5: RiDoc
Другим приложением, позволяющим сканировать и объединять изображения в один файл PDF, является RiDoc. Программа может похвастаться широкими функциональными возможностями при работе с документами. Отсканированные изображения можно сохранять в разных форматах, склеивать в единый PDF-файл, добавлять, удалять, менять местами, поворачивать, наносить вводные знаки и т. д. По данной теме у нас есть информативная статья.
Удобство создания и редактирования многостраничных файлов является одним из преимуществ формата PDF, разнообразные программы позволяют получать удобный для чтения документ сразу после сканирования или путём объединения отдельных листов. Среди представленных приложений есть как бесплатные, такие как Scan2PDF, для быстрого решения небольшого спектра задач, так и коммерческие, рассчитанные на профессиональную работу с изображениями и текстами, например Adobe Acrobat Pro.
При загрузке сканированных документов в информационные системы Россельхознадзора к ним предъявляются следующие требования:
- документ должен быть в формате pdf;
- если документ содержит несколько страниц, то он должен быть прикреплен в виде одного многостраничного pdf-файла, недопустимо прикрепление отдельных pdf-документов на каждую страницу;
- рекомендуемое разрешение при сканировании документа - 300 dpi;
- тип сканируемого документа - цветной;
- текст отсканированного документа должен располагаться прямо, изображение должно быть четким и хорошо читаемым как при просмотре на экране компьютера, так и при печати;
- страницы отсканированного документа должны идти по порядку, документ не должен содержать пустых страниц, недопустимо прикрепление документа, где изображение повернуто, либо расположено вверх ногами.
Установка программного обеспечения для сканирования документов и их сохранения в формате pdf
Стандартные средства операционной системы Windows не позволяют сохранять сканированные документы в формат pdf, а также отсутствует возможность создания многостраничных pdf-документов, поэтому для решения данной задачи необходимо воспользоваться сторонним программным обеспечением. В сети интернет есть возможность найти бесплатные программы, которые отвечают поставленным требованиям. В данной инструкции будет рассмотрена работа с бесплатной программой Advanced Scan to PDF Free (http://www.scantopdfconverter.com/).
Для того, чтобы загрузить и установить данную программу себе на компьютер необходимо перейти на страницу загрузки сайта разработчика по следующей ссылке: http://www.scantopdfconverter.com/download.htm. После выполненных действий появится всплывающее окно, на котором необходимо нажать кнопку "Сохранить файл" для начала загрузки установочного файла (рис. 1)

В случае, если скачивание не началось автоматически, то на данной странице Вам необходимо нажать кнопку "Download" (рис. 2) после чего подтвердить сохранение файла, нажав кнопку "Сохранить файл" (рис. 1).

Далее начнется загрузка данного файла на Ваш компьютер, после того, как файл будет загружен, его необходимо найти на компьютере и запустить, кликнув по нему мышкой два раза. После выполненных действий появится окно, где необходимо подтвердить, что Вы действительно хотите запустить данный файл, для подтверждения нажмите кнопку "Запустить" / "Run" (рис. 3). Данный файл представляет собой исполняемый файл-инсталлятор, который автоматически установит программу на Ваш компьютер.

Далее откроется мастер установки, который предложит загрузить актуальную версию программы на Ваш компьютер, для продолжения нажмите кнопку "Next" (рис. 4).

Отдельно нужно обратить внимание на рекламу, которая незаметным образом встраивается в процесс установки программ. Интернет очень коммерциализирован, и при установке программы, зачастую предлагают установить новую домашнюю страницу, новую поисковую систему или панель инструментов в браузере. Чтобы избежать установки ненужных программ и сервисов в систему, необходимо выбрать пункт "Настройка параметров" и снять все галочки перед тем, как продолжить, нажав кнопку "Accept" (рис. 5).

Также вместе с основной программой, разработчики могут предлагать установить одну или несколько дополнительных программ. Все это, в итоге, очень засоряет систему и если Вы не хотите устанавливать никаких дополнительных программ нажмите кнопку "Decline" в следующих трех окнах (рис. 6).

Также во избежание скачивания и установки ненужных программ необходимо снять "галочку" в поле с лицензионным соглашением перед тем, как нажать кнопку "Accept" (рис. 7)

На следующем шаге происходит загрузка программы на Ваш компьютер, после того как это произошло и появилась надпись Completed. 100%" нажмите кнопку "Finish" (рис. 8)

В случае, если появится окно с предложением установить дополнительные программы нажмите кнопку "Decline" (рис. 9)

После того, как появится окно с сообщением об успешной загрузке ("You have successfully downloaded Advanced Scan to PDF Free") нажмите кнопку "Install Now" для начала процесса установки (рис. 10).

После чего в появившемся окне нажмите кнопку "Next" для продолжения процесса установки (рис. 11)

Далее необходимо выбрать путь, куда будет установлена программа, по умолчанию, это диск С:\Program Files\ (рис. 12)

На следующем этапе установки можно добавить ярлыки программы на рабочий стол и в меню "Пуск" и в панель быстрого запуска, поставив "галочки" в соответствующих полях (рис. 13)

Далее появится окно с лицензионным соглашением, для продолжения процесса установки необходимо его принять, отметив поле "Accept" и нажать кнопку "Next" (рис. 14)

Для запуска процесса установки нажмите кнопку "Install" (рис. 15)

Далее разработчик предлагает пройти опрос, Вы можете ответить на вопросы и нажать кнопку "Next", либо не отвечать и сразу нажать кнопку "Next", после чего откроется всплывающее окно с просьбой пройти опрос, для отказа нажмите "No", в следующем окне подтвердите свое решение нажав кнопку "Yes".

Для завершения процесса установки нажмите кнопку "Finish", если оставить галочку в поле "Launch Advanced Scan to PDF Free", то программа запустится сразу после завершения процесса установки (рис. 17).

Сканирование документов и создание многостраничных pdf-документов
После того, как вы скачали и установили программу Advanced Scan to PDF Free, запустите ее. Активной должна быть вкладка "Scan to PDF / JPG to PDF" (рис. 18)

После выполненных действий откроется окно настроек, где необходимо выбрать в каком виде сканировать документ: цветной, черно-белый и т.д., можно указать дополнительные параметры, нажав на ссылку "Adjust the quality of scanned picture" (рис. 20)

В окне с расширенными настройками, есть возможность указать разрешение, отрегулировать яркость и контрастность. Разрешение определяет уровень детализации объекта при сканировании и определяется в точках на дюйм (dpi). Чем выше этот показатель, тем более детально будет передан объект, но тем больше будет и размер выходного файла. Рекомендуемое разрешение 300 dpi. Значение в поле "Picture type" должно быть "Color picture". Остальные параметры Вы можете установить на свое усмотрение. После того, как все настройки сделаны, нажмите кнопку "ОK".

Перед началом сканирования, Вы можете нажать кнопку "Preview" (предпросмотр), чтобы увидеть как будет выглядеть сканированное изображение. Для того, чтобы начать сканирование нажмите кнопку "Scan" (рис. 22)

Через несколько секунд, изображение появится в окне программы. При необходимости Вы можете повернуть изображение, используя кнопки "Rotate ACW" или "Rotate CW".
Если документ содержит несколько страниц, то после того, как в окне появилось изображение первой страницы, можно вставлять в сканер следующую страницу и повторить с ней операции, описанные выше. Эскизы каждой страницы будут отображаться в окне предварительного просмотра. (рис. 23)

Если необходимо изменить порядок расположения страниц, то можно использовать следующие кнопки (рис. 24):
- Top - перемещает текущую страницу наверх (она становится первой в многостраничном документе);
- Bottom - перемещает текущую страницу вниз (она становится последней в многостраничном документе);
- Move Up - перемещает текущую страницу на одну позицию вверх;
- Move Down - перемещает текущую страницу на одну позицию вниз;
- Delete - удаляет текущую выбранную страницу;
- Clear - данная кнопка очищает окно программы, удаляя все документы.
Для сохранения отсканированного документа в формат PDF необходимо нажать кнопку "Save PDF" и далее выбрать место на Вашем компьютере куда Вы хотите загрузить файл (рис. 25).

Помимо программы Advanced Scan to PDF Free можно использовать другое программное обеспечение, которое соответствует предъявляемым требованиям. Для сканирования документов и сохранения их в формат PDF также подойдут следующие программы:

Если нужно получить сканкопию «вордовского» файла, который сохранен на ПК, то есть возможность это сделать без применения сканера. Стоит попробовать скачать бесплатно виртуальный принтер PDF (на русском языке) и воспользоваться его функционалом.
- 1 Сканируем в разных ОС
- 1.1 Windows
- 1.2 В Mac OS X
- 2.1 Инструкция к применению
- 2.2 Рекомендации по сканированию
- 2.3 Распознавания текста
- 2.4 Изменение скан-документа
- 3.1 Scan2PDF
- 3.2 RiDoc
Сканируем в разных ОС
Windows
Чтобы сразу распечатать pdf файл, используйте способы, описанные по ссылке.
В Mac OS X
- Убедитесь, что техника для сканирования подключена и операционная система «видит» ее.
- Из документации к устройству узнайте, как правильно класть листы в него.
- В меню «Finder» найдите пункт «Go», а в нем выберите ярлык «Applications».
![]()
- Среди списка предложенных программ нас интересует «Image Capture».
![]()
- В окне утилиты слева выберите свою модель сканера.
![]()
- Далее можно выполнить ряд настроек. А именно: указать тип сканера, место сохранения результатов, в разделе «Форматы» укажите «PDF».
![]()
- Если установки выполнены, то смело можно нажимать на кнопку «Сканировать».
Acrobat
Инструкция к применению
Чтобы получить цифровую копию бумажного документа (текста, картинки или фотографии) Вам достаточно иметь в наличии сканер и программу Acrobat. В зависимости от установленной на ПК операционной системы программа от Adobe поддерживает разные варианты работы. Если речь идет о Windows, то это или драйвер TWAIN , или WIA ( Windows Image Acquisition ). Когда используется Mac OS, то выбора нет. В распоряжении пользователя только TWAIN-драйвер с поддержкой работы с изображениями. Но и этого вполне хватает для дома или небольшого офиса и несложных или среднего уровня заданий.
Для Windows 7, 8 и 10 есть возможность выбора настроек сканирования. Пользователь может:
- Автоопределение цветовой модели средствами программы Acrobat. Это позволит утилите самостоятельно «узнать» наличие разных оттенков на бумажном листе.
- Но также вручную можно определить самостоятельно такие варианты: черно-белое сканирование, оттенки серого, цветная картинка или текст.
Предварительная установка драйвера WIA дает дополнительные возможности на таком компьютере или ноутбуке. А именно — Вы можете просто нажать на кнопку «Сканировать», а потом указать утилиту Adobe Acrobat , как приложение в формат которого следует сохранить результат работы сканера.
Чтобы получить скан документа в формате PDF действуйте так:
- Откройте программу «Акробат».
- Зайдите в меню «Инструменты» и выберите «Создать PDF».
- Далее следует сделать некоторые несложные настройки.
- Нужно указать, а точнее выбрать из списка доступных, нужный сканер.
- При необходимости — указать индивидуальные настройки работы сканирующего устройства.
![]()
Аналогичное окно сканирования для Мак ОС значительно отличается.
![]()
Разные варианты сканирования (актуально только для ОС «Виндовс»):
- Автоопределение цветовой модели — активируйте функцию по такому алгоритму «Инструменты, создать PDF, Сканер, Автоопределение цветовой модели».
- Выбор «Предустановок документа» доступен в меню «Инструменты, Создать PDF, Сканер, Предустановки документа».
- Без использования настроек также популярное решение среди пользователей. Что использовать его, действуйте так: «Инструменты, Создать PDF, Сканер». Теперь нужно кликнуть на один из доступных вариантов, а именно «Параметры по умолчанию» или «Мои пользовательские настройки».
После выбора сканирования необходимо нажать на кнопку «Сканировать». Следует помнить такие важные «моменты»:
-
Чтобы результат работы был сохранен в уже существующий файл, нужно поставить галочку напротив надписи «Добавить к существующему файлу». Его выберите из предложенного списка или укажите путь к нему на диске.
Кроме того, программа Acrobat позволяет выполнить оптимизацию, полученного PDF документа из сканера, уже после окончания процесса сканирования. Эта опция доступна в меню по «адресу» — «Инструменты, Сканирование и распознавание, Повышение качества, Отсканированный документ».
Этот инструмент позволит произвести сжатие и «сглаживание» полученного изображения. Изначально пользователю предложены оптимальные параметры по умолчанию. Если не до конца понимаете суть работы этого инструментария, то не стоит вносить каких-либо изменений. Применение этой функции позволить уменьшить размер файла и улучшить его качество.
В меню доступны такие параметры:
- Адаптивное сжатие — позволить разделить результат на цветные и черно-белые области.
- Сканирование в цвете или градациях серого доступно с такими вариантами сжатия: JPEG2000, Zip и обычный JPEG.
- Черно-белое сканирование поддерживает такие опции: JBIG2 с разным качеством окончательного результата, сжатие по алгоритму CCITT Group 4.
А также стоит упомянуть о таких опциях, как:
- Самостоятельный выбор между размеров и качеством. Логично, что скан более качественного отображения будет занимать больше дискового места.
- Выравнивание страниц позволяет повернуть любой лист, где его стороны не перпендикулярны сторонам области сканирования.
- Удаление фона работает для цветных сканов. Это позволяет убрать части изображения, которые могут быть преобразованы в белый.
- Здесь же доступны к выбору настройки «Удаление растра» и «Четкость текста».
В окне «Параметры распознавания текста» указывается всего две настройки: «Язык документа» (при необходимости выбирается нужный вариант из возможных), «Вывод» имеет два варианта на выбор: «Изображение с поиском по нему» или «Редактируемый текст и изображения».
Рекомендации по сканированию
- Acrobat легко работает с документами в диапазоне разрешения от 10 до 3000 dpi. Но если выбрать в параметре «Вывод PDF» варианты «Рисунок с возможностью поиска» или «ClearScan» , то параметр качества не может быть менее 72 dpi. А если это число более чем 600, то программа автоматически уменьшит его до указанного уровня.
- Если уменьшать размер цветных изображений, то потери качества не избежать. Для монохромных документов есть возможность это обойти. В настройке «Оптимизация отсканированного PDF» для этого следует выбрать «CCITT Group 4» или «JBIG2 (без потери качества)».
- Оптимальным показателем качества измеряемого в «dpi» является 300. Если выбрать менее, то процент точного распознавания букв и текста в целом значительно ухудшается. При более чем 400 dpi процесс сканирования занимает больше времени, а файл скана занимает значительно больше места даже в сжатой виде. Указывать разрешение больше рекомендованных показателей стоит только при низком проценте определения букв и слов. Это может быть актуально при величине шрифта менее 9 пунктов.
- Если выбрано адаптивное сжатие, то черно-белые документы сканируйте с расширением в 600 dpi, а RGB — 300 dpi.
Распознавания текста
Кроме непосредственного сканирования, программа Acrobat используется для распознавания, ранее отсканированного документа. Инструментарий утилиты позволит пользователю найти нужные фрагменты, отредактировать или копировать его. Единственным требованием является исходное разрешение документа. Оно не должно быть меньше 72 dpi.
Непосредственно для распознавания действуйте так:
- Через пункт меню «Инструменты» зайдите в «Сканирование и распознавание», а в нем выберите «Распознавание текста». Здесь будут доступны два варианта: «В этом файле» или «В нескольких файлах». Выберите нужный, в зависимости от потребности.
- Теперь как минимум необходимо выбрать страницы для работы и язык текста.
- Дополнительные функции находятся в меню «Настройки».
Опция «Общие параметры распознавания текста» также дает такие возможности указать:
- «Язык документа» для более точного определения букв и слов в сканируемом тексте.
- «Вывод» более точно позволит указать тип окончательного ПДФ файла.
- «Изображение с поиском» даст возможность найти, изменить или скопировать часть текста в документе.
- " Редактируемый текст и изображения " позволит сохранить изначальный шрифт текста и фон всего документа.
- " Даунсамплинг " уменьшает количество пикселей в цветных документах после окончания процесса распознавания.
Изменение скан-документа
Когда программа выполняет оптическое распознавание, то пытается определить части изображения как буквы и составить из них слова. Когда это не выходит или встречаются незнакомые, для выбранного в настройках языка, слова, то те отмечаются как «проблемные». Оно продолжает отображаться в документе «как есть» и наряду с другими доступно для поиска. Для правки таких «областей» документа используйте инструкцию:
- Откройте опцию «Инструменты, Сканирование и распознавание, Распознавание текста, Правильно распознанный текст».
- ПО само найдет и «подсветит» возможные ошибки в словах и тексте.
Другие бесплатные программы
Кроме фирменной утилиты от компании Adobe, также для создания многостраничных «пдф» документов можно воспользоваться альтернативными бесплатными решениями. Ниже найдете обзор двух таких популярных среди пользователей программ.
Scan2PDF
Покупать лицензию, ключи или любые другие «доступы» к функционалу не требуется. Пользование этим ПО бесплатное. После скачивания и установки можно сразу приступать к настройке и самому сканированию. Scan2PDF поддерживает работу со всеми известными моделями сканеров, при условии, что те установлены в систему или доступны по сети.
- На сайте разработчика сначала скачайте, а потом установите утилиту на свой компьютер.
- Откройте программу и нажмите на пункт «Scan» в главном меню.
![]()
- Среди пунктов выберите «Select source».
- Из списка в новом окне отметьте нужную модель сканера.
- Теперь перейдите на вкладку «Options».
- Здесь следует задать основные настройки.
![]()
- Положите листы в сканер.
- Для начала процесса сканирования в PDF нажмите на иконку «Сканер» в ряду ниже главного меню.
![]()
- В появившемся окне укажите сколько будет страниц.
![]()
- Если все сделано правильно, то через несколько секунд увидите свои сканы в окне программы.
- Далее к ним можно применить некоторые действия по изменению разных параметров. Такой инструментарий доступен в разделе меню «Вид».
![]()
- «Свойства страницы» позволяет изменить сам текст или фон документа.
![]()
- «Изображения» работаем со сканом как с картинкой.
![]()
- Включение «Профессионального режима» активирует все возможности сразу.
- Если изменений вносить нет необходимости или это уже сделано, то можно сохранить документ.
- Для этого используйте пункт «Файл», а в нем «Сохранить в PDF».
![]()
- Теперь только осталось указать место, куда сохранять и имя файла.
![]()
Главным достоинством этой утилиты является высокая скорость выполнения задач.
RiDoc
Эта программа имеет одну важную функцию, которая придает ей популярности среди пользователей, соединение нескольких отсканированных страниц в одно целое. Но существует один недостаток — только 30-дневное бесплатное использование. Чтобы воспользоваться RiDoc ее сначала нужно скачать и инсталлировать на компьютер. А потом:
- Откройте программу двойным кликом по ярлыку на рабочем столе.
- Укажите, какой сканер из доступных следует использовать для выполнения операции.
![]()
![]()
- Перед началом можно сделать некоторые простые настройки.
![]()
- Слева увидите отсканированные листы в виде изображений.
- Чтобы в дальнейшем с них сделать один PDF документ, сначала «склейте» их.
![]()
- Справа есть окно изменения свойств «склейки».
![]()
- Чтобы сохранить одним документов нужного нам формата, выбираем в главном меню кнопку «PDF».
![]()
![]()
Раньше и не верилось, например, что бухгалтерию можно вести в телефоне, а теперь — пожалуйста, загрузил специальное приложение и вперед! Разработчики постоянно совершенствуют программу 1С. Так, начиная с релиза 3.0.81, в неё в пилотном режиме добавлена возможность создания документов «Акт», «Накладная», «Счет-фактура» с помощью загрузки по фотографии или сканированному варианту. Как это делается, расскажем в статье.
Сразу оговоримся, что пока данный функционал доступен только пользователям облачной 1С.
Для загрузки данных в 1С теперь достаточно сфотографировать документ, отсканировать его или сфотографировать с помощью мобильного приложения «Сканер документов».
Начнем с первого варианта — загрузка по фото или скану.
Загрузка документов в 1С из скана (фото)
Имеем сфотографированный телефоном документ и отправленный пользователю на электронную почту: акт об оказании услуг на сумму 2750 руб. от контрагента ИП Кругловой О.А. Услуги оказаны ООО «Василек». Контрагент и услуга новые, в 1С не внесены.
Шаг 1. Перейдите в раздел «Покупки» — «Поступления (Акты, накладные, УПД)».
В журнале документов нажмите кнопку «Загрузить» и выберите команду «Из скана (фото)».
![]()
Шаг 2. Для добавления фото в 1С нажмите кнопку «Добавить файлы».
![]()
Шаг 3. В модуле «Распознавание документов» нажмите «Добавить». В открывшемся окне выберите файл фотографии документа или сканированное фото. В нашем случае прикрепляем файл, присланный на электронную почту.
![]()
Шаг 4. После переноса файла в 1С выделите его и нажмите «Распознать».
![]()
Далее действия выполняются автоматически. Документ отобразится в правой части окна.
Дождитесь окончания обработки, пока статус документа не изменится на «Распознанный» — значок в виде буквы «А» и не появится «синяя стрелочка».
В строке отображаются данные документа:
- тип — в нашем примере «Акт об оказании услуг»;
- имя файла и наименование документа;
- автор — в данном примере это пользователь 1С;
- организация, чей документ загружается. В нашем примере ООО «Василек».
![]()
Шаг 5. Щелкните дважды мышкой на строке. Откроется форма ввода документа в 1С с заполненными по возможности реквизитами. А те данные, которые не сопоставлены, обозначены как ошибки.
Так как контрагент, договор и номенклатура ранее не использовались в программе, то программа не может их сопоставить с распознанными данными фото. Эти поля помечены красным.
![]()
Пройдемся по ошибкам и дозаполним форму.
Ошибка первая: не сопоставлен контрагент
Шаг 6. Щелкните на поле «Контрагент». В сканированном эскизе фото программа автоматически покажет нужный распознанный фрагмент и предложит создать нового контрагента, т.к. он отсутствует в базе.
Нажмите на выпадающую ссылку «Создать: Индивидуальный предприниматель Круглова Ольга Александровна». Наименование контрагента считано с фото документа.
![]()
Шаг 7. В открывшемся окне подтвердите создание контрагента — кнопка «Создать».
![]()
Вид контрагента 1С определит автоматически.
При возможности использовании сервиса 1С-Контрагент программа предложит им воспользоваться. Согласимся на предложение.
![]()
Ошибка вторая: нет договора
Шаг 9. Поле «Договор» в нашем примере мы заполнили вручную, указав «Без договора». Но при указанном в документе договоре его также можно внести с помощью используемой обработки.
Ошибка третья: не сопоставлена номенклатура
Шаг 10. Щелкните на поле «Номенклатура» и создайте новый элемент, нажав на всплывающую «подсказку».
![]()
Шаг 11. В окне заполнения данных о номенклатуре укажите «Вид номенклатуры». Наименование и единица измерения заполнятся из фото документа.
![]()
Шаг 12. Заполнив данные, нажмите кнопку «Создать» и выберите нужный вид документа. В нашем примере это «Услуги (акт)».
![]()
Из рабочего места «Распознавание документов», окошка «Распознанные», наш документ исчезнет и переместится в «Обработанные». Если нажмем одноименную кнопку, отобразятся документы, на основании которых созданы «Акты» или «Накладные».
![]()
Шаг 13. Откройте журнал «Поступления (Акты, накладные, УПД)» и увидите сформированный обработкой документ из нашего фото.
![]()
Задача выполнена. Причем отметим, что фото было не лучшего качества, но система смогла его распознать.
Рассмотрим еще один вариант переноса документов — с помощью фото, но используя мобильное приложение «1С — Сканер документов».
Передача документов в 1С: Бухгалтерию предприятия ред. 3.0 с помощью приложения «1С: Сканер документов». Установка приложения «1С: Сканер документов»
Начнем с того, что необходимо установить приложение на телефон. Найти его можно самостоятельно или воспользовавшись QR-кодом из 1С со ссылкой на указанное приложение.
Сделать это можно из рабочего места в разделе «Продажи» или «Покупки» — подраздел «Сервис» — «Загрузить документы из сканов (фото)».
Это тоже рабочее место, что мы рассмотрели выше.
![]()
Шаг 1. Перейдите в рабочее место и нажмите кнопку «Мобильные приложения».
![]()
![]()
Шаг 3. Используя QR-код, загрузите мобильное приложение. Оно доступно в двух вариантах операционных систем телефона:
- для пользователей Android;
- для пользователей Apple iOS.
![]()
В нашем примере мы установим на телефон приложение для Android, используя приложение Google play.
Шаг 4. Найдите приложение и нажмите «Установить»
![]()
После установки приложения на телефон перейдите в 1С в рабочее место загрузки фото.
Шаг 5. Для добавления «клиента» загрузки нажмите кнопку «Добавить».
![]()
Добавлять фото документов могут не только сотрудники, но и клиенты, используя коды подключения.
В окне создания «клиента» — «пользователя» задайте его наименование.
Синхронизировать программу с приложением можно с помощью ключа пользователя или отсканировав QR-код. Ключ пользователя формируется программой автоматически.
![]()
Синхронизируем нового клиента с его приложением.
Шаг 6. Запустите приложение на телефоне. Автоматически оно предложит войти в систему. Вы можете ввести ключ пользователя (при удаленном расположении клиента) или отсканировать QR-код, нажав на него.
![]()
Если у вас пока нет кода или ключа, можно воспользоваться для ознакомления «Демо-режимом».
Загрузка фото через приложение «1С: Сканер документов» и синхронизация с его с 1С
Интерфейс программы прост. Он имеет только раздел «Мои документы». Добавить документы можно:
- выбрав готовый файл с телефона;
- выбрав действие — Сделать фото.
Воспользуемся вторым вариантом.
![]()
Шаг 8. Как только файл фото попадает в приложение, происходит его обработка. Приложение автоматически его отправит в 1С.
![]()
В приложении информация о файлах отображается следующим образом.
![]()
Для примера сфотографирован и передан еще раз этот же документ «Акт об оказании услуг».
Шаг 9. Перейдите в 1С. В рабочем месте «Распознавание документов» автоматически появился переданный из приложения документ.
Обратите внимание, что документы группируются по датам загрузки, что облегчает поиск нужной документации.
У строки документа имеется пиктограмма — «листик со скрепкой». Нажав на нее можно перейти к документу и посмотреть прикрепленное вложение.
![]()
Далее действуем также, как и при загрузке фото (скана) с компьютера.
Шаг 10. Щелкните дважды на строке документа и откроется его форма.
![]()
Так как с контрагентом из документа мы уже работали, и он, и его номенклатура уже внесены в программу, то они без проблем сопоставились.
Если вы впервые работаете с этим контрагентом, то выполняете действия так, как мы рассмотрели в первом разделе статьи при загрузке документа по фото в программу.
Шаг 11. Проверьте документ на наличие ошибок (незаполненных полей).
Обратите внимание на гиперссылку — «Связанные документы». Нажав на нее, пользователь видит, что имеются дубли распознанного документа и в системе уже сформирован документ «Поступление (Акт, накладная, УПД)».
![]()
![]()
Обратите внимание, программа контролирует совпадение реквизитов загружаемых документов и предупреждает об том пользователя, чтобы по ошибке не были загружены документы дважды.
Так как мы рассматриваем пример загрузки, нажмем «Создать новый».
В реальном режиме работы, конечно же, при обнаружении имеющегося документа в базе, повторно загружать его не надо.
![]()
Шаг 12. Перейдите в журнал документов по поставщикам — «Поступление (акты, накладные, УПД). В журнале два документа. Первый загруженный с помощью фото с компьютера, через кнопку «Загрузить». Второй — с помощью мобильного приложения «1С: Сканер документов».
![]()
Обратите внимание на значок «скрепка» у каждого загруженного нами документа. Это означает, что имеются прикрепленные файлы.
Выделив документ, нажмите «кнопку-скрепку» на панели инструментов журнала. Откроется окно «Присоединенные файлы», где хранится наша фотография документа или его скан.
![]()
Дополнительные настройки рабочего места «Распознавание документов»
В рабочем месте «Распознавание документов» у нас два документа со статусом «Отработанные».
Посмотрим, какие настройки рабочего места еще имеются.
- «Кнопка-картинка» — «Показать миниатюры файлов» / «Скрыть миниатюры файлов» — отображает фото документа в нижней части рабочего стола.
- «Кнопка-скрепка» — «Показать панель с документами» / «Скрыть панель с документами» — отображает связанные документы и файлы с правой стороны рабочего места.
![]()
При нажатой кнопке «Загружено» в списке отображаются все документы, сгруппированные по датам загрузки. Пользователь может установить отбор по контрагенту или организации, нажав одноименные кнопки.
![]()
Обратите внимание на «кнопку-шестеренку» на панели задач.
![]()
Здесь пользователь может задать дополнительные настройки, которые включают:
- настройки распознавания документов;
- настройки заполнения документов;
- настройки обработки документов;
- прочие настройки.
Для изменения настроек установите галочку или переместите переключатель в нужное положение.
![]()
По гиперссылке «Соответствие распознанных строк» можно посмотреть, как сопоставлялись значения справочников
![]()
Мы рассмотрели функционал загрузки документов по фото и сканам. Пока он доступен только для пользователей облачной 1С-Fresh, но надеемся, что в скором времени 1С порадует этим инструментом всех остальных пользователей 1С.
Читайте также:
- Делает ли запись в трудовой книжке центр занятости
- Никто не работает по специальности диплом это просто справка что ты не дурак
- Какой смысл обществоведы вкладывают в понятие трудовой договор о форме трудового договора
- Если не устраивает работа риэлтора как расторгнуть договор
- Как в договоре подряда прописать зачет аванса