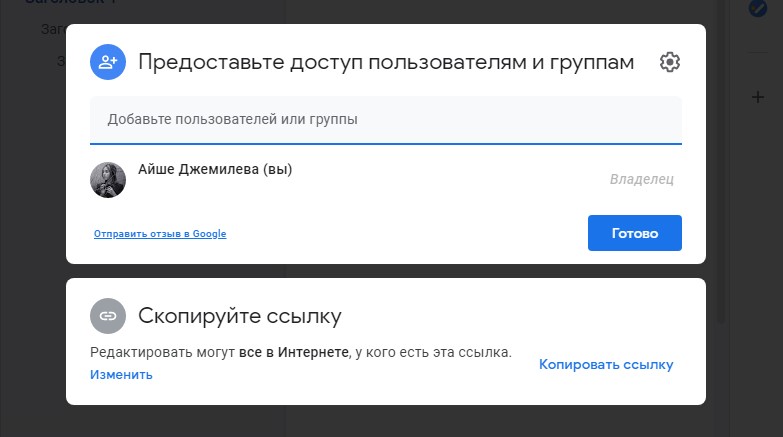Какие режимы работы с гугл документами возможно регулировать
Опубликовано: 13.05.2024


Вам нужен надёжный текстовый редактор? Используйте Google Docs.Хотите работать командой над одним документом? Используйте Google Docs. Используете много устройств и нужна полная синхронизация между ними? Ну, вы уже поняли — используйте Google Docs. А как это делать с максимальной эффективностью — читайте в этой статье.
Что важно знать с самого начала
Google Docs — идеальный инструмент для работы в современном мире. Он выполняет свои задачи на 100%, не требует установки и работает почти на любом устройстве — компьютере, планшете или телефоне.
В чём он действительно хорош:
Полная синхронизация. Можно начать писать текст на работе, а продолжить дома, с того же места.
Облачное хранилище. Без этого сегодня уже никуда, очень быстро привыкаешь к тому, что на компьютере можно ничего не хранить.
Надёжность. Если что-то пойдёт не так,всегда есть резервная копия каждого текста, с которым вы работали.
Совместная работа. Неважно, сколько человек одновременно работает с документом, Google Docs даст возможность участвовать каждому.
Автосохранение. Убойная штука, которая делает жизнь в сто раз проще. Каждый символ, который вы набираете, сразу же сохраняется.
К чему придётся привыкать или учитывать при работе:
Нужен аккаунт Google. Нет аккаунта — нет документа.
Требует много ресурсов для работы. Если у вас слабый компьютер или древний планшет, работа превращается в испытание для нервов.
Всё остальное — дело вкуса и привычки. Но в наше время кидать друг другу документы, набранные в Ворде, уже вроде как некультурно — Google Docs проще, быстрее и удобнее.
Быстрый старт
1. Заведите аккаунт Google. Если этого не сделать, всё остальное тоже не получится. Воспользуйтесь для этого официальной страницей регистрации.
2. Как только мы это сделали — нам сразу дали 5 гигабайт в облаке для хранения документов. Удобно. Заходим на страницу Google Drive (то самое облачное хранилище) и нажимаем Создать → Google документы → Создать новый документ:
3. В новой вкладке откроется редактор текста, который на первый взгляд сильно напоминает Ворд:
4. Всё, можно работать. Если же вы хотите продолжить работу с документом, просто откройте Google Drive, выберите нужный и щёлкните по нему дважды:
5. Чтобы вернуться к общему списку всех документов, созданных в Google Docs, нажмите на синий значок в левом верхнем углу:

Основы работы в Google Docs
Запомните главное — вам не нужно сохранять результаты своей работы каждые 5 минут. Сервис всё сделает за вас, прозрачно и незаметно. Единственное, что лучше сделать — дать название вашему документу.
По умолчанию Google Docs называет всё Новый документ, и если делать так каждый раз, у вас скопится много файлов с одинаковым названием. Чтобы в них не запутаться, дайте документу имя — щёлкните по надписи «Новый документ» в левом верхнем углу и напишите своё название:
Теперь изучим панель инструментов — она содержит самые востребованные команды и опции, которые могут потребоваться при работе с текстом:
Давайте разберём каждый элемент подробнее, будем двигаться слева направо, как при чтении.
Отменить (Ctrl + Z) — стандартное действие, знакомое каждому, отменяет последнее действие, можно использовать много раз подряд.
Повторить (Ctrl + Y) — повторяет последнюю операцию, тоже можно делать много раз подряд.
Печать (Ctrl + P) — отправляет документ на печать, сразу показывает, как будут выглядеть листы:
Копировать форматирование — если нужно сделать два блока текста одинакового вида, то выделяете мышкой первый, нажимаете Копировать форматирование, а затем выделяете второй блок. Он сразу получит точно такой же формат, как и первый.
Масштаб — задаёт масштаб текста и не трогает размер кнопок и надписей интерфейса. Удобно использовать, когда нужно увеличить текст, не меняя при этом размер шрифта:
Стили — задают внешний вид текста, его размер и свойства:
Их удобно применять, чтобы быстро разметить документ: его структуру, название, обозначить подзаголовками новые разделы и подразделы.
Шрифт — устанавливаем шрифт, которым будет набран текст.
Размер шрифта — самоочевидный пункт.
Полужирный (Ctrl + B) — задаёт полужирное начертание текста, вот как здесь.
Курсив (Ctrl + I) — делает вот такой курсивный шрифт.
Подчёркнутый (Ctrl + U) — подчёркивает выделенный текст.
Цвет текста — делает сам текст нужного цвета.
Цвет фона текста — то же самое, но с фоном.
Вставить ссылку (Ctrl + K) — позволяет поставить ссылку на любой сайт в интернете или на другой раздел в этом же документе.
Добавить комментарий (Ctrl + Alt + M) — добавляет текстовый комментарий к выделенному тексту. Если нужно обратить чьё-то внимание на кусок текста — самое то:
Изображение — вставляет картинку на то место, где стоит курсор. Вариантов, откуда взять изображение, масса:
К работе с изображениями мы ещё вернёмся.
Выравнивание — делает ровный текст
по левому краю (Ctrl + Shift + L)
по центру (Ctrl + Shift + E)
по правому краю (Ctrl + Shift + R)
и выравнивает его полностью по ширине, растягивая до краёв (Ctrl + Shift + L)
Межстрочный интервал — задаёт расстояние по высоте между соседними строками текста:
Нумерованный список (Ctrl + Shift + 7) — создаёт список, в котором все элементы идут по порядку или в строгой иерархии:
Маркированный список (Ctrl + Shift + 8) — то же самое, только вместо цифр — точки, кружочки и квадратики:
Уменьшить отступ (Ctrl + [) — сдвигает абзац влево.
Увеличить отступ (Ctrl + ]) — сдвигает абзац вправо.
Очистить форматирование (Ctrl + \) — убирает все эффекты с выделенного текста, как будто с ним ничего не делали.
Способы ввода (Ctrl + Shift + K) — позволяет выбрать удобный способ набора — на физической клавиатуре, виртуальной или распознавание рукописного текста:
Режим «Редактировать» — определяет вид работы с документом. По умолчанию всегда выбран именно режим редактирования, чтобы создавать новый текст и работать с ним.
Режим «Советовать» позволяет внести изменения в документ так, чтобы это сразу было видно. Автор может принять изменения или отменить их:
А режим «Просматривать» поможет при печати или вдумчивом чтении:
Мы разобрали все команды, которые есть на панели инструментов. Если у вас она не помещается полностью на экране, скрытые варианты появятся, если нажать на многоточие:

Меню «Файл»
Совместный доступ — одна из главных «фишек» Google Docs, задаёт уровень доступа других людей к вашему документу. Когда документ только создан, никто кроме вас не может в него зайти.
Первый способ открыть доступ к документу — ввести электронную почту нужного человека и выбрать нужное разрешение для него:
Если этот адрес уже есть в аккаунтах Google, то этот человек сразу может начать работу с документом. Если нет — ему придёт письмо с просьбой зарегистрироваться.
Второй способ — нажать на надпись «Копировать ссылку общего доступа»:
Это значит, что все, у кого есть ссылка, могут просматривать, комментировать или редактировать ваш документ:
Вам остаётся выбрать то разрешение, которое вы хотите дать другим и нажать кнопку «Готово». Ссылка автоматически скопируется в буфер обмена и её можно вставить куда угодно: в почту, сообщение в мессенджере или себе в заметки. То же самое будет и по нажатию кнопки «Копировать ссылку»:
В любой момент можно закрыть или изменить настройки доступа по этой же команде Файл → Совместный доступ, или нажав на кнопку «Настройки Доступа»:
Создать — создаёт новый документ Google:
Открыть — открывает уже существующий файл Google Docs:
При этом в разделе Доступные будут те файлы, к которым вам разрешили доступ другие, а в Помеченных — то, что вы пометили как важное в своём Google Drive, или нажав на звёздочку рядом с заголовком:
Создать копию — делает полную копию открытого документа, добавляет ему в название слово «Копия», а перед этим спрашивает, нужно ли сделать новому документу такие же настройки доступа, как и в оригинале:
Прикрепить к сообщению эл. почты — ггдд сам создаст письмо, где вы можете задать тему и сообщение, а потом отправит документ в нужном формате с вашего почтового ящика в системе Google:
История версий — показывает пошаговою историю документа и позволяет вернуться назад, к любой версии документа, которая была до этого:
Переименовать — делает активным название документа, чтобы сразу можно было его отредактировать. То же самое произойдёт, если просто щёлкнуть по самому названию:
Переместить — переносит документ в другую папку в облачном хранилище Google Drive. То же самое, что нажать значок папки рядом с названием документа:
Удалить — удаляет документ из хранилища Google Drive. Но в любой момент его можно будет восстановить из облачной корзины — до тех пор, пока вы её не очистите.
Опубликовать в интернете — то же самое, что и открыть вообще всем доступ по ссылке на просмотр. Каждый в интернете сможет найти ваш документ и прочитать его:
Информация о документе — краткие сведения о файле:
Язык — нужен для автоматической проверки правописания. Интерфейс и надписи останутся на том же языке, что и были.
Настройки страницы — устанавливает цвет, формат, размер и поля документа:
Печать — делает то же самое, что и кнопка на панели инструментов.

Меню «Изменить»
Отменить и Повторить — см. Панель инструментов
Вырезать, копировать и вставить — стандартные операции с текстом. Вставлять фрагмент текста можно несколько раз подряд.
Вставить без форматирования (Ctrl + Shift + V) — вставляет фрагмент текста без какого-либо форматирования, которое было в оригинале.
Удалить — удаляет выделенный фрагмент текста.
Выделить всё (Ctrl + A) — выделяет полностью всё содержимое документа.
Найти и заменить (Ctrl + H) — позволяет найти нужный текст или заменить его на любой другой. Можно заменить все найденные элементы сразу или по одному:
Меню «Вид»
Предварительный просмотр — как ни странно, мы так и не поняли, что именно делает эта настройка. Она не влияет на предпросмотр перед печатью, как могло показаться до этого, никак не мешает при работе с документом и не ограничивает его просмотр.
Режим — задаёт режим работы с документом, так же, как и на панели инструментов:
Показать линейку — включает или выключает отображение линеек по краям докумета:
Показать структуру документа (Ctrl + Alt + A) — показывает колонку слева с общей структурой документа. Она берётся из заголовков и подзаголовков, которые используются в тексте. Удобно для навигации по большому документу:
Показать панель формул — делает новую панель с инструментами работы с формулами. Нужна для создания и оформления математических расчётов:
Полный экран — разворачивает документ на весь экран. Помогает сконцентрироваться на работе:
Меню «Вставка»
Изображения — аналогично кнопке на Панели инструментов.
Таблица — вставляет таблицу в документ, причём можно заранее выбрать мышкой количество строк и столбцов:
Рисунок — позволяет нарисовать изображение вручную или вставить из облачного хранилища:
Диаграмма — вставляет произвольную диаграмму в документ. Её можно настроить как угодно для своих целей вручную, или использовать данные из таблиц Google:
Для изменения любой диаграммы выберите в её меню пункт «Открыть исходный документ»:
Горизонтальная линия — вставляет простой разделитель-полосу.
Сноска (Ctrl + Alt + F) — добавляет помечание к нужному слову или абзацу:
Специальные формулы — позволяет вставить те символы, которых нет на клавиатуре:
Формула — включает панель формул.
Нумерация и верхний колонтитул — управляет номерами страниц и колонтитулами документа:
Разрыв — принудительно начинает новый раздел текста с нового листа, даже если на предыдущем было ещё место для него.
Ссылка — аналогично кнопке на Панели инструментов:
Оставить комментарий — аналогично кнопке на Панели инструментов:
Закладка — добавляет закладку в документ, которую можно потом использовать в оглавлении или быстрого доступа к нужному месту.
Оглавление — автоматически, на основе стилей абзацев формирует оглавление: ищет заголовки, подзаголовки и приводит это к единому виду:
Меню «Формат»
Текст — задаёт начертание текста, так же, как и на Панели инструментов:
Размер шрифта можно уменьшить или увеличить:
Там же выбирается и режим заглавных букв:
Стили абзацев — аналогично действиям на Панели инструментов, но чуть больше возможностей:
Пункт «Границы и заливка» позволяет задать каждому абзацу текста свой внешний вид, как будто он — элемент таблицы:
А пункт «Настройки» управляет стилями текста:
Сохранить как стили по умолчанию — то оформление, что в текущем документе, будет использоваться и в каждом новом.
Использовать стили по умолчанию — применяет старые стили к вашему документу, заменяет те, что есть, на те, что были у вас до этого.
Сбросить стили — возвращает все стили в исходное состояние, как будто с ними изначально ничего не делали.
Выравнивание и отступы — аналогично кнопкам на Панели инструментов:
Межстрочный интервал — аналогично Панели инструментов:
Столбцы — позволяет написать текст в несколько колонок, как в газете, например:
Если нажать «Другие параметры», можно вручную настроить размер столбцов:
Маркеры и нумерация — аналогично Панели инструментов:
Верхние и нижние колонтитулы — задают размеры колонтитулов:
Таблица — управляет параметрами уже созданной таблицы:
То же самое можно получить, если щёлкнуть правой кнопкой мыши в любом месте таблицы:
Изображение — позволяет управлять свойствами вставленного изображения:
То же самое можно получить, если щёлкнуть правой кнопкой мыши в любом месте изображения:
Очистить форматирование — убирает всё форматирование, возвращает текст в исходный вид.
Меню «Инструменты»
Проверка правописания — анализирует текст на ошибки, опечатки, пропущенные и лишние запятые и даёт свои рекомендации:
Статистика (Ctrl + Shift + C) — показывает статистику по документу:
Посмотреть предложенные правки — если вы давали доступ на редактирование или кто-то вносил изменения в режиме «Посоветовать исправления», то вы увидите список всех предложений по документу.
Расширенный поиск — показывает связи вашего документа с другими материалами и фото в вашем облачном хранилище и позволяет более полно искать нужные элементы в тексте:
Словарь — помогает уточнить значение нужного слова:
Перевести документ — с помощью компьютерного перевода Google Translate ваш документ будет сделан новый документ на выбранном вами языке. Помните, что машинный перевод часто не похож на человеческий язык и выглядит неестественно.
Голосовой ввод — позволяет надиктовывать текст, если у вас есть микрофон. Нажимите, чтобы начать говорить, а потом нажмите ещё раз, чтобы поставить микрофон на паузу:
Если вы делаете это первый раз, компьютер попросит у вас доступ к микрофону. Чтобы всё заработало, нажмите кнопку «Разрешить»:
Google Docs — известный сервис для работы с документами, но часто его используют неэффективно. Некоторые считают, что ему достаточно базовых функций редактора. Другим не хватает времени, чтобы во всём разобраться.
Анастасия Акимова, выпускница курса по основам вёрстки, рассказывает, какие расширения и горячие клавиши упрощают использование сервиса.

Анастасия Акимова
Правильный браузер для работы с Google Docs
Работать в Google Docs эффективнее через браузер Chrome. Только в нём есть плагины, которые упрощают использование этого сервиса. Установить их можно через интернет-магазин Google.

Вот некоторые из них.
Apps Launcher
Добавляет сервисы Google в меню запуска. Щёлкните
по значку рядом с адресной строкой и в открывшемся меню выберите Google Docs.

Google Документы офлайн
Позволяет создавать, редактировать и просматривать документы даже при отсутствии интернета. Все изменения сохраняются при следующем подключении к сети.
Откройте главную страницу Google Docs, щёлкните по значку в левом верхнем углу и выберите «Настройки → Офлайн-режим».

Если этот режим активировать в настройках браузера, то он появится во всех сервисах Google.
Office Online
Позволяет редактировать документы Microsoft Word без лишних манипуляций. Просто перенесите их в окно редактора и работайте с ними.

После установки плагина, вам нужно войти в учётную запись Microsoft Word, для этого можно использовать логин и пароль от Skype. Если не хотите этого делать, то сохраните документ в совместимом формате и работайте уже с ним.
Полезные функции сервиса Google Docs
У Google Docs, как и у Google Диска, на котором он находится, много полезных функций. Рассмотрим некоторые.
Систематизация
Чтобы найти нужный документ, можно воспользоваться поиском в Google Диске. Если вы любите порядок в файлах, то вам понравятся папки. В них можно хранить документы отдельно по каждому проекту.

Чтобы изменить цвет папки, щелкните по ней правой кнопкой мыши и в контекстном меню выберите пункт «Изменить цвет».

Удобство систематизации в мобильности: теперь, заходя в Google Диск, вы сразу откроете нужную папку, и не нужно вчитываться в её название.
Вернёмся в Google Docs и рассмотрим те функции, что упрощают его использование.
Структура документа
Этот инструмент создаёт наглядную структуру документа, по которой можно быстро перейти к нужному месту.
Откройте «Инструменты → Структура документа». В ней появятся ваши заголовки, если вы их правильно оформили. Если не видите их, добавьте вручную:
- выделите заголовок;
- нажмите «Обычный текст» (меню стилей);
- выберите заголовок.
Готово! Вы добавили его в структуру.

Хорошо, вы оформили все заголовки, но в структуре не видно подзаголовков. Что делать? Тоже добавить вручную. Для этого:
- выделите подзаголовок и примените к нему стиль: «Обычный текст»;
- увеличьте шрифт подзаголовка, он должен быть больше, чем остальной текст;
- примените к нему полужирное выделение.
Если хотите удалить из структуры заголовок или другой элемент, нажмите на крестик рядом с ним.
Структуру документа можно сделать оглавлением. Выберите место, куда вы хотите его вставить, нажмите «Вставка → Оглавление» и выберите вид: с номерами страниц или со ссылками.

Закладка
Она запоминает нужное вам место и создаёт на него ссылку. Её можно отправлять другим пользователям, так они сразу перейдут к нужному фрагменту текста.
Откройте «Вставка → Закладка», у начала строки появится небольшой синий флажок.
На закладку можно ссылаться в тексте документа:
- выберите место, куда хотите разместить ссылку;
- нажмите пункт «Ссылка», вместо URL выберите одну из закладок в выпадающем меню;
- введите текст.

Расширенный поиск
Эта функция позволяет искать информацию, не покидая страницу документа. Поиск осуществляется по вашим документам на Google Диске и в интернете.
Есть несколько вариантов:
откройте «Инструменты → Расширенный поиск»;
примените комбинацию клавиш «Ctrl+Alt+Shift+I»;
щёлкните по значку поиска в правом углу страницы.
Если расширенный поиск применить к выделенной фразе, то сервис покажет, где она упоминается.

Нажав на кавычки возле источника, вы поставите в текст сноску на цитату.
Профессия
Коммерческий редактор/копирайтер
Узнать больше
Совместный доступ
Благодаря этой функции Google Docs стал популярен. С её помощью над документом могут работать несколько человек из любой точки мира. Для начала настройте к нему доступ.
Откройте вкладку «Настройки доступа» и выберите режим доступа:
- по ссылке — документ доступен для всех, у кого есть ссылка;
- по приглашению — документ доступен для определённого числа аккаунтов Google, на их почту придёт оповещение;
- для всех в Интернете — все пользователи могут просматривать документ, перейдя по ссылке. Вы можете разрешить редактирование. Для этого перейдите в настройки «Совместного доступа» и поставьте галочку «Включить (для всех в Интернете)».
Здесь же можно выбрать права доступа:
- просматривать — только читать документ;
- комментировать — только оставлять комментарий и советовать правки;
- редактировать — полный доступ к документу.
Совместная работа
Обычно она ведётся с помощью комментариев. Они появятся на правой боковой панели.

Через комментарии можно обмениваться замечаниями по тексту или предлагать свой вариант неудачного фрагмента.
Выделите часть текста и нажмите на значок, который появится с правой стороны страницы.
Есть другой способ. Выделите часть текста, вызовите контекстное меню, выберите пункт «Оставить комментарий».

Если хотите убрать комментарий, то выберите пункт «Вопрос решён». Он переместится в архив и пропадёт с боковой панели. Чтобы просмотреть его, нажмите на кнопку «Комментарии» рядом с «Настройками доступа».
Режим «Советовать»
При редактировании текста с помощью комментариев визуально не видны изменения. Намного эффективнее работать в режиме «Советовать».
На панели инструментов найдите значок в виде ручки, нажмите на него и выберите «Советовать» в открывшемся меню.
Теперь вы не редактируете текст, а предлагаете правки. Выделите текст, предложите исправления: фрагмент перечеркнёт зеленая черта, а рядом будут отображаться правки. Визуально они напоминают комментарии, в них записано, что и как нужно изменить. Есть возможность давать пояснения к правкам.

Чтобы правки вступили в силу, их надо принять. Если вы одобрите изменения, то они полностью заменят старый текст, если отклоните, то правки удалятся.
Работа с изображениями
Google Docs предоставляет много возможностей для редактирования изображений. Рассмотрим некоторые из них.
Выделите изображение и нажмите «Дополнительно» на панели инструментов. В появившемся меню выберите: «Настройки изображения» или «Загрузить изображение».

Бывает, что нужно вытащить картинки из документа.
Если вам прислали документ с расширением .doc, сохраните его в формате .docx и переименуйте расширение файла в.zip. В получившемся архиве вы найдёте необходимые картинки (*.zip\word\media).
Горячие клавиши
В Google Docs есть много быстрых клавиш, они доступны в меню «Справка → Быстрые клавиши» или через сочетание клавиш «Ctrl+/». Рассмотрим некоторые из них.
Сервис
Ctrl + O — открыть новый документ или другой файл на Google Диске;
Alt + / — поиск по меню (во всех меню Google Docs).
Навигация
Alt + F — меню Файл;
Alt + F + N — создать документ или другой файл;
Alt + I — меню Вставка;
Alt + T— меню Инструменты;
Alt + N — меню Дополнения;
Ctrl + Shift + Y — открыть словарь;
Ctrl + Shift + C — статистика;
Ctrl + Alt + Shift + H — показать историю изменений.
Форматирования текста
Ctrr + A — выделить весь текст;
Ctr + B — полужирное начертание. Чтобы его отменить, дважды примените его к уже выделенному тексту;
Ctr + I — курсив;
Ctr + U — подчеркивание;
Ctrl + / — очистить форматирование.
Форматирование абзаца
Ctrl + Alt + 0 — применить обычный текст;
Ctrl + Al t+ 1 — заголовок 1;
Ctrl + Alt + 2 — заголовок 2;
Ctrl + Alt + 3 — заголовок 3;
Ctrl + L — выравнивание по левому краю;
Ctrl + E — выравнивание по центру;
Ctrl + Shift + 7 — переключить нумерованный список;
Ctrl + Shift + 8 — переключить маркированный список.
Редактирование
Ctrl + K — вставить ссылку;
Ctrl + F — поиск в документе;
Ctrl + H — найти и заменить;
Ctrl + Alt + F — вставить сноску;
Ctrl + Alt + M — оставить комментарий;
Ctrl + Z — отменить действие;
Ctrl + Y — повторить действие.
Собственные горячие клавиши
Google Docs даёт возможность создавать собственные горячие клавиши с помощью функции «Автоматическая замена». Чтобы её включить, перейдите в меню «Инструменты → Настройки».

Инструмент даёт возможность устанавливать собственные быстрые клавиши для автоматической подстановки слов, фраз или других символов, например, для замены дефиса длинным тире. Добавьте слова, в которых часто ошибаетесь, и Google Docs автоматически их исправит без запуска проверки правописания.
Плагины для эффективной работы
В Google Docs много плагинов. Чтобы их установить, откройте вкладку «Дополнения → Установить дополнение».
Плагины классифицированы по разделам:
- Бизнес-инструменты.
- Образование.
- Работа.
- Социальные сети и общение.
- Утилиты.
Из списка выберите приложение и установите его. После этого оно привяжется к вашему аккаунту и будет всегда работать. Все установленные плагины доступны на панели инструментов во вкладке «Дополнения». Рассмотрим самые полезные из них.
Docs to WordPress
Помогает отправлять любой документ из Google Docs прямо в записи Администратора вашего сайта на WordPress.
Перед началом работы авторизируйтесь. Нажмите «Дополнения → Docs to WordPress → Manage WordPress Sites → Edit», в появившейся форме введите данные вашего аккаунта на WordPress. Теперь можно отправлять документ. Откройте вкладку «Дополнения» и перейдите в «Docs to WordPress → Publish».
URL Shortener
Позволяет сокращать ссылки на Google Docs.

Texthelp Study Skills
Выделяет текст маркером и переносить выделенный текст в отдельный Google Doc. Для этого нажмите на вкладку «Collect Highlights». Документ создаётся автоматически.

OpenHere
Ставит маркер в нужном месте и при следующем открытии документа перемещает к нему, избавляя от прокрутки. В отличие от «Закладки» маркер не видно в тексте.
Table Of Contents
Позволяет создать оглавление документа на правой боковой панели. С его помощью можно быстро перемещаться по заголовкам текста. Этот плагин похож на функцию «Структура документа».

В оглавлении отображаются только заголовки, созданные форматированием. Плохой тон создавать их увеличением шрифта.
EasyBib
Позволяет добавлять цитаты прямо в документ.
В правой боковой панели приложение покажет, где встречается цитата: книга, веб-сайт, статья.

Выберите то, что найдёте и создайте список литературы в конце документа. Это приложение работает только с английскими источниками.
Remove Line Breaks
Помогает удалить разрывы строк в выбранном тексте.
Track My Words
Помогает отслеживать количество слов в минуту и ежедневную норму, даёт возможность просматривать статистику в диаграммах и графиках. Перед началом работы необходимо:
Зарегистрироваться на сайте: https://www.trackmywords.com (бесплатно).
Ввести полученный лицензионный ключ в приложении в Google Docs.
Чтобы начать отслеживать статистику слов, выберите «Дополнение → Track My Words → Start Tracking WPM».
Make Urls Clickable
Преобразует все URL-адреса в документе в ссылки. Этот плагин полезен, когда нужно вставить текст с большим количеством URL-адресов. Обычно, чтобы сделать из них ссылки, приходится вручную нажимать клавишу Enter после каждого адреса. Это слишком долго. Плагин преобразует их одним щелчком мыши.

Word Cloud Generator
Создает облако тегов из слов, которые часто повторяются в тексте. Приложение работает только со словами на латинице.

Thesaurus
Показывает синонимы, антонимы и многое другое. Можно заменять выбранное слово термином из приложения. Поддерживает русский язык.
Preview Markdown
Предварительный просмотр в режиме реального времени с подсветкой синтаксиса в боковой панели.
Специальные возможности для разработчиков
Если вы знаете язык JavaScript, то можете добавлять в Google Docs функции, которых нет в самом сервисе. Для этого используйте инструмент Google Apps Script.
В нём можно создавать собственные приложения, которые будут взаимодействовать как с сервисами Google, так и со сторонними онлайн-сервисами.
Большинство пользователей работают с текстами в офлайн-редакторах вроде Microsoft Word. До недавних пор так поступал и я. Но когда первые серьезные заморозки преподнесли мне пару неприятных сюрпризов в виде спонтанного отключения электроэнергии, я был вынужден искать альтернативу.
Такой альтернативой оказался бесплатный редактор Google Docs, позволяющий работать с текстом прямо в окне браузера. Изменения в документе сохраняются автоматически с каждым введенным символом, а сам документ привязан к Google-аккаунту пользователя. Таким образом, доступ к нему можно получить с любого устройства, подключенного к интернету. Просто идеальный вариант на случай отключения электроэнергии.
Но возможности Google Docs не ограничиваются простым доступом к документу. Вот десять полезных функций, способных заметно упростить жизнь пользователю текстового редактора.
Google Docs позволяет нескольким пользователям одновременно работать над документом. Также редактор позволяет одному пользователю предлагать правки, а другим - подтверждать их.
По-умолчанию в Google Docs активирован режим редактирования. Чтобы перейти в режим советования, нужно нажать кнопку с надписью «Редактировать» в правом верхнем углу окна, а затем выбрать из списка вариант «Советовать».
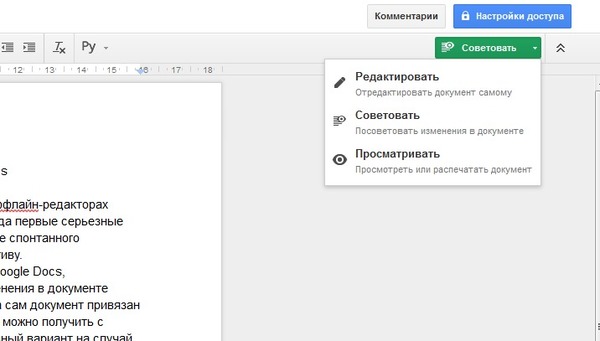
После этого все ваши изменения в документе будут подсвечиваться зеленым цветом, а напротив них будут появляться всплывающие подсказки, предлагающие принять изменение или откатить документ к предыдущей версии.
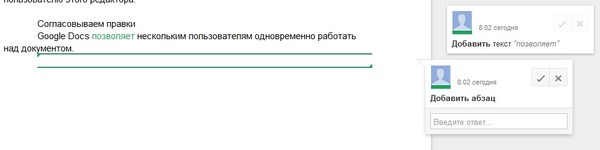
Чтобы принять правку, кому-либо из пользователей, имеющих доступ к документу, достаточно нажать на кнопку с галочкой.
Отправляем приглашения знакомым
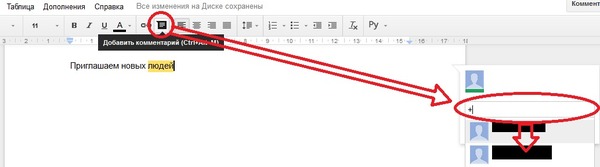
Нажмите на кнопку «Добавить комментарий» на главной панели Google Docs. Справа от документа появится всплывающее окошко с полем для комментария. Вместо комментария впишите туда «+» (плюс без кавычек). Как только вы это сделаете, под этим окошком развернется список ваших контактов из ящика GMail. Вы выберете нужных людей, и система автоматически отправит им приглашение.
Управляем настройками доступа
Нажмите на большую синюю кнопку «Настройки доступа» в правом верхнем углу окна. Это действие вызовет окно управления совместным доступом, где вы сможете вручную указать адреса доверенных людей.
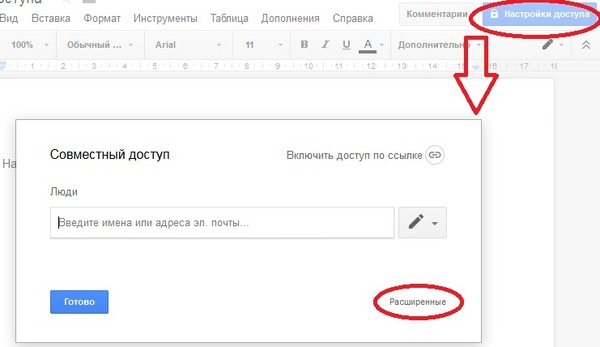
Если же вы нажмете на ссылку «Расширенные» в этом окне, то попадете в окно более продвинутых настроек. Отсюда вы сможете делиться ссылкой на документ в социальных сетях и управлять уровнями доступа посетителей.
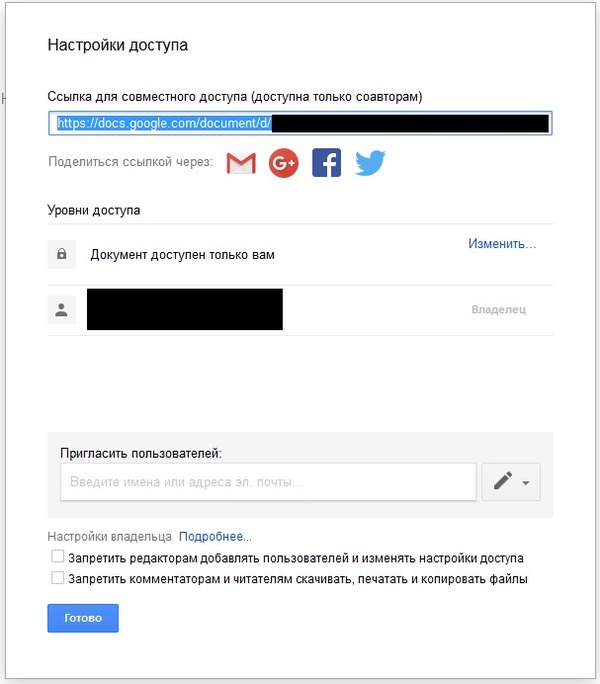
Открываем документ Microsoft Word
Если вам нужно открыть в Google Docs уже созданный документ Microsoft Word, вам потребуется специальный плагин. Он называется « Редактирование файлов Office » и доступен для браузера Google Chrome.
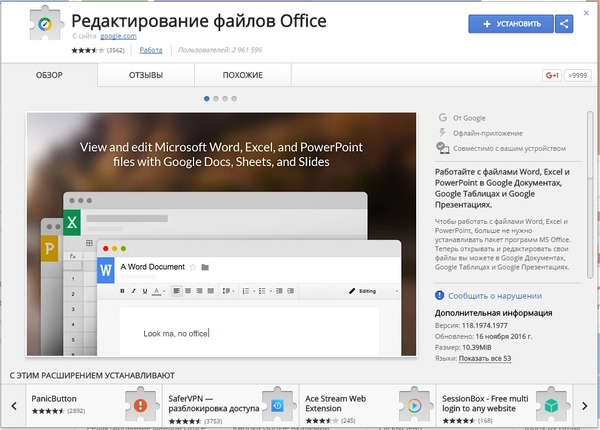
После установки этого расширения вы сможете открывать в Google Docs документы Microsoft Word, просто перетаскивая их в окно редактора.
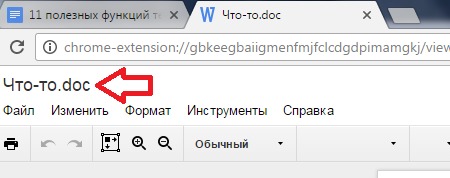
Работаем в офлайне
Хотя Google Docs и позиционируется как онлайн-редактор, в офлайне он также умеет работать. Для этого вам также понадобится браузер Google Chrome. Также нужно заранее включить оффлайн-доступ в настройках вашего Google Диска. Сделать это можно, пройдя по ссылке drive.google.com/drive/settings , либо зайдя в свой Google Диск, войдя в «Настройки» и установив флажок напротив пункта «Офлайн-доступ».
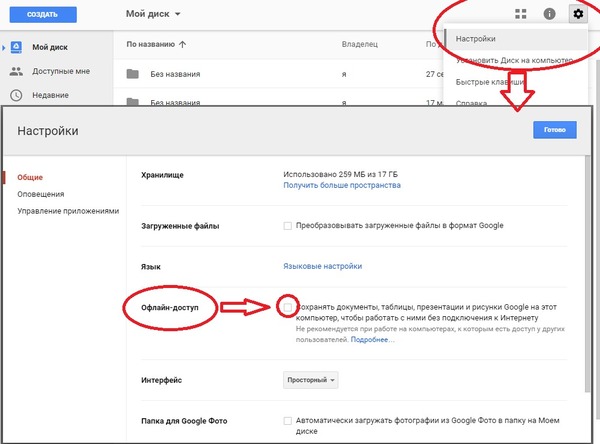
После этого диск синхронизируется с вашим компьютером, а вы сможете работать с документами даже без подключения к интернету. При первом же подключении все изменения синхронизируются с документами в вашем Диске.
Узнаем, что делают коллеги
Если кто-то работает над документом одновременно с вами, вы можете узнать, где сейчас находится его курсор, просто нажав на аватар этого человека рядом с кнопкой «Комментарии» справа вверху.
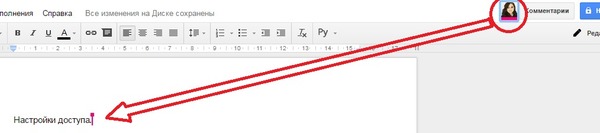
Изучаем развитие документа
Если вам интересно, как менялся документ с момента создания, вы можете просмотреть полную историю его изменений. Для этого откройте меню «Файл» и выберите пункт «Просмотреть историю изменений».
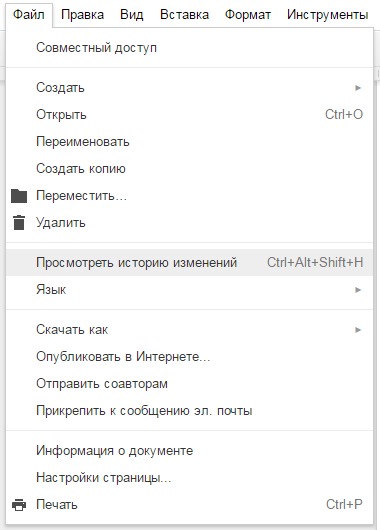
Вы попадете на страницу, где хранится вся история изменений документа. Переключаясь между контрольными точками в меню справа вы сможете наблюдать, как рос и развивался проект.
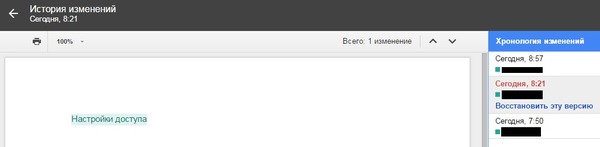
Работаем с дополнениями
Google Docs имеет колоссальную библиотеку полезных дополнений. Просмотреть ее можно, зайдя в меню «Дополнения» и выбрав пункт «Установить дополнения».

В библиотеке вы найдете массу полезных инструментов. К примеру, дополнение Translate интегрирует в Google Docs переводчик Google. А g(Math) добавляет удобный функционал редактирования математических формул.
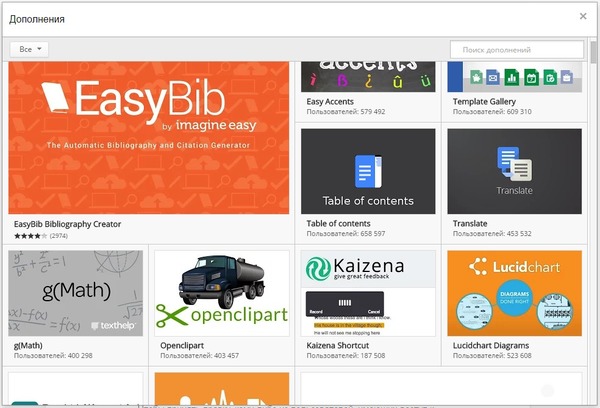
Изучаем быстрые команды
Любой опытный пользователь подтвердит: работать с быстрыми сочетаниями клавиш намного удобнее, чем с мышью. Если вы захотите научиться работать с Google Docs при помощи таких сочетаний, вам потребуется справочник. Найти его можно в меню «Справка», в пункте «Быстрые клавиши».
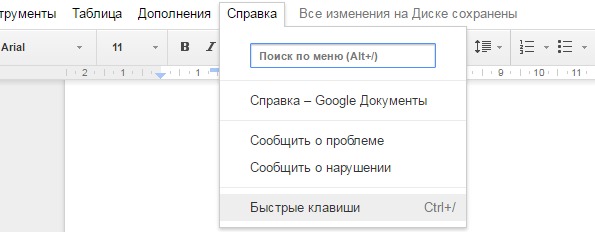
При его выборе вы увидите окно с полным списком быстрых команд. Изучайте его и пользуйтесь Google Docs как профессионал.
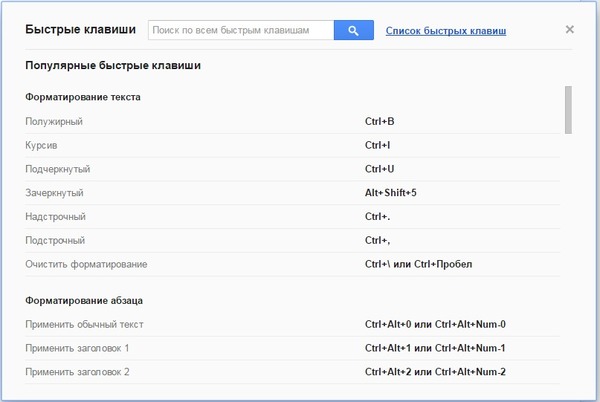
Используйте голосовой ввод
На закуску мы оставили самое интересное. Функция голосового ввода, знакомая всем пользователям Android, прекрасно работает и в Google Docs. Само собой, для ее использования вам потребуется микрофон.
Чтобы вызвать окно голосового ввода, зайдите в меню «Инструменты» и выберите пункт «Голосовой ввод». Его выбор вызовет маленькое окошко с возможностью выбора языка и большой кнопкой с изображением микрофона. Нажимайте на эту кнопку и излагайте.
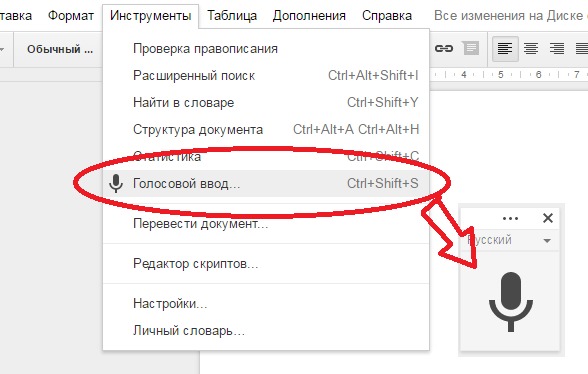
Чтобы закончить предложение, скажите «Точка». Чтобы закончить абзац - «Новая строка». Команду «Запятая» система также воспринимает правильно, а вот с тире и дефисами у нее не ладится.
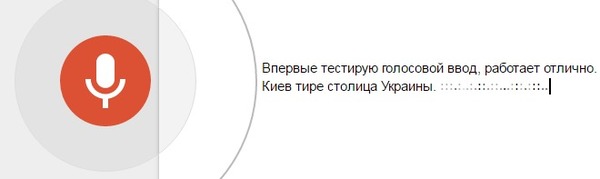
Учитывая это, голосовой ввод подойдет для составления простых списков и заметок, а вот большие сложные тексты лучше набирать по-старинке, вручную.
В Google Docs удобно расшаривать документы на других людей, давать разные уровни доступа: просмотр, комментирование, редактирование. Кроме этого, вы можете использовать еще несколько возможностей сервиса.
Пригласить конкретного человека прокомментировать документ
Бывает, нужно адресовать комментарий конкретному человеку: разработчику, копирайтеру, редактору. Для этого начните вводить в комментарии «@». Подтянется список контактов, с которыми вы чаще всего работаете в Google Docs. Выберите адрес из списка или введите другой:

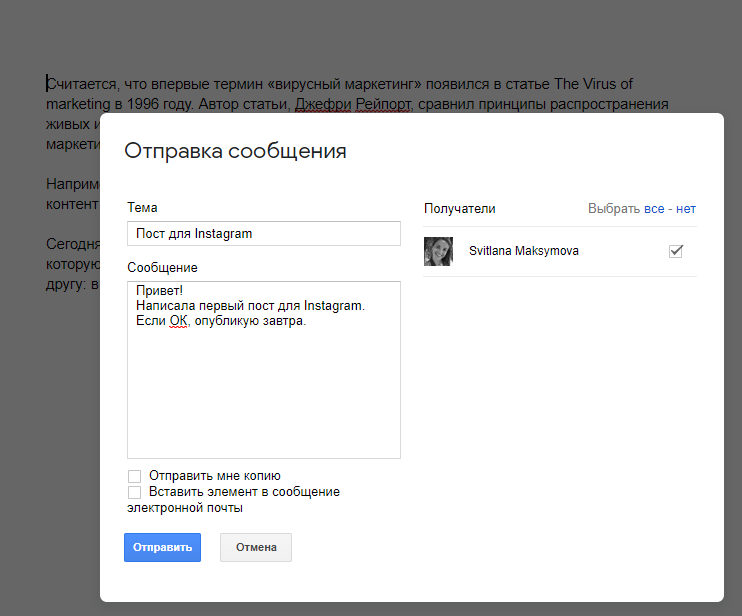

Опубликовать документ онлайн или вставить в веб-страницу
Функция пригодится, когда нужно опубликовать правила, инструкции в открытом доступе или встроить документ в страницу на сайте. Зайдите в меню «Файл» > «Опубликовать в интернете». Выберите нужную опцию — использовать ссылку или встроить код:

Опубликованный файл выглядит как документ без панели инструментов:

Полезные функции Google Docs для редактирования
Если вы редактируете текстовые документы вместе с другими людьми, упростить работу в Google Docs помогут следующие функции.
Предложить правки
Режим «Советовать» включают, когда нужно предложить исправления, не меняя исходного текста документа. Автор может принять или отклонить правки:
Режим «Предложить правки» в документе
Просмотреть правки в документе и восстановить удаленный фрагмент
Очень полезный функционал в Google Docs — история версий документа. Открыв историю, вы видите все изменения, которые вносили в документ автор и те, у кого есть доступ для редактирования. Также вы можете восстановить предыдущую версию документа, сделать ее копию отдельным документом или скопировать фрагмент текста и вставить его в новую версию:
Просмотр истории версий и восстановление удаленного абзаца в Google Docs
Найти и вставить ссылку, не выходя из документа
Обычно ссылки в документ добавляются так: идете в поисковик, ищете нужный сайт, копируете адрес, возвращаетесь в документ и вставляете ссылку. Сделать это быстрее поможет функция подсказки при вставке ссылок.
Выделите в тексте слово и нажмите кнопку «Вставить ссылку». Появится выпадающее окно со списком релевантных ссылок. Как правило, это ссылка на сайт, статья из Wikipedia и несколько первых ссылок из поиска Google по данному слову. Если нужной ссылки нет в подсказках, задайте ключевое слово в поиске. Дальше выбираете нужную ссылку и кликаете по ней. Готово!

Использовать личный словарь
Если инструмент проверки правописания выделят слово как ошибку, но его нужно писать именно так, добавьте это слово в словарь. В будущем слово подсвечиваться не будет:
Добавление слова в личный словарь
Функции Google Docs для работы с изображениями
Кроме привычной загрузки картинок и фото с компьютера, Google Docs предлагают следующие варианты добавления изображений.
Искать картинки из Google внутри Google Docs
Вы можете открыть строку поиска изображений в Google прямо в документе и добавить найденную картинку:

Сделать снимок камерой или смартфоном
Вы можете сфотографировать объект и вставить фото в документ. Для этого нужно открыть на телефоне Google Docs в режиме редактирования и нажать плюс в верхнем меню:
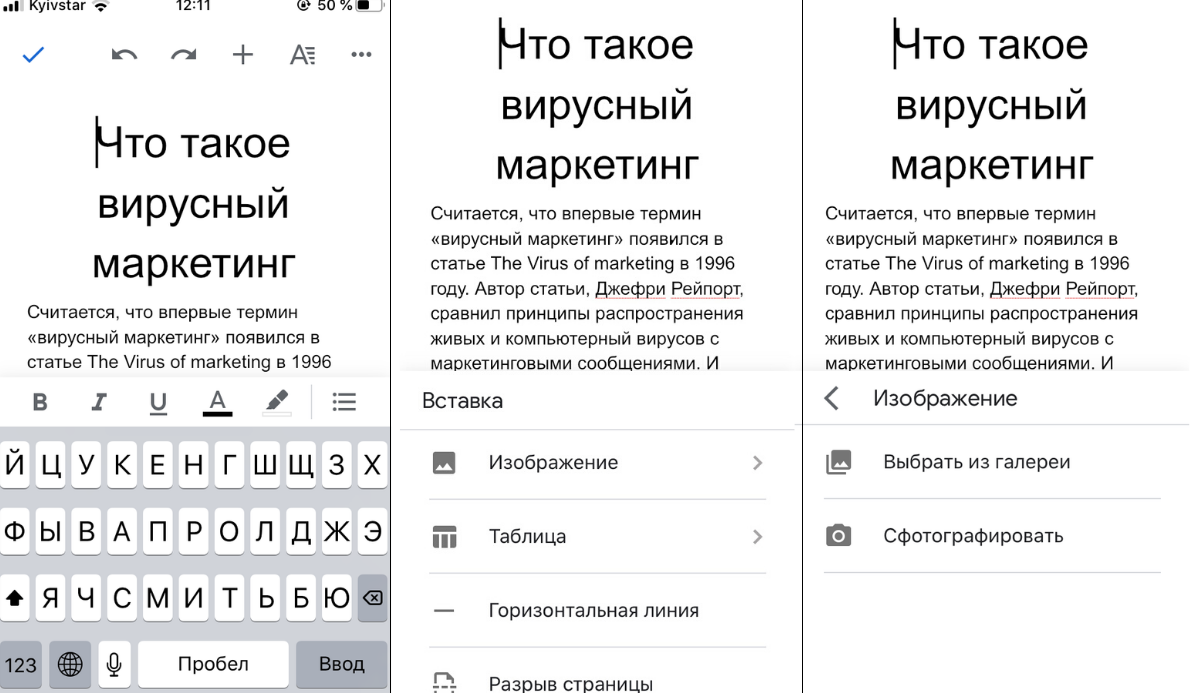
Добавлять изображения перетаскиванием
Перетащить изображения можно не только со своего компьютера, но и с любого сайта:
Добавление картинки перетаскиванием с сайта
Редактировать изображения внутри документа
Вставленные изображения можно отредактировать прямо в документе: обрезать, изменить цвет, сделать коррекцию прозрачности, яркости, контраста. Для этого нужно выделить изображение и выбрать функцию «Параметры изображений» в верхней панели. Инструмент обрезки изображения находится рядом:
Редактирование картинки внутри Google Docs
При поиске картинок в Google и работе с ними, помните об авторских правах. Если вы собираетесь публиковать документ с картинкой в интернете, нужно выбирать изображения с лицензией Creative Commons. Что это значит и как искать бесплатные изображения в Google, мы писали в одной из прошлых статей.
Создание своих стилей в Google Docs для форматирования текста
В Google Docs используется набор стилей по умолчанию. Например, основной текст набирается шрифтом Arial 11 кеглем, подзаголовки второго уровня — 16 кеглем. Вы можете изменить встроенные стили форматирования текста. А потом применить их для текста во всем документе:
Изменение стилей в Google Docs
Приемы в Google Docs для работы с большими документами
Google Docs предлагают несколько возможностей для удобного просмотра и редактирования объемных документов.
Вставлять содержание документа
Для работы с большими документами, например, редполитиками, инструкциями, рефератами есть удобная функция вставки содержания. Google Docs формирует содержание документа на основании заголовков, поэтому при оформлении документа нужно использовать разметку стилями — заголовками H1, H2, H3:
Добавление оглавления в Google Docs
Отображать структуру документа
С помощью функции «Структура документа» удобно отслеживать логику статьи, формулировку подзаголовков. А также быстро переключаться между разделами документа. На маленьком экране структуру можно свернуть:
Отображение структуры документа в Google Docs
Сделать ссылку на раздел или фрагмент документа
Если документ большой, удобно отправлять ссылку на конкретный раздел или фрагмент. Для этого сначала вставьте закладку в нужную часть документе, выбрав в меню «Вставка» > «Закладка», и нажмите на слово «ссылка». В адресной строке добавится указание на ссылку — bookmark. Скопируйте ссылку целиком из адресной строки и отправляйте адресату:
Вставка закладки и получение ссылки на закладку в Google Docs
Конвертирование Word документов и распознавание текста из PDF файлов в Google Docs
В Google Docs можно загрузить несколько форматов файлов: Word, PDF. Более того, эти файлы открываются как Google документы, а еще их можно редактировать:

Функция поиска информации в Google внутри документа
И, напоследок, еще один полезный прием для работы с Google Docs: вы можете искать информацию в Google, не выходя из документа. Так, например, можно уточнять значение терминов или искать источники информации для статьи:
Поиск в Google внутри Google Docs
Если вы цените время и ищете возможность стать более продуктивным, попробуйте полезные фичи Google Docs, которые раньше не использовали. А если нужно наладить эффективную коммуникацию с клиентами — можете смело положиться на SendPulse.
Регистрируйтесь, чтобы отправлять email рассылки, web push уведомления, SMS и Viber сообщения, запускать Facebook и VK чат-бота и использовать возможности омниканального маркетинга!

Google Docs – это, пожалуй, самый популярный сервис для работы с документами. Он ничем не уступает программе Microsoft Word, им в разы проще и удобнее пользоваться, плюс в нем есть куча интересных функций. Правда, о многих из них пользователи сервиса не знают…
Но давайте исправим это – поговорим о том, какие возможности есть в Гугл Доках и как они могут облегчить работу.
Полезные функции сервиса Google Документы
Многими функциями, указанными ниже, я и сама частенько пользуюсь. Они в разы облегчают редактирование содержимого документа.
Работа в офлайн
В сервисе Google Docs можно создавать, редактировать и просматривать документы даже при отсутствии соединения с интернетом. Если в какой-то файл будут внесены изменения, они автоматически сохранятся после подключения к сети.
А вот о том, как это включить – открываем главную страницу Гугл Доков, в левой части разворачиваем меню и выбираем «Настройки». Там надо активировать функцию «Офлайн-режим» простым переключением тумблера.
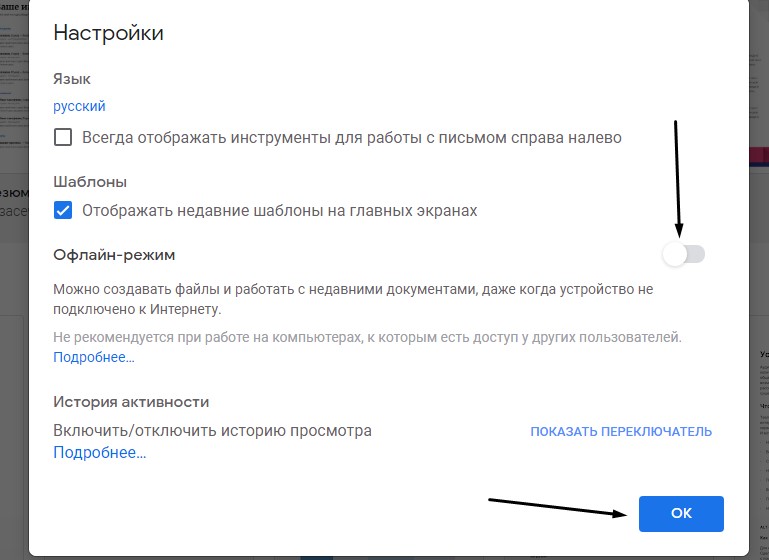
Но это не все – после подтверждения изменений сервис потребует установить расширение «Google Документы офлайн» в ваш браузер. После активации данного режима сохраняем изменения нажатием на кнопку ОК.
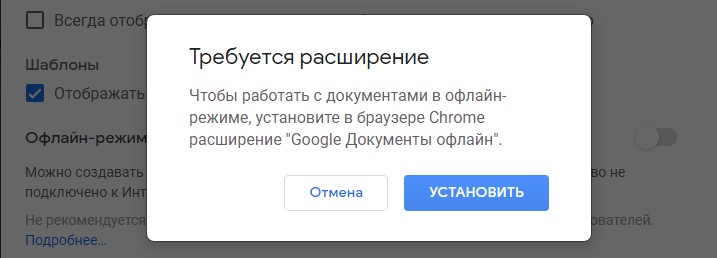
Структура и навигация
Не мне рассказывать о важности правильной структуры документа – об этом и так много написано. Скажу лишь, что в сервисе Гугла по работе с документами можно создать четкую структуру и переходить в два счета к нужному разделу.
Сначала о том, как редактировать заголовки. Просто выделяем нужную строчку и в панели инструментов выбираем соответствующий уровень.

Теперь о том, как посмотреть на эту самую структуру. В левой верхней части рабочей области должен отображаться значок заголовка. При нажатии на него показывается подробный скелет текста. Если надо, этот значок легко убирается через меню «Вид» – «Показать структуру документа».
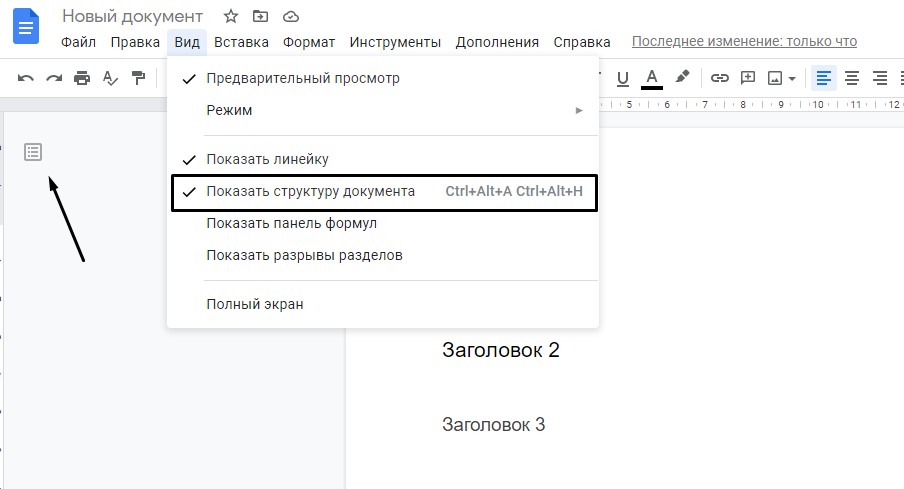
Если надо убрать какой-то элемент из структуры, просто жмем по расположенному рядом крестику.
Также есть возможность вставки оглавления. Для этого открываем меню «Вставка», затем «Оглавление», выбираем оптимальный вариант и жмем по нему.
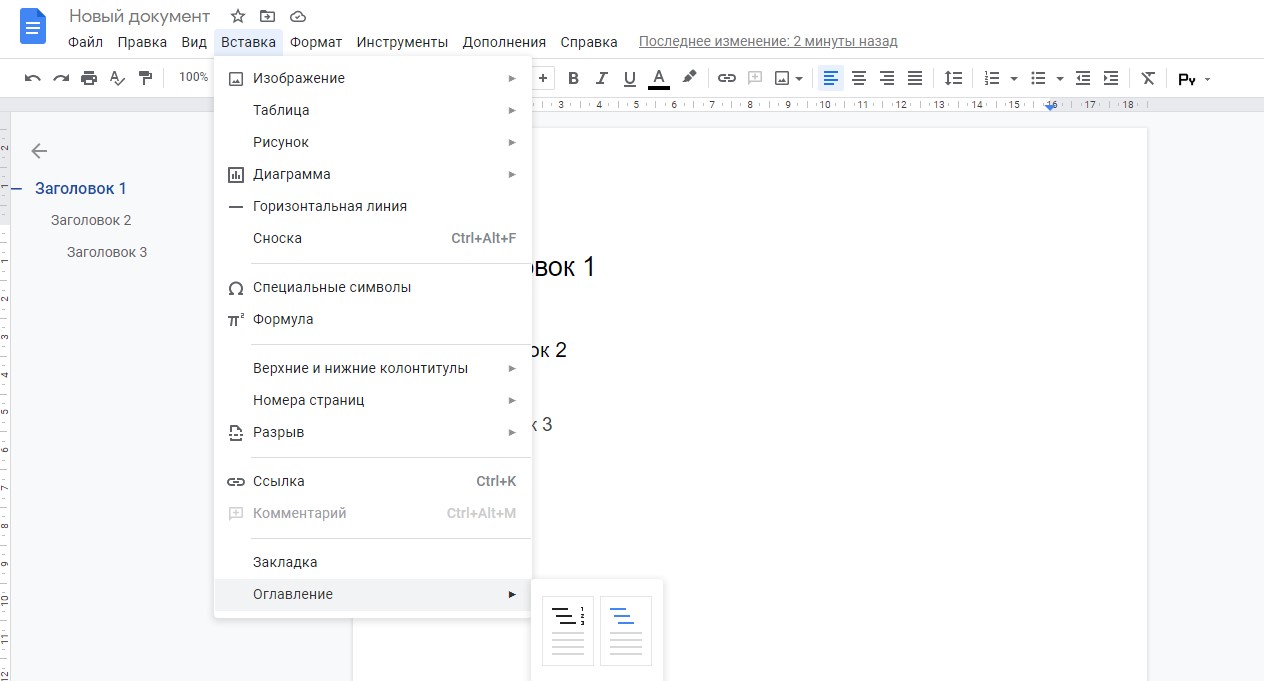
Добавление закладок
Если не хотите потерять какой-нибудь важный элемент в длинном тексте, можно прикрепить к нему закладку. Для этого следует открыть в меню раздел «Вставка», а затем выбрать пункт «Закладка». На это место дается ссылка, ее можно скопировать и отравить другим, чтобы люди сразу переходили к выделенному вами фрагменту.
Расширенный поиск
Расширенный поиск выходит за рамки нахождения определенного фрагмента в тексте. С его помощью легко находить определенную информацию и картинки в интернете или на своем диске, не закрывая при этом документ. Открыть расширенный поиск можно через раздел «Инструменты» в меню или нажатием на комбинацию клавиш Shift + Ctrl + Alt + I.

Совместный доступ
Вместо того, чтобы каждый раз отправлять другим людям исправленные по несколько раз файлы, лучше скопировать содержимое в Гугл Доки и отравить ссылку. Именно за счет этой функции данный сервис и набрал большую популярность. Все, что при этом следует сделать – настроить доступ. В правой верхней части рабочей области будет одноименная синяя кнопка, жмем по ней.

Теперь подробнее – есть несколько вариантов предоставления доступа.
- Добавление определенных пользователей или группы по ссылке. После того как вы впишете их имена и дадите доступ, на привязанную к аккаунту почту тем людям придет оповещение.
![Как предоставить доступ к файлу пользователям или группам]()
- По ссылке. Тут тоже есть два варианта – предоставить доступ указанным ранее людям или же всем, у кого будет ссылка на документ.
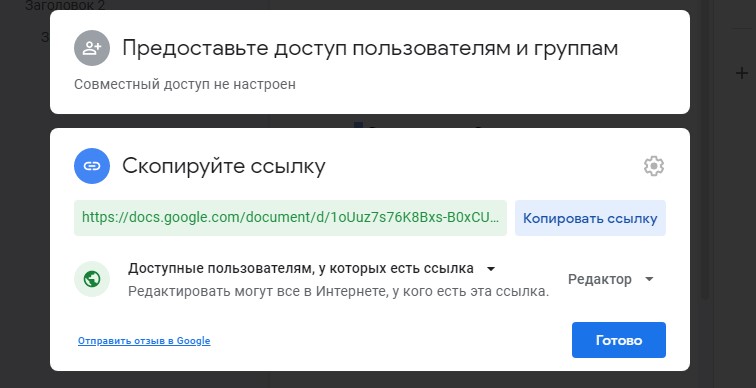
Редактирование
Комментирование
Другие люди, которым вы открыли доступ, могут добавлять какие-то замечания или правки. Сделать это просто – выделяем строку или абзац, к которым прикрепится комментарий, затем жмем на иконку с правой стороны от выделенного фрагмента. Можно еще нажатием по правой кнопке мыши открыть контекстное меню и там выбрать пункт «Оставить комментарий».
Комментарии хороши тем, что в них можно упоминать нужного вам человека. Актуально, если над доком работает несколько людей. Комментарий будет висеть сбоку до тех пор, пока никто не нажмет на кнопку «Вопрос решен».
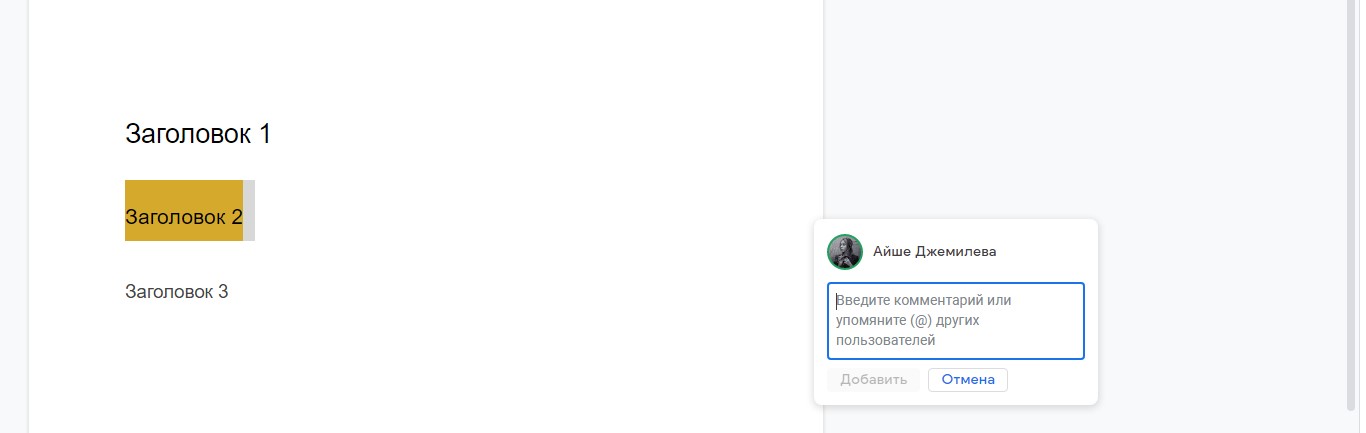
Внесение правок
В Google Docs есть режим «Советовать», который позволяет предлагать изменения без возможности самостоятельного редактирования. То есть вы вроде бы меняете текст, но в то же время все это остается в виде комментариев. И то, что вы предлагаете, будет выделено зеленым цветом. При необходимости можно давать к редакции некоторые пояснения.
Самое интересное – если принять совет, предложенный текст займет то место, в котором он отмечен. А если отклонить, ничего не поменяется.
Чтобы открыть этот режим, нужно в правой части панели инструментов в выпадающем меню отметить пункт «Советовать».
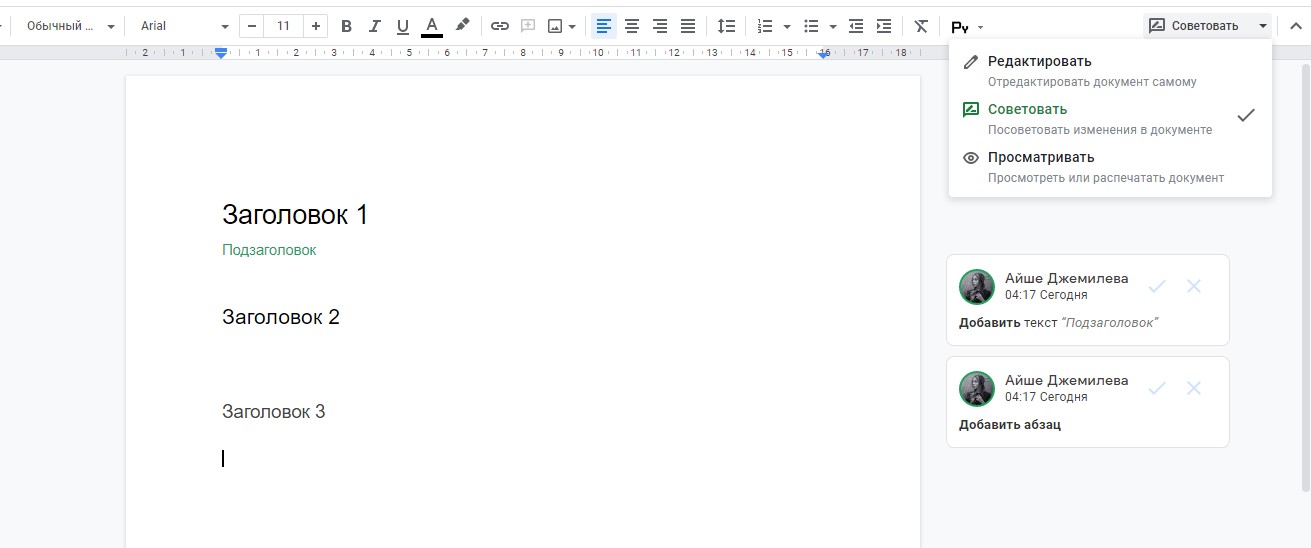
История изменений
В Google Документах никакой фрагмент не исчезнет бесследно – все изменения сохраняются в соответствующем разделе. Открыть его можно через меню «Файл», перейдя в категорию «История версий» и кликнув по пункту «Смотреть историю версий». Проще, наверное, нажать на комбинацию Shift + Ctrl + Alt + H.
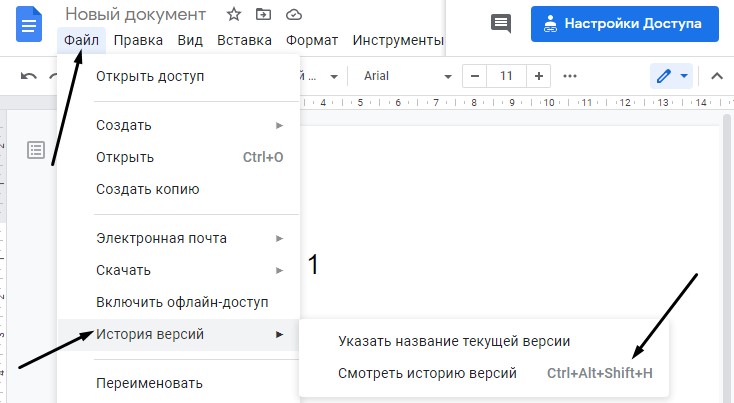
Отправка копии документа
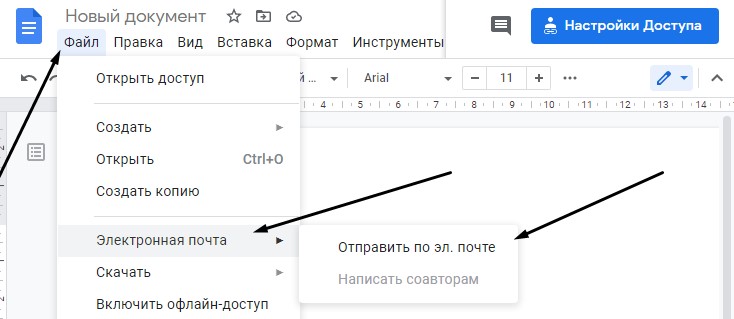
Следом откроется новое окно, где вам следует ввести адрес электронной почти получателя, указать тему и добавить сообщение. Здесь же можно выбрать, в каком формате будет отправлен файл. Есть варианты PDF, RTF, HTML, Word, обычный текст и OpenDocument.
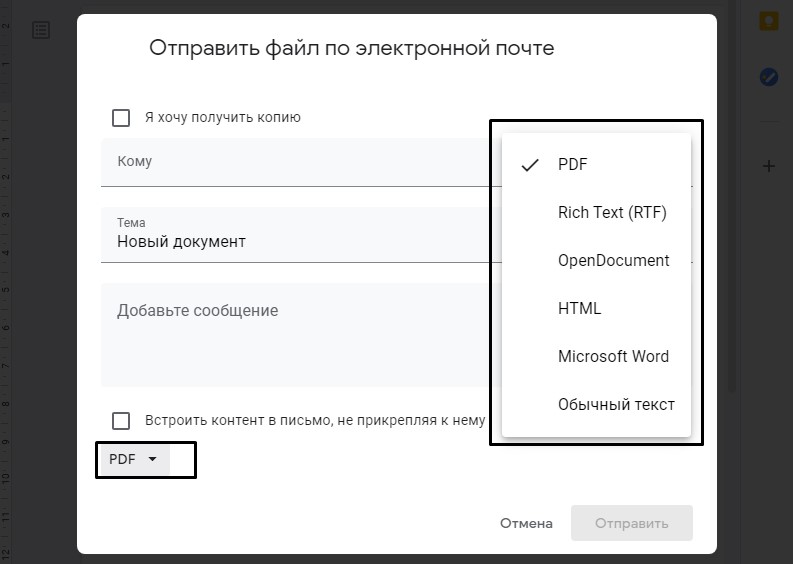
Скачивание файла
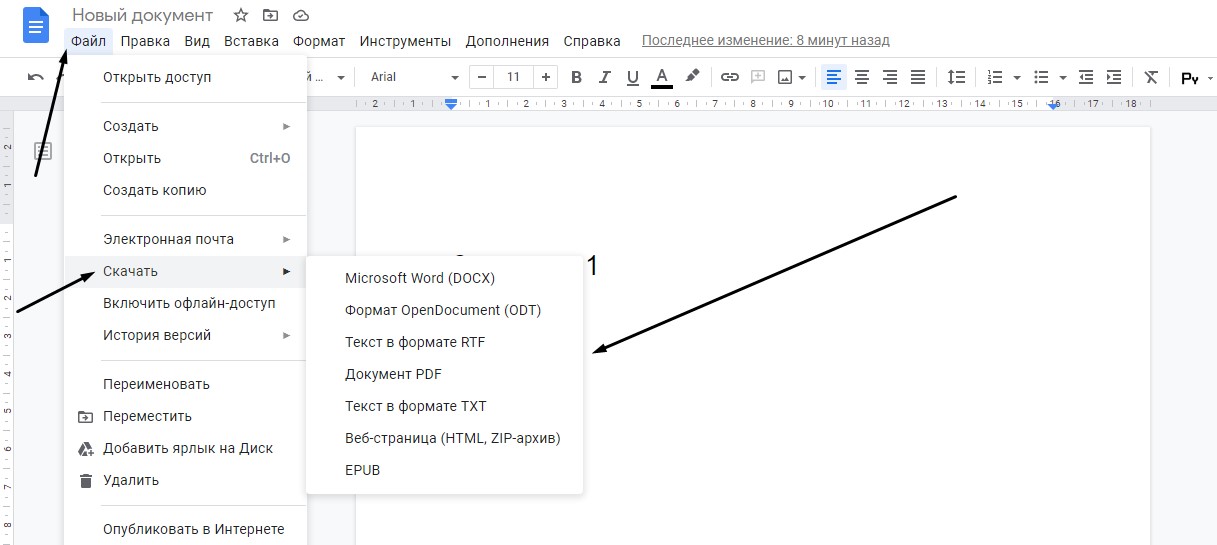
Работа с картинками
В Доках есть классный инструмент для работы с изображениями. Примерно такой же, как и в Word, но все же немного шире в плане возможностей. Добавление картинок производится разными способами – указанием пути к файлу на компьютере или ссылки в интернете, прикреплением из сервисов Диск и Фото, копированием изображения прямо в файл. Вдобавок можно менять цвета, проводить коррекцию яркости, контрастности или прозрачности, добавлять текст, а еще сохранять полученное изображение в Google Keep.
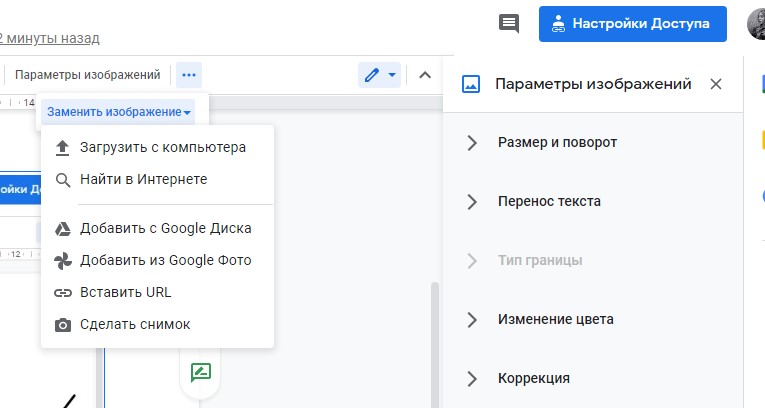
Горячие клавиши
Чтобы посмотреть на все встроенные комбинации горячих клавиш, надо открыть меню «Справка» и выбрать пункт «Быстрые клавиши» или нажать на комбинацию Ctrl + /. Полный список комбинаций можно посмотреть на сайте поддержки Google (там указаны варианты для разных операционных систем). Ниже перечислю некоторые из них, конечно же, для Windows. Исключаю те, что указала ранее, а еще стандартные «Копировать», «Вставить» и так далее ;)
Навигация
- Создать новый файл – Alt + F + N
- Открыть словарь – Ctrl + Shift + Y
- Перейти к статистике – Ctrl + Shift + C
- Вставить разрыв страницы – Ctrl + Ввод
- Повторить последнее действие – Ctrl + Y
- Перейти к следующему результату поиска – Ctrl + G
- Перейти к предыдущему результату поиска – Ctrl + Shift + G
Форматирование текста
- Увеличить размер текста – Ctrl + Shift + >
- Уменьшить размер текста – Ctrl + Shift + <
Форматирование абзаца
- Увеличить отступ – Ctrl + ]
- Уменьшить отступ – Ctrl + [
- Применить обычный стиль текста – Ctrl + Alt + 0
- Изменить стиль заголовка – Ctrl + Alt + цифра от 1 до 6
- Создать нумерованный список – Ctrl + Shift + 7
- Создать маркированный список – Ctrl + Shift + 8
Выравнивание
- По левому краю – Ctrl + Shift + L
- По правому краю – Ctrl + Shift + R
- По ширине – Ctrl + Shift + J
- По центру – Ctrl + Shift + E
Изображения и рисунки
- Увеличить картинку – Ctrl + Alt + K
- Увеличить размер по горизонтали – Ctrl + Alt + B
- Увеличить размер по вертикали – Ctrl + Alt + I
- Уменьшить размер – Ctrl + Alt + J
- Уменьшить размер по горизонтали – Ctrl + Alt + W
- Уменьшить размер по вертикали – Ctrl + Alt + Q
- Закрыть редактор картинок – Shift + Esc
Комментарии и сноски
- Вставить комментарий – Ctrl + Alt + M
- Открыть список комментариев – Ctrl + Alt + Shift + A
- Открыть текущий комментарий – Ctrl + Ввод
- Вставить сноску – Ctrl + Alt + F
Автоматическая замена
За замену фраз и символов отвечает функция «Автоматическая замена». Для ее открытия перехожу в «Инструменты», затем открываю «Настройки».
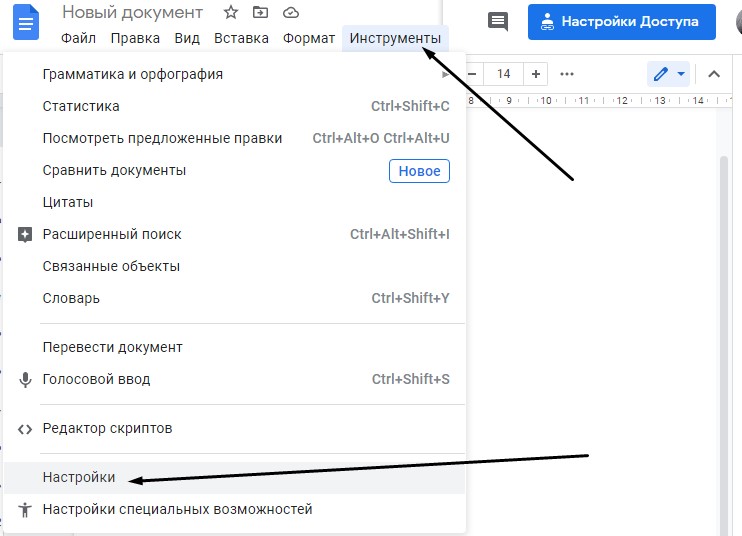
В новом открывшемся окне открываем вкладку «Замены» и добавляем новые комбинации. Старые, кстати, можно удалять. Если есть слова, в которых вы часто ошибаетесь, внесите в этот раздел изменения, а сервис автоматически все исправит без проверки правописания.
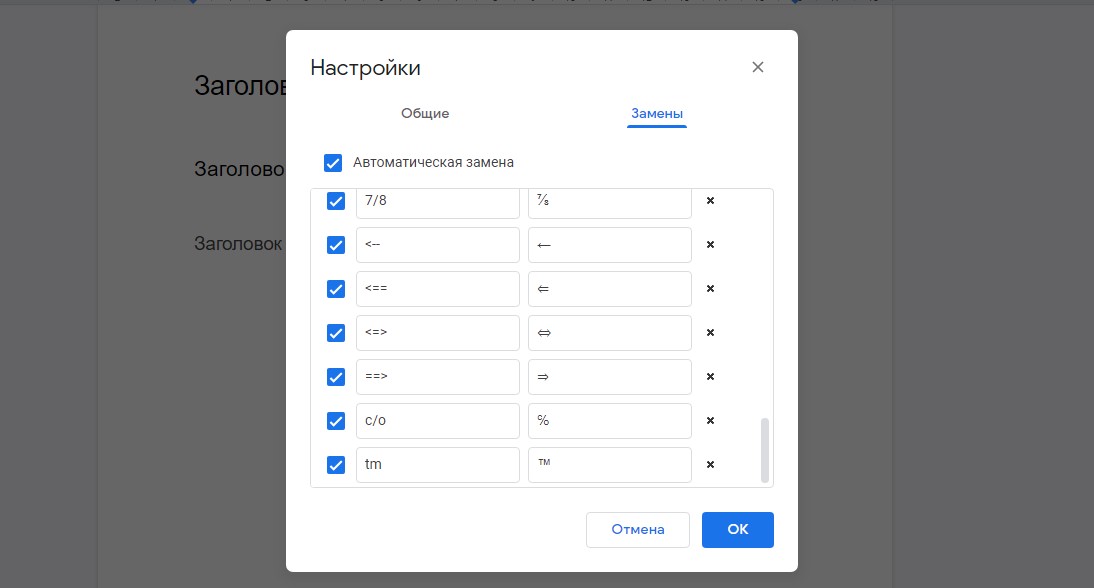
Дополнительные плагины
Существует возможность расширения функционала Документов Гугл с помощью специальных дополнений. Чтобы открыть сей раздел, жмем на «Дополнения», а затем на «Установить дополнения». Можно еще кликнуть по плюсику в панели на правой стороне.
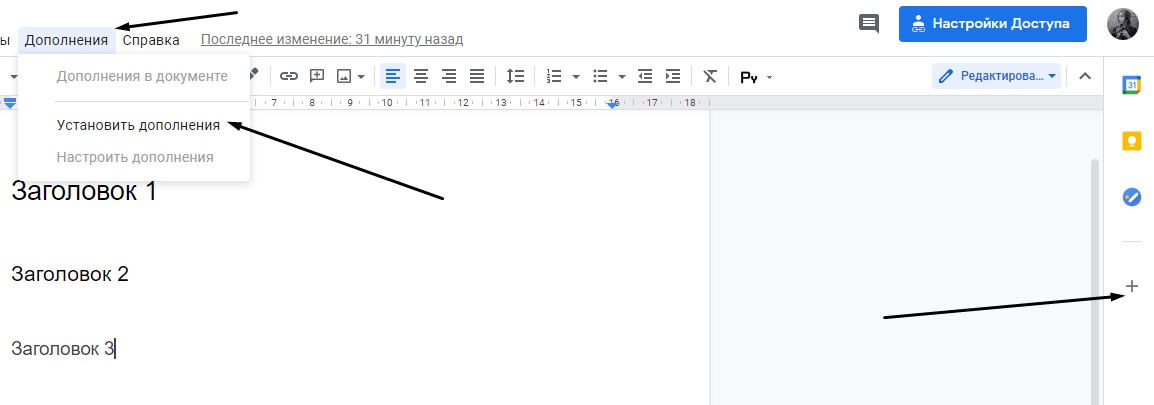
В маркетплейсе предусмотрено несколько основных категорий плагинов – «Бизнес-инструменты», «Эффективная организация работы», «Образование», «Связь и общение», а также «Служебные программы». Список может меняться со временем. Все установленные дополнения доступны в соответствующей вкладке.
Теперь приведу 4 примера интересных плагинов для Google Docs.
Translate+
Translate+ предназначен для перевода текста практически на любой язык. Процесс перевода проходит так – надо выбрать исходный язык, потом подобрать язык, на который вы хотите перевести, выделить фрагмент, а затем нажать на кнопку «Translate».
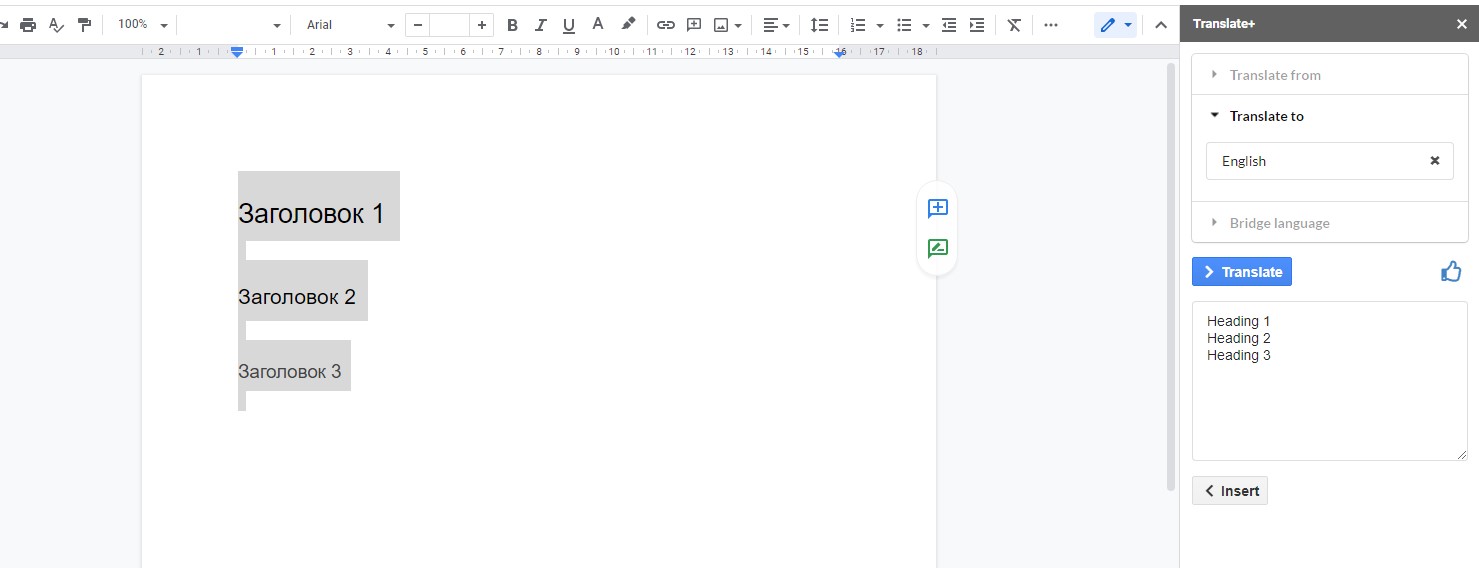
Doc Tools
Плагин Doc Tools добавляет несколько инструментов для упрощения работы с текстами. Например, можно менять регистр, выделять фрагменты другим цветом, сортировать списки и таблицы по алфавиту, преобразовывать число в текст (на английском) и так далее.
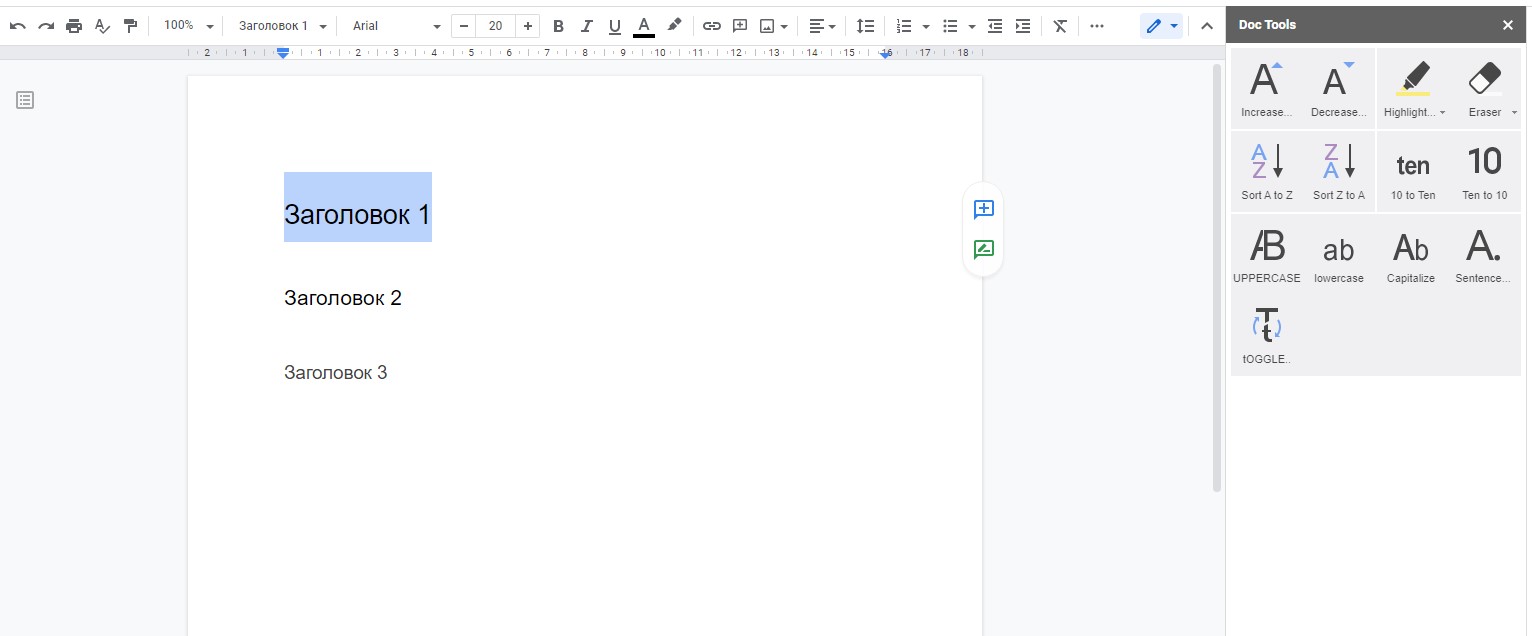
Writing Habit
Дополнение Writing Habit подойдет тем, кто следит за количеством набранных слов или знаков за определенный период. Основываясь на статистике предыдущих дней, приложение также дает прогнозы. Актуально, если вы поставили себе цель писать ежедневно конкретный объем текста и придерживаться этого показателя до конкретной даты, которую вы же сами и укажете.
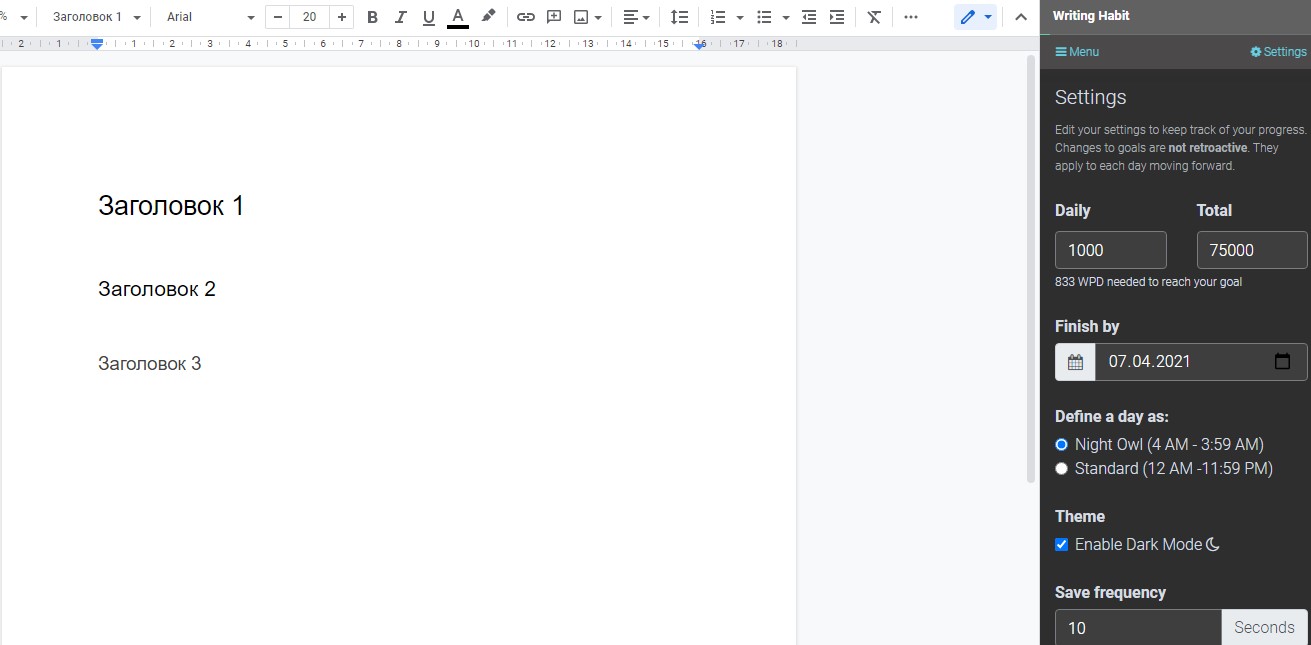
Схемы и диаграммы Lucidchart
Дополнение Lucidchart позволяет работать с разными схемами, диаграммами, ментальными картами и так далее. Точнее сказать, расширение дает возможность вставлять уже готовые блоки, а создавать их следует непосредственно в онлайн-сервисе Lucidchart.
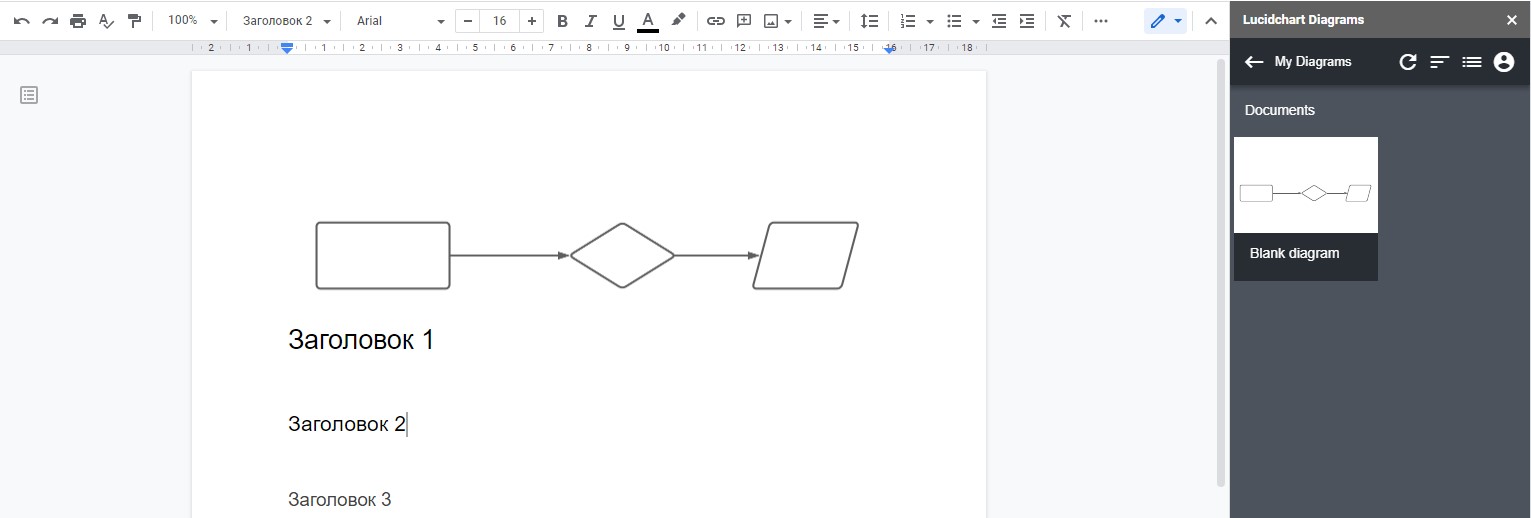
Специальные возможности для разработчиков
Напоследок расскажу о возможностях для тех, кто разбирается в скриптах. С помощью языка JavaScript вы можете создать собственное приложение и добавить его в сервис Google Docs. Чтобы перейти к этому инструменту, нужно открыть раздел «Инструменты» и выбрать в нем пункт «Редактор скриптов». После откроется ссылка на сервис, где вы сможете создать собственный скрипт.
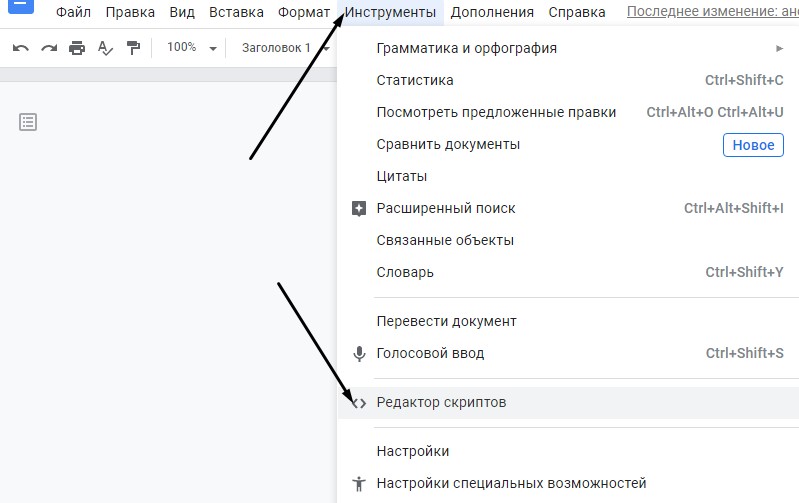
Заключение
Используя указанные возможности, можно в разы повысить продуктивность при работе с сервисом Google Docs. Главное – разобраться во всех функциях и запомнить самые важные для вас комбинации клавиш!
Читайте также: