Сколько столбцов содержит рабочий лист эт
Опубликовано: 17.09.2024
Microsoft Excel (в дальнейшем просто - Excel) - это программа выполнения расчетов и управления так называемыми электронными таблицами.
Электронная таблица- основное средство, используемое для обработки и анализа цифровой информации средствами вычислительной техники. Хотя электронные таблицы в основном связаны с числовыми или финансовыми операциями, они также могут использоваться для различных задач анализа данных, предоставляя пользователю большие возможности по автоматизации обработки данных.
Excel позволяет выполнять сложные расчеты, в которых могут использоваться данные, расположенные в разных областях электронной таблицы и связанные между собой определенной зависимостью. Для выполнения таких расчетов в Excel существует возможность вводить различные формулы в ячейки таблицы. Excel выполняет вычисления и отображает результат в ячейке с формулой. Доступный диапазон формул - от простого сложения и вычитания до финансовых и статистических вычислений.
Важной особенностью использования электронной таблицы является автоматический пересчет результатов при изменении значений ячеек. Например, можно использовать Excel для выполнения финансовых расчетов, учета и контроля кадрового состава организации и т. д. Excel также может строить и обновлять графики, основанные на введенных числах.
Файл, с которым работает Excel, называется книгой. Книга, как правило, состоит из нескольких рабочих листов, которые могут содержать таблицы, тексты, диаграммы, рисунки.
Книга является хорошим организационным средством. Например, можно в одной книге собрать все документы (рабочие листы), относящиеся к определенному проекту (задаче), или все документы, которые ведутся одним исполнителем. Основа рабочего листа (рис. 79) представляет собой сетку из строк и столбцов. Ячейка образуется пересечением строки и столбца. Выделенная мышью ячейка (ячейки) называется активной (на рис. 77 активная ячейка выделена рамкой).

Рис. 79. Элементы таблицы
Строка в рабочем листе идентифицируется именем (цифрой), которое появляется на левой стороне рабочего листа.
Столбец в рабочем листе также идентифицируется именем (буквами латинского алфавита), которое появляется вверху рабочего листа.
Рабочий лист книги Excel может содержать до 65 536 строк и 256 столбцов.
Ячейка - основной элемент таблицы - имеет свой уникальный адрес, состоящий из номера столбца и строки, например Е4.
Каждая ячейка содержит один элемент информации, будь то цифровое значение, текст или формула.
Команды запуска приложений Office описаны в предыдущей главе. При входе в программу открывается окно Excel и на экран выводится пустая рабочая книга с именем Книга 1.
При открытии ранее созданного файла в окне Excel появляется книга с введенными данными.
Рабочая книга в Excel - это файл, в котором хранятся и анализируются данные. Файл рабочей книги состоит из нескольких рабочих листов, которые могут содержать таблицы, тексты, диаграммы или рисунки. Каждый рабочий лист идентифицируется именем, которое появляется на ярлычке листа.
Общие элементы окна приложений Office описаны в предыдущих главах. Рассмотрим подробнее специфические элементы окна Excel (рис. 80).

Рис. 80. Окно Excel
Строка состояния содержит информацию об активном документе, выбранной команде меню, индикаторах режимов клавиатуры. В ней пользователь получает сообщения о том, как выполнить начатую команду до конца и просмотреть промежуточные результаты некоторых вычислений.
Строка формул показывает формулу (если она присутствует в ячейке) или данные, содержащиеся в активной ячейке. В строке формул можно вводить и редактировать текст, числа и формулы.
В активную ячейку можно вводить и редактировать данные непосредственно в ячейке или в строке формул.
Ссылка на ячейку - адрес точки пересечения ее столбца и строки.
Например, ссылка на самую левую верхнюю ячейку на рабочем листе Excel - А1.
Ссылка на активную ячейку будет появляться в поле имени.
Ярлыки используются для идентификации листа в рабочей книге, По умолчанию листы нумеруются Лист 1, Лист 2 и т. д.
Кнопки прокрутки слева внизу окна используются для просмотра ярлыков листов и для перемещения между листами в рабочей книге, содержащей большое количество листов.
Создание новой рабочей книги
Так же как и в Word, каждая рабочая книга, созданная Excel, основывается на некоторой модели, называемой шаблоном. По умолчанию Excel основывает новую рабочую книгу на шаблоне с именем Книга. Шаблон сохраняет информацию о форматировании ячеек и рабочих листов, а также используемых панелях инструментов.
Щелкнув кнопку Создать (New) на стандартной панели инструментов, можно создать новую, пустую рабочую книгу на базе шаблона, принятого по умолчанию.
Создание книги на основе выбранного шаблона
- Выберите команду Создать (New) из меню Файл,
- Выберите нужную закладку для определения категории шаблона создаваемой рабочей книги.
- Затем выберите шаблон или мастер, на которых будет основываться новая рабочая книга.
Шаблоны могут быть созданы предварительно и могут содержать элементы форм для отчетов, включающих накладные, долговые обязательства, финансовые отчеты и др., принятые в конкретной организации (рис. 81).

Рис. 81. Шаблон Платежные формы (лист Накладная)
Перемещение внутри рабочей книги
Окно рабочей книги показывает только часть листа открытой электронной таблицы. Чтобы просмотреть различные части листа, используются вертикальный или горизонтальный бегунки для прокрутки листа по вертикали и по горизонтали соответственно. Положение бегунка Показывает относительное место размещения окна экрана внутри рабочего листа. Использование бегунков изменяет область просмотра, но не перемещает активную ячейку.
В больших таблицах данные могут находиться и за пределами видимого окна экрана. Для перемещения активной ячейки с одновременной прокруткой окна используются клавиши и клавиатурные сочетания.
Таблица 16. Клавиши и клавиатурные сочетания перемещения активной ячейки
Чтобы перейти к любой ячейке в рабочей книге, можно использовать ссылку на ячейку (рис. 82).

Рис. 82. Диалоговое окно Переход
- Выберите команду Перейти из меню Правка (Edit, Go To) или нажмите на клавиатуре клавишу F5.
- Введите ссылку на ячейку (например, ячейка С2) и нажмите ОК.
Эту операцию удобно использовать для перехода к ячейке с известным адресом в больших таблицах, содержащих несколько десятков строк или столбцов.
Для перемещения между листами в рабочей книге используются ярлыки листов и кнопки прокрутки ярлыков. Чтобы перейти на другой лист, нужно щелкнуть по ярлыку этого листа.
4. В электронной таблице при перемещении или копировании формул абсолютные ссылки:
а) не изменяются +
б) преобразуются независимо от нового положения формулы
в) преобразуются в зависимости от нового положения формулы
5. Укажите выражение, которое не является формулой Excel:
а) =А1/С453
б) =С245*М67
в) А2+В4 +
6. В ячейки A3, А4, В3, В4 введены соответственно числа 7, 4, 6, 3. Какое число будет находиться в ячейке С1 после введения в эту ячейку формулы =СУММ(А3:В4):
а) 14
б) 20 +
в) 4
7. Укажите выражение, которое является формулой Excel:
а) А2+В4
б) =О89-К89 +
в) оба варианта верны
8. Среди приведённых ниже записей формулой для электронной таблицы является:
а) =A2+D4*B3 +
б) A2+D4*B3
в) A1=A2+D4*B3
9. Укажите формулу Excel, содержащую ошибку:
а) =S506-К9*U78
б) =КОРЕНЬ(А2+В4)
в) =D23R15/Y45 +
10. В электронной таблице выделили группу четырёх соседних ячеек. Это может быть диапазон:
а) В2:С2
б) А1:В2 +
в) А1:В4
11. Основным элементом ЭТ является:
а) ячейка +
б) столбец
в) строка
12. Ровно 20 ячеек электронной таблицы содержатся в диапазоне:
а) A10:D15
б) C2:D11 +
в) E2:F12
13. Диапазон ячеек:
а) совокупность клеток, образующих в таблице область прямоугольной формы +
б) все ячейки одного столбца
в) все ячейки одной строки
14. Ввод формул в таблицу начинается со знака:
а) @
б) $
в) = +
15. В электронных таблицах выделена группа ячеек B1:C3. Сколько ячеек входит в этот диапазон:
а) 6 +
б) 7
в) 8
16. Строка формул используется в табличном процессоре для отображения:
а) только содержимого текущей ячейки
б) адреса и содержимого текущей ячейки +
в) только адреса текущей строки
17. Укажите правильный адрес ячейки:
а) D12С
б) Ф34
в) RВ156 +
18. Обозначением строки в электронной таблице является:
а) 18D
б) 34 +
в) К13
19. Укажите неправильный адрес ячейки
а) RВ156
б) 123С +
в) оба варианта верны
20. Рабочая книга табличного процессора состоит из:
а) ячеек
б) листов +
в) столбцов
21. Электронная таблица (ЭТ):
а) прикладная программа, предназначенная для обработки структурированных в виде таблицы данных +
б) прикладная программа, предназначенная для вычислений
в) системная программа, управляющая ресурсами персонального компьютера
22. В Excel нет встроенных формул следующего типа:
а) финансовых
б) графических +
в) математических
23. Для наглядного представления изменения температуры воздуха в течение месяца следует использовать:
а) круговую диаграмму
б) столбчатую диаграмму
в) график +
24. Выделить в электронной таблице «квадратную» группу из 4 ячеек можно диапазоном:
а) A1 : B4
б) A1 : D4 +
в) A2 : C2
25. Для наглядного представления площадей крупнейших государств мира целесообразно использовать:
а) график
б) круговую диаграмму
в) столбчатую диаграмму +
26. Адресами клеток таблицы Excel могут быть все перечисленные в списке:
а) B57, D2В1, A2A8
б) B9, СС9, A9 +
в) F5F5, B4S57, A3C8
27. В ячейку E7 записана формула =$A4+D$3. Формулу скопировали в ячейку D7. Какая формула будет записана в ячейке D7:
а) =$A4+F$3 +
б) =$B4+D$3
в) =$A4+D$3
28. Выделить группу из 4 Excel-ячеек можно диапазоном:
а) A2 : C2
б) A1 : B4
в) A1 : D1 +
29. В ячейку Е4 введена формула =C2*D2. Содержимое ячейки Е4 скопировали в ячейку D7. Какая формула будет записана в ячейке F7:
а) =D5*E5 +
б) =С7*Е7
в) =D7*E7
30. Укажите ячейку, в адресе которой не допускается изменение только имени строки:
а) Н5
б) Е$1 +
в) AG14
Программные средства для проектирования электронных таблиц называют табличными процессорами. Они позволяют не только создавать таблицы, но и автоматизировать обработку табличных данных.
Электронные таблицы (ЭТ) – это двумерные массивы, состоящие из столбцов и строк. С помощью электронных таблиц можно выполнять различные экономические, бухгалтерские и инженерные расчеты, а также строить разного рода диаграммы, проводить сложный экономический анализ, моделировать и оптимизировать решение различных хозяйственных ситуаций и т.д. Ниже перечислены функции табличных процессоров:
• создание и редактирование электронных таблиц;
• создание многотабличных документов;
• оформление и печать электронных таблиц;
• построение различных типов диаграмм и графиков;
• проведение однотипных расчетов над большими наборами данных;
• работа с электронными таблицами как с базами данных: сортировка данных, выборка данных;
• создание итоговых и сводных таблиц;
• использование при построении таблиц информации из внешних баз данных;
• решение задач подбора значений параметров;
• решение оптимизационных задач;
• обработка результатов экспериментов;
• решение экономических задач;
• разработка макрокоманд, настройка среды под потребности пользователя и т.д.
Кроме этого, табличные процессоры дают возможность:
- представлять числа в таблицах в различных форматах;
- защищать клетки таблиц от несанкционированных действий;
- скрывать столбцы с данными;
- создавать командные файлы, с помощью которых можно составлять программы на простом языке высокого уровня;
- устанавливать связи с другими программными продуктами.
Среди табличных процессоров наиболее распространенными являются различные версии Microsoft Excel (рис. 41), Lotus 1-2-3, QuattroPro, SuperCalc, OpenOffice.org Calc.
Рис. 41. Интерфей c Microsoft Excel 2007
Первая программа электронной таблицы VisiCalc была разработана в 1979 г. Д. Бриклином. В ее основе лежала электронная модель обычной таблицы. Причем каждая ячейка таблицы имела уникальный адрес (имя) благодаря чему, можно было использовать данные из этой ячейки в других ячейках. Все программы такого рода предназначены для ввода формул, которые обрабатывают введенные данные. Концепция электронной таблицы была подхвачена рядом фирм, и впоследствии на рынке появились многочисленные продукты этого класса – SuperCalc, Microsoft MultiPlan, Quattro Pro, Lotus 1-2-3, Microsoft Excel, OpenOffice.org Calc.
В 1982 г. была представлена прикладная программа Lotus 1-2-3 фирмы «Lotus Development», которая превзошла VisiCalc по своей популярности. Табличный процессор Multiplan фирмы «Microsoft» превосходил Lotus 1-2-3 по своим возможностям и уровню сервиса, но работал значительно медленнее, поэтому оказался неконку-рентноспособным на мировом рынке прикладных программ.
С табличным процессором Lotus 1-2-3 успешно конкурировал процессор SuperCalc, разработанный фирмой «Computer Associates International». Оба процессора имели одинаковые функции, были сравнимы по своим возможностям и сервису. В нашей стране отдавали предпочтение семейству SuperCalc. Это было связано с отсутствием проблем по использованию алфавита «кириллица» при вводе текста в таблицы на русском языке, а также отсутствием защиты от копирования.
Дальнейшее совершенствование табличных процессоров осуществлялось в направлении увеличения объема или размера таблиц, создания более удобного для пользователя сервиса, интерпретации статистических результатов в виде графических построений, а также макрокоманд, средств организации баз данных с возможностью выборки данных по требуемым критериям поиска.
Ситуация, сложившаяся на рынке электронных таблиц (ЭТ), в настоящее время характеризуется явным лидирующим положением фирмы «Microsoft».
Меню Microsoft Excel 2003 и OpenOffice.org Calc 3.0 практически идентичны и между собой и с меню соответствующих редакторов Word 2003 и OpenOffice.org Writer3.0.
Однако в интерфейсе электронных процессоров различают понятия «окно программы» и «рабочее поле программы». Окно электронных процессоров устроено стандартным для графического интерфейса образом и содержит строку заголовка окна, строку главного меню, панели инструментов, рабочее поле программы (рабочий лист), а также строку состояния. В Microsoft Excel 2007 вместо строки меню используется система вкладок с соответствующими панелями инструментов.
Нестандартным элементом окна, свойственным программам для работы с электронными таблицами, является строка ввода (ее еще называют строкой формул), в которой слева отображается текущая ячейка, а справа редактируется помещенная в таблицу информация. Если щелкнуть правой кнопкой мыши в любом месте рабочего листа или на ярлыках листов, то появляется специальное контекстное меню, которое отражает возможные действия с выбранным объектом.
Документ табличного процессора называется рабочей книгой, которая состоит из рабочих листов, включающих в себя строки и столбцы. Каждый лист имеет имя, которое можно изменить, вызвав контекстное меню для ярлычка, аналогично с использованием контекстного меню можно добавить новые листы. При сохранении файла вся книга сохраняется целиком
Рабочим полем табличного процессора является электронная таблица, которая представляется в виде прямоугольника, разделенного на строки и столбцы. Идентификаторами строк являются числа, а в качестве заголовка столбцов используются буквы латинского алфавита. Количество строк и столбцов в различных электронных таблиц различно, например в табличном процессоре Excel 256 столбцов более 65 тысяч строк. На пересечении строк и столбцов находятся ячейки – это минимальные элементы электронной таблицы, над которыми можно выполнять те или иные операции. Каждая ячейка имеет уникальное имя (идентификатор, адрес), которое составляется из номеров столбца и строки, на пересечении которых располагается ячейка. Нумерация столбцов обычно осуществляется с помощью латинских букв (поскольку их всего 26, а столбцов значительно больше, то далее идёт такая нумерация – AA, AB, . AZ, BA, BB, BC, . ), а строк – спомощью десятичных чисел, начиная с единицы. Таким образом, возможны имена (или адреса) ячеек С2, A222, AZ151 и т.д. Возможно использование другого типа обозначения ячеек таблицы, например, R1C12, при котором латинская буква R означает строку, а С – столбец.
На данные, расположенные в соседних ячейках, можно ссылаться как на единое целое. Такая группа выбранных ячеек называется диапазоном. При задании диапазона указывают его начальную и конечную ячейки, в прямоугольном диапазоне – ячейки левого верхнего и правого нижнего углов. Наибольший диапазон представляет вся таблица, наименьший – ячейка. Для выбора целых строк и столбцов можно использовать маркеры строк и столбцов по краям рабочей области. Щелчок на кнопке в верхнем левом углу области позволяет выбрать весь рабочий лист целиком.
Если при выборе ячеек удерживать нажатой клавишу CTRL, то можно добавлять новые диапазоны к уже выбранному. Этим приемом можно создавать несмежные диапазоны. Группа смежных ячеек разделяется «:», несмежных – «;». Например возможны адреса диапазонов: A1:C18, A1:С18;F1:F18.
Ссылкой однозначно определяется ячейка или диапазон ячеек. Ссылками указываются ячейки, значения которых нужно использовать в формуле. С помощью ссылок можно использовать в формуле данные, находящиеся в различных местах листа, а также применять значение одной и той же ячейки в нескольких формулах. На данные, расположенные в соседних ячейках, можно ссылаться как на единое целое. Кроме этого, можно ссылаться на ячейки, находящиеся на других листах книги или в другой книге, либо на данные другого приложения. Ссылки на ячейки других книг называются внешними ссылками.
В MicrosoftExcel и OpenOffice.org Calc существуют три вида ссылок:
По умолчанию, при обращении к ячейке в формуле используется относительная ссылка . Например, A1, Z С45.
При перемещении, копировании формулы относительные ссылки автоматически обновляются в зависимости от нового положения.
Если при копировании формулы нужно сохранить ссылку на конкретную ячейку, то необходимо воспользоваться абсолютной ссылкой . В абсолютной ссылке, при указании номера ячейки перед именем столбца и перед номером строки ставиться знак "$". Например, $A$1, $B$12 и т.п.
Кроме этого, можно использовать смешанные ссылки , например, A$1 или $A1. Часть ссылки, не содержащая знак "$", будет обновляться при копировании, а другая часть, со знаком "$", останется без изменения.
Ввод данных осуществляется в текущую ячейку или в строку формул. В электронных таблицах используют, как правило, следующие типы данных: текстовые; числовые;формулы.
Текст – это любая последовательность, состоящая из цифр, про-белов и нецифровых символов. Введенный текст выравнивается в ячейке по умолчанию по левому краю.
Числовые данные можно разделить на целые, вещественные, дату, время. После ввода числовые данные выравниваются по правой границе ячейки.
Для записи числовых данных можно использовать различные форматы, например:
• общий – подбирает подходящий формат числа либо с фиксированной запятой, либо в экспоненциальной форме;
• числовой – применяется для общего способа представления числовой информации с заданным количеством десятичных знаков после запятой;
• денежный – формат отображения денежных величин. Отличается от числового те6м, что после изображения числа может помещаться знак валюты;
• процентный – значение ячеек умножается на 100 и выводится на экран с символом процент;
Для изменения формата ячейки используется команда «Формат – Ячейки» или в MicrosoftExcel 2007 вкладка «Главная–Число».
Формула представляет собой выражение, состоящее из числовых величин, ссылок на ячейки, арифметических операций или функций, которая и вычисляет новое значение на основе существующих. Функция – переменная величина, значение которой зависит от аргументов. Вызов функции состоит в операции указания в формуле имени функции и списка аргументов. Функции, являющиеся аргументом другой функции, называются вложенными .
Основные правила работы с формулами:
- формула всегда начинается со знака равенства (=);
- формула может состоять из одной или нескольких функций;
- в функции список аргументов, должен быть ограничен круглыми скобками, скобки должны быть парными. Обычно функциям необходимы аргументы; функции без аргументов имеют просто круглые скобки без пробела между ними;
- все аргументы функций разделяются точкой сзапятой, Список аргументов может состоять из чисел, текста, логических величин, диапазонов (массивов), значений ошибок или ссылок;
- адреса ячеек могут быть объектом вычислений точно так же, как и числа;
- символы +,-,* и /используются для обозначения основных арифметических операций;
- символы > и < определяют отношение величин между собой. Возможны также и другие операторы отношения >= (больше или равно), <= (меньше или равно), <> (не равно) и = (равно);
- всякая текстовая информация заключается в кавычки.
- можно вводить функции, используя различные способы: с помощью ручного ввода, через список функций (Мастер функций).
Существует несколько категорий функций, которые используются в зависимости от поставленной задачи. Например: для итоговых вычислений используются функции категории «Статистические»: СУММ, Макс , СРЗНАЧ и др. Логические функции используются, когда необходимо выполнить те или иные действия в зависимости от выполнения каких-либо условий. В Excel имеются следующие логические функции: ЕСЛИ, И, ИЛИ, ИСТИНА, ЛОЖЬ, НЕ. Функции SIN , COS , КОРЕНЬ относятся к категории «Математические». В MicrosoftExcel многое функции могут иметь русское написание, в OpenOffice.org Calc – только латинское.
Расчет по заданным формулам выполняется автоматически. Именение содержимого какой-либо ячейки приводит к перерасчету значений всех ячеек, которые связаны с ней формульными отношениями, и тем самым – к обновлению всей таблицы в соответствии с изменившимися данными. В большинстве табличных процессоров существует возможность установки ручного пересчета, т.е. таблица пересчитывается заново только при подаче специальной команды.
Для наглядности можно включить режим отображения формул, с помощью меню «Сервис-Параметры-Вид» или вкладки «Формулы- Показать формулы» в Microsoft Excel 2007.
В электронных таблицах можно автоматизировать процесс заполнения данных, используя маркер автозаполнения . Для этого необходимо установить указатель мыши на правый нижний угол рамки текущей ячейки. Указатель мыши примет форму крестика. Перетаскивание маркера заполнения позволяет "размножить" содержимое текущей ячейки на несколько ячеек в строке или столбце. При этом возможно автоматически продолжать последовательности дней недели, название месяцев, полных дат и произвольных чисел.
В ЭТ предусмотрена возможность графического представления данных в виде диаграмм и графиков. Диаграмма – графическое представление числовых данных – строится на основе ряда данных: группы ячеек. Диаграмма сохраняет связь с данными, на основе которых она построена и при обновлении этих данных немедленно изменяет вид.
Диаграмму можно расположить рядом с таблицей или поместить на отдельном рабочем листе.
Построение диаграммы выполняется в несколько шагов: выделение диапазона ячеек, содержащих данные по которым строится диаграмма (можно с заголовками столбцов); вызов мастера диаграмм; выбор типа диаграммы; оформление диаграммы; размещение диаграммы.
Редактирование диаграммы обычно осуществляется при помощи контекстного меню Мастера диаграмм или как в Microsoft Excel 2007 – спомощью вкладок Конструктор, Макет, Формат, которые появляются при нажатии на область построения диаграммы.
Гистограмма применяется для отображения дискретного изменения одной или нескольких величин в разных точках.
Круговая диаграмма служит для сравнения нескольких величин или отображения их долей в едином целом.
Для решения задач подбора параметра, поиска оптимального решения или для использования пакета анализа данных надо подключить соответствующие надстройки. После подключения эти надстройки отображаются для Microsoft Excel 2003 в пункте меню «Сервис» или на вкладке «Данные» для Microsoft Excel 2007.
В электронных таблицах имеется возможность обработки списков данных. Список – это множество строк листа, имеющих фиксированную упорядоченную структуру. Все ячейки в данном столбце содержат один и тот же тип данных. Верхняя строка списка содержит имена (названия) столбцов.
Имеются следующие средства для работы со списками:
- создание сводной таблицы;
- пополнение с помощью формы.
Работа со списком выполняется с помощью пункта меню «Данные».
Строки в списке можно сортировать по значениям ячеек одного или нескольких столбцов.
Чтобы выбрать из списка часть данных, удовлетворяющих некоторым условиям, применяют фильтр. В Microsoft Excel доступны два способа фильтрации данных: автофильтр и расширенный фильтр. При применении автофильтра можно отобрать данные с заданным значением поля из списка или указать условие для отбора, при этом записи, не удовлетворяющие требованиям, будут скрыты.
Расширенный фильтр является более гибким средством отбора записей, чем автофильтр и позволяет задавать: условия, соединенные логическим оператором ИЛИ, для нескольких столбцов; три и более условий для конкретного столбца; вычисляемые условия. Использование расширенного фильтра предполагает наличие диапазона критериев.
Для подведения промежуточных итогов выполняются следующие действия:
- сортировка списка по полю, при изменении значений которого должны быть рассчитаны итоги;
- фильтрация (по необходимости);
- выбор меню «Данные-Итоги».
- в диалоговом окне устанавливается название столбца, по которому производили сортировку, выбор операции или критерия, указание столбцов по которым будут подводиться итоги.
При работе с табличными процессорами создаются документы, которые можно просматривать, изменять, записывать на носители внешней памяти для хранения, распечатывать на принтере. Режим формирования электронных таблиц предполагает заполнение и редактирование документа. При этом используются команды, изменяющие содержимое клеток (очистить, редактировать, копировать), и команды, изменяющие структуру таблицы (удалить, вставить, переместить).
Экранное представление электронной таблицы отличается от печатного, так как единый лист приходится разбивать на фрагменты (по фрагменту печатного листа). Номера строк и столбцов, условные границы ячеек при печатине отображаются.

В 1979г Дэн Бриклин и его друг Роберт Фрэнкстон, который разбирался в программировании, разработали первую программу электронной таблицы, названную ими VisiCalc (Visible Calculator – наглядный вычислитель) .

В 1979-м революцию произвёл VisiCalc , открывший бизнесу электронные таблицы. В течение первого года существования он был доступен только для Apple.

Lotus 1-2-3 представлен в1983 году и в течение
первого года объём продаж превзошёл самую
популярную до этого программу VisiCalc.
В последующие годы Lotus 1-2-3 была наиболее
используемой программой электронных таблиц
для IBM PC. Её популярность обеспечивалась отказоустойчивостью и высокой скоростью работы

С английского Excel - «превосходить».
Версия Excel 2007 отличалась от уже привычного нам интерфейса Excel 2003 радикально.
Революционным так же явилось решение разработчиков увеличить рабочий лист
с 65 536 строк и 256 столбцов
до 1 048 576 строк и 16 384 столбцов.

Электронная таблица – это программное приложение, которое работает в диалоговом режиме и позволяет хранить и обрабатывать числовые данные в таблицах.
Программные приложения, используемые
для создания электронных таблиц
OpenOffice.org Calc

Основные возможности ЭТ
- создание, редактирование и форматирование таблиц;
- выполнение вычислений;
- построение диаграмм

Основное свойство ЭТ
мгновенный пересчет формул при изменении значений входящих в них операндов. Благодаря этому свойству, таблица представляет собой удобный инструмент для организации численного эксперимента.

Окно приложения Excel
- При запуске Excel открывается окно приложения, в котором отображается новая рабочая книга – Книга 1 ( Документ Excel).
Окно приложения Excel
Окно приложения Excel имеет пять основных областей:
2 панель инструментов
5 область окна рабочей книги

Панель инструментов Excel
- Основная обработка данных в Excel осуществляется при помощи команд из строки меню. Панели инструментов Стандартная и Форматирование являются встроенными панелями MS Excel, которые располагаются под строкой меню и содержат определенные наборы пиктограмм (кнопок).
Панель инструментов форматирование
- Основная часть пиктограмм предназначена для выполнения наиболее часто используемых команд из строки меню.
Рабочий лист Excel
- Рабочая книга (документ Excel) состоит из рабочих листов, каждый из которых является электронной таблицей. По умолчанию открывается три рабочих листа или три электронных таблицы, переход к которым можно осуществить, щелкая на ярлычках, расположенных внизу книги.
- При необходимости в книгу можно добавить рабочие листы (электронные таблицы) или удалить их из книги.
Основные структурные элементы электронной таблицы
- Строка
- Столбец
- Ячейка
- Диапозон
Электронная таблица состоит из столбцов и строк . Заголовки столбцов обозначаются буквами или сочетаниями букв (A, B, C, АВ и т. п.), заголовки строк — числами (1, 6, 56, 310 и т. п.).
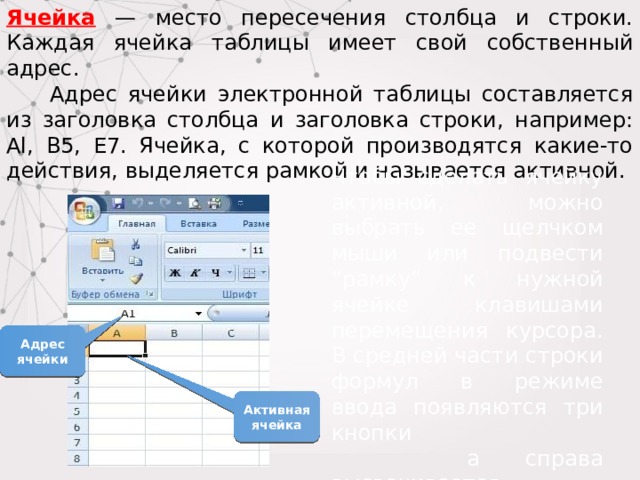
Ячейка — место пересечения столбца и строки. Каждая ячейка таблицы имеет свой собственный адрес.
Адрес ячейки электронной таблицы составляется из заголовка столбца и заголовка строки, например: Al, B5, E7. Ячейка, с которой производятся какие-то действия, выделяется рамкой и называется активной.
Активная ячейка
Чтобы сделать ячейку активной, можно выбрать ее щелчком мыши или подвести “рамку” к нужной ячейке клавишами перемещения курсора. В средней части строки формул в режиме ввода появляются три кнопки
а справа высвечивается содержимое ячейки .

Диапазон ячеек А1: С5
Диапазон ячеек- группа выделенных ячеек. Чтобы задать адрес диапазона, нужно указать адреса его левой верхней и правой нижней ячеек, разделив их двоеточием .
3 .Диапазон ячеек

Данные в ячейках таблицы
Ячейка - наименьшая структурная единица электронной таблицы, образуемая на пересечении столбца и строки .

Ввод данных в ЭТ:
- Выделить ячейку (ячейки);
- Ввести данные;
- Зафиксировать ввод (нажать клавишу Enter).
Редактирование данных:
- Выделить ячейку;
- Щелкнуть на ячейке левой кнопкой мыши (или Нажать F2);
- Внести изменения;
- Зафиксировать ввод (нажать клавишу Enter).
Выделение элементов таблицы
Выделяемый элемент
Действие
Щелкнуть мышью по имени столбца
Щелкнуть мышью по номеру строки
Рядом стоящие ячейки
Активизировать первую ячейку, нажать левую кнопку мыши и, не отпуская ее, перемещать курсор в направлении выделения либо активизировать первую ячейку, затем нажать клавишу [Shift] и, не отпуская ее, щелкнуть мышью по последней ячейке
Ячейки, стоящие не рядом
Нажать клавишу [Ctrl] и, не отпуская ее, щелкать мышью по нужным ячейкам

3. Работа с элементами таблицы
1. Изменение размеров столбцов и строк
1-й способ - с помощью мыши.
в меню выберите Главная/Ячейки/Формат/Ширина столбца , в диалоговом окне Ширина столбца задайте требуемый размер.
По умолчанию ширина столбца равна 8,43 мм.
Размер строки можно изменить аналогичными приемами работы.

Слияние ячеек
- выделите ячейки, подлежащие слиянию;
- щелкните по кнопке (Объединить и поместить по центру).
Для отмены режима слияния выберите в меню команду Главная/Выравнивание/Объединить ячейки/ Отменить Объединение ячеек .

Вставка ячейки (строки, столбца)
- щелкаем в ячейку, рядом с которой нужно вставить ячейку (строку, столбец)
- в строке меню выберите Главная/Ячейки/Вставить ;
- в появившемся списке выберите нужный режим.

Удаление ячейки (строки, столбца)
- щелкаем в ячейку;
- в строке меню выберите Главная/Ячейки/Удалить ;
- в появившемся списке выберите нужный режим.
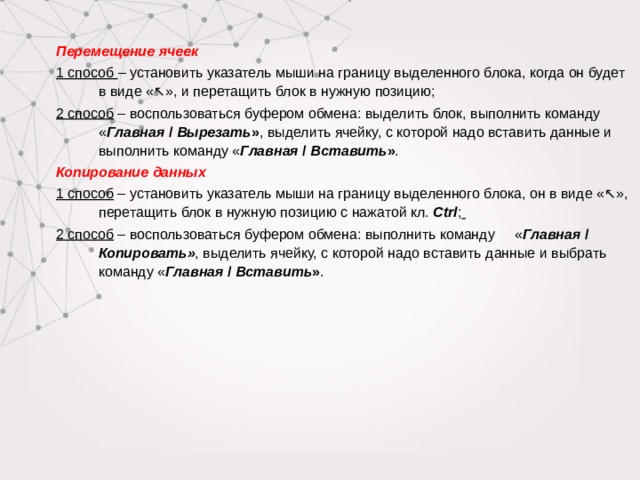
Перемещение ячеек
1 способ – установить указатель мыши на границу выделенного блока, когда он будет в виде «↖», и перетащить блок в нужную позицию;
2 способ – воспользоваться буфером обмена: выделить блок, выполнить команду « Главная / Вырезать » , выделить ячейку, с которой надо вставить данные и выполнить команду « Главная / Вставить » .
Копирование данных
1 способ – установить указатель мыши на границу выделенного блока, он в виде «↖», перетащить блок в нужную позицию с нажатой кл. Ctrl ;
2 способ – воспользоваться буфером обмена: выполнить команду « Главная / Копировать» , выделить ячейку, с которой надо вставить данные и выбрать команду « Главная / Вставить » .
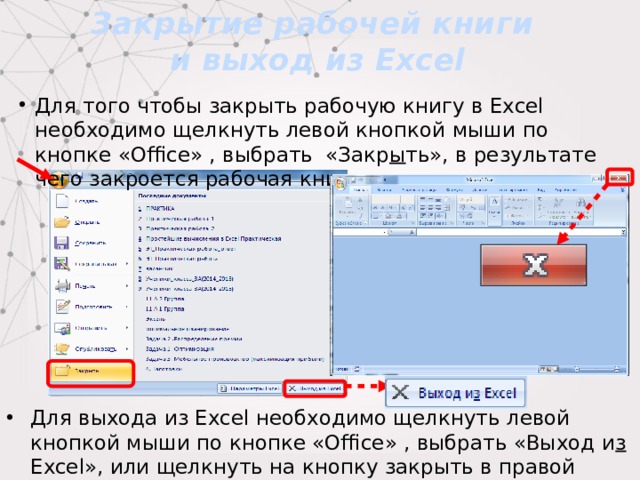
Закрытие рабочей книги и выход из Excel
- Для того чтобы закрыть рабочую книгу в Excel необходимо щелкнуть левой кнопкой мыши по кнопке «Office» , выбрать «Закр ы ть», в результате чего закроется рабочая книга.
- Для выхода из Excel необходимо щелкнуть левой кнопкой мыши по кнопке «Office» , выбрать «Выход и з Excel», или щелкнуть на кнопку закрыть в правой части строки заголовка окна приложения.

-80%
1) выбрать нужную ячейку;
2) щелкнуть мышью в строке формул или дважды щелкнуть левой кнопкой мыши внутри ячейки;
3) отредактировать содержимое ячейки;
4) нажать Enter или щелкнуть мышью в другой ячейке.
Изменение ширины столбца (высоты строки):
1) подвести курсор мыши к границе столбца (строки), курсор примет вид двойной стрелки;
2) передвигать границу до нужного размера, не отпуская левой кнопки мыши;
3) отпустить левую кнопку мыши.
Вставка строки (столбца)
1) выделить строку (столбец), перед (слева) которой нужно вставить новую строку (столбец);
2) выбрать Вставка, Строки (Столбцы)
Задание.
1) Введите данные следующей таблицы:
Подберите ширину столбцов так, чтобы были видны все записи.
2) Вставьте новый столбец перед столбцом А. В ячейку А1 введите № п/п, пронумеруйте ячейки А2:А7, используя автозаполнение, для этого в ячейку А2 введите 1, в ячейку А3 введите 2, выделите эти ячейки, потяните за маркер Автозаполнения вниз до строки 7.
3) Вставьте строку для названия таблицы. В ячейку А1 введите название таблицы Индивидуальные вклады коммерческого банка.
4) Сохраните таблицу в своей папке под именем банк.xls
Практическая работа №2. Ввод формул
Запись формулы начинается со знака «=». Формулы содержат числа, имена ячеек, знаки операций, круглые скобки, имена функций. Вся формула пишется в строку, символы выстраиваются последовательно друг за другом.
Задание.
1) Откройте файл банк.xls, созданный на прошлом уроке. Скопируйте на «Лист 2» таблицу с «Лист 1».
2) В ячейку С9 введите формулу для нахождения общей суммы =С3+С4+С5+С6+С7+С8, затем нажмите Enter.
3) В ячейку D3 введите формулу для нахождения доли от общего вклада, =С3/C9*100, затем нажмите Enter.
4) Аналогично находим долю от общего вклада для ячеек D4, D5, D6, D7, D8
5) Для группы ячеек С3:С9 установите Разделитель тысяч и разрядность Две цифры после запятой, используя следующие кнопки , , .
6) Для группы ячеек D3:D8 установите разрядность Целое число, используя кнопку
7) Добавьте две строки после названия таблицы. Введите в ячейку А2 текст Дата, в ячейку В2 – сегодняшнюю дату (например, 10.09.2008), в ячейку А3 текст Время, в ячейку В3 – текущее время (например, 10:08). Выберите формат даты и времени в соответствующих ячейках по своему желанию.
8) В результате выполнения задания получим таблицу
9) Сохраните документ под тем же именем.
Практическая работа №3. Форматирование таблицы
1) Для изменения формата ячеек необходимо:
- выделить ячейку (группу ячеек);
- выбрать Формат, Ячейки;
- в появившемся диалоговом окне выбрать нужную вкладку (Число, Выравнивание, Шрифт, Граница);
- выбрать нужную категорию;
- нажать ОК.
2) Для объединения ячеек можно воспользоваться кнопкой Объединить и поместить в центре на панели инструментов
Задание. 1) Откройте файл банк.xls, созданный на прошлом уроке.
2) Объедините ячейки A1:D1.
3) Для ячеек В5:Е5 установите Формат, Ячейки, Выравнивание, Переносить по словам, предварительно уменьшив размеры полей, для ячейки В4 установите Формат, Ячейки, Выравнивание, Ориентация - 450, для ячейки С4 установите Формат, Ячейки, Выравнивание, по горизонтали и по вертикали – по центру
4) С помощью команды Формат, Ячейки, Граница установить необходимые границы
5) Выполните форматирование таблицы по образцу в конце задания.
9) Сохраните документ под тем же именем.
Практическая работа №4. Абсолютная и относительная адресация ячеек
1) Формула должна начинаться со знака «=».
2) Каждая ячейка имеет свой адрес, состоящий из имени столбца и номера строки, например: В3, $A$10, F$7.
3) Адреса бывают относительные (А3, Н7, В9), абсолютные ($A$8, $F$12 – фиксируются и столбец и строка) и смешанные ($A7 – фиксируется только столбец, С$12 – фиксируется только строка). F4 – клавиша для установки в строке формул абсолютного или смешанного адреса.
4) Относительный адрес ячейки изменяется при копировании формулы, абсолютный адрес не изменяется при копировании формулы
5) Для нахождения суммы можно воспользоваться кнопкой Автосуммирование , которая находится на панели инструментов
Задание.
1) Откройте файл банк.xls, созданный на прошлом уроке. Скопируйте на «Лист 3» таблицу с «Лист 1».
2) В ячейку С9 введите формулу для нахождения общей суммы, для этого выделите ячейку С9, нажмите кнопку Автосуммирование, выделите группу ячеек С3:С8, затем нажмите Enter.
3) В ячейку D3 введите формулу для нахождения доли от общего вклада, используя абсолютную ссылку на ячейку С9: =С3/$C$9*100.
4) Скопируйте данную формулу для группы ячеек D4:D8 любым способом.
5) Добавьте две строки после названия таблицы. Введите в ячейку А2 текст Дата, в ячейку В2 – сегодняшнюю дату (например, 10.09.2008), в ячейку А3 текст Время, в ячейку В3 – текущее время (например, 10:08). Выберите формат даты и времени в соответствующих ячейках по своему желанию.
6) Сравните полученную таблицу с таблицей, созданной на прошлом уроке.
7) Добавьте строку после третьей строки. Введите в ячейку В4 текст Курс доллара, в ячейку С4 – число 23,20, в ячейку Е5 введите текст Сумма вклада, руб.
8) Используя абсолютную ссылку, в ячейках Е6:Е11 найдите значения суммы вклада в рублях.
9) Сохраните документ под тем же именем.
Практическая работа №5. Встроенные функции
Excel содержит более 400 встроенных функций для выполнения стандартных функций для выполнения стандартных вычислений.
Ввод функции начинается со знака = (равно). После имени функции в круглых скобках указывается список аргументов, разделенных точкой с запятой.
Для вставки функции необходимо выделить ячейку, в которой будет вводиться формула, ввести с клавиатуры знак =, нажать кнопку Мастера функций на строке формул. В появившемся диалоговом окне
выбрать необходимую категорию (математические, статистические, текстовые и т.д.), в этой категории выбрать необходимую функцию. Функции СУММ, СУММЕСЛИ находятся в категории Математические, функции СЧЕТ, СЧЕТЕСЛИ, МАКС, МИН находятся в категории Статистические.
Задание. Дана последовательность чисел: 25, –61, 0, –82, 18, –11, 0, 30, 15, –31, 0, –58, 22. В ячейку А1 введите текущую дату. Числа вводите в ячейки третьей строки. Заполните ячейки К5:К14 соответствующими формулами.
Отформатируйте таблицу по образцу:
Лист 1 переименуйте в Числа, остальные листы удалите. Результат сохраните в своей папке под именем Числа.xls.
Практическая работа №6. Связывание рабочих листов
В формулах можно ссылаться не только на данные в пределах одного листа, но и на данные, расположенные в ячейках других листов данной рабочей книги и даже в другой рабочей книге. Ссылка на ячейку другого листа состоит из имени листа и имени ячейки (между именами ставится восклицательный знак!).
Задание. На первом листе создать таблицу «Заработная плата за январь»
На втором листе создать таблицу «Заработная плата за февраль»
Переименуйте листы рабочей книги: вместо Лист 1 введите Зарплата за январь, вместо Лист 2 введите Зарплата за февраль, вместо Лист 3 введите Всего начислено. Заполните лист Всего начислено исходными данными.
Заполните пустые ячейки, для этого введите в ячейку С9 формулу , в ячейку D9 введите формулу , в остальные ячейки введите соответствующие формулы.
Сохраните документ под именем зарплата.
Практическая работа №7. Логические функции
Логические функции предназначены для проверки выполнения условия или для проверки нескольких условий.
Функция ЕСЛИ позволяет определить, выполняется ли указанное условие. Если условие истинно, то значением ячейки будет выражение 1, в противном случае – выражение 2.
=ЕСЛИ (условие; выражение 1; выражение 2)
Например, =ЕСЛИ (В2>20; «тепло»; «холодно»)
Если значение в ячейке В2>20, то выводится сообщение тепло, в противном случае – холодно.
Задание 1.
1) Заполните таблицу и отформатируйте ее по образцу:
2) Заполните формулами пустые ячейки. Абитуриент зачислен в институт, если оценка по математике 4 или 5, в противном случае – нет.
3) Сохраните документ под именем студент.
Совместно с функцией ЕСЛИ используются логические функции И, ИЛИ, НЕ.
Например, =ЕСЛИ(И(Е4<3; Н8>=3); «выиграет»; «проиграет»). Если значение в ячейке Е4<3 и Н8>=3, то выводится сообщение выиграет, в противном случае – проиграет.
Задание 2.
1) Откройте файл «Студент».
2) Скопируйте таблицу на Лист 2.
3) После названия таблицы добавьте пустую строку. Введите в ячейку В2 Проходной балл, в ячейку С2 число 13. Изменим условие зачисления абитуриента: абитуриент зачислен в институт, если сумма баллов больше или равна проходному баллу и оценка по математике 4 или 5, в противном случае – нет.
4) Сохраните полученный документ.
Практическая работа № 8. Обработка данных с помощью ЭТ
- засуха, если количество осадков < 15 мм;
- дождливо, если количество осадков >70 мм;
- нормально (в остальных случаях).
4. Представьте данные таблицы Количество осадков (мм) графически, расположив диаграмму на Листе 2. Выберите тип диаграммы и элементы оформления по своему усмотрению.
5. Переименуйте Лист 1 в Метео, Лист 2 в Диаграмма. Удалите лишние листы рабочей книги.
6) Установите ориентацию листа – альбомная, укажите в верхнем колонтитуле (Вид, Колонтитулы) свою фамилию, а в нижнем – дату выполнения работы.
7) Сохраните таблицу под именем метео.
Практическая работа № 9. Решение задач с помощью ЭТ
Задача 1. Представьте себя одним из членов жюри игры «Формула удачи». Вам поручено отслеживать количество очков, набранных каждым игроком, и вычислять суммарный выигрыш в рублях в соответствии с текущим курсом валюты, а также по результатам игры объявлять победителя. Каждое набранное в игре очко соответствует 1 доллару.
1. Заготовьте таблицу по образцу:
2. В ячейки Е7:Е9 введите формулы для расчета Суммарного выигрыша за игру (руб.) каждого участника, в ячейки В10:D10 введите формулы для подсчета общего количества очков за раунд.
3. В ячейку В12 введите логическую функцию для определения победителя игры (победителем игры считается тот участник игры, у которого суммарный выигрыш за игру наибольший)
4. Проверьте, что при изменении курса валюты и количества очков участников изменяется содержимое ячеек, в которых заданы формулы.
5. Сохраните документ под именем Формула удачи.
Дополнительное задание.
Выполните одну из предлагаемых ниже задач.
1. Для обменного пункта валюты создайте таблицу, в которой оператор, вводя число (количество обмениваемых долларов) немедленно получал бы ответ в виде суммы в рублях.
Текущий курс доллара отразите в отдельной ячейке. Переименуйте Лист 1 в Обменный пункт. Сохраните документ под именем Обменный пункт.
2. В парке высадили молодые деревья: 68 берез, 70 осин и 57 тополей. Подсчитайте общее количество высаженных деревьев, их процентное соотношение. Постройте объемный вариант круговой диаграммы.
Сохраните документ под именем Парк.
Практическая работа №10. Формализация и компьютерное моделирование
При решении конкретной задачи необходимо формализовать изложенную в ней информацию, а затем на основе формализации построить математическую модель задачи, а при решении задачи на компьютере необходимо построить компьютерную модель задачи.
Пример 1. Каждый день по радио передают температуру воздуха, влажность и атмосферное давление. Определите, в какие дни недели атмосферное давление было нормальным, повышенным или пониженным – эта информация очень важна для метеочувствительных людей.
- нормальным, если находится в пределах от 755 до 765 мм рт.ст.;
- пониженным – в пределах 720-754 мм рт.ст.;
- повышенным – до 780 мм рт.ст.
Для моделирования конкретной ситуации воспользуемся логическими функциями MS Excel.
2. В ячейку С3 введите логическую функцию для определения, каким (нормальное, повышенное или пониженное) было давление в каждый из дней недели.
3. Проверьте, как изменяется значение ячейки, содержащей формулу при изменении числового значения атмосферного давления.
4. Сохраните документ под именем Атмосферное давление.
Дополнительное задание.
В 1228 г. итальянский математик Фибоначчи сформулировал задачу: «Некто поместил пару кроликов в некоем месте, огороженном со всех сторон стеной. Сколько пар кроликов родится при этом в течение года, если природа кроликов такова, что каждый месяц, начиная с третьего месяца после своего рождения, пара кроликов производит на свет другую пару?»
Эта задача сводится к последовательности чисел, в дальнейшем получившей название «Последовательность Фибоначчи»: 1, 1, 2, 3, 5, 8, …,
Где два первых члена последовательности равны 1, а каждый следующий член последовательности равен сумме двух предыдущих.
Выполните компьютерное моделирование задачи Фибоначчи.
Читайте также:
- Адресная помощь справка о доходах за сколько месяцев
- Договор возмездного оказания услуг является ли трудовым договором
- Учитель биологии какую работу выполняют люди этой профессии чем эта работа полезна обществу напишите
- Как получить справку о доходах пенсионеру в казахстане
- Как предоставлять электронную трудовую книжку для ипотеки

