В каком режиме работы 1с можно добавить новую форму документа
Опубликовано: 17.05.2024
Начнем с самого часто используемого типа форм - формы списков. Этот тип форм используется в основном для отображения каких-либо списков элементов информации, хранящейся в конфигурации.
Например, формы списков вы можете увидеть при открытии разнообразных справочников, журналов документов, списков записей в регистрах конфигурации и т. п.
Общее у всех форм такого типа - наличие одного или нескольких списков элементов конфигурации в качестве основного объекта отображения, с которым вам предлагается работать.
Например, вызывая справочник "Контрагенты", мы получаем на экране как раз такую форму-список (рис. 1).
Как правило, кроме собственно списка, у форм такого типа присутствует командная панель с кнопками-действиями, которые выполняются над элементами данного списка.
При наведении (не нажатии!) мышью на одно из действий, вы получите краткое пояснения этого действия и "горячую" клавишу (или комбинацию клавиш) для его выполнения, если имеется такая возможность.
Кроме этого, в командной панели, как правило, присутствует элемент "Действия", где собраны все действия, которые можно выполнять над элементами данного списка.
При отметке какого-либо элемента в списке, можно нажать на нем правой кнопкой мыши. В результате вы получите список разрешенных действий для данного элемента.
Некоторые действия одинаковы для всех списков, некоторые созданы разработчиками конфигурации и могут отсутствовать в других формах списков.
Для часто используемых в форме списков действий назначены комбинации клавиш (подробнее об использовании "горячих" клавиш читайте в номере 10 (октябрь) "БУХ.1С" за 2007 год, стр. 8), использование которых повысит эффективность работы в программе:
Действие
Сочетание клавиш
Активация действия в командной панели
Добавить новый элемент
Пометка на удаление
Добавить группу (для справочников с иерархией)
Переместить элемент в другую группу (для справочников с иерархией)
Быстрый вход внутрь группы (для справочников с иерархией)
Выход на уровень выше
Добавить новый элемент копированием текущего
Изменить текущий элемент
В формах списков могут встречаться простые списки и деревья. Деревья - это иерархически подчиненные по определенному правилу элементы. На рис. 1 слева на форме видим как раз пример такого дерева - иерархический список вложенных друг в друга групп контрагентов.
В некоторых списках имеется возможность множественного выделения выбранных элементов с целью их групповой обработки. Для того, чтобы выделить несколько элементов (если это разрешено в списке), достаточно нажать клавишу Shift и прощелкать мышью необходимые элементы.
Для этого можно использовать клавиши со стрелками (вверх, вниз, вправо, влево), включая привычное всем нам страничное листание (PageUp/PageDown) в сочетании с этими клавишами. Работают также общепринятые "горячие" клавиши:
Действие
Сочетание клавиш
Выделить все от текущей позиции до начала списка
Выделить все от текущей позиции до конца списка
Выделить все элементы
Копирование текстового представления текущей ячейки в списке элементов
Форма списка
Начнем с самого часто используемого типа форм - формы списков. Этот тип форм используется в основном для отображения каких-либо списков элементов информации, хранящейся в конфигурации.
Например, формы списков вы можете увидеть при открытии разнообразных справочников, журналов документов, списков записей в регистрах конфигурации и т. п.
Общее у всех форм такого типа - наличие одного или нескольких списков элементов конфигурации в качестве основного объекта отображения, с которым вам предлагается работать.
Например, вызывая справочник "Контрагенты", мы получаем на экране как раз такую форму-список (рис. 1).
Как правило, кроме собственно списка, у форм такого типа присутствует командная панель с кнопками-действиями, которые выполняются над элементами данного списка.
При наведении (не нажатии!) мышью на одно из действий, вы получите краткое пояснения этого действия и "горячую" клавишу (или комбинацию клавиш) для его выполнения, если имеется такая возможность.
Кроме этого, в командной панели, как правило, присутствует элемент "Действия", где собраны все действия, которые можно выполнять над элементами данного списка.
При отметке какого-либо элемента в списке, можно нажать на нем правой кнопкой мыши. В результате вы получите список разрешенных действий для данного элемента.
Некоторые действия одинаковы для всех списков, некоторые созданы разработчиками конфигурации и могут отсутствовать в других формах списков.
Для часто используемых в форме списков действий назначены комбинации клавиш (подробнее об использовании "горячих" клавиш читайте в номере 10 (октябрь) "БУХ.1С" за 2007 год, стр. 8), использование которых повысит эффективность работы в программе:
Действие
Сочетание клавиш
Активация действия в командной панели
Добавить новый элемент
Пометка на удаление
Добавить группу (для справочников с иерархией)
Переместить элемент в другую группу (для справочников с иерархией)
Быстрый вход внутрь группы (для справочников с иерархией)
Выход на уровень выше
Добавить новый элемент копированием текущего
Изменить текущий элемент
В формах списков могут встречаться простые списки и деревья. Деревья - это иерархически подчиненные по определенному правилу элементы. На рис. 1 слева на форме видим как раз пример такого дерева - иерархический список вложенных друг в друга групп контрагентов.
В некоторых списках имеется возможность множественного выделения выбранных элементов с целью их групповой обработки. Для того, чтобы выделить несколько элементов (если это разрешено в списке), достаточно нажать клавишу Shift и прощелкать мышью необходимые элементы.
Для этого можно использовать клавиши со стрелками (вверх, вниз, вправо, влево), включая привычное всем нам страничное листание (PageUp/PageDown) в сочетании с этими клавишами. Работают также общепринятые "горячие" клавиши:
Действие
Сочетание клавиш
Выделить все от текущей позиции до начала списка
Выделить все от текущей позиции до конца списка
Выделить все элементы
Копирование текстового представления текущей ячейки в списке элементов
Форма элемента
Форма элемента - еще один распространенный тип представления информации, используемые в конфигурациях, созданных на платформе "1С:Предприятие 8.1".
Форма элемента, по сути, - это отображение какого-либо одного логического объекта конфигурации так, чтобы можно было просмотреть и, часто, отредактировать всю необходимую информацию о нем. Примеров форм элементов предостаточно.Рассмотрим форму элемента справочника "Контрагенты" - "Свет (Чертаново)" (см. рис. 2). (Открытие формы элемента из формы списка можно произвести двойным кликом мыши, а можно нажатием клавиши Enter).
Чтобы не перегружать наше восприятие, информационное наполнение формы распределяется в ней по нескольким закладкам.
Закладки группируют по видам представляемой информации - в нашем примере это общая информация, адреса, контакты и информация по договорам и счетам.
Для форм элементов характерно наличие командных панелей сверху и/или снизу открываемого окна. Это командные панели формы с действиями, которые относятся к открытому объекту конфигурации целиком.
Как правило, сверху расположены разнообразные возможные действия над открытым объектом (включая уже знакомый нам раздел "Действия"), а снизу - основные варианты обработки действий пользователя с данными формы (например, "ОК" - сохранить и закрыть; "Записать" - сохранить правки в информационной базе, не закрывая окна формы; "Закрыть" - закрытие окна формы).
Обычно одна из команд назначена "кнопкой по умолчанию". Она активируется комбинацией клавиш Ctrl+Enter. Такая кнопка выделяется жирным (в нашем примере, это кнопка "ОК").
Кроме этого, как правило, доступно еще одно действие по умолчанию - Ctrl+S, которое аналогично нажатию на "Записать".
Кроме командных панелей формы могут встречаться вспомогательные командные панели - на них располагаются действия, относящиеся к какому-либо информационному элементу открытого объекта конфигурации.
Посмотрим на рис. 3 - яркими примерами таких вспомогательных панелей являются панели, расположенные над списком банковских счетов (свои варианты действий, относящиеся только к банковским счетам) и над списком договоров контрагента (свои варианты - только для договоров).
Как правило, на форме элемента четко можно определить разницу между командными панелями формы и вспомогательными командными панелями.
Комбинация Alt+F10 работает и здесь, она активирует ту командную панель, с элементами которой пользователь работает в данный момент времени.
Полезно знать, что практически все действия на форме элемента можно выполнять без использования мыши.
Клавиатурное управление, как правило, значительно ускоряет процесс работы с данными. Например, нажатие на клавишу Enter или Tab, позволяет "перескакивать" с одного элемента формы на другой (следующий за ним). Нажатие Shift+Tab позволяет "скакать" по элементам в обратном направлении. Если вы находитесь в каком-либо поле ввода (например, на рис. 2 в группе контрагентов), достаточно написать первые буквы нужного вам элемента и нажать Tab и программа автоматически подставит нужный элемент в поле ввода (если он уникален в системе), либо предоставит автоматический список для уточнения вашего варианта.
Как правило, в быстром подборе таким способом для справочников можно использовать не только наименование элемента, но и его код, а для документов - номер. В форме элемента также доступны "горячие" клавиши:
Действие
Сочетание клавиш
Открыть форму выбора нужного элемента
Открыть форму элемента уже выбранного объекта в поле ввода
Очистить поле ввода
Быстрое переключение между закладками на форме, если они есть
Ctrl+PageUp и Ctrl+PageDown
Переключение активного элемента типа "Флажок"
Отказаться от внесенных изменений в текстовых элементах формы
Вернуть отмененное действие
Закрытие практически любой формы
Закрытие/открытие окна служебных сообщений (того, которое может появляться внизу)
При вводе новых объектов конфигурации при помощи форм элементов, обязательные для заполнения поля подчеркнуты красным. Например, для документа "Реализация товаров и услуг: Продажа, комиссия" такими полями являются поле "Контрагент" и поле "Договор" (рис. 4).
Выделять текстовые блоки можно мышью, а можно курсорами с нажатой клавишей Shift. Это бывает полезно для операций с буфером обмена.
Кстати, практически для всех элементов вы можете использовать копирование в буфер. Достаточно активировать нужный элемент и нажать Ctrl+C - в буфер скопируется текстовое представление элемента, если такое для него возможно.
Форма выбора
Кроме вышеописанных форм, часто применяется еще один тип - форма выбора. Как видно из названия, предназначена она в первую очередь для помощи пользователю в выборе какого-то объекта конфигурации (например, элемента справочника, документа и т. п.). Часто форму выбора вы можете видеть при заполнении данными нового объекта конфигурации (документа, элемента справочника, записи в регистре, проводка в плане счетов и т. п.). Например, на рис. 4 при выборе контрагента, мы получаем форму выбора, содержащую список контрагентов. Обратите внимание на действие "Выбрать", расположенное в командной панели формы "Контрагенты". Такое же действие вы сможете увидеть, нажав на нужный вам элемент в списке этой формы правой кнопкой мыши.
Часто в качестве форм выбора могут выступать формы списка требуемых в данный момент объектов конфигурации. Но могут быть и исключения - т. е. для выбора система может предоставлять вам форму, отличную от формы списка.
Как правило, в форме выбора можно выполнять массу подобных форме списка действий. Например, завести новый элемент. О том, какие действия возможны в данном случае, вы всегда сможете узнать из наполнения командной панели формы выбора и по тому, какие горячие клавиши работают, а какие нет.
Обратите внимание на то, что результат при нажатии клавиши Enter различается в форме списка и в форме выбора - там это правка текущего элемента, а здесь - его выбор.
Форма группы
Иногда, при вводе новой группы или правке существующей в том или ином справочнике, вы можете увидеть форму группы - специально разработанную форму для ввода данных, относящихся только к этой конкретной группе. По сути, форма группы идентична по своим возможностям форме элемента. Учитывать нужно, разве что, только тот факт, что вы редактируете данные группы, а не элемент этого справочника.
Аналогично форме выбора (элемента), в конфигурации могут существовать формы выбора групп - иногда они доступны, когда разработчик конфигурации требует явного выбора только группы какого-то определенного справочника. Явных отличий (кроме заполнения данными) эти формы от "обычных" форм выбора не имеют.
Для каждого объекта конфигурации, может быть задано при разработке несколько форм: разнообразные формы элемента, выбора, вспомогательные формы. Необходимо это, в первую очередь, для облегчения ввода и обработки информации, хранящейся в этом объекте. То есть набор форм, как правило, определяется на этапе создания конфигурации и в разных конфигурациях может отличаться друг от друга даже для однотипных объектов (например, в типовых конфигурациях "Бухгалтерия предприятия" и "Управление торговлей").
В конфигурации могут встречаться и какие-то совсем специальные формы, решающие определенные задачи, заложенные в логику конкретной конфигурации. Они могут быть не привязаны к какому-либо конкретному объекту конфигурации - это так называемые "Общие формы". Что и как они отображают, решают разработчики конфигурации, а пользователь может понять их назначение из того контекста, в котором они открываются.
В любом случае, поведение элементов, расположенных на форме, как правило, идентично с точки зрения возможностей управления ими мышью или "горячими" клавишами.
Для всех форм характерно наличие специальной кнопки "Справка" в одной из общих командных панелей. Справка в данном случае - это вызов пояснений по работе с данной конкретной формой, если таковые предусмотрены разработчиком.
Если специальных пояснений нет, то вам отобразится общая информация по работе с текущим типом формы.
Вызвать справку можно, нажав клавишу F1.
Если в форме присутствует список, у которого возможно изменение порядка расположения элементов, вы увидите соответствующие действия в командной панели к нему относящейся - перемещение строк и их сортировка (рис. 5).
В текущих редакциях типовых конфигураций существует по крайней мере три способа изменить стандартные печатные формы. Рассмотрим их.
1. Первый способ не требует разработки на внутреннем языке.
Но изменить получится только часть уже существующей печатной формы. Необходимо зайти в макеты печатных форм и заменить стандартный макет своим (или поменять прямо там). На примере 1С УТ11: Меню "НСИ и Администрирование" - "Печатные формы, отчеты и обработки" - "Макеты печатных форм"
//======================================== //Процедуры регистрации внешней печатной формы Функция СведенияОВнешнейОбработке() Экспорт Назначения = Новый Массив(); Назначения.Добавить("Документ.РеализацияТоваровУслуг"); ПараметрыРегистрации = Новый Структура(); ПараметрыРегистрации.Вставить("Вид", "ПечатнаяФорма"); ПараметрыРегистрации.Вставить("Назначение", Назначения); ПараметрыРегистрации.Вставить("Наименование", "Приказ о назначении премии"); ПараметрыРегистрации.Вставить("Версия", "1.0"); ПараметрыРегистрации.Вставить("Информация", "Дополнительная печатная форма"); ПараметрыРегистрации.Вставить("БезопасныйРежим", Истина); Команды = ПолучитьТаблицуКоманд() ; ДобавитьКоманду(Команды,"Приказ о назначении премии", "ПриказОНазначенииПремии", "ВызовСерверногоМетода", Ложь, "ПечатьMXL"); ПараметрыРегистрации.Вставить("Команды",Команды) ; Возврат ПараметрыРегистрации; КонецФункции Функция ПолучитьТаблицуКоманд() Команды = Новый ТаблицаЗначений(); Команды.Колонки.Добавить("Представление", Новый ОписаниеТипов("Строка")); Команды.Колонки.Добавить("Идентификатор", Новый ОписаниеТипов("Строка")); Команды.Колонки.Добавить("Использование", Новый ОписаниеТипов("Строка")); Команды.Колонки.Добавить("ПоказыватьОповещение", Новый ОписаниеТипов("Булево")); Команды.Колонки.Добавить("Модификатор", Новый ОписаниеТипов("Строка")); Возврат Команды; КонецФункции Процедура ДобавитьКоманду(ТаблицаКоманд, Представление, Идентификатор, Использование, ПоказыватьОповещение = Ложь, Модификатор = "") НоваяКоманда = ТаблицаКоманд.Добавить(); НоваяКоманда.Представление = Представление; НоваяКоманда.Идентификатор = Идентификатор; НоваяКоманда.Использование = Использование; НоваяКоманда.ПоказыватьОповещение = ПоказыватьОповещение; НоваяКоманда.Модификатор = Модификатор; КонецПроцедуры //======================================== //======================================== //Код формирования печатной формы Процедура Печать(МассивОбъектов, КоллекцияПечатныхФорм, ОбъектыПечати, ПараметрыВывода) Экспорт УправлениеПечатью.ВывестиТабличныйДокументВКоллекцию( КоллекцияПечатныхФорм, "ПриказОНазначенииПремии", НСтр("ru = 'Приказ о назначении премии'"), ТабличныйДокументПоМоемуМакету(ПолучитьМакет("ПФ_MXL_МойМакет"), МассивОбъектов, ОбъектыПечати), , "ПФ_MXL_МойМакет"); КонецПроцедуры Функция ТабличныйДокументПоМоемуМакету(Макет, МассивОбъектов, ОбъектыПечати) ДокументРезультат = Новый ТабличныйДокумент; ДокументРезультат.ОриентацияСтраницы = ОриентацияСтраницы.Портрет; ДокументРезультат.АвтоМасштаб = Истина; НомерСтрокиНачало = ДокументРезультат.ВысотаТаблицы + 1; ДокументРезультат.КлючПараметровПечати = "ПараметрыПечати_Документ_МойМакет"; //формирование таблицы ДанныеДляПечати = ДанныеДляПечатиПоДокументам(МассивОбъектов); ВывестиДанныеВТабличныйДокумент(Макет, ДокументРезультат, ДанныеДляПечати, ОбъектыПечати); Возврат ДокументРезультат; КонецФункции Функция ДанныеДляПечатиПоДокументам(МассивСсылок) Запрос = Новый Запрос; Запрос.МенеджерВременныхТаблиц = Новый МенеджерВременныхТаблиц; Запрос.УстановитьПараметр("МассивСсылок", МассивСсылок); Запрос.Текст = "ВЫБРАТЬ | РеализацияТоваровУслуг.Ссылка КАК Ссылка |ИЗ | Документ.РеализацияТоваровУслуг КАК РеализацияТоваровУслуг |ГДЕ | РеализацияТоваровУслуг.Ссылка В(&МассивСсылок)"; //. Результат = Запрос.Выполнить(); ПрочиеДанные = Новый Структура(); Возврат Новый Структура("ВыборкаДокументы, ПрочиеДанные", Результат.Выбрать(), ПрочиеДанные); КонецФункции Функция НадоПечататьДокумент(Ссылка) //проверяем что-нибудь, если не надо возвращаем ложь Возврат Истина; КонецФункции Процедура ВывестиДанныеВТабличныйДокумент(Макет, ДокументРезультат, ДанныеДляПечати, ОбъектыПечати) ВыборкаДокументы = ДанныеДляПечати.ВыборкаДокументы; //. ПервыйДокумент = Истина; Пока ВыборкаДокументы.Следующий() Цикл Если Не НадоПечататьДокумент(ВыборкаДокументы.Ссылка) Тогда ТекстСообщения = НСтр("ru = '%1: документ не требует печати.'"); ОбщегоНазначенияКлиентСервер.СообщитьПользователю(СтроковыеФункцииКлиентСервер.ПодставитьПараметрыВСтроку(ТекстСообщения, ВыборкаДокументы.Ссылка)); Продолжить; КонецЕсли; Если Не ПервыйДокумент Тогда // Все документы нужно выводить на разных страницах. ДокументРезультат.ВывестиГоризонтальныйРазделительСтраниц(); КонецЕсли; ПервыйДокумент = Ложь; // Запомним номер строки, с которой начали выводить текущий документ. НомерСтрокиНачало = ДокументРезультат.ВысотаТаблицы + 1; Секция = Макет.ПолучитьОбласть("Приказ"); ЗаполнитьЗначенияСвойств(Секция.Параметры, ВыборкаДокументы); //. Секция.Параметры.НомерДокумента = ПрефиксацияОбъектовКлиентСервер.НомерНаПечать(Секция.Параметры.НомерДокумента, Истина, Истина); //. ДокументРезультат.Вывести(Секция); УправлениеПечатью.ЗадатьОбластьПечатиДокумента(ДокументРезультат, НомерСтрокиНачало, ОбъектыПечати, ВыборкаДокументы.Ссылка); КонецЦикла; КонецПроцедуры //========================================
3. Третий способ, с изменением конфигурации.
Рассматриваем конфигурацию УТ11. В конфигурации придется включить возможность изменения. Для того чтобы печатная форма отобразилась надо в вашем разработанном документе (или в типовом документе конфигурации) поместить/допилить процедуры а) регистрации печатной формы б) формирования печатной формы. Где менять: модуль менеджера объекта, модуль формы, общий модуль. Рассмотрим на примере добавления печатной формы в новый документ.
В модуль менеджера объекта добавляем код
В модуль формы обязательно добавляем код
В общий модуль "УправлениеПечатьюУТСервер", в существующую процедуру, добавляем код
Готово, можно печатать документ. Кнопка на форме появится автоматически благодаря коду "ПодключаемыеКоманды.ПриСозданииНаСервере()", а вызываться команда печати будет благодаря "Подключаемый_ВыполнитьКоманду()" в этом же модуле. Выглядит примерно так:

- Как в 1С создать информационную базу
![Как в 1С создать информационную базу]()
- Как создать новую форму
![Как создать новую форму]()
- Как редактировать формы в 1с
![Как редактировать формы в 1с]()
- Как обратиться к элементам формы 1С
![Как обратиться к элементам формы 1С]()
- Как подключить внешнюю обработку 1с
![Как подключить внешнюю обработку 1с]()
- Как создать внешнюю обработку
![Как создать внешнюю обработку]()
- Как в 1с добавить отчет
![Как в 1с добавить отчет]()
- Как в 1C добавить код
![Как в 1C добавить код]()
- Как настроить быстрое заполнение документов в 1С УПП и УТ 10.3
![Как настроить быстрое заполнение документов в 1С УПП и УТ 10.3]()
- Как изменить форму счета в 1С
![Как изменить форму счета в 1С]()
- Как сделать универсальный передаточный документ (УПД) в 1С: Предприятие 8.2?
![Как сделать универсальный передаточный документ (УПД) в 1С: Предприятие 8.2?]()
- Как добавить информационную базу в 1с
![Как добавить информационную базу в 1с]()
- Как добавить новую базу 1с
![Как добавить новую базу 1с]()
- Как научиться пользоваться «1с: Бухгалтерией»
![Как научиться пользоваться «1с: Бухгалтерией»]()
- Как загрузить базу данных в 1с
![Как загрузить базу данных в 1с]()
- Как изменить конфигурацию 1с
![Как изменить конфигурацию 1с]()
- Как изменить ценник в 1С
![Как изменить ценник в 1С]()
- Как в 1с внести счет-фактуру
![Как в 1с внести счет-фактуру]()
- Как сделать отчет в 1С версии 8.2
![Как сделать отчет в 1С версии 8.2]()
- Как списать бракованный товар
![Как списать бракованный товар]()
- Как установить штрихкод в 1С
![Как установить штрихкод в 1С]()
При выполнении различных задач, может возникать ситуация, когда нужно в управляемом приложении 1С открыть обычную форму. Реализуется эта возможность достаточно просто: нужно изменить один параметр конфигуратора 1С и одно свойство конфигурации. Разберем по подробнее.
Для того, чтобы имелась принципиальная иметь дело с обычными формами, в конфигураторе этой базы нам необходим параметр конфигуратора «Редактирование конфигурации для режимов запуска». Для этого параметра необходимо установить переключатель «Управляемое приложение и обычное приложение».
Путь к параметрам конфигуратора 1C: Главное меню –Сервис – Параметры

Сам параметр находится на закладке «Общие»

Семь полезных параметров конфигуратора 1С
После установки этого параметра в палитре свойств Вашей конфигурации будет виден флаг «Использовать обычные формы в управляемом приложении». Его нужно установить.

После сохранения конфигурации, у Вас будет возможность в управляемом приложении открыть любую обычную форму.
Обратите внимание! Открывать обычную форму можно только в режиме толстого клиента, в других режимах (тонкий клиент или веб-клиент) обычные формы открывать нельзя!
После изменения конфигурации при создании любой формы у Вас появится возможность выбрать: сделать эту форму обычной или управляемой. В конструкторе формы появится свойство «Тип формы», где можно выбрать, какая это будет форма Управляемая или Обычная.

В своей учебной конфигурации я сделал форму документа обычной
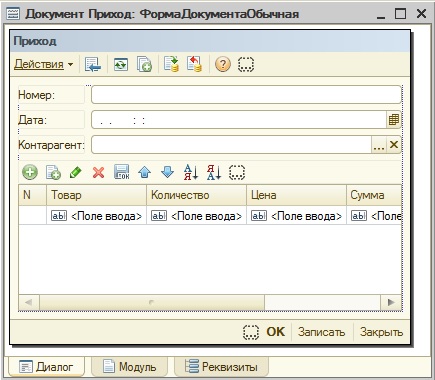
Причем сделал её основной формой документа

Если сейчас в 1С: Предприятии, которое запущенно в толстом клиенте, мы создадим новый документ, то открывается обычная форма.

При запуске 1С: Предприятия в тонком клиенте, откроется управляемая форма документа (сгенерируется автоматически). Это не смотря на то, что основная форма документа обычная.
![Управляемая форма документа 1С]](https://www.1s-up.ru/wp-content/uploads/2017/12/8-3.jpg)
Открытие управляемом формы с передачей параметров
Открытие управляемой формы существующего объекта
Открытие управляемой формы на основании другого объекта
Очень подробно вопросы по работе с управляемыми формами в частности и с управляемым приложением в целом рассмотрены в книге «Основы разработки в 1С: Такси. Разработка управляемого приложения за 12 шагов». Эта книга станет настоящим подспорьем для тех, кто только начал знакомится с разработкой управляемого приложения.

- Без сложных технических терминов;
- Более 600 страниц практического материала;
- Каждый пример сопровождается рисунком (скриншот);
- Книга посылается на электронную почту в формате PDF. Можно открыть на любом устройстве!
Промо-код на скидку в 16%: vCph8bW3rE
Если Вам помог этот урок решить какую-нибудь проблему, понравился или оказался полезен, то Вы можете поддержать мой проект, перечислив любую сумму:
можно оплатить вручную:
Разработка интерфейса в 1С состоит из двух частей – разработка меню или рабочего стола и разработка экранных форм 1С. Окна, с которыми пользователь работает в 1С, называют экранные формы 1С или просто формы 1С.

Частой ошибкой программистов является попытка нарисовать все по своему вкусу. Сделать фон синим, а надписи зеленым. Или желтый на черном. Или как он ему нравится в какой-то другой его любимой программе.
Сейчас мы с Вами пройдем краткий ликбез по рисованию форм 1С.
Что такое Формы 1С
Форма 1С – это метод представления объекта 1С пользователю. Обычно форма представляет собой ряд полей, которые требуется заполнить и набор кнопок (команд меню) для управления. Форма 1С есть у большинства объектов 1С.
В толстом клиенте 1С используются «обычные» формы 1С. Это значит, что программист просто рисует мышкой форму 1С также как это делается в Visual Studio и других фреймфорках.
В тонком клиенте 1С и веб клиенте 1С используются управляемые формы 1С. Это значит, что их размер, форму 1С и расположение на них полей нельзя изменить мышкой. Они генерируются автоматически на основании настроек. Про управляемые формы 1С мы поговорим в следующих уроках.
Большинство форм 1С типовых конфигураций в 1С имеют свое, типовое представление, привычное пользователю.
-
Форма списка 1С
В 1С есть множество списков. Когда мы говорим «справочник номенклатуры», то подразумеваем «список элементов номенклатуры (т.е. товаров)». Когда мы говорим документы банка, то имеем ввиду «список документов ПКО и РКО».
Для отображения списков есть формы списков 1С. Это всегда табличная часть на всю форму 1С и над ней командная панель с кнопками Добавить, Скопировать и т.п., отображенными в виде картинок.
Колонки и их порядок можно посмотреть в любом типовом справочнике и документе.

Как работают формы 1С
Логика (порядок) работы пользователя в 1С следующая:
-
Пользователь заходит в программу, видит интерфейс (в толстом клиенте обычно это меню, в тонком клиенте рабочий стол)
Таким образом пользователь работает всегда с формами 1С, начиная с форма списка 1С и переходя к форме элемента 1С. Если программист не нарисовал формы, то 1С генерирует формы по умолчанию. Они естественно лишены идеальной красоты и совершенства, но работать позволяют.
Автоматически сгенерированная форма списка 1С обычно содержит минимум полей (код/наименование и дата/номер соответственно). Автоматически сгенерированная форма элемента обычно содержит все поля (реквизиты), перечисленные сверху вниз.
Задача формы 1С – открыться и ждать действий пользователя. При действии – отреагировать. Таким образом основу модуля формы 1С составляют обработчики событий. Это такие функции, которые вызываются тогда, когда пользователь совершает какое то действие на форме 1С.
Где находятся формы 1С
В режиме 1С Предприятие при выборе практически любого объекта 1С (справочника, документа, отчета, обработки и т.п.) Вам откроется форма этого объекта.
В конфигураторе, в окне конфигурации, выберите нужный Вам объект, раскройте его ветку, чтобы увидеть вложенную ветку Формы 1С.

Другой вариант – открыть редактор объекта (два раза мышкой или поставить курсор и Enter) и перейти на закладку Формы 1С.

Здесь расположен список форм 1С. Одну из добавленных форм 1С можно добавить как форма по-умолчанию (форма списка 1С, форма элемента 1С и так далее).
Создание форм 1С
Чтобы добавить новую форму 1С, нужно нажать кнопку Добавить (Ins на клавиатуре). Чтобы войти в существующую – нажмите на нее два раза мышкой.

Конструктор предложит Вам выбрать вид формы 1С – форма элемента 1С, списка. Здесь же можно добавить или убрать командные панели на форме 1С. Чаще всего эти настройки оставляются как есть, по умолчанию.


Ненужные реквизиты можно удалить. Для этого выделите одно или несколько полей и нажмите Del.

Чтобы в освободившееся место сдвинуть другие реквизиты –выделите их так же и перетащите мышкой.

Чтобы добавить на форму 1С новые реквизиты, нажмите кнопку на панели Размещение данных (меню Форма/Размещение данных), установите галочки на тех элементах, которые нужно добавить, а также галочки «Вставить надписи» и «Разместить автоматически».


По другому можно просто добавить элемент управления, нажав соответствующую кнопку на панели внизу или выбрав в меню Форма/Вставить элемент управления. Нажмите на элементе управления (поле) два раза левой кнопкой мыши и откроются его свойства. Свойство «Данные» содержит название реквизита объекта 1С. Здесь его можно изменить или назначить.


Свойства элемента управления также содержат галочки управления внешним видом элемента управления. С помощью галочек можно включать и отключать кнопки выбора, выпадающий список, очистки, видимости и доступности.

Почти на всех формах документа используются закладки. Добавляется закладка так же, как и другой элемент управления (см. выше), только нужно выбрать элемент управления «Панель». Чтобы добавить страницу панели, нажмите на нее правой кнопкой мыши и выберите «Добавить страницу». Другие элементы управления (поля) на страницы панели просто перетаскиваются.

Чтобы изменить размер формы 1С, просто подведите курсор к краю формы 1С, нажмите левую кнопку мышки и просто перетащите край формы 1С.

Чтобы форма 1С заработала – т.е. делала что-то в ответ на действия пользователя – нужно добавить функции обработчики. Войдите в свойства любого элемента (щелкнув на нем два раза левой кнопкой мыши) или самой формы 1С (аналогично на заголовке формы). В самом низу окна свойств есть раздел «События». Выберите удобное событие (для всех полей это обычно «ПриИзменении», для формы «ПриОткрытии») и нажмите кнопку с лупой. Откроется ее обработчик события.

Для кнопок добавление происходит так же. Однако кроме произвольных обработчиков можно выбрать один из стандартных для этой формы (для формы справочника это одни стандартные действия, для формы документа – другие). Просто выберите одно из стандартных действий в свойстве «Действие» или нажмите крестик, если хочется сделать свой обработчик.
Читайте также:






















