Как настроить автоответ в thunderbird на время отпуска
Опубликовано: 17.09.2024
Как настроить автоответ в Тандерберд? В данном материале мы попытаемся ответить на этот вопрос, а также расскажем о том, что это за функция и зачем она вообще нужна. В общем, расставим все точки над «i».
Подробности
Автоответ – это специальное сообщение, которое клиент рассылает автоматически в ответ на приходящие письма. Сообщение содержит в себе заранее подготовленный текст и способно донести до оппонента некую важную информацию.
Стоит отметить, что такая опция в составе клиента появилась не так давно. Она будет полезна тем людям, кто работает по переписке и до сих пор не использует мессенджеры различного типа. Однако нужно, чтобы сервер почты поддерживал такую опцию.
Но об этом волноваться не стоит. Практически все современные сервисы имеют в своем распоряжении такую штуку. Ведь если ее не будет, то они будут существенно отставать от конкурентов. А это очень плохо для бизнеса.
Теперь о том, зачем настраивать автоответчик. Эта штука полезна в том случае, если человек куда-то отошел и хочет уведомить об этом клиентов. Также автоответ может содержать в себе информацию о том, что работник ушел в отпуск.
Можно даже настроить типовой ответ на запрос того или иного каталога товаров. В общем, сфер использования у этой функции очень много. А это возвращает нас к вопросу о настройке автоответа в Mozilla Thunderbird.
Процесс настройки
Для тех, кто уже давно работает с клиентом данный процесс не покажется особо сложным. Но новички будут испытывать определенные трудности. Тем более, что интерфейс программы может показаться им непривычным и даже неудобным.
В некоторых случаях даже русский язык не спасет, хоть почтовый клиент полностью переведен. Поэтому мы предоставим подробнейшую инструкцию с четким алгоритмом действий, которая поможет вам сделать все правильно. Вот она:
- Итак, сначала нужно запустить клиент.
- Далее в верхней панели инструментов ищем кнопку «Создать» и нажимаем на нее.
- Появится меню, в котором необходимо выбрать «Сообщение».
![Создать сообщение в Mozilla Thunderbird]()
- Заполняем письмо таким образом, как вы хотите его видеть в качестве ответа людям, которые вам напишут.
- Затем кликаем на кнопку «Файл» в верхней части окошка.
- Появится меню, в котором следует выбрать «Сохранить как» и затем – «Шаблон».
![Сохранить письмо как шаблон в Mozilla Thunderbird]()
- Переходим во вкладку «Шаблоны».
- Нажимаем отмеченную иконку, а потом «Фильтры сообщений».
![Фильтры сообщений в Mozilla Thunderbird]()
- Снова кликаем по этому же пункту.
- Нажимаем кнопку «Создать».
- Заполняем поле «Имя фильтра».
- Затем отмечаем пункт «При получении новой почты», все остальные отключаем.
- Далее отмечаем «При выполнении любого из условий».
- В окошке «Производить следующие действия» выбираем в соответствующей графе «Ответить по шаблону», а в строчке рядом выбираем тот шаблон, который создали ранее.
- Теперь остается только нажать на кнопку «ОК».
![Настройки автоответа в Mozilla Thunderbird]()
Вот и все. Автоответчик настроен. Теперь все, кто шлет вам письма будут получать сообщение о том, что вы по какой-то причине отошли от дел. Очень удобно, так как не нужно отвечать одно и то же всем оппонентам вручную.
Заключение
А теперь пришла пора подвести итоги, обобщить всю полученную информацию и сделать соответствующие выводы. В рамках данного материала мы поговорили о том, что такое автоответ в почтовом клиенте Mozilla Thunderbird и как его настроить.
Сама процедура не так сложна, как может показаться на первый взгляд. Но она способна занять довольно много времени. Да и действия там такие, что без подробной инструкции никак не обойтись. Особенно новичкам.
1.Создаёте новое сообщение Ctrl+N
2.Указываете тему письма " я ухожу в отпуск с . по . "
3.Получателя сообщения о отпуске можно не указывать
4.Жмёте на стрелочку справа от кнопки " Сохранить " и выбираете в выпадающем списке " Шаблон " и закрываете сообщение
5.Идёте в " Инструменты "- " Фильтры сообщений. "
6.В открывшемся окне нажимаете кнопку "Создать"
7.Пишете имя фильтра, например " посылка сообщения на время отпуска "
8.Чуть ниже ставите точку "Все сообщения"
9.Внизу в форме " Выполнять следующие действия " выбираете в выпадающих списках " Ответить по шаблону " и выбираете созданный шаблон.
10. Нажимаете на "Ок"
Рафкат Шакиров (Wednesday, 15 February 2017)
Спасибо за мануал! - все изложено ясно и не сложно )) - а то в самой Мозилле ничего толком не найдешь. А данная опция очень полезна и нужна периодически.
Ольга (Tuesday, 20 June 2017 10:13)
Добрый день!
Подскажите, а как отменить автответ в Thunderbird Mozilla после отпуска?
Благодарю!
personal.vkb@mail.ru
Ольга, если делали по инструкции выше - просто отключить фильтр. Ну или удалить фильтр.
Михайло (Monday, 26 June 2017 08:45)
Антон (Wednesday, 21 February 2018 08:12)
Спасибо. Работает. Только в п.8 у меня называется "Выполнение всех условий" точка (версия 52.6.0).
Антон (Wednesday, 21 February 2018 08:14)
Ещё бы уточнил, что если вы несколько раз правили шаблон, то он может размножиться. Зайдите в папку "Шаблоны" и удалите лишние, после этого уже создавайте фильтр.
Владимир (Monday, 19 March 2018 07:38)
Большое спасибо за помощь. Пригодилось :-)
Кирилл (Thursday, 09 August 2018 16:05)
Добрый вечер! Подскажите, как сделать автоответ с картинкой или письмо для рассылки. Сейчас в шаблоне добавлено оформленной письмо, а получитель видит вот такую вот картину:
PGRpdj7CoDwvZGl2PjxkaXYgc3R5bGU9ImZvbnQtc2l6ZToxMi44cHg7ZGlyZWN0aW9uOmx0cjtt YXJnaW46NXB4IDE1cHggMHB4IDBweDtwYWRkaW5nLWJvdHRvbTo1cHg7Ij48ZGl2IHN0eWxlPSJv dmVyZmxvdzpoaWRkZW47Ij48ZGl2IHN0eWxlPSJmb250LWZhbWlseTpSb2JvdG8sSGVsdmV0aWNh LEFyaWFsLHNhbnMtc2VyaWY7bWFyZ2luOjBweDtwYWRkaW5nOjBweDtoZWlnaHQ6MzYycHg7d2lk dGg6MTM4MHB4OyI+PHRhYmxlIGJvcmRlcj0iMCIgY2VsbHBhZGRpbmc9IjAiIGNlbGxzcGFjaW5n PSIwIiB3aWR0aD0iMTAwJSIgc3R5bGU9ImJhY2tncm91bmQtY29sb3I6cmdiKDEyOSw3MSw2Nyk7 Ij48dGJvZHk+PHRyIGhlaWdodD0iNjRweCI+PHRkIHN0eWxlPSJmb250LWZhbWlseTphcmlhbCxz YW5zLXNlcmlmO21hcmdpbjowcHg7cGFkZGluZy1sZWZ0OjI0cHg7Ij7CoDwvdGQ+PC90cj48L3Ri b2R5PjwvdGFibGU+PGRpdiBzdHlsZT0icGFkZGluZzoyNHB4O2JhY2tncm91bmQtY29sb3I6cmdi KDI0MiwyMzcsMjM2KTsiPjxkaXYgYWxpZ249ImNlbnRlciIgc3R5bGU9ImJhY2tncm91bmQtY29s b3I6cmdiKDI1NSwyNTUsMjU1KTtib3JkZXItYm90dG9tLXdpZHRoOjFweDtib3JkZXItYm90dG9t LXN0eWxlOnNvbGlkO2JvcmRlci1ib3R0b20tY29sb3I6cmdiKDIyNCwyMjQsMjI0KTttYXJnaW46 MHB4IGF1dG87bWF4LXdpZHRoOjYyNHB4O21pbi13aWR0aDoxNTRweDtwYWRkaW5nOjBweCAyNHB4 OyI+PHRhYmxlIGFsaWduPSJjZW50ZXIiIGNlbGxwYWRkaW5nPSIwIiBjZWxsc3BhY2luZz0iMCIg d2lkdGg9IjEwMCUiIHN0eWxlPSJiYWNrZ3JvdW5kLWNvbG9yOnJnYigyNTUsMjU1LDI1NSk7Ij48 dGJvZHk+PHRyIGhlaWdodD0iMjRweCIgc3R5bGU9ImNvbG9yOnJnYigzNCwzNCwzNCk7Zm9udC1m YW1pbHk6Um9ib3RvLEhlbHZldGljYSxBcmlhbCxzYW5zLXNlcmlmO2ZvbnQtc2l6ZToxMi44cHg7 Zm9udC1zdHlsZTpub3JtYWw7Zm9udC12YXJpYW50LWNhcHM6bm9ybWFsO2ZvbnQtd2VpZ2h0Om5v cm1hbDt0ZXh0LWFsaWduOnN0YXJ0O3RleHQtdHJhbnNmb3JtOm5vbmU7d2hpdGUtc3BhY2U6bm9y bWFsO3RleHQtZGVjb3JhdGlvbjpub25lOyI+PHRkIHN0eWxlPSJmb250LWZhbWlseTphcmlhbCxz YW5zLXNlcmlmO21hcmdpbjowcHg7Ij7CoDwvdGQ+PC90cj48dHIgc3R5bGU9ImNvbG9yOnJnYigz NCwzNCwzNCk7Zm9udC1mYW1pbHk6Um9ib3RvLEhlbHZldGljYSxBcmlhbCxzYW5zLXNlcmlmO2Zv bnQtc2l6ZToxMi44cHg7Zm9udC1zdHlsZTpub3JtYWw7Zm9udC12YXJpYW50LWNhcHM6bm9ybWFs O2ZvbnQtd2VpZ2h0Om5vcm1hbDt0ZXh0LWFsaWduOnN0YXJ0O3RleHQtdHJhbnNmb3JtOm5vbmU7 d2hpdGUtc3BhY2U6bm9ybWFsO3RleHQtZGVjb3JhdGlvbjpub25lOyI+PHRkIHN0eWxlPSJmb250 LWZhbWlseTphcmlhbCxzYW5zLXNlcmlmO21hcmdpbjowcHg7Ij48c3BhbiBzdHlsZT0iY29sb3I6SIyMHB4IiBzdHlsZT0iY29sb3I6cmdiKDM0LDM0LDM0KTtmb250LWZh bWlseTpSb2JvdG8sSGVsdmV0aWNhLEFyaWFsLHNhbnMtc2VyaWY7Zm9udC1zaXplOjEyLjhweDtm b250LXN0eWxlOm5vcm1hbDtmb250LXZhcmlhbnQtY2Fwczpub3JtYWw7Zm9udC13ZWlnaHQ6bm9y bWFsO3RleHQtYWxpZ246c3RhcnQ7dGV4dC10cmFuc2Zvcm06bm9uZTt3aGl0ZS1zcGFjZTpub3Jt YWw7dGV4dC1kZWNvcmF0aW9uOm5vbmU7Ij48dGQgc3R5bGU9ImZvbnQtZmFtaWx5OmFyaWFsLHNh bnMtc2VyaWY7bWFyZ2luOjBweDsiPsKgPC90ZD48L3RyPjx0ciBzdHlsZT0iY29sb3I6cmdiKDM0 LDM0LDM0KTtmb250LWZhbWlseTpSb2JvdG8sSGVsdmV0aWNhLEFyaWFsLHNhbnMtc2VyaWY7Zm9u dC1zdHlsZTpub3JtYWw7Zm9udC12YXJpYW50LWNhcHM6bm9ybWFsO2ZvbnQtd2VpZ2h0Om5vcm1h bDt0ZXh0LWFsaWduOnN0YXJ0O3RleHQtdHJhbnNmb3JtOm5vbmU7d2hpdGUtc3BhY2U6bm9ybWFs O3RleHQtZGVjb3JhdGlvbjpub25lO2ZvbnQtc2l6ZToyMHB4O2xpbmUtaGVpZ2h0OjI0cHg7Ij48 dGQgc3R5bGU9ImZvbnQtZmFtaWx5OmFyaWFsLHNhbnMtc2VyaWY7bWFyZ2luOjBweDsiPjxzcGFu IHN0eWxlPSJmb250LXNpemU6MjRweDsiPjxhIHRhcmdldD0iX2JsYW5rIiBzdHlsZT0iY29sb3I6 cmdiKDEyOSw3MSw2Nyk7dGV4dC1kZWNvcmF0aW9uOm5vbmU7dmVydGljYWwtYWxpZ246bWlkZGxl O2ZvbnQtd2VpZ2h0OjUwMDsiIGhyZWY9Imh0dHBzOi8vZG9jcy5nb29nbGUuY29tL2Zvcm1zL2Qv ZS8xRkFJcFFMU2YwdU1zRVVnYk8zRnl2RmlQamNPdzhxQnFnZ0twZU41c1I3dmdkRHVvWXN4SzBi QS92aWV3Zm9ybT9jPTAmYW1wO3c9MSZhbXA7dXNwPW1haWxfZm9ybV9saW5rIj7QodGC0LDQvdGM 0YLQtSDQkNC70YzRhNCwLdCf0LDRgNGC0L3RkdGA0L7QvCDQutC+0LzQv9Cw0L3QuNC4ICLQkNC7 0YzRhNCwLdCU0LjQt9Cw0Lk8L2E+PHN0cm9uZz48YSB0YXJnZXQ9Il9ibGFuayIgc3R5bGU9ImNv bG9yOnJnYigxMjksNzEsNjcpO3RleHQtZGVjb3JhdGlvbjpub25lO3ZlcnRpY2FsLWFsaWduOm1p ZGRsZTtmb250LXdlaWdodDo1MDA7IiBocmVmPSJodHRwczovL2RvY3MuZ29vZ2xlLmNvbS9mb3Jt cy9kL2UvMUZBSXBRTFNmMHVNc0VVZ2JPM0Z5dkZpUGpjT3c4cUJxZ2dLcGVONXNSN3ZnZER1b1lz eEswYkEvdmlld2Zvcm0/Yz0wJmFtcDt3PTEmYW1wO3VzcD1tYWlsX2Zvcm1fbGluayI+0L0iPC9h Pjwvc3Ryb25nPjwvc3Bhbj48ZGl2PsKgPC9kaXY+PC90ZD48L3RyPjx0ciBoZWlnaHQ9IjE2cHgi IHN0eWxlPSJjb2xvcjpyZ2IoMzQsMzQsMzQpO2ZvbnQtZmFtaWx5OlJvYm90byxIZWx2ZXRpY2Es QXJpYWwsc2Fucy1zZXJpZjtmb250LXNpemU6MTIuOHB4O2ZvbnQtc3R5bGU6bm9ybWFsO2ZvbnQt dmFyaWFudC1jYXBzOm5vcm1hbDtmb250LXdlaWdodDpub3JtYWw7dGV4dC1hbGlnbjpzdGFydDt0 ZXh0LXRyYW5zZm9ybTpub25lO3doaXRlLXNwYWNlOm5vcm1hbDt0ZXh0LWRlY29yYXRpb246bm9u ZTsiPjwvdHI+PHRyIHN0eWxlPSJjb2xvcjpyZ2IoMzQsMzQsMzQpO2ZvbnQtZmFtaWx5OlJvYm90 byxIZWx2ZXRpY2EsQXJpYWwsc2Fucy1zZXJpZjtmb250LXNpemU6MTIuOHB4O2ZvbnQtc3R5bGU6 bm9ybWFsO2ZvbnQtdmFyaWFudC1jYXBzOm5vcm1hbDtmb250LXdlaWdodDpub3JtYWw7dGV4dC1h bGlnbjpzdGFydDt0ZXh0LXRyYW5zZm9ybTpub25lO3doaXRlLXNwYWNlOm5vcm1hbDt0ZXh0LWRl Y29yYXRpb246bm9uZTsiPjx0ZCBzdHlsZT0iZm9udC1mYW1pbHk6YXJpYWwsc2Fucy1zZXJpZjtt YXJnaW46MHB4O2Rpc3BsYXk6dGFibGUtY2VsbDt2ZXJ0aWNhbC1hbGlnbjp0b3A7Zm9udC1zaXpl OjEzcHg7bGluZS1oZWlnaHQ6MThweDtjb2xvcjpyZ2IoNjYsNjYsNjYpOyI+0J/RgNC10LTQu9C+
Заранее благодарю за скорый ответ!
manualcheg.jimdo.com (Tuesday, 21 August 2018 11:36)
Кирилл, ну гугл велик, но быстро решение вашей задачи не нашлось. Увы. Успеха в поиске!
Артур (Sunday, 26 August 2018 18:22)
Лариса (Wednesday, 29 August 2018 19:26)
Как сделать паузу перед авто ответом?
csa (Wednesday, 19 June 2019 12:10)
Ощущение, что в новых версиях эту возможность выпилили. По крайней мере на двух клиентах не вижу этого пункта в списке.
Mrn (Thursday, 01 August 2019 14:35)
Спасибо, очень пригодилось! Сама бы не дотумкала (а они не могли что-нибудь попроще придумать?)
Андрей (Friday, 30 August 2019 09:27)
Спасибо за ясный и прозрачный мануал! Пусть небольшой, но краткий и понятный! Фича нужная и полезная, а разрабам самим видно было не до этого. Еще раз - спасибо.
Современные почтовые клиенты, которыми пользуется практическое большинство деловых людей, старающихся не тратить своё время впустую, помогают экономить драгоценное время на проверке почтового ящика. Несмотря на кажущуюся простоту, далеко не все пользователи Thunderbird знают, как изменить пароль, настроить учётную запись, воспользоваться автоответом. В нижеприведённой статье рассмотрим пошагово все необходимые для установки действия и настройки.

Работа в почтовом клиенте мало отличается от интернет-браузера
Инсталляция на компьютер почтового клиента Thunderbird
Чтобы впоследствии не мучиться с удалением множества дополнительных рекламных сайтов и вирусных приложений, пользователю необходимо предварительно скачать пакет-установщик программы с официального сайта разработчика. Прежде чем начнётся загрузка инсталлятора, юзеру нужно выбрать именно ту версию программы, которая будет для него оптимальной. Дело в том, что на сайте расположено несколько сборок, созданных непосредственно под определённую ОС и язык. Пользователю можно указать в предпочтениях, например, русский язык и ОС Windows, после чего сайт автоматически предложит наиболее подходящий пакет для загрузки.
Следует учесть, что тем, кто ранее пользовался приложением Thunderbird, перед установкой новой программы желательно удалить с ПК старую версию.
После запуска скачанного файла с расширением *.exe следует из предложенного списка выбрать установку стандартного пакета (галочка располагается около пункта «Обычная») или выборочного. Изменить путь к папке следует в том случае, если предлагаемый приложением способ каким-то образом не устраивает потенциального пользователя. При обычной инсталляции программа будет располагаться по адресу «c:\program files\mozilla thunderbird\».
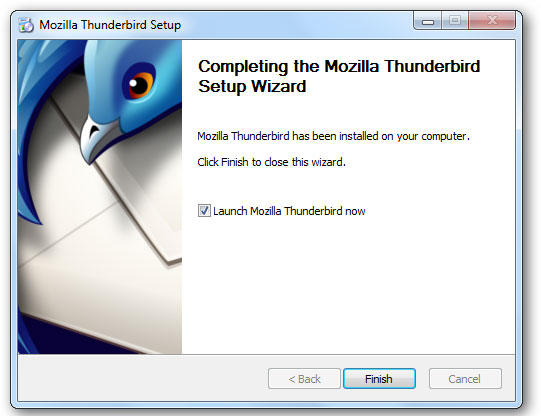
После секундного ожидания программа установится, а после её запуска можно действовать дальше.
Настройка почтового клиента
Во время первого включения приложения на экране должно появиться окно интеграции с операционной системой. Юзеру будет предложено пользоваться Thunderbird по умолчанию, программа будет отображать не только новые приходящие письма, но и новости. Наряду с другими преимуществами специфическое приложение позволяет настроить поиск в ОС таким образом, чтобы почтовый посредник легко и быстро находил нужное сообщение. Окно с предложением использовать Thunderbird по умолчанию может регулярно беспокоить владельца ПК. Поэтому, чтобы позабыть о нём, можно снять во время запуска определённый флажок.
Дальнейшие действия заключаются в том, чтобы правильно настроить учётную запись. В том случае, когда юзер обладает персональным E-mail, создавать новый почтовый ящик нет необходимости. Поэтому в предложенном меню следует выбрать раздел «Использовать мою существующую почту».
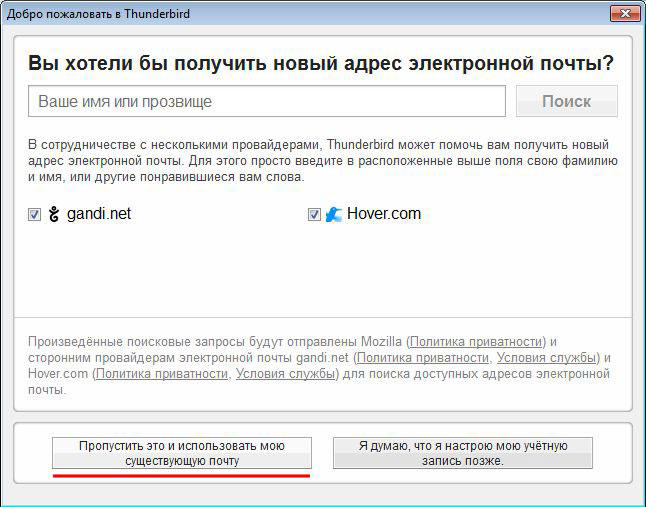
Дальше указываются все данные, которые нужны для входа на почту, причём имя можно указать любое, но пароль и адрес должны в точности соответствовать зарегистрированным на почтовых сервисах (google, yandex, mail.ru) данным.
Настроить учётную запись в Thunderbird достаточно просто, для этого потребуется всего несколько минут, в результате пользователь должен выбрать между двумя почтовыми серверами, отвечающими за приём почты IMAP и POP3. Выбор необходимо основывать на доступе к сети: если приём сигнала интернета стабильный, лучше предпочесть первый пункт, в противном случае — второй.
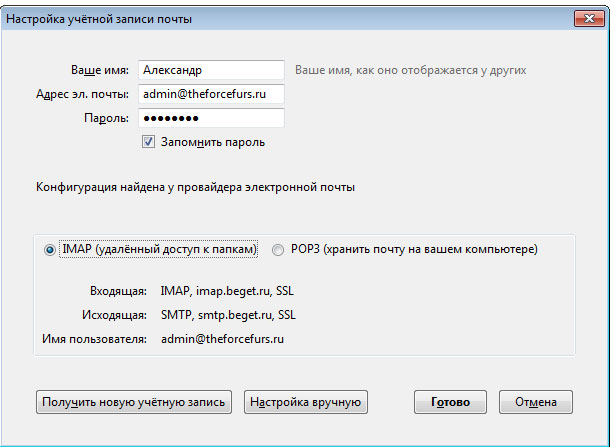
При нормальной автоматической инсталляции можно нажать на кнопку «Готово», или воспользоваться ручной настройкой. Недостающую информацию можно найти на официальном сайте, который предлагает пользователям услуги электронной почты.
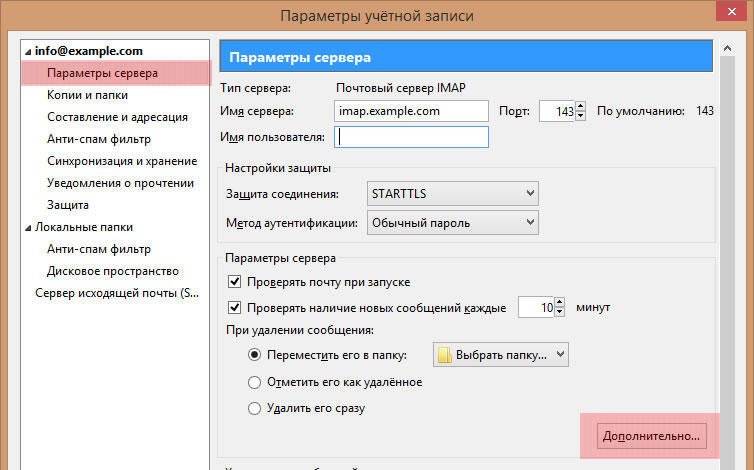
Кроме всего прочего, посредством Thunderbird можно объединить данные нескольких ящиков, воспользовавшись командой «Создать новую учётную запись» и повторив ранее описанные манипуляции.
Специфические настройки Thunderbird
Почтовый клиент удобен и многофункционален, пользователь может запросто настроить Thunderbird в соответствии со своими личными предпочтениями, для чего следует выбрать пункт «Просмотр параметров своей учётной записи». Эта категория позволяет указать периодичность, с которой будут проверяться приходящие сообщения, а также способ их хранения. Пользователь может настроить личную подпись, сделать более удобной форму с автоответами.
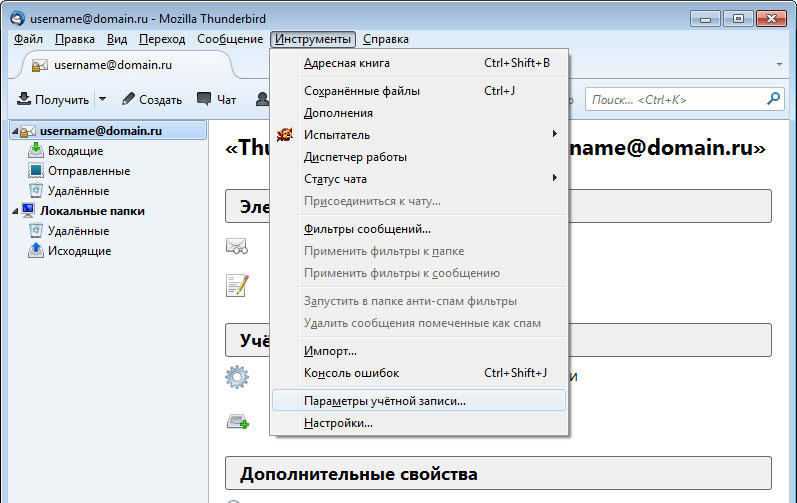
Thunderbird обладает качественным анти-спам фильтром, который функционирует в приложении без дополнительного подключения. Наряду с обычными сообщениями от различных рекламных кампаний программа, в силу своего несовершенства, может иногда «прятать» от пользователя нужную корреспонденцию. Поэтому юзеру придётся периодически заглядывать в раздел «Спам», чтобы убедиться в том, что там нет ничего принципиально нужного.
Смена пароля
Чтобы изменить пароль в Mozilla Thunderbird, нужно в главном меню приложения перейти в категорию «Инструменты», среди прочих команд выбрать пункт «Настройки». В появившемся на экране ПК диалоговом окне перейти в подкатегорию «Защита», из ниспадающего списка выбрать пункт «Пароли», чтобы просмотреть все хранящиеся в памяти устройства сохранённые значения.
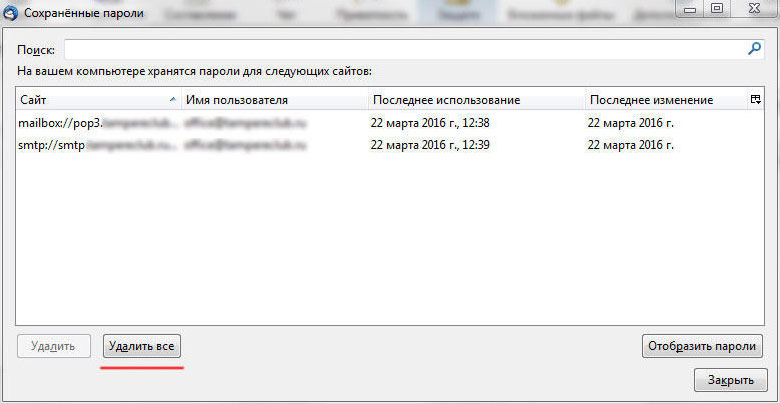
Пользователю, чтобы изменить пароль в Thunderbird, придётся предварительно удалить все ранее сохранённые. После закрытия и загрузки приложения в открывшемся диалоговом окне вводится новый пароль, который впоследствии будет сохранён в общем хранилище всех паролей.
После того как будет создано первое письмо, юзеру придётся ещё раз ввести этот же пароль, благодаря чему будет осуществлён вход в SMTP-сервер. Кстати, не следует забывать о том, что напротив команды «Сохранить пароль» нужно поставить галочку.

Автоответ
Довольно часто пользователь Thunderbird обладает огромной командой сотрудников и деловых партнёров, обзвонить которых с уведомлением об уходе в очередной отпуск нет физической возможности. Среди прочего инструментария в Mozilla Thunderbird есть функция, которая позволяет настроить автоответ.
После всех проделанных манипуляций автоответ будет отправляться всем клиентам и сотрудникам организации, если в результате проделанной процедуры не забыть указать на определённый вид шаблона.
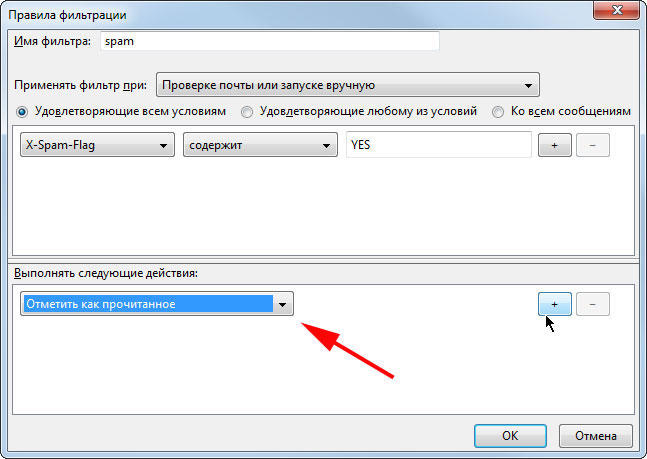
Заключение
Thunderbird — мощный почтовый клиент, который предоставляет пользователю возможность настраивать свою почту таким образом, который ему более приемлем. Пользователь может с лёгкостью менять пароли, создавать или удалять учётную запись, а также пользоваться автоответами.

Если вы снова и снова пишете одни и те же электронные письма и хотите, чтобы вы могли запланировать напоминания и последующие мероприятия, возможно, настало время настроить автоответы и запланированные электронные письма. Мы покажем вам, как это сделать в Mozilla Thunderbird, кроссплатформенном, бесплатном клиентском почтовом клиенте с открытым исходным кодом.
Примечание. Мы использовали версию Thunderbird для Windows. Однако наши инструкции в равной степени относятся к версиям для Mac и Linux, хотя интерфейс может немного отличаться.
Фильтр автоответчика
Фильтр автоответчика позволяет вам определять фильтры для входящих писем и связывать их с шаблонным сообщением. Когда электронное письмо запускает фильтр, отправитель автоматически получает ответ шаблона. Вот примеры, где автоответчик может пригодиться:
- Ответить на общие вопросы.
- Настройка ответчика при отсутствии на работеответчик пока вы находитесь в отпуске ( как это сделать в Outlook, ).
- Подтвердите, что вы получили письмо и ответите как можно скорее.
Теперь давайте посмотрим, как вы можете создать автоответ в Mozilla Thunderbird.
Настройте свой шаблон сообщения
Чтобы создать шаблон, используйте строку меню, чтобы перейти в меню «Файл»> «Создать»> «Сообщение» или — если вы используете панель инструментов «Почта» — нажмите кнопку « Запись» , чтобы начать новое электронное письмо, или просто нажмите сочетание клавиш CTRL + N (Ctrl + N). на Mac).

Затем составьте сообщение, как если бы вы писали обычное письмо. Не забудьте добавить тему!

Теперь сохраните ваше сообщение как шаблон. В строке меню электронного письма выберите «Файл»> «Сохранить как»> «Шаблон» . или — на панели инструментов «Композиция» разверните раскрывающийся список « Сохранить» и нажмите « Шаблон» .

Напишите столько шаблонов, сколько вам нужно, а затем приступайте к созданию своих фильтров.
Совет: Если вы не видите ни одного из меню или панелей инструментов, упомянутых выше, щелкните правой кнопкой мыши пустое место видимой панели инструментов, чтобы увидеть, какие дополнительные меню доступны. Поставьте галочку рядом с теми панелями инструментов, которые вам не хватает, чтобы они отображались.
Настройте фильтры сообщений
Вернувшись в строку меню Thunderbird, выберите Инструменты> Фильтры сообщений …, чтобы открыть соответствующее окно.

В окне «Фильтры сообщений» нажмите кнопку « Новый…» , чтобы начать настройку нового фильтра.

Примечание. Если вы используете несколько учетных записей электронной почты в Thunderbird, обязательно укажите адрес электронной почты, к которому должен применяться ваш фильтр, в разделе Фильтры .
Начните с установки имени фильтра . Это должно быть что-то, что вы можете легко распознать, на случай, если вам понадобится изменить свой фильтр позже.
В разделе « Применить фильтр» укажите Thunderbird, когда запускать фильтр. Например, если вы предпочитаете видеть всю почту перед отправкой автоматического ответа, выберите Запуск вручную . Преимущество запуска фильтров вручную заключается в том, что вы можете применять их только к выбранным папкам. Чтобы отфильтровать всю входящую почту, выберите Получение новой почты . Независимо от того, делается ли это до или после Junk Classification, не имеет значения, если только вы не можете заставить Thunderbird правильно фильтровать тело; в этом случае перейдите с Filter после Junk Classification .
Примечание. Вы также можете настроить фильтры для запуска при архивации или после отправки электронных писем, то есть вы можете использовать фильтры для организации своей почты. Для нашего автоответчика эти параметры менее интересны.
Теперь пришло время установить ваши правила. Во-первых, решите, должен ли фильтр соответствовать всем следующим или соответствовать любому из следующих правил . Затем составьте свои правила. Критерии фильтра могут применяться к чему угодно, начиная от темы электронной почты и заканчивая тем, кто был зарегистрирован, и вы даже можете создавать собственные критерии. Для нашей цели должно быть достаточно субъекта и тела . Нажмите значок +, чтобы добавить дополнительные правила. Нажатие на кнопку — удалит соответствующее правило.
Примечание. Вы также можете настроить соответствие Thunderbird всем сообщениям , что не позволит вам устанавливать какие-либо правила. Эта функция полезна, если вам нужно выполнить массовую обработку входящей электронной почты с определенного адреса (выбранный на первом шаге). Например, у вас может быть учетная запись электронной почты для спама, и вы хотите автоматически удалять все входящие сообщения.
Наконец, Thunderbird нужно знать, что делать с сообщениями, которые соответствуют вашим правилам. В разделе Выполнить эти действия вы можете выбрать Ответить с шаблоном, затем выберите свой шаблон. Вы также можете установить дополнительные правила, такие как перемещение сообщения в определенную папку.
Когда вы довольны своим фильтром, нажмите OK, чтобы сохранить.
Совет: вы можете настроить несколько ступеней фильтров для совместной работы. Ниже приведен скриншот всех доступных критериев и действий фильтра. Например, вы можете настроить автоматические фильтры для перемещения всех входящих сообщений в папки, основываясь на ваших правилах, но без запуска автоответа. Теперь у вас есть время, чтобы перепроверить, что находится в этих папках, и перемещать почту по мере необходимости. Наконец, вы можете вручную запускать различные фильтры автоответчика для определенных папок.

Создание запланированного электронного письма
Еще одна уникальная функция, которую вы можете включить в Thunderbird — это создание запланированных писем. Это означает, что Thunderbird отправит эти письма в определенное время в будущем. Эта функция была бы очень полезна для отправки напоминаний. , для себя, своих друзей или групп людей.
Самый простой способ установить надстройку Thunderbird — напрямую через диспетчер надстроек. Нажмите значок меню Thunderbird (три вертикальные линии) и выберите « Дополнения» . В диспетчере дополнений перейдите на вкладку « Расширения ». Найдите окно поиска в правом верхнем углу и найдите все дополнения для отправки позже . Нажмите Установить рядом с вашим соответствием.

Ваше дополнение будет загружено и установлено за один шаг. Нажмите Перезагрузить сейчас, чтобы завершить установку.


Ваши электронные письма под контролем
Эти две функции должны помочь вам контролировать свои электронные письма. Они также подчеркивают большое преимущество Thunderbird по сравнению с клиентами веб-почты: обширный репозиторий надстроек который содержит решение для всего, что вы хотите сделать.
Как вы используете фильтры и надстройки для организации вашей электронной почты в Thunderbird? Поделитесь своими хитростями и надстройками, которые вам нравятся больше всего в комментариях ниже!
Вы можете работать с Яндекс.Почтой с помощью Mozilla Thunderbird.
Шаг 1. Настройте ящик
Шаг 2. Создайте пароль приложения
Если вы включили двухфакторную аутентификацию, просто нажмите Создать пароль приложения .
Шаг 3. Настройте программу по протоколу IMAP
Также укажите имя пользователя — ваш логин на Яндексе, например, «alice.the.girl» .
Решение проблем с Mozilla Thunderbird
Это пошаговое руководство поможет вам решить проблемы, связанные с Яндекс.Почтой и почтовой программой.
Какое сообщение вы получили?
Попробуйте авторизоваться на сайте Яндекс.Почты с теми же логином и паролем, которые вы используете в программе. Вводите логин и пароль вручную, не используя запомненные в браузере.
Значит, проблема была в том, что вы не приняли условия пользовательского соглашения сервисов Яндекса. Они принимаются автоматически, когда вы впервые авторизуетесь на Яндекс.Почте.
Если вы состоите в организации и проблема воспроизводится во всех ящиках домена, нужно для каждого из них авторизоваться на Яндекс.Почте. Сделать это централизованно не получится, потому что каждый пользователь Почты должен принять условия самостоятельно.
Откройте раздел «Почтовые программы» в настройках Яндекс.Почты. Убедитесь, что у вас выбрана опция С сервера imap.yandex.ru по протоколу IMAP и указан правильный способ авторизации.
Откройте Яндекс.Почту и перейдите в Настройки  → Почтовые программы . Убедитесь, что у вас выбраны опции С сервера imap.yandex.ru по протоколу IMAP и Пароли приложений и OAuth-токены .
Откройте раздел «Почтовые программы» в настройках Яндекс.Почты. Убедитесь, что у вас выбрана опция С сервера imap.yandex.ru по протоколу POP3 .
Подробнее о том, как проверить настройки серверов в разных почтовых\\n программах, см. в разделе Шифрование передаваемых данных.
Убедитесь, что в настройках почтовой программы вы точно указали следующие параметры серверов:
Откройте Яндекс.Почту и перейдите в Настройки → Почтовые программы . Убедитесь, что у вас выбраны опции С сервера imap.yandex.ru по протоколу IMAP и Пароли приложений и OAuth-токены .
Откройте раздел «Почтовые программы» в настройках Яндекс.Почты. Убедитесь, что у вас выбрана опция С сервера imap.yandex.ru по протоколу POP3 .
Подробнее о том, как проверить настройки серверов в разных почтовых программах, см. в разделе Шифрование передаваемых данных.
Если авторизоваться не получилось, возможно, в почтовой программе вы используете неверный логин или пароль.
Если возникает сообщение «Authentication required» , «Sender address rejected: Access denied» или «Send auth command first» , в настройках почтовой программы отключена авторизация на SMTP-сервере Яндекса. Убедитесь, что включена опция Проверка подлинности пользователя (для Outlook Express) или Аутентификация SMTP (для The Bat!).
Также попробуйте авторизоваться в Яндекс.Почте с теми же логином и паролем, которые вы используете в программе.
Если авторизоваться получилось и ошибки нет, значит, проблема была в том, что вы не приняли условия пользовательского соглашения сервисов Яндекса. Они принимаются автоматически, когда вы впервые авторизуетесь в веб-интерфейсе Яндекс.Почты.
Если вы состоите в организации и проблема воспроизводится во всех ящиках домена, нужно для каждого из них авторизоваться в веб-интерфейсе. Сделать это централизованно не получится, потому что каждый пользователь Почты должен принять условия самостоятельно.
Если возникает сообщение «Sender address rejected: not owned by auth user» , адрес в поле От кого не совпадает с адресом, указанным в настройках почтовой программы для авторизации на SMTP-сервере. Исправьте адрес и отправьте письмо еще раз.
Также попробуйте авторизоваться в Яндекс.Почте с теми же логином и паролем, которые вы используете в программе.
Если авторизоваться получилось и ошибки нет, значит, проблема была в том, что вы не приняли условия пользовательского соглашения сервисов Яндекса. Они принимаются автоматически, когда вы впервые авторизуетесь в веб-интерфейсе Яндекс.Почты.
Если вы состоите в организации и проблема воспроизводится во всех ящиках домена, нужно для каждого из них авторизоваться в веб-интерфейсе. Сделать это централизованно не получится, потому что каждый пользователь Почты должен принять условия самостоятельно.
Если возникает сообщение «Login failure or POP3 disabled» , почтовая программа не может получить доступ к почтовому ящику по протоколу POP3. Убедитесь, что введен правильный пароль от ящика и в разделе настроек Почтовые программы включен доступ по протоколу POP3.
Также попробуйте авторизоваться в Яндекс.Почте с теми же логином и паролем, которые вы используете в программе.
Если авторизоваться получилось и ошибки нет, значит, проблема была в том, что вы не приняли условия пользовательского соглашения сервисов Яндекса. Они принимаются автоматически, когда вы впервые авторизуетесь в веб-интерфейсе Яндекс.Почты.
Если вы состоите в организации и проблема воспроизводится во всех ящиках домена, нужно для каждого из них авторизоваться в веб-интерфейсе. Сделать это централизованно не получится, потому что каждый пользователь Почты должен принять условия самостоятельно.
Если возникает сообщение «Message rejected under suspicion of SPAM» , содержимое вашего письма было распознано Яндекс.Почтой как спам. Чтобы решить проблему, откройте Яндекс.Почту и отправьте одно любое письмо в виде теста. Так вы докажете системе, что письма отправляет не робот.
Проверьте ваш компьютер на вирусы с помощью бесплатных антивирусных программ: CureIt! от Dr.Web и Virus Removal Tool от «Лаборатории Касперского».
Если возникает сообщение «Bad address mailbox syntax», проверьте корректность адреса в поле От кого . Исправьте адрес и отправьте письмо еще раз.
Читайте также:
- Как взять ипотеку если у мужа плохая кредитная история а жена в декрете
- Нужно ли индексировать доплату до мрот при расчете отпускных
- Нужно ли в рсв указывать декретные при прямых выплатах
- Входит ли декрет в программу земский доктор
- После декретного отпуска обязан ли работодатель предоставить работу на прежнем месте





