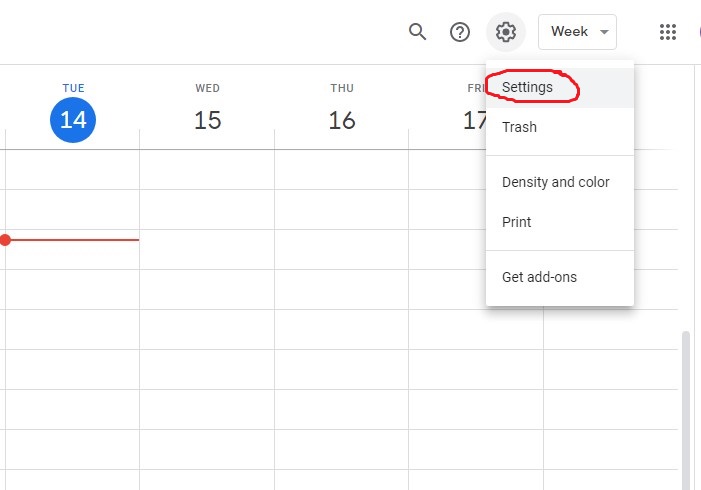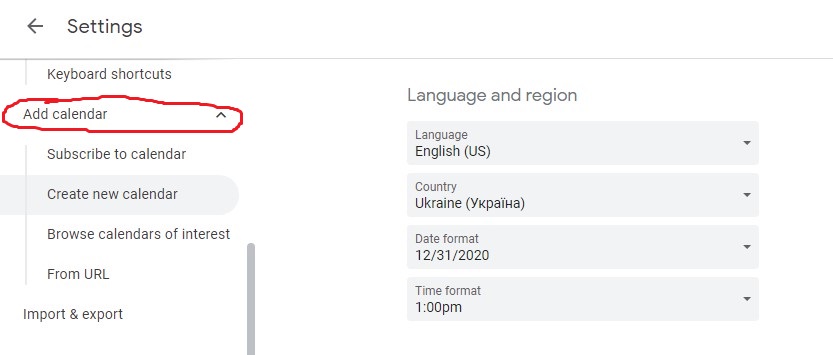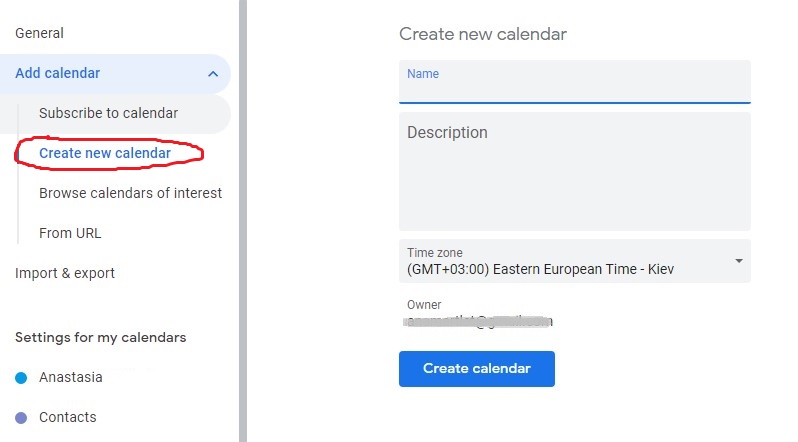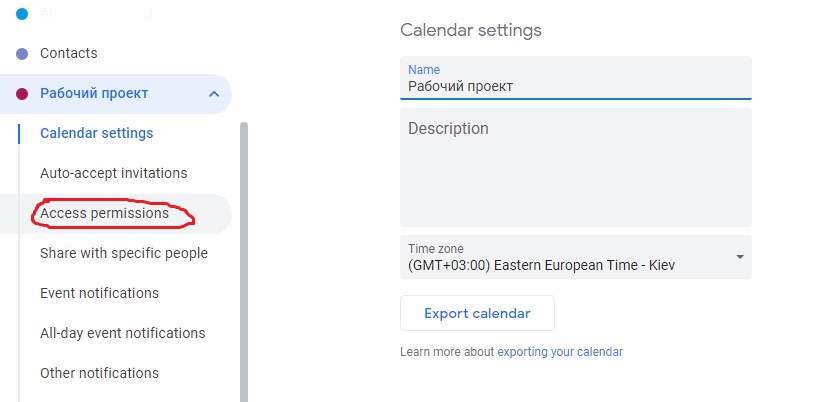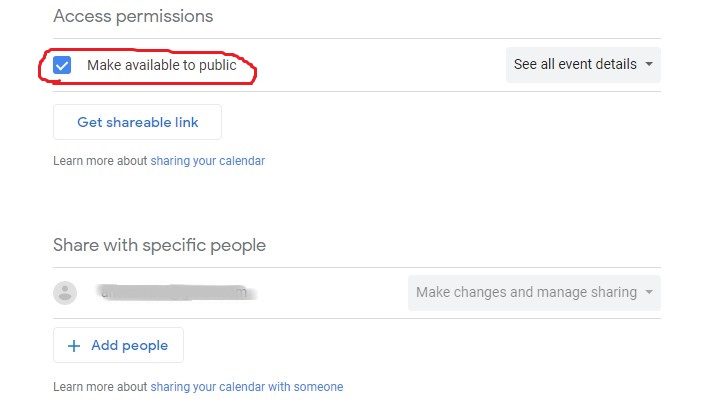Как отметить отпуск в гугл календаре
Опубликовано: 17.09.2024
Google Calendar — это бесплатный онлайн-календарь для компьютеров и мобильных устройств с мощными инструментами и мгновенной синхронизацией между устройствами и разными пользователями.
В этой статье вы поймёте, что это совсем не «чужой сервис», он идеально вам подходит и предлагает интересные приёмы, которые можно использовать каждый день.
⚠ Если у вас есть аккаунт Google, то просто зайдите на calendar.google.com или откройте приложение «Календарь» на своём телефоне Android.
В Европе и США прекрасно знают, что такое «Гугл Календарь» и умеют им пользоваться на уровне «профи». В России и на постсоветском пространстве большинство с ужасом восклицают: «Что это за кошмарный интерфейс и непонятные настройки!»
💭 Взгляните только на эти отзывы , в которых зачастую затрагивается и интернет-версия проекта.
Бесплатная координационная платформа компании Google получила самые универсальные на данный момент инструменты тайм-менеджмента для всех без исключения: от не разбирающихся в технологиях «чайников» до активных энтузиастов.
Просто следует начать пользоваться «Гугл Календарём» в повседневном режиме, чтобы научиться извлекать из него максимум благ.
⚠ Эти 26 советов и продвинутых трюков для веб-версии Google Calendar помогут вам сэкономить ещё больше времени.
- 1. Увеличьте плотность отображения
Это лучшая рекомендация, как настроить «Гугл Календарь» — нажмите на значок шестерёнки в правом верхнем углу веб-версии приложения и выберите «Представление и цвет». Измените настройку «Представление информации» с «Адаптивное» на «Компактное». - 2. Прячьте выходные и нерабочие дни
Если вы работаете по будням, то можете скрыть уикенд, чтобы видеть только корпоративный фронт работ. Нажмите на список справа от шестерёнки и снимите галку «Показывать выходные». - 3. Смените параметры просмотра
Если в вашем календаре выставлено начало недели на Субботу или Воскресенье, то измените такое отображение в «Шестерёнка» -> «Настройки» -> «Режим просмотра», где следует изменить «Первый день недели». - 4. Настраивайте пользовательский вид
Создавайте собственный настраиваемый вид в дополнение к стандартным «сеткам» дней, недель, месяцев и годов. Хотите настроить «Гугл Календарь» на двухдневный режим (если вы работаете «два через два», например)? Перейдите в «Настройки» -> «Режим просмотра» и задайте параметр «Персонализированный режим просмотра». - 5. Скройте неприоритетные календари
К учётной записи может быть привязано несколько календарей (от личного или рабочего до десятков корпоративных). Некоторые из них не имеют особой важности, но занимают место, поэтому можно скрывать их, сняв флажок рядом с любым из них в списке слева. - 6. Отображайте один календарь за раз
Если же нужно показать только один календарь для упрощённого вида, то щёлкните значок из трёх точек рядом с именем одного из них и выберите только его отображение. - 7. Скрывайте ненужные боковые панели
Дайте больше места вашему календарю — скройте боковые панели, когда они не нужны. Просто щёлкните значок трёх строк «гамбургерного меню» для скрытия и открытия панели слева, а также галочку «вправо» в правом нижнем углу для скрытия и открытия панели дополнений (Google Keep, Заметок и так далее). - 8. Управляйте встречами в разных часовых поясах
Активируйте опцию вторичного часового пояса «Гугл Календаря», чтобы открыть возможность начинать события в одном часовом поясе, а заканчивать их в другом. Зайдите в «Настройки» -> «Часовой пояс» -> «Показывать дополнительный часовой пояс» и выберите его из списка.
- 9. Добавляйте часы мирового времени
Создавайте список из нескольких часовых поясов для тех мест, которые вам важны для общего понимания деловой активности для переписки, собственных перемещений или правильного планирования событий. Перейдите в настройки веб-версии приложения, затем в раздел «Мировые часы», поставьте галку «Показывать мировые часы» и выберите «Добавить часовой пояс» с нужным GMT-параметром. - 10. Переключайте вид календаря одной кнопкой
Всего одной клавишей настройте «Гугл Календарь» для отображения дней (1 или «d» на английской раскладке), недель (2 или «w»), месяцев (3 или «m»), пользовательского представления (4 или «x»), повестки дня (5 или «a») и годового календаря (6 или «y»). - 11. Переходите к нужной дате по горячей клавише
Нажмите «g», чтобы пользоваться переходом по «Гугл Календарю» к нужной дате — введите её в формате «9/4/19» или опишите текстом «9 апреля 2019 года». - 12. Мгновенно возвращайтесь к исходному виду календаря
Всегда из любого места веб-версии приложения можно вернуться к основному экрану нажатием клавиши «Esc». Если вам нужно вернуться только к сегодняшней дате в любом календаре, то нажмите «t» для переключения. - 13. Открывайте быстрые настройки события
На вкладках «Дни», «Недели» или «Месяцы» щёлкните левой кнопкой мыши по любому событию для быстрого отображения его свойств, либо правой кнопкой мыши для перехода к быстрым настройкам (переключение типа события, цвет, удаление).
- 14. Используйте интеллектуальный поиск «Гугл Календаря»
Компания Google стремится во всех своих приложениях добавить продвинутый интеллектуальный поиск. В «Гугл Календарь» нажмите на значок поиска в верхней части сайта, затем стрелку вниз для открытия расширенной панели поиска — выбор определённых каледнарей, дат, мест, участников, даже есть возможность задать ключевые слова. - 15. Отменяйте ошибочные действия
Нажмите «Ctrl+Z» или просто «Z» на клавиатуре, чтобы отменить случайное изменение, добавление или удаление. Имейте ввиду — у вас есть только 10 секунд на отмену! - 16. Восстанавливайте любое удалённое событие в течение месяца
Если пользоваться «Гугл Календарём» и не делать случайных ошибок, то значит что-то пошло не так. Google предусмотрела возможность восстановить любое удалённое событие в течение 1 месяца после его обработки. Просто перейдите через «Шестерёнку» в «Корзину» в верхнем правом углу веб-версии приложения. - 17. Используйте дубликат событий в качестве шаблона
Откройте событие, оформление которого можно использовать для создания нового «ивента». Нажмите «Дополнительные действия» в правом верхнем углу экрана, продублируйте событие и переходите к редактированию с новыми датами и свойствами. - 18. Добавляйте вложения в события «Гугл Календаря»
Малоизвестная возможность — прикрепление файлов к событиям. При его создании найдите значок скрепки на панели инструментов чуть выше поля описания. Выберите изображение, PDF-документ или что-то ещё, с помощью чего можно нагляднее представить задачу участникам.
- 19. Рассылайте сообщения приглашённым на мероприятие
Не тратьте время на переход в Gmail для почтовых рассылок по событиям «Гугл Календаря» — при просмотре любого мероприятия, в котором есть хотя бы один участник, под заголовком «Гости» выберите значок «Конверт», создайте сообщение и отправьте его прямо в этом окне (отправка производится с привязанного к вашей учётной записи адреса Gmail). - 20. Передавайте другим права организатора событий
Иногда мы не можем продолжать поддержку группового события. В таком случае передайте права организатора другому участнику. Откройте событие, выберите «Дополнительные действия» в правом верхнем углу экрана, нажмите «Изменить владельца» и введите имя (или Email) участника, готового взять на себя управление. - 21. Изменяйте длительность событий «по умолчанию»
Когда вы добавляете новое событие, то по умолчанию его длительность установлена на 1 час, а уведомление на 30 минут. Измените длительность, перейдя в «Настройки», раздел «Мероприятия» и внесите изменение «Продолжительность по умолчанию». Уведомление можно изменить только в приложении на Android и iOS: «Настройки» -> «События» -> «Уведомления по умолчанию». - 22. Настраивайте обработчик повторяющихся событий
При создании нового события, либо напоминания, установите флажок «Не повторять» в области даты и времени справа от опции «Весь день». Тем самым вы откроете предварительно сконфигурированные шаблоны повторов (в режиме ежедневного, еженедельного показа и так далее), где будет опция «Другое», с которой можно точнее определить, когда и как нужно повторить событие. - 23. Создавайте отправку уведомлений на Email для любых событий
Это особенно полезная функция для тех, кто активно пользуется почтовым ящиком и хочет, чтобы напоминание оставалось до тех пор, пока вы его не отсортируете или не заархивируете. Создайте рассылку напоминаний на электронную почту для любого из событий, открыв его и нажав «Добавить уведомление». В появившейся строке щёлкните «Уведомление» и измените его на «Электронная почта». Затем задайте сроки, когда необходимо прислать письмо. Не забудьте сохранить изменения.
- 24. Настройте отправку Email для всех событий по умолчанию
Когда необходимы уведомления по электронной почте для всех события по умолчанию, то откройте «Настройки», выберите свой календарь в списке в левой части экрана, прокрутите вниз до раздела «Общие уведомления». - 25. Изменяйте время оповещения для обычных уведомлений
Рядом с существующими «Уведомлениями о событиях» и «Уведомлениями о событиях на весь день» отрегулируйте количество минут. Вы можете добавить такие уведомления или удалить, нажав на крестик рядом с ними. - 26. Получайте краткое изложение повестки дня каждое утро
Удобная функция «виртуального секретаря» поможет пользоваться «Гугл Календарём» эффективнее — зайдите в «Настройки» -> выберите календарь -> «Общие уведомления» -> «Повестка дня» -> «Электронная почта». Эта опция активирует рассылку событий текущего дня на Email учётной записи каждый день в 5 утра.
⚠ Цените своё время и передавайте рутинные задачи специалистам для быстрого и эффективного их выполнения.
Так вы не только сэкономите финансовые средства, но и инвестируете в своё будущее, в перспективы собственного бизнеса.
ZEL-Услуги
Воспользуйтесь услугами компании ИТ-аутсорсинга с экспертной поддержкой и консультацией по любым техническим вопросам и задачам.
Компания Google является одним из крупнейших ИТ-разработчиков, который предлагает огромный ассортимент собственной продукции. Главная задача заключается в том, чтобы упростить пользователям жизнь, решение повседневных задач, расширить имеющиеся возможности.

Многие недооценивают такой сервис как Google Календарь. Хотя в действительности это очень полезный инструмент, способный дать многое своим пользователям. Вопрос лишь в том, как научиться им правильно пользоваться.
Ничего сложного здесь нет. Можно организовать собственный Google Календарь на компьютере с ОС Windows и не только, а также синхронизировать его с мобильным гаджетом.
Возможности сервиса
Мало просто вывести Google Календарь на рабочий стол компьютера или телефона. В его функциях и возможностях следует более детально разобраться.
Ошибочно считать, что Гугл Календарь может устанавливаться только на компьютер, поскольку миллионы пользователей активно применяют его на мобильных девайсах. Будь то планшет или смартфон.
Гугл Календарь позиционируется как планировщик для различных задач. Здесь можно создать специальные карточки, то есть задачи, которые выполняются в определённые дни, согласно индивидуальному расписанию пользователя. Обо всех заданиях, которые приближаются, пользователь узнаёт с помощью уведомлений по электронной почте. Невыполненные и не особо срочные задачи легко переносятся.
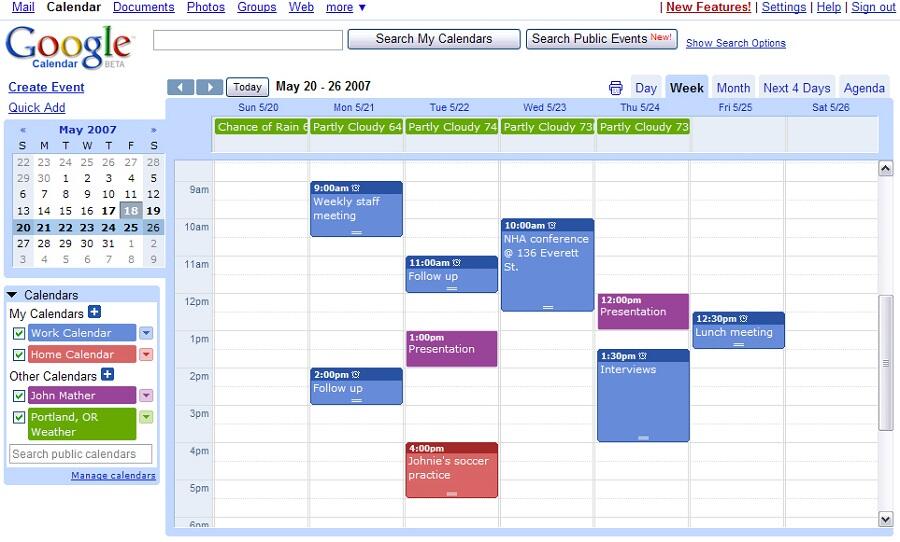
Календарь весьма универсальный, что позволяет с его помощью организовывать свой повседневный быт либо же планировать ведение бизнеса, целой компании, включающей в себя большое количество сотрудников и, соответственно, пользователей сервиса от Гугл.
К функциональным возможностям Гугл Календаря можно отнести несколько основных пунктов:
- Лист задач. Он же To Do лист. Это перечень бытовых задач, которые нужно выполнять каждый день. К примеру, сюда вводятся походы по магазинам, посещение врача, проверка почты, уборка и пр.
- Контент-план. Актуально для юзеров, у которых есть своя активная страница в социальных сетях, блог, канал на видеохостинге. Гугл Календарь поможет распределить своё время, назначить даты новых выпусков, эфиров и публикаций.
- Задачи для сотрудников. Ещё одна полезная функция, позволяющая создать несколько различных календарей, где будут расписаны задачи для каждого из сотрудников в течение недели, месяца и даже более длительного периода. Здесь же сотрудники могут вносить свои коррективы, следить за выполнением, ставить метки о завершении задач и пр. Такие календари часто используют, чтобы организовать совместную работу над одним проектом.
- Встречи. Расписание всех запланированных встреч, которые важно не пропустить.
- Уроки. Применяется для педагогов, учителей, а также тех, кто занимается репетиторством. Так точно не пропустишь, когда и с кем запланирован урок.
- Мероприятия. Актуальный инструмент, чтобы не забыть про день рождения, встречу, какое-то важное событие.
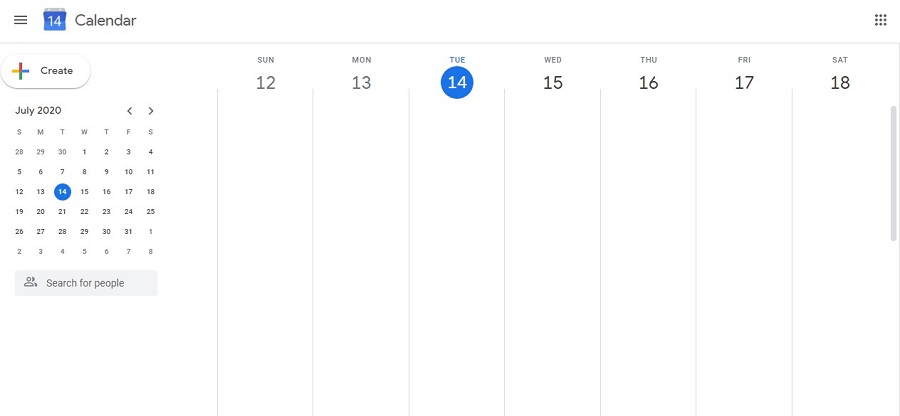
Многим кажется, что всё это можно сделать и без планировщика. На самом деле человеку свойственно забывать порой даже очень важные вещи, включая дни рождения близких людей. Не говоря уже о деловых встречах, запланированных мероприятиях, рабочих задачах.
Гугл Календарь привлекает внимание тем, что работает он максимально стабильно, довольно простой в использовании, а также совершенно бесплатный. Это популярнейший инструмент среди блогеров, предпринимателей, учителей, фрилансеров и тех людей, кто следит за собственным распорядком дня.
Ещё одним весомым аргументом в пользу Гугл Календаря выступает наличие мобильного приложения. С его помощью можно одновременно работать на смартфоне или планшете, а также на ПК или ноутбуке. Поскольку все задачи синхронизируются, ничего в работе планировщика нарушено не будет.
Как настроить сервис
Теперь к вопросу о том, как установить и настроить собственный Гугл Календарь. Если говорить о работе с ПК, то тут мы настраиваем всё прямо в браузере. Ничего скачивать и устанавливать не нужно, в отличие от мобильных телефонов. Здесь придётся установить приложение. Далее настройки довольно простые.
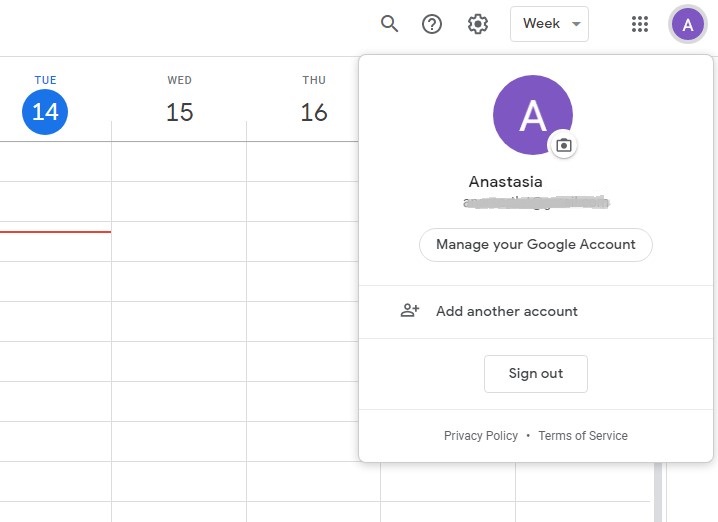
Если аккаунт уже есть, в него достаточно войти. Если же нет, сначала создаётся аккаунт, после чего в браузере открывается Календарь. Ранее созданные аккаунты можно использовать, чтобы создавать разные планировщики. Потому создайте аккаунт либо используйте уже имеющийся, и под этим аккаунтом войдите в Гугл Календарь. Всё, основа создана. Можно приступать к настройкам.
- выбрать нужный период;
- создать и назвать маркеры;
- отключить или выключить выходные дни;
- отключить или выключить отклонённые мероприятия и пр.
В зависимости от проектов и их числа пользователь может создавать различные календари.
Настроить их довольно просто. Здесь нужно:
- Открыть меню настроек сервиса. Это значок шестерёнки в верхнем правом углу, и далее в перейти в «Настройки».
![Настройки]()
- Далее «Добавить», а затем на пункт «Создать календарь».
![Создать календарь]()
- Здесь следует прописать его название, описание, задать часовой пояс, а затем сохранить.
![Детали нового календаря]()
- Новый календарь появляется вместе со всеми теми, которые создавались ранее, если такие есть.
- В зависимости от назначения, календарь можно сделать приватным либо же открыть общий доступ. Также здесь задаются цвет и оформление.
Если требуется убрать, то есть удалить старый Google Календарь, очистить созданные ранее планы, здесь ничего сложного нет. Перед тем как очистить экран от ненужных календарей, чтобы там не отображались удалённые мероприятия, нужно сделать следующее:
- открыть Календарь;
- нажать на значок шестерёнки;
- войти в настройки;
- в списке слева выбрать ненужный календарь;
- нажать на его название;
- кликнуть на кнопку «Удалить»;
- подтвердить своё действие.
Вот и всё. Это позволяет быстро и легко редактировать все свои календари, избавляться от лишнего и добавлять новые задачи в планировщик.
Синхронизация
Многих интересует, как синхронизировать созданный на ПК Гугл Календарь с Айфоном. Задача несложная. На практике синхронизация календаря от Google возможна не только с iPhone, но и с Андроид-устройствами.
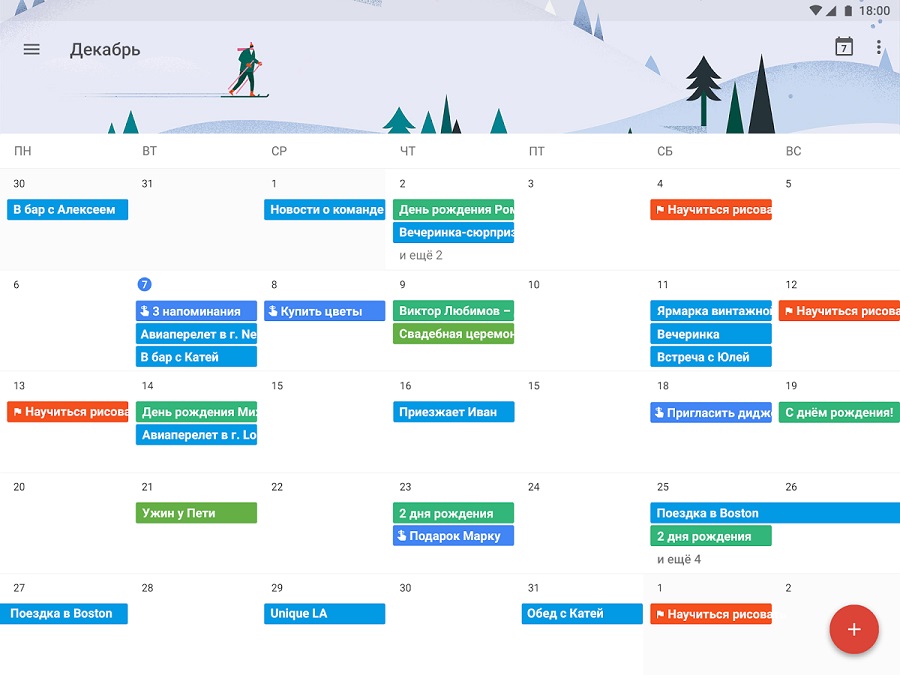
Для начала о том, что дают синхронизированные календари от Google для устройств под управлением ОС Android или iOS, к примеру. Довольно часто календарь синхронизируется на Андроиде и Айфоне, а также на планшетных компьютерах, чтобы отображать одно и то же расписание на двух или нескольких устройствах одновременно. Это позволяет следить за своими планами, не нарушать их, вовремя вносить изменения, когда под рукой нет ноутбука или компьютера.
Теперь к вопросу о том, как же самому синхронизировать Гугл Календарь. Здесь следует отталкиваться от того, с каким именно устройством требуется объединить расписание.
Для начала будут рассмотрены планшеты и смартфоны на ОС Андроид. Здесь нужно:
- скачать из мобильного Маркета официальное приложение;
- зайти на телефоне или планшете в тот же Гугл аккаунт, как и на ПК или ноутбуке;
- дождаться автоматической синхронизации.
Обычно никаких дополнительных действий предпринимать не требуется.
В случае с продукцией Apple принцип тот же. То есть нужно скачать из Маркета приложение, после чего система всё автоматически объединит и синхронизирует.
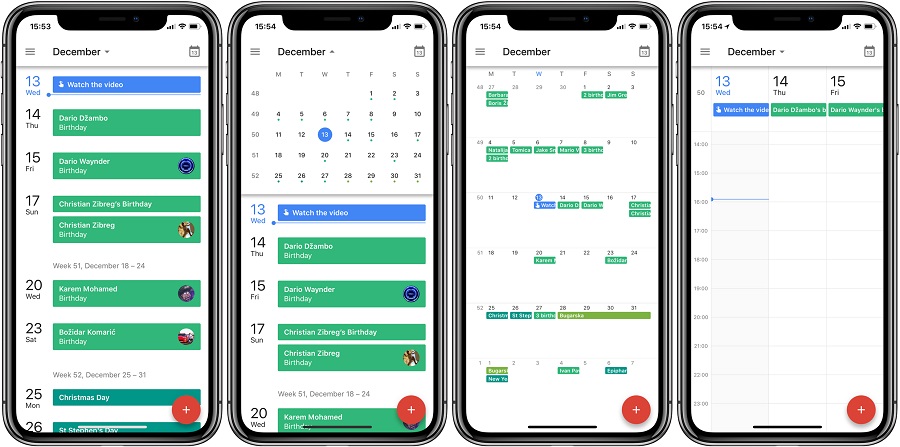
Как планировать мероприятия
Следует более детально разобраться в том, как пользователя Гугл Календарём и какими возможностями он обладает.
Самым очевидным и наиболее часто используемым инструментом является создание мероприятий.
Тут стоит посмотреть, как правильно добавлять в свой Google Календарь различные праздники, важные события, всевозможные мероприятия. Причём добавить и удалить их можно в любой момент, используя компьютер либо же мобильное устройство. При условии, что они предварительно были синхронизированы.
Теперь к вопросу о том, как работать с календарём от Гугл в режиме планирования мероприятий. Эту процедуру можно разделить на несколько этапов:
- создание мероприятия;
- добавление гостей;
- описание события;
- сохранение.
Далее по каждому пункту отдельно.
Создание мероприятия
Тут есть 2 варианта, как это сделать.
- нажать на свободный интервал, в котором кликнуть на кнопку «+», то есть «Создать»;
- нажать на кнопку «Мероприятие», а затем уже задать ему все необходимые параметры, включая дату и время.
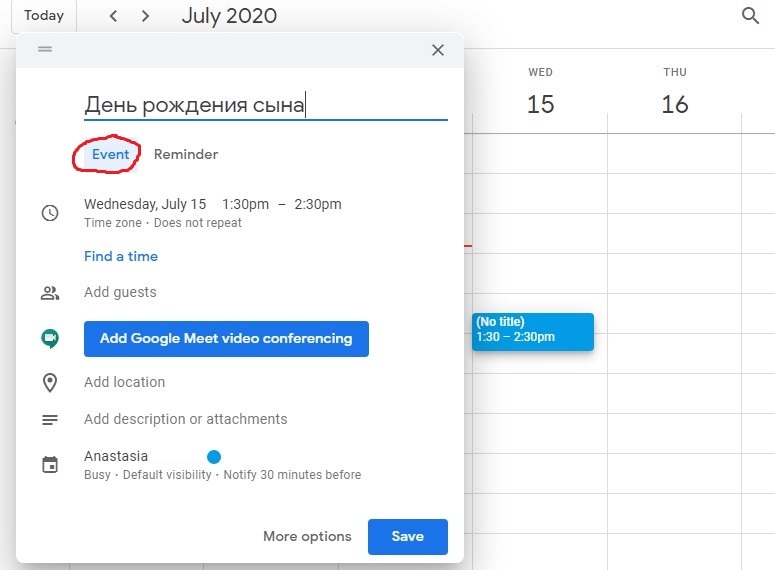
Ничего сложного здесь нет.
Добавление гостей
Поскольку мероприятие создаётся минимум для нескольких людей, их нужно добавить в списки. Для этого необходимо:
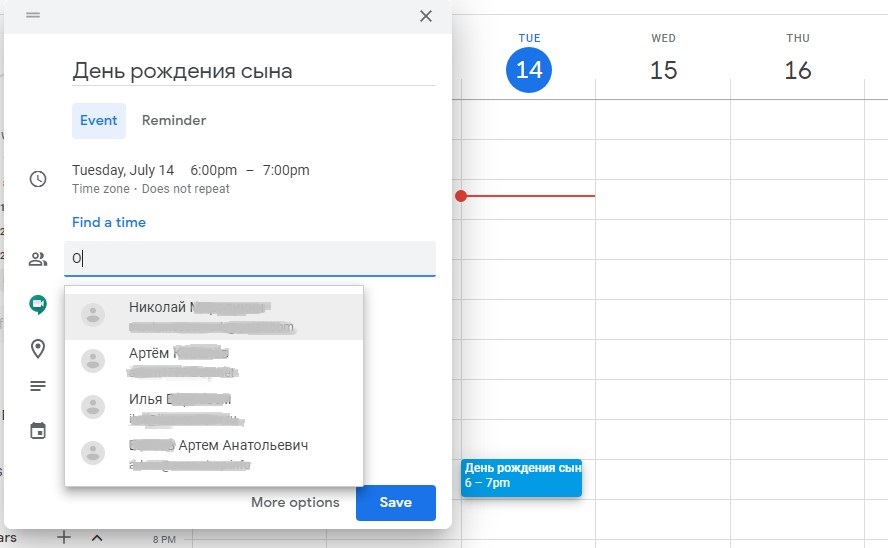
- В разделе «Добавить гостей» ввести их имена либо адреса почты. Если они есть в списке, то гости отобразятся. Если их аккаунтов нет, просто полностью пропишите имя гостя.
- Чтобы добавить сразу большую группу пользователей, можно задействовать адрес списка рассылки.
- Если присутствие того или иного человека не является обязательным, можно навести курсор на его имя и нажать соответствующую кнопку.
- Чтобы позволить корректировать мероприятие другим пользователям, в разделе с разрешениями для гостей следует поставить нужные флажки.
Описание события и сохранение
Также следует внести необходимую информацию о запланированном мероприятии. А именно:
- указать часовой пояс;
- настроить событие, если оно повторяющееся, а не разовое;
- определить время, чтобы все приглашённые были свободны;
- добавить место проведения встречи, формат, условия и пр.;
- если нужно, добавить видеоконференцию;
- указать, какое оборудование требуется (веб-камера, микрофон);
- расписать инструкции, описание, особенности события;
- нажав на значок скрепки, добавить нужные файлы, изображения, видео и пр.
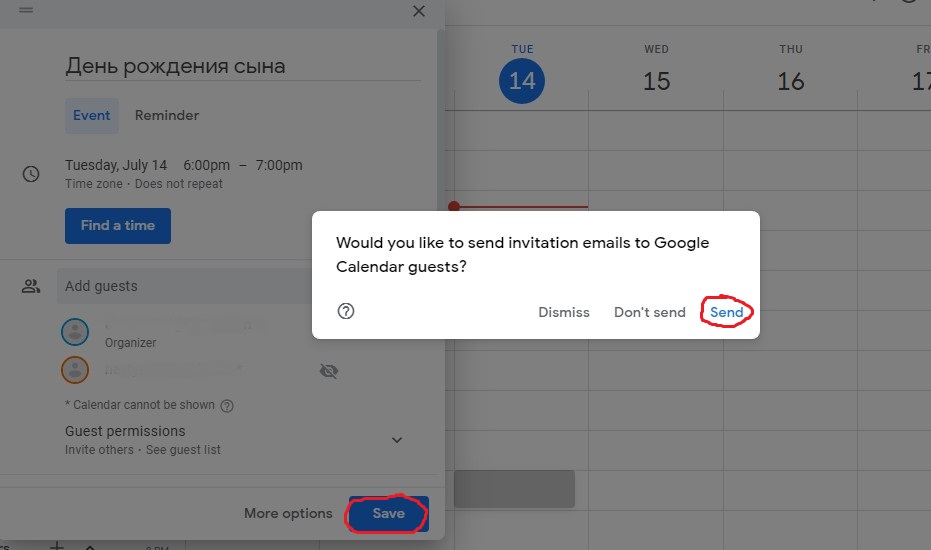
Как работает напоминание
Часто оказывается, что вы используете далеко не все возможности, которыми обладает Гугл Календарь. А причина очевидная. Пользователь не до конца разобрался в том, как пользоваться этим инструментом и какими функциями он обладает. Одной из них выступает использование напоминания.
Для начала убедитесь, что у вас включена функция напоминания. Для этого загляните в свой календарь, откройте раздел с календарями и там проверьте наличие галочки на пункте «Напоминания» (Reminders). Если флажок не активен, никакие уведомления о предстоящих событиях приходить не будут.
Если же вы только начинаете осваивать этот сервис, будет логично спросить, как добавить в созданный Гугл Календарь тот же день рождения или иное событие. В итоге вы своевременно вспомните про добавленный юбилей, концерт или иное событие. Просто добавляйте их в список. Когда они добавляются, в последующем приходят «напоминалки» о днях рождения знакомых и друзей, каких-то иных значимых событиях, пропустить которые точно не хотелось бы.
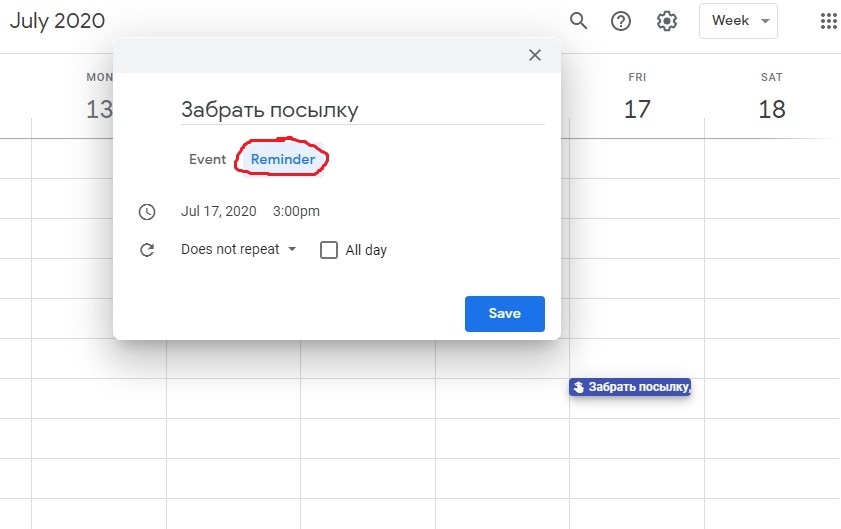
Чтобы создать «напоминалку», необходимо:
- выбрать нужную дату или интервал в календаре;
- нажать на кнопку «Напоминание»;
- ввести дату, время, название события;
- для настройки частоты кликните на «Не повторять» и там выберите нужные настройки;
- для ежедневного напоминания флажок должен стоять на пункте «Весь день»;
- далее просто сохранить изменения.
Это к вопросу о том, как добавить себе в календарь от Google «напоминалку» о днях рождения друзей, знакомых и коллег, про праздничные дни, юбилеи, годовщины людей, либо значимые события в жизни компании. Здесь вас никто не ограничивает в плане того, какие именно напоминания создавать. Можно хоть установить «напоминалку» о том, что в тот или иной день в определённое время состоится спортивное соревнование.
Значок с изображением ручки или карандаша позволяет вносить изменения о напоминании. А галочка даёт возможность отметить событие как выполненное, и тем самым прекратить повторяющиеся «напоминалки». Либо можно вовсе удалить, кликнув на значок мусорного бака.
Открыть общий доступ и просматривать чужие календари
Часто юзеры интересуются тем, как расшарить созданный Гугл Календарь, то есть открыть к нему доступ для других пользователей.

В этом нет ничего сложного, если внимательно изучить пошаговую инструкцию. Следует подробнее рассказать о том, как открыть доступ к Календарю от Google и что для этого потребуется сделать. Если доступ будет открыт, им смогут пользоваться другие участники. Тем самым формируются корпоративные события, объединяются усилия нескольких человек, работающих над одним проектом. Без совместного доступа сложно определить, кто какие задачи будет выполнять. При этом, открывая доступ, нужно заранее подумать, кому он разрешён, а кому нет, дабы не добавить кого-нибудь лишнего.
Для открытия доступа нужно:
- нажать на значок шестерёнки, и выбрать пункт «Настройки»;
- с левой стороны выбрать нужный календарь и кликнуть на раздел «Разрешения на доступ»;
![Разрешение на доступ]()
- если доступ открывается всем, тогда ставится флажок на «Сделать общедоступным»;
![Общий доступ]()
- если это ограниченный круг лиц, к примеру, сотрудники компании, тогда используется пункт «Предоставить доступ всем в организации», после чего указать свою организацию;
- также можно сделать календарь доступным для других приложений от Google и выбрать для них условия доступа.
Это коротко о том, как сделать общий доступ в сервисе Гугл Календарь.
Если вас интересует, как добавить в Гугл Календарь определённого человека либо открыть доступ нескольким людям, добавив их в списки приоритетных юзеров, то для этого требуется:
- нажать на значок шестерёнки;
- перейти в «Настройки»;
- выбрать пункт доступа для отдельных пользователей;
- добавить нужных юзеров;
- выбрать уровень доступа к содержимому календаря.
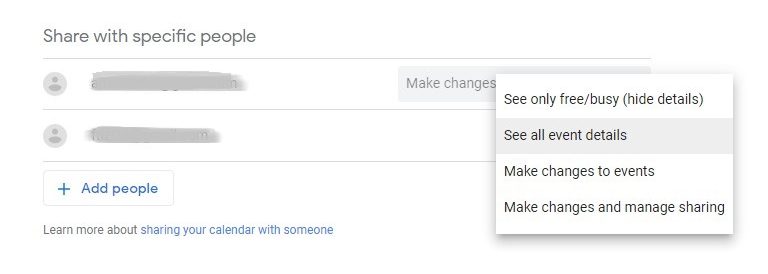
Важно отметить, что существует разный уровень доступа:
- к данным о свободном времени;
- ко всем сведениям;
- с возможностью внесения изменения;
- с редактированием и возможностью открывать доступ другим.
Также ещё появляются вопросы касательно того, как просматривать события и мероприятия в календаре другого пользователя. Для этого нужно открыть раздел «Другие календари» и нажать на меню «Добавь другие календари», после чего кликнуть на «Подписаться».
Далее вводится имя либо электронная почта пользователя и выбирается нужный юзер из выплывающего списка. При наличии доступа, чужой календарь отобразится в списке. Тем самым можно наблюдать за работой человека, ориентироваться на его график, расписание, свободное время и пр.
Возможности календаря от Google действительно обширные. Вопрос лишь в том, что из всего этого нужно конкретному пользователю.
Пользуетесь ли вы Google Календарём? Насколько он упрощает ведение повседневных задач?

Гугл Календарь – это одна из тех вещей, которую корректно используя, можно получить удобный инструмент для визуализации и сохранения дат своих поездок. Человеку свойственно забывать со временем, по невнимательности или ещё по каким-то причинам информацию.

Так, через некоторое время, запланированные ранее события могут забыться, а с помощью календаря и функции оповещения, вы всегда будете в курсе приближающихся событий и важных дат.
Существует несколько глобальных сервисов планирования путешествий, навскидку можно вспомнить: WorldMate, Kayak Trips и TripIt, которые вероятно являются лидерами в своей нише. Kayak Trips имеет русскоязычную версию.
TripIt идет на шаг впереди остальных, так как имеет функцию автоматического сканирования почты, и на основе ваших планов помогает организовывать путешествие. Большое количество мобильных инструментов предлагают решение данных проблем, однако не все они обладают такой гибкостью, как Google Calendar.
Новый пост для тех, кто хочет отмечать свои места путешествий в Google Maps. Теперь все локации возможно отображать в удобной интерактивной форме — очень наглядно, попробуйте!
Что есть в календаре: преимущества и плюсы использования
Google Calendar идеально подходить для туристов. Он имеет множество преимуществ во время планирования поездок, несмотря на то, что он изначально не был предназначен для таких задач.
Список функций календаря:
- Возможность доступа других пользователей;
- Синхронизация с мобильными устройствами;
- Оповещение через СМС и почту;
- Возможность делать заметки;
- Прикреплять фотографии, маршруты и карты.
Что мне больше всего нравится, так это когда во время поездки пересекаешь временные зоны, все эти изменения мгновенно отражаются на событиях в календаре, и не важно, имеете вы прямой доступ в интернет или устройство находится в автономном режиме.
Еще одна удобная функция — это возможность делится своими датами с друзьями, я не подразумеваю, что они должны следить за каждым вашим шагом, но в случае если вы собрались ехать в Западную Африку, для вашей же безопасности будет хорошо, если кто-то будет знать где вы находитесь.
Ключевое преимущество

Согласитесь, это удобней, чем рыться по всей своей почте и искать письмо с датой брони авиабилета или предстоящего семинара. Взглянув на календарь и полистав его, вам будет легче найти все события, чем в длинном и монотонном списке.
Спокойно прикрепляйте фотографии, карты, маршруты, добавляйте адреса отелей — всё реально с инструментом от Гугл. Есть вариант посмотреть, как много вы тратите времени в определенном месте и на основе этих данных двигаться дальше. Это еще не все возможности сервиса, сюда же можно добавить синхронизацию с мобильными устройствами и оповещение через почту или СМС о предстоящих запланированных событиях.
Насколько детально хотите заполнять свои дни, зависит от вас, но удобно, к примеру, вести календарь даже в справочных целях, записывая некоторые подробности и заметки о тех местах, где вы побывали.
Как пользоваться календарём туристу: первичные настройки и события
Перед началом использования приложения начнем со стандартных настроек. Во-первых заходим по ссылке https://www.google.com/calendar/.

Базовые настройки сервиса
Основное, что следует поменять сразу — это формат времени и день начала недели. Так как Гугл американская компания, а в США принято, что неделя начинается с воскресенья, а формат времени 12 часовой. У нас же в календаре первый день понедельник, а привыкли мы к 24 часовому формату времени.
Сверху в окне настроек, помимо общих, есть ещё 3 вкладки:
- Календари;
- Настройка для мобильных устройств;
- Лаборатория.
Календари
В этой вкладке вы можете сделать подписку на праздничные дни какой-либо страны или религии: Праздники Тринидада и Тобаго, Христианские праздники, Мусульманские праздники, Праздники Бельгии и другие. После этого они будут отображаться в вашем календаре.
Еще один очень приятный сюрприз — это подписка на спортивные мероприятия, чтобы не упустить матч любимой команды.
Настройка для мобильных устройств
Можно настроить оповещения с помощью СМС. Перед тем, как подключить функцию вас оповестят: Google не взимает плату за отправку SMS, но ваш оператор мобильной связи может это делать.
Лаборатория
Отображение календаря можно выбрать в формате: день, неделя, месяц. Тут все зависит от ваших личных задач и предпочтений. Лично мне удобно смотреть недельными планами, может быть пошло со школьного дневника, в котором есть неделя, а не месяц :).
События
Как события попадают в календарь? Приложение показывает все будущие праздники на которые вы подписались (Выше говорилось об этом, например, праздники Бельгии, христианские и пр.), а также те, что уже прошли. Если проще, то так называемые красные дни в календаре.
На основе вашей почты, программа сама добавляет события в ежедневник. Так, например, я забронировал на Bookin.com отель в Одессе на две ночи с пятницы по воскресенье. Букинг отправил мне письмо с подтверждением брони, а событие автоматически было занесено в календарь.

При нажатии на событие, автоматически выскакивает окошко с кратким описанием: дата, название отеля, адреса и местоположения на карте.
Stay at Дерибас Отель
пт, 19 июня – вс, 21 июня
Место: Дерибас Отель, Deribasovskaya Str.27, Odessa, Украина, 65026 карта
Это мероприятие создано автоматически из сообщения эл. почты.
Чтобы добавить новое событие в Гугл Календарь самостоятельно, достаточно просто нажать на нужный день и ввести название мероприятия. Например: «Поездка в Индийское посольство». Теперь вы не забудете, что на данный день у вас запланирована поездка в посольство с целью открытия визы.
Google Calendar — это инструмент, который можно использовать не только в планировании путешествий, а во всех сферах жизни.
Все мы рано или поздно приходим к тому, что имеет смысл заняться тайм-менеджментом. И нет ничего лучше, чем использовать для этого специальные приложения. Вполне вероятно, что ваш выбор в этом случае падет на Google Календарь.
Представительница команды HubSpot Джинни Минео активно пользуется Google Календарем и собрала несколько полезных функций, которые могут пригодиться как индивидуальным, так и корпоративным юзерам. Изучайте и берите на заметку.
Создавайте отдельные календари для разных целей
Когда вы только начинаете пользоваться Календарем, у вас есть всего один календарь – он обозначен вашим именем на левой боковой панели инструмента.
Если вы хотите использовать свой календарь для нескольких целей, например, для планирования рабочего времени или создания повторяющихся напоминаний, то у вас для этого есть только одна вкладка. Однако это может быть не очень удобно, так как все эти задачи будут отображаться в одном окне. Это может привести к тому, что важные неповторяющиеся задачи потеряются в потоке рутинных действий.
Чтобы таких неурядиц не возникало, нужно просто создать отдельные календари под разные задачи. Сделать это просто: нужно только нажать кнопку «Добавить календарь» (над вашим именем в левой боковой панели), придумать название и нажать на кнопку «Создать календарь»:
Важно: вы можете менять цвета календарей, чтобы было легче отслеживать, что необходимо сделать в тот или иной день.
Планируйте встречи при помощи функции «Предлагаемое время»
Пробовали когда-нибудь организовать встречу с несколькими сильно занятыми людьми одновременно? Тогда вы наверняка знаете, как это непросто, учитывая все пересечения в расписании группы. Но Google Календарь может помочь.
Чтобы найти время, которое устроит всех, добавьте участников будущей встречи в мероприятие. Для этого нажмите на «Создать», после чего откроется страница, где можно будет выбрать время, подходящее для всех.
Важно: у потенциальных участников встречи должен быть аккаунт в Google и заполненное расписание в Календаре соответственно. Кроме того, Календари гостей должны быть в открытом доступе для организатора встречи.
Добавьте Google Hangout
Google Hangout – это приложение от Google для проведения видеоконференций. Если не все участники встречи могут присутствовать на ней лично, можно организовать удаленное общение при помощи приложения Google. Сделать это просто, достаточно нажать кнопку «Добавить видеоконференцию» в меню встречи.
Приложите все необходимые материалы
Рабочие встречи зачастую предполагают разбор какой-либо проблемы или обсуждение плана. И тут не обойтись без дополнительных материалов, которые потребуются всем участникам.
Чтобы не высылать все необходимое отдельным письмом, добавьте материалы непосредственно в мероприятие. Это поможет избежать задержек и путаницы во время встречи.
Чтобы сделать это, необходимо нажать на значок скрепки при создании мероприятия.
После нажатия на значок откроется специальное меню. К встрече можно добавлять как сторонние материалы, так и те, что хранятся на Google Диске организатора.
Укажите рабочие часы
У всех нас разное рабочее расписание. Кто-то сидит в офисе с 9 до 6 вечера, а у кого-то плавающий график. Иногда происходит так, что эти два мира сталкиваются. Если вы работник с нестандартным расписанием, которое не может запомнить никто из ваших коллег, то этот пункт для вас.
«Рабочие часы» – это функция, которая уведомляет других пользователей, пытающихся назначить вам встречу во внеурочное время, о вашем расписании. Иными словами, если вы работаете с 15:00 до 21:00, а вас хотят пригласить на мероприятие, которое пройдет в 13:00, то организатор получит сообщение, в котором будет указано, что ваши рабочие часы начинаются в 15:00.
Чтобы указать свое рабочее время, необходимо открыть меню настроек в верхнем правом углу, после чего в разделе «Общее» выбрать «Рабочее время» и указать нужные вам часы.
Важно: данная функция доступна только тем, кто пользуется учебным или бизнес-аккаунтом.
Укажите место встречи
Вопросы логистики для многих оказываются довольно сложными. Предположим, вы назначили встречу в кафе Starbucks. Однако в вашем городе может быть несколько таких точек, и участники мероприятия вполне могут перепутать локацию.
В Google Календаре можно указать конкретное место встречи, с адресом. А все участники легко могут найти его с помощью Google Карт.
Добавить место можно в меню встречи:
Укажите интервалы встреч
Данная функция доступна только для корпоративных и учебных аккаунтов Google и позволяет указывать интервалы, когда вы можете встретиться с коллегами.
Чтобы воспользоваться функцией, необходимо открыть свой календарь и кликнуть по любому интервалу календарной сетки. Во всплывающем окне нужно будет выбрать опцию «Интервалы для встреч».
Добавляйте интересные календари
Google Календарь позволяет следить за различными событиями из мира спорта, праздниками и даже фазами луны. Чтобы добавить себе один из таких календарей, необходимо нажать на «Добавить календарь» на левой боковой панели инструмента и выбрать «Интересные календари».
Делитесь календарем с другими пользователями
Google Календарь позволяет контролировать, кто может видеть ваше расписание, а также дает возможность выбрать, могут ли сторонние пользователи вносить в него правки.
Чтобы открыть другим пользователям доступ к своему календарю, необходимо кликнуть по кнопке настроек в левом боковом меню:
В открывшемся меню можно будет выбрать один из следующих вариантов:
- Сделать календарь публичным.
- Предоставить доступ отдельным пользователям.
- Настроить уведомления о мероприятии.
После того, как вы выберете нужные варианты, можно будет вернуться к календарю – все настройки сохранятся автоматически.
Используйте быстрые клавиши
Да, они работают и в Google Календаре и значительно упрощают работу, если их запомнить или держать под рукой открытый список. Например, чтобы создать мероприятие, вам потребуется только нажать клавишу «c», а «t» откроет сегодняшний день. С полным списком можно ознакомиться в Справке.
Заключение
Google Календарь – отличный выбор как для новичка, так и для опытного пользователя различных планировщиков задач. Однако если вам по какой-то причине захочется разнообразия, всегда можно выбрать новый сервис. Например, один из тех, что были рассмотрены в этой статье.

По умолчанию Google предоставляет вам только один календарь, в котором и скапливаются все ваши мероприятия. Если вы будете активно им пользоваться, то рабочие задачи и встречи, домашние дела и личные события перемешаются и превратятся в настоящую свалку.
Поэтому лучше создавать несколько календарей под разные типы событий. Для этого нажмите на значок шестерёнки сверху и зайдите в настройки. Там выберите опцию «Добавить календарь» → «Создать календарь». Укажите название и, если это необходимо, описание. Так можно будет держать рабочие дела в одном календаре, расписание тренировок — в другом, дни рождения — в третьем и так далее.
2. Подписывайтесь на календари коллег

Иногда нам нужно следить за тем, чем занимаются наши друзья или коллеги. Если они используют «Google Календарь», вы можете добавлять их календари к себе и отслеживать, какие события там появляются.
На боковой панели слева найдите строку с надписью «Поиск людей». Введите туда имя или адрес электронной почты вашего знакомого. В появившемся всплывающем окне нажмите «Запросить доступ», и человек получит сообщение с просьбой разрешить просмотр его календаря. Когда он подтвердит ваш доступ, созданные им события будут отображаться у вас в разделе «Другие календари».
3. Выбирайте для встречи время, которое устроит всех
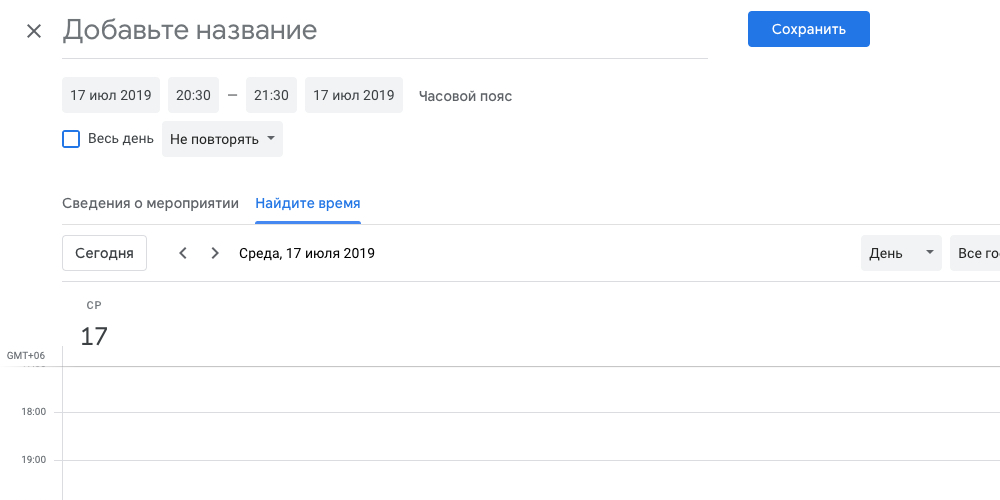
Вам нужно организовать встречу с коллегами или посиделки с друзьями, но никак не удаётся подобрать время, когда все будут свободны? Вместо того чтобы рассылать приглашения, воспользуйтесь функцией «Найти время».
Создайте новое событие и нажмите на кнопку «Другие параметры». На открывшейся странице выберите вкладку «Найдите время». В поле «Добавьте гостей» справа введите имена людей, которых вы хотите пригласить, — Google позволяет добавить до 20 человек. Перед вами появятся их события. Если у кого-то что-то запланировано, он будет помечен как «Занят». Остаётся только отыскать для встречи время, когда все свободны.
4. Скрывайте личные события
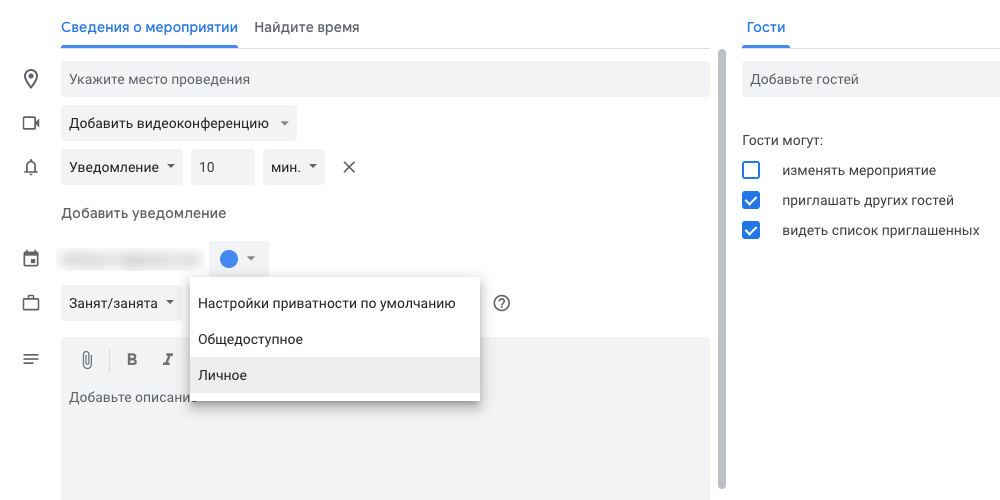
Допустим, вам нужно провести встречу конфиденциального характера. И вы не хотите, чтобы весь офис увидел, куда вы собираетесь. Для этого нужно пометить встречу как «Личную». Тогда информацию о ней увидят только те, кому вы позволили редактировать (а не только просматривать) ваш календарь.
Создайте мероприятие и зайдите в «Другие параметры». Нажмите на кнопку «Настройки приватности по умолчанию» и выберите вариант «Личное». Всё, теперь посторонние не увидят, где, с кем и в какое время вы встречаетесь. Если ваш календарь открыт для других, во время приватного мероприятия в нём просто появится пометка «Занят», без деталей.
5. Добавляйте видеовстречи
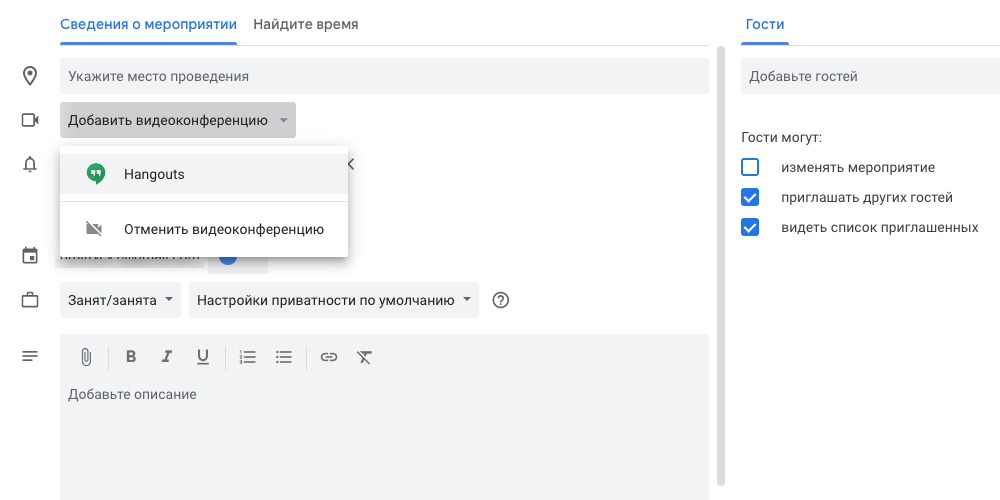
Вместо того чтобы рассылать свой логин Skype или Google Hangouts всем коллегам, можно вставить ссылку на видеоконференцию прямо в событие календаря. Для этого при создании мероприятия в «Других параметрах» нажмите на кнопку «Добавить видеоконференцию». Когда время встречи настанет, приглашённым будет предложено созвониться в Google Hangouts.
6. Прикрепляйте вложения
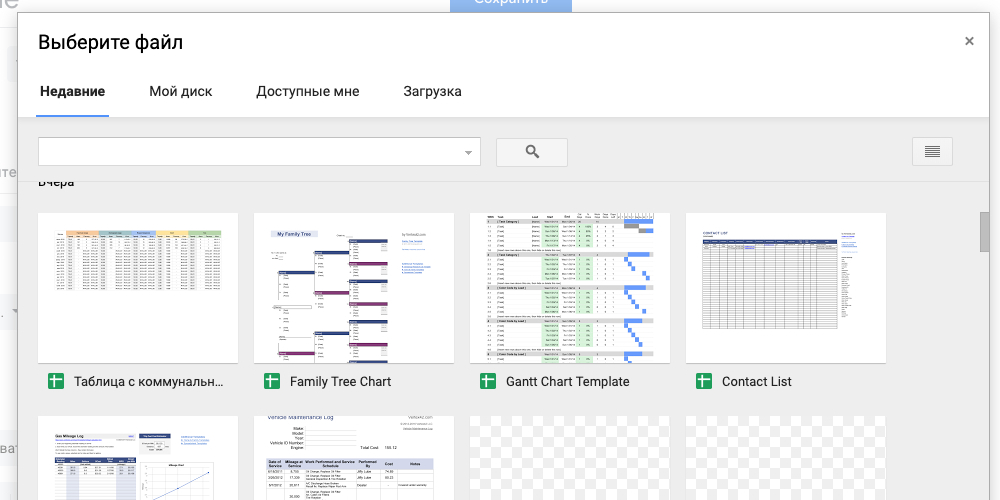
Зачастую на совещаниях или конференциях нужен доступ к какому-нибудь документу, для изучения которого все и собрались. «Google Календарь» позволяет прикреплять файлы и документы непосредственно к событию. Так все приглашённые участники будут иметь к ним простой и быстрый доступ.
Выберите нужное событие и нажмите на кнопку со значком карандаша, чтобы отредактировать его. В пункте «Описание» кликните на значок скрепки и загрузите все необходимые файлы. Их можно брать со своего компьютера или добавлять из облака Google Drive.
7. Включите мировые часы
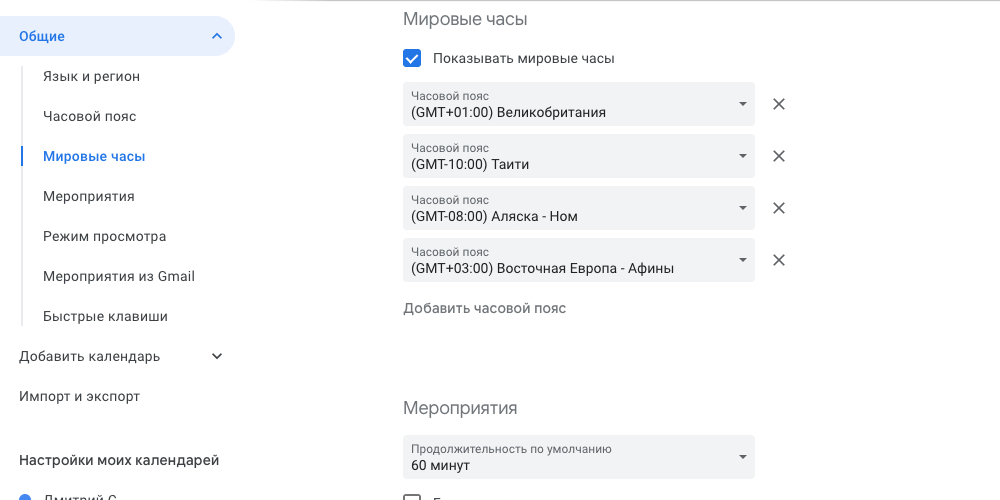
Функция «Мировые часы» в «Google Календаре» очень полезна, если вы работаете с удалёнными сотрудниками, разбросанными по всему свету. С её помощью вы легко сможете узнавать, какое у них время, прямо из интерфейса.
Откройте «Настройки», нажав на соответствующий пункт в меню с шестерёнкой сверху. Найдите сбоку «Мировые часы». Включите опцию «Показывать мировые часы», а затем добавьте города, где живут ваши коллеги. И их местное время будет отображаться на боковой панели.
8. Оповещайте приглашённых по электронной почте

Иногда надо сообщить приглашённым на встречу, чтобы они что-то сделали — например, захватили с собой ноутбуки или ознакомились заранее с какими-нибудь материалами. Можно, в принципе, написать об этом в замечаниях к событию, но надёжнее привлечь внимание людей электронным сообщением.
Для этого откройте предстоящее событие и нажмите на значок с конвертом. И вам будет предложено написать сообщение, которое разошлётся всем приглашённым участникам.
9. Добавляйте конкретные места встречи
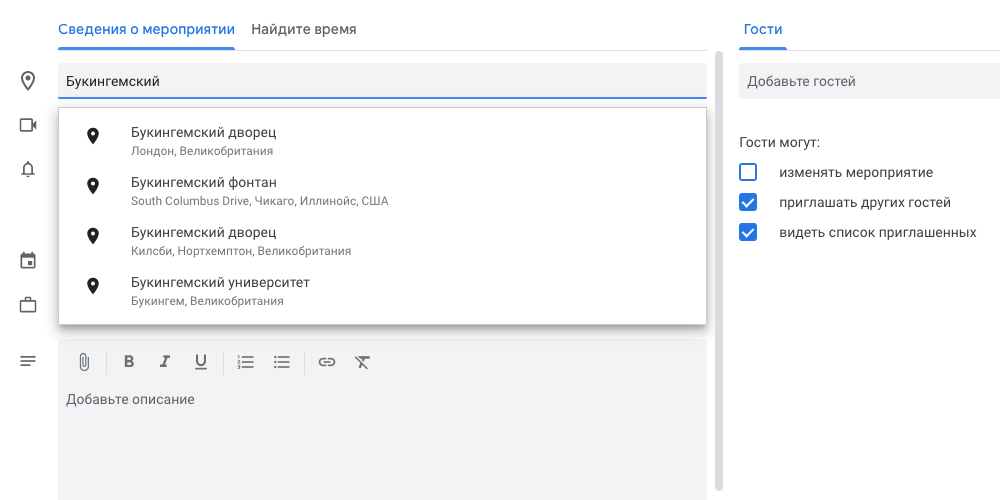
Плюс запланированных в «Google Календаре» мероприятий в том, что к ним можно прикреплять ссылки на «Google Карты». Так вам не придётся созваниваться или списываться с участниками встречи и долго и нудно объяснять им, как проехать туда-то и туда-то.
Зайдите в параметры встречи и найдите поле «Где». Введите туда адрес, и Google найдёт его. Теперь, когда приглашённый откроет событие, он сможет нажать на адрес и увидеть место встречи на карте.
10. Добавляйте интересные календари

Google позволяет подписываться на так называемые интересные календари. В них можно посмотреть, например, расписание праздников в вашем регионе, события из мира спорта или фазы Луны.
Найдите на панели слева раздел «Другие календари» и нажмите на значок «+». В открывшемся меню выберите «Интересные календари». Пометьте галочками те, на которые хотите подписаться, и они появятся в вашем графике.
11. Делитесь своими календарями
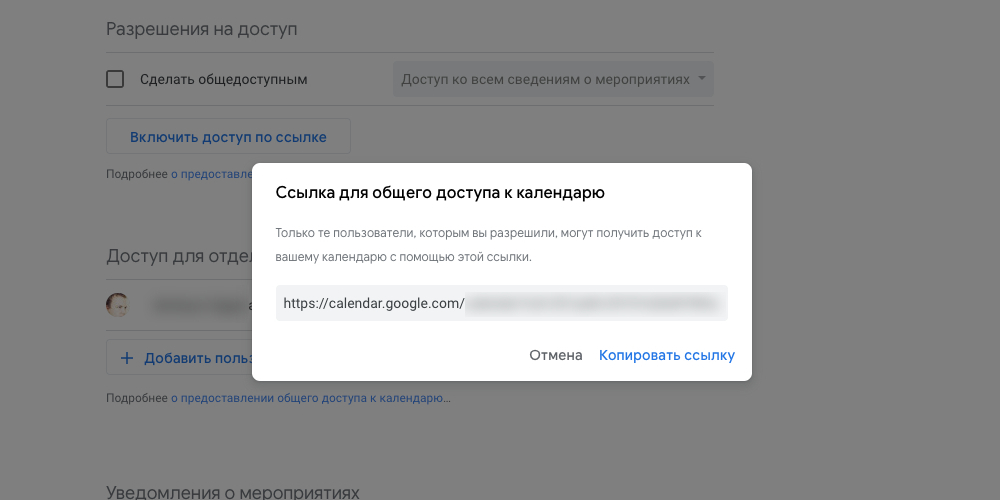
При необходимости вы можете сделать так, чтобы другие пользователи смогли просматривать (или даже редактировать) ваши календари. Это полезно, если вы управляете командой коллег и хотите, чтобы они знали о всех грядущих мероприятиях. Или вы студент и создали для одногруппников расписание лекций.
12. Используйте горячие клавиши
Работать с клавиатурой можно быстрее и эффективнее, чем водить курсором мыши. «Google Календарь» обладает изрядным количеством хоткеев, с полным списком которых можно ознакомиться здесь. Вот самые полезные из них:
- c — создать новое событие.
- Backspace или Delete — удалить событие.
- / — перейти к строке поиска.
- Цифры от 1 до 6 — переключить вид календаря: день, неделя, месяц, год, повестка дня.
- t — перейти на сегодняшний день.
- k или p — прокрутить календарь к предыдущему диапазону дат. То есть, если у вас календарь в режиме просмотра месяца, он прокрутится на предыдущий месяц. Если в режиме дня — на предыдущий день и так далее.
- j или n — прокрутить календарь к следующему диапазону дат.
13. Перетаскивайте события
Если вы создали событие, но промахнулись днём или временем суток, необязательно залезать в настройки мероприятия и набирать цифры вручную. Схватите событие и перетащите его на нужный день или время — так быстрее будет.
14. Используйте «Google Задачи»

«Google Задачи» — простенький менеджер дел, интегрированный прямо в «Google Календарь». Чтобы открыть их, нажмите на синий значок на панели справа и увидите список ваших тасков. Тут не так много функций, как в каком-нибудь Wunderlist, зато «Google Задачи» всегда перед глазами.
Добавлять новые дела, редактировать их, назначать им срок исполнения и периодичность повтора можно как через панель в веб-интерфейсе, так и через мобильное приложение от Google.
Читайте также: