Как сделать переадресацию в outlook на время отпуска
Опубликовано: 17.09.2024
Благодаря штатным инструментам, в почтовом приложении Outlook, которое является частью офисного пакета, можно настроить автоматическую переадресацию.
Если вы столкнулись с необходимостью настройки переадресации, но не знаете, как это сделать, тогда ознакомьтесь с этой инструкцией, где мы подробно разберем как настраивается переадресация в Outlook 2010.
Для осуществления переадресации писем на другой адрес, Outlook предлагает два способа. Первый является более простым и заключается в небольшие настройки учетной записи, второй же потребует от пользователей почтового клиента более глубоких знаний.
Настройка переадресации простым способом
Начнем настраивать переадресацию на примере простого и более понятного для большинства пользователей способом.
Итак, зайдем в меню «Файл» и кликнем по кнопке «Настройка учетных записей». В списке выберем одноименный пункт.

Перед нами откроется окно со списком учетных записей.
Здесь необходимо выбрать нужную запись и кликнуть по кнопке «Изменить».

Теперь, в новом окне, находим кнопку «Другие настройки» и кликаем по ней.


Альтернативный способ
Более сложным способом настройки переадресации является создания соответствующего правила.
Для создания нового правила, необходимо зайти в меню «Файл» и кликнуть по кнопке «Управление правилами и оповещениями».

Теперь создаем новое правило, кликнув по кнопке «Новое».

Далее, в разделе шаблонов «Начать с пустого правила», выделяем пункт «Применение правила к полученным мной сообщениям» и переходим к следующему шагу кнопкой «Далее».

В этом коне необходимо отметить условия, при выполнении которых будет работать создаваемое правило.
Список условий достаточно большой, поэтому внимательно ознакомьтесь со всеми и отметь нужные.
К примеру, если вы хотите переадресовывать письма от конкретных адресатов, то в этом случае следует отметить пункт «от ». Далее, в нижней части окна, необходимо кликнуть по одноименной ссылке и выбрать необходимых адресатов из адресной книги.

Как только все необходимые условия будут отмечены флажками и настроены, переходим к следующему шагу, нажав на кнопку «Далее».

Здесь необходимо выбрать действие. Поскольку мы настраиваем правило для переадресации сообщений, то подходящим действием будет «переслать для ».
В нижней части окна кликаем по ссылке и выбираем адрес (или адреса), на которые будет пересылаться письмо.

Собственно, на этом можно закончить настройку правила, нажав на кнопку «Готово».
Если же двигаться дальше, то следующим этапом настройки правила будет указания исключений, при которых создаваемое правило не будет работать.
Как и в других случаях, здесь необходимо выбрать условия для исключения из предложенного списка.


Теперь можно нажимать «Готово».
Подводя итог, еще раз отметим, что настройка переадресации в Outlook 2010 может осуществляться двумя разными способами. Вам же остается определить более понятный и подходящий для себя.
Если вы являетесь более опытным пользователем, тогда воспользуйтесь настройкой правил, поскольку в этом случае можно более гибко настроить переадресацию под свои нужды.
Мы рады, что смогли помочь Вам в решении проблемы.Помимо этой статьи, на сайте еще 11820 инструкций.
Добавьте сайт Lumpics.ru в закладки (CTRL+D) и мы точно еще пригодимся вам.
Отблагодарите автора, поделитесь статьей в социальных сетях.
Благодаря штатным инструментам, в почтовом приложении Outlook, которое является частью офисного пакета, можно настроить автоматическую переадресацию.
Если вы столкнулись с необходимостью настройки переадресации, но не знаете, как это сделать, тогда ознакомьтесь с этой инструкцией, где мы подробно разберем как настраивается переадресация в Outlook 2010.
Для осуществления переадресации писем на другой адрес, Outlook предлагает два способа. Первый является более простым и заключается в небольшие настройки учетной записи, второй же потребует от пользователей почтового клиента более глубоких знаний.
Настройка переадресации простым способом
Начнем настраивать переадресацию на примере простого и более понятного для большинства пользователей способом.
Итак, зайдем в меню «Файл» и кликнем по кнопке «Настройка учетных записей». В списке выберем одноименный пункт.

Перед нами откроется окно со списком учетных записей.
Здесь необходимо выбрать нужную запись и кликнуть по кнопке «Изменить».

Теперь, в новом окне, находим кнопку «Другие настройки» и кликаем по ней.


Альтернативный способ
Более сложным способом настройки переадресации является создания соответствующего правила.
Для создания нового правила, необходимо зайти в меню «Файл» и кликнуть по кнопке «Управление правилами и оповещениями».

Теперь создаем новое правило, кликнув по кнопке «Новое».

Далее, в разделе шаблонов «Начать с пустого правила», выделяем пункт «Применение правила к полученным мной сообщениям» и переходим к следующему шагу кнопкой «Далее».

В этом коне необходимо отметить условия, при выполнении которых будет работать создаваемое правило.
Список условий достаточно большой, поэтому внимательно ознакомьтесь со всеми и отметь нужные.
К примеру, если вы хотите переадресовывать письма от конкретных адресатов, то в этом случае следует отметить пункт «от ». Далее, в нижней части окна, необходимо кликнуть по одноименной ссылке и выбрать необходимых адресатов из адресной книги.

Как только все необходимые условия будут отмечены флажками и настроены, переходим к следующему шагу, нажав на кнопку «Далее».

Здесь необходимо выбрать действие. Поскольку мы настраиваем правило для переадресации сообщений, то подходящим действием будет «переслать для ».
В нижней части окна кликаем по ссылке и выбираем адрес (или адреса), на которые будет пересылаться письмо.

Собственно, на этом можно закончить настройку правила, нажав на кнопку «Готово».
Если же двигаться дальше, то следующим этапом настройки правила будет указания исключений, при которых создаваемое правило не будет работать.
Как и в других случаях, здесь необходимо выбрать условия для исключения из предложенного списка.


Теперь можно нажимать «Готово».
Подводя итог, еще раз отметим, что настройка переадресации в Outlook 2010 может осуществляться двумя разными способами. Вам же остается определить более понятный и подходящий для себя.
Если вы являетесь более опытным пользователем, тогда воспользуйтесь настройкой правил, поскольку в этом случае можно более гибко настроить переадресацию под свои нужды.
Отблагодарите автора, поделитесь статьей в социальных сетях.
Настройки режима переадресации почты в Outlook
Компания Microsoft предлагает использовать почтовую программу, которая поможет в работе офисным сотрудникам для интеграции почты и автоматизированной работы. Outlook помогает использовать почту, применять органайзер и планировщик задач, что делает труд в офисе более продуктивным и удобным. При этом в Outlook есть полезная функция переадресации писем.
Зачем нужна переадресация?
Пересылка сообщений в Outlook позволит делиться полученными письмами с коллективом или подчиненными. Бывает необходимость настроить поток сообщений так, чтобы отправления получал кто-то еще, например, секретарь. Кроме этого вопросы переадресации важны и при наличии нескольких ящиков, чтобы письма приходили на один и важная информация не прошла мимо.
Настройки переадресации
Чтобы настроить переадресацию на другой адрес в Аутлук 2007, 2010, 2013, 2016 и др, необходимо зайти в «Параметры» — «Почта» и найти соответствующий пункт меню. Если опция не активна – «Запустить переадресацию». Если активна и есть нужда отключить – «Остановить пересылку». Для удобства и конфиденциальности важных и секретных писем будет правильным настроить пересылку так, чтобы отправлялись только определённые письма. Это делается через создание правил.
Создание правил
Настройки производятся через «Управление правилами и оповещениями…». Эта функция расположена в «Правилах», вкладка «Главное». В «управлении правилами» нужно выбрать «Новое…», появится окно «Мастер».
Необходимо выбрать часть про «Применение правила к полученным мной сообщениям», раздел называется «Начать с пустого правила».
Важно указать все критерии пересылки почты. Можно выбрать получателя или тему. Если не выбрать ничего – перенаправляться будут все сообщения без исключения. После указания всей нужной информации следует кликнуть «Далее» и выбрать опцию «Переслать для ».
Самих адресатов нужно будет выбрать, нажав на гиперссылку « ». Можно будет, как указать получателя из списка контактов, так и ввести новый адрес. После внесения адреса действие подтверждается нажатием «ОК», нажимается кнопка «Далее». Появится возможность внести исключения, если их нет – можно нажимать «Готово». Новая опция активирована.
Через настройки учетной записи
Пересылку писем на другой ящик можно включить и в настройках учетной записи. Для этого нужно зайти в «Параметры», перейти в «Почта», Там выбрать «Учетные записи» и «Пересылка».
В данном меню необходимо «Запустить переадресацию», ввести адрес получателя писем и «Сохранить».
Кроме переадресации в Outlook можно подключить автоматические ответы, ответы напрямую на автоматически перенаправленные письма и другие, полезные для корпоративной почты, функции. Настройка происходит быстро и удобно, подвластна с любым уровнем знаний компьютера и поможет работе предприятия.
Настройка переадресации писем в Outlook
Введение. Microsoft Outlook
Прежде чем сделать переадресацию в outlook 2010, немного расскажем о самой программе. Эта утилита предоставляет вам возможность пользоваться услугами не просто персонального менеджера, но и сервисы клиента почты. То есть, вы можете пользоваться как обычной почтой, отправлять, получать письма от своих друзей, клиентов по работе и так далее. Конечно, в большей степени Аутлук является органайзером, где имеется календарь, планировщик задач и другие полезные функции. Для бизнесменов и деловых людей это очень полезная вещь, поэтому среда офиса Microsoft пользуется огромной популярностью на мировом рынке.
Microsoft Outlook – это очень удобная и популярная программа с множеством полезных опций
Почему же может понадобиться переадресация или пересылка писем в Аутлуке? Без вопросов, раз вы попали сюда целенаправленно, то причина у вас однозначно есть. Но если вы здесь оказались случайно, то расскажем это именно для вас. Рассмотрим небольшой пример. На работе вы активно пользуетесь клиентом Outlook 2010, но дома у вас такой возможности нет. Но вам крайне необходимо получить письма того клиента. Тогда вы и можете поставить переадресацию или пересылку писем на другой почтовый адрес, доступ к которому у вас имеется в домашних условиях. То есть, можно будет читать письма из Аутлука на другой почте (например, yandex, google или mail).
Как поставить переадресацию писем?
Способ первый
- Итак, для начала, конечно же, вам необходимо запустить саму программу Microsoft Outlook. Для этого переходим во все программы меню пуск и найдите папку Microsoft Office. В ней и будет сидеть ярлык для запуска нужного приложения.
- Далее, во вкладке «Сервис», находящейся на верхней панели меню программы, кликаем по настройке учётных записей. Здесь нам нужен будет пункт с электронной почтой, где мы выбираем нашу учётную запись.
- Теперь нужно будет изменить другие настройки. В пункте «Адрес для ответа» мы указываем адрес электронный почты, на который вы хотите перенаправлять письма. Кликаем ОК для сохранения внесённых данных.
Способ второй
Заключение
Итак, Microsoft Outlook 2010 является удобным и мощным инструментом-органайзером для рабочих моментов. Особенно пользуется популярностью этот клиент для бизнесменов. Если доступ к Аутлуку у вас есть только на работе, а отправляемые на тот адрес письма вам нужны всегда, то можете настроить переадресацию или пересылку писем на другой почтовый адрес. Сделать это можно без помощи сторонних утилит, а только используя стандартные настройки самой программы. Существует два наиболее популярных и часто используемых методов для достижения этой цели: обычная настройка среды и создание специального правила. Последний несколько запутаннее, но он тоже имеет право на существование. Поэтому выбираем наиболее подходящий именно для вас, чтобы поставить переадресацию писем в outlook 2010. Делимся в комментариях, почему вы выбрали эту программу и для чего могла пригодиться пересылка писем.
Настраиваем переадресацию в Outlook
Сообщения: 558
Благодарности: 4
Имеется почта аутлук 2007.
Работает локально и через интернет (письма из вне приходят )
пароля на нее нет. я нигде залогиниться не могу следовательно.
Коллеги говорят что, как-то настраивали переадресацию на яндекс или на почтовые программы.
Подскажите как сделать мне переадресацию?
В отпуске совсем не хочется читать корпоративную почту и отвлекаться на рабочие моменты. Автоответ в Outlook позволяет оповестить коллег и клиентов о вашем отсутствии на рабочем месте и невозможности ответить на письмо.
Функция доступна во всех версиях программы и активируется очень просто. Давайте разберемся, как настроить автоответ в Outlook 2007 и более новых версиях.
Настройка автоматического ответа Outlook 2007
Уже 10 лет прошло с момента выхода Outlook 2007, но его до сих пор активно используют пользователи слабых компьютеров. Поэтому для начала необходимо рассказать о настройке автоответа в этой версии Outlook, тем более, что она значительно отличается от новых версий.


Обратите внимание. Правила обработки сообщений находятся в этом же меню, под текстом вашего автоответа.
Настройка автоматического ответа Outlook 2010
Если галка не стоит, то автоответы будут включены пока вы их не отключите.

Далее вам необходимо придумать текст письма для отправителей, когда вы в отпуске или в командировке.
Пример автоответа Outlook 2010 на время отпуска:
Добрый день!
В период с 1 по 14 июля я нахожусь в отпуске и не могу ответить на ваше письмо. На период моего отсутствия по всем вопросам обращайтесь к моему коллеге Петровой Анне.
Телефон: +7 123 456-78-90
Почта: petrova@computernores.ru
Пример автоответа Outlook 2010 на время командировки:
Приветствую!
До 10 июля я нахожусь в командировке и к сожалению, не могу ответить вам сейчас.
Если вопрос срочный, свяжитесь со мной по телефону +7 123 456-78-90.


Настройка автоматического ответа Outlook 2013 и Outlook 2016
Настройка автоответа в Outlook 2013 и 2016 идентична, поэтому рассматривать будем на примере более новой версии.


Напишите текст, который будут получать ваши отправители в период вашего отсутствия.
Пример автоответа Outlook 2013 и Outlook 2016:
Приветствую!
До 18 июля включительно я нахожусь в отпуске.
По всем вопросам обращайтесь к Козлову Виктору.
Почта: kozlov@computernotes.ru
Сайт: computernotes.ru
Телефон: +7 (123) 456-78-90
При необходимости отформатируйте текст, выбрав предпочитаемый размер и цвет шрифта.

Для примера на картинке, показано правило, которые пересылает все письма с почтового ящика 12345@computernotes.ru с темой СРОЧНО на адрес kozlov@computernotes.ru.

Благодаря штатным инструментам, в почтовом приложении Outlook, которое является частью офисного пакета, можно настроить автоматическую переадресацию.
Если вы столкнулись с необходимостью настройки переадресации, но не знаете, как это сделать, тогда ознакомьтесь с этой инструкцией, где мы подробно разберем как настраивается переадресация в Outlook 2010.
Для осуществления переадресации писем на другой адрес, Outlook предлагает два способа. Первый является более простым и заключается в небольшие настройки учетной записи, второй же потребует от пользователей почтового клиента более глубоких знаний.
Настройки переадресации
Чтобы настроить переадресацию на другой адрес в Аутлук 2007, 2010, 2013, 2016 и др, необходимо зайти в «Параметры» — «Почта» и найти соответствующий пункт меню. Если опция не активна – «Запустить переадресацию». Если активна и есть нужда отключить – «Остановить пересылку». Для удобства и конфиденциальности важных и секретных писем будет правильным настроить пересылку так, чтобы отправлялись только определённые письма. Это делается через создание правил.
Создание правил

Настройки производятся через «Управление правилами и оповещениями…». Эта функция расположена в «Правилах», вкладка «Главное». В «управлении правилами» нужно выбрать «Новое…», появится окно «Мастер».

Необходимо выбрать часть про «Применение правила к полученным мной сообщениям», раздел называется «Начать с пустого правила».

Важно указать все критерии пересылки почты. Можно выбрать получателя или тему. Если не выбрать ничего – перенаправляться будут все сообщения без исключения. После указания всей нужной информации следует кликнуть «Далее» и выбрать опцию «Переслать для <адресаты или общедоступная группа>».
Как настроить автоответ, функцию автоматического ответа в Outlook
Самих адресатов нужно будет выбрать, нажав на гиперссылку «<адресаты или общедоступная группа>». Можно будет, как указать получателя из списка контактов, так и ввести новый адрес. После внесения адреса действие подтверждается нажатием «ОК», нажимается кнопка «Далее». Появится возможность внести исключения, если их нет – можно нажимать «Готово». Новая опция активирована.
Через настройки учетной записи
Пересылку писем на другой ящик можно включить и в настройках учетной записи. Для этого нужно зайти в «Параметры», перейти в «Почта», Там выбрать «Учетные записи» и «Пересылка».
В данном меню необходимо «Запустить переадресацию», ввести адрес получателя писем и «Сохранить».
Кроме переадресации в Outlook можно подключить автоматические ответы, ответы напрямую на автоматически перенаправленные письма и другие, полезные для корпоративной почты, функции. Настройка происходит быстро и удобно, подвластна с любым уровнем знаний компьютера и поможет работе предприятия
Переадресация контактных данных в форме контакта
Этот параметр отправляет контактную информацию в виде вложения и не включает электронную визитную карточку в тексте сообщения.
Совет: Чтобы выбрать несколько контактов, щелкните их, удерживая нажатой клавишу CTRL.
Выполните одно из указанных ниже действий.
Щелкните в формате для Интернета (vCard)
Рекомендуется Контакт будет отправлен в формате, который может быть легко прочитан другими почтовыми программами. В некоторых программах электронной почты некоторые поля, форматирование и пользовательские свойства, такие как рисунки и вложения, могут не включаться. Если сообщение будет прочитано пользователями, которые используют программы электронной почты, отличные от Outlook 2007 с учетной записью Microsoft Exchange, рекомендуется выбрать этот параметр.
Щелкните в формате Outlook.
Не рекомендуется использовать этот параметр, если вы не уверены, что все получатели используют Outlook 2007 с учетной записью Exchange для электронной почты. В этом случае в присоединенном файле отображаются те же сведения и свойства, которые содержатся в соответствующей форме контакта. Получатели, которые не используют Outlook с учетной записью Exchange, в большинстве случаев не получают контактную информацию в удобочитаемом формате.
Примечание: Эта страница переведена автоматически, поэтому ее текст может содержать неточности и грамматические ошибки. Для нас важно, чтобы эта статья была вам полезна. Была ли информация полезной? Для удобства также приводим ссылку на оригинал (на английском языке).
Настройка переадресации простым способом
Начнем настраивать переадресацию на примере простого и более понятного для большинства пользователей способом.
Итак, зайдем в меню «Файл» и кликнем по кнопке «Настройка учетных записей». В списке выберем одноименный пункт.

Перед нами откроется окно со списком учетных записей.
Здесь необходимо выбрать нужную запись и кликнуть по кнопке «Изменить».

Теперь, в новом окне, находим кнопку «Другие настройки» и кликаем по ней.


Альтернативный способ
Более сложным способом настройки переадресации является создания соответствующего правила.
Для создания нового правила, необходимо зайти в меню «Файл» и кликнуть по кнопке «Управление правилами и оповещениями».

Теперь создаем новое правило, кликнув по кнопке «Новое».

Далее, в разделе шаблонов «Начать с пустого правила», выделяем пункт «Применение правила к полученным мной сообщениям» и переходим к следующему шагу кнопкой «Далее».

В этом коне необходимо отметить условия, при выполнении которых будет работать создаваемое правило.
Список условий достаточно большой, поэтому внимательно ознакомьтесь со всеми и отметь нужные.
К примеру, если вы хотите переадресовывать письма от конкретных адресатов, то в этом случае следует отметить пункт «от ». Далее, в нижней части окна, необходимо кликнуть по одноименной ссылке и выбрать необходимых адресатов из адресной книги.

Как только все необходимые условия будут отмечены флажками и настроены, переходим к следующему шагу, нажав на кнопку «Далее».

Здесь необходимо выбрать действие. Поскольку мы настраиваем правило для переадресации сообщений, то подходящим действием будет «переслать для ».
В нижней части окна кликаем по ссылке и выбираем адрес (или адреса), на которые будет пересылаться письмо.

Собственно, на этом можно закончить настройку правила, нажав на кнопку «Готово».
Если же двигаться дальше, то следующим этапом настройки правила будет указания исключений, при которых создаваемое правило не будет работать.
Как и в других случаях, здесь необходимо выбрать условия для исключения из предложенного списка.


Теперь можно нажимать «Готово».
Подводя итог, еще раз отметим, что настройка переадресации в Outlook 2010 может осуществляться двумя разными способами. Вам же остается определить более понятный и подходящий для себя.
Если вы являетесь более опытным пользователем, тогда воспользуйтесь настройкой правил, поскольку в этом случае можно более гибко настроить переадресацию под свои нужды.
Инструкции для классической версии Outlook в Интернете
В верхней части страницы нажмите Параметры
и выберите пункт Почта.
Выполните одно из указанных ниже действий:
Чтобы включить переадресацию, выберите команду Запустить переадресацию, введите адрес электронной почты для пересылки и нажмите кнопку Сохранить.
Примечание: Если вы хотите, чтобы копии исходного сообщения оставались в вашем почтовом ящике, установите флажок Сохранять копии переадресованных сообщений.
Чтобы отключить переадресацию выберите Остановить пересылку и нажмите кнопку Сохранить.
Видео: как настроить переадресацию
Благодаря штатным инструментам, в почтовом приложении Outlook, которое является частью офисного пакета, можно настроить автоматическую переадресацию.
Если вы столкнулись с необходимостью настройки переадресации, но не знаете, как это сделать, тогда ознакомьтесь с этой инструкцией, где мы подробно разберем как настраивается переадресация в Outlook 2010.
Для осуществления переадресации писем на другой адрес, Outlook предлагает два способа. Первый является более простым и заключается в небольшие настройки учетной записи, второй же потребует от пользователей почтового клиента более глубоких знаний.
Настройка переадресации простым способом
Начнем настраивать переадресацию на примере простого и более понятного для большинства пользователей способом.
Итак, зайдем в меню «Файл» и кликнем по кнопке «Настройка учетных записей». В списке выберем одноименный пункт.

Перед нами откроется окно со списком учетных записей.
Здесь необходимо выбрать нужную запись и кликнуть по кнопке «Изменить».

Теперь, в новом окне, находим кнопку «Другие настройки» и кликаем по ней.


Альтернативный способ
Более сложным способом настройки переадресации является создания соответствующего правила.
Для создания нового правила, необходимо зайти в меню «Файл» и кликнуть по кнопке «Управление правилами и оповещениями».

Теперь создаем новое правило, кликнув по кнопке «Новое».

Далее, в разделе шаблонов «Начать с пустого правила», выделяем пункт «Применение правила к полученным мной сообщениям» и переходим к следующему шагу кнопкой «Далее».

В этом коне необходимо отметить условия, при выполнении которых будет работать создаваемое правило.
Список условий достаточно большой, поэтому внимательно ознакомьтесь со всеми и отметь нужные.
К примеру, если вы хотите переадресовывать письма от конкретных адресатов, то в этом случае следует отметить пункт «от ». Далее, в нижней части окна, необходимо кликнуть по одноименной ссылке и выбрать необходимых адресатов из адресной книги.

Как только все необходимые условия будут отмечены флажками и настроены, переходим к следующему шагу, нажав на кнопку «Далее».

Здесь необходимо выбрать действие. Поскольку мы настраиваем правило для переадресации сообщений, то подходящим действием будет «переслать для ».
В нижней части окна кликаем по ссылке и выбираем адрес (или адреса), на которые будет пересылаться письмо.

Собственно, на этом можно закончить настройку правила, нажав на кнопку «Готово».
Если же двигаться дальше, то следующим этапом настройки правила будет указания исключений, при которых создаваемое правило не будет работать.
Как и в других случаях, здесь необходимо выбрать условия для исключения из предложенного списка.


Теперь можно нажимать «Готово».
Подводя итог, еще раз отметим, что настройка переадресации в Outlook 2010 может осуществляться двумя разными способами. Вам же остается определить более понятный и подходящий для себя.
Если вы являетесь более опытным пользователем, тогда воспользуйтесь настройкой правил, поскольку в этом случае можно более гибко настроить переадресацию под свои нужды.
Отблагодарите автора, поделитесь статьей в социальных сетях.
Примечание: Если инструкции не совпадают с тем, что вы видите, возможно, используется более поздняя версия Outlook_on_the_web. См. инструкции для классической версии Outlook в Интернете.
В верхней части страницы выберите OutlookCom_AllSettings.
Выберите Почта > Переадресация.
Выполните одно из указанных ниже действий:
Чтобы включить переадресацию, выберите команду Запустить переадресацию, введите адрес электронной почты для пересылки и нажмите кнопку Сохранить.
Примечание: Если вы хотите, чтобы копии исходного сообщения оставались в вашем почтовом ящике, установите флажок Сохранять копии переадресованных сообщений.
Чтобы отключить переадресацию выберите Остановить пересылку и нажмите кнопку Сохранить.
Инструкции для классической версии Outlook в Интернете
В верхней части страницы нажмите Параметры и выберите пункт Почта.
Выполните одно из указанных ниже действий:
Чтобы включить переадресацию, выберите команду Запустить переадресацию, введите адрес электронной почты для пересылки и нажмите кнопку Сохранить.
Примечание: Если вы хотите, чтобы копии исходного сообщения оставались в вашем почтовом ящике, установите флажок Сохранять копии переадресованных сообщений.
Чтобы отключить переадресацию выберите Остановить пересылку и нажмите кнопку Сохранить.

Для автоматической переадресации полученных в Outlook электронных сообщений вам всего лишь необходимо определить набор правил.
Для этого щелкните по вкладке «Главная», выберите в ленте инструмент «Правила» и перейдите к пункту «Управление правилами и оповещениями…». В следующем окне нажмите «Новое…», после чего откроется окно «Мастер правил».
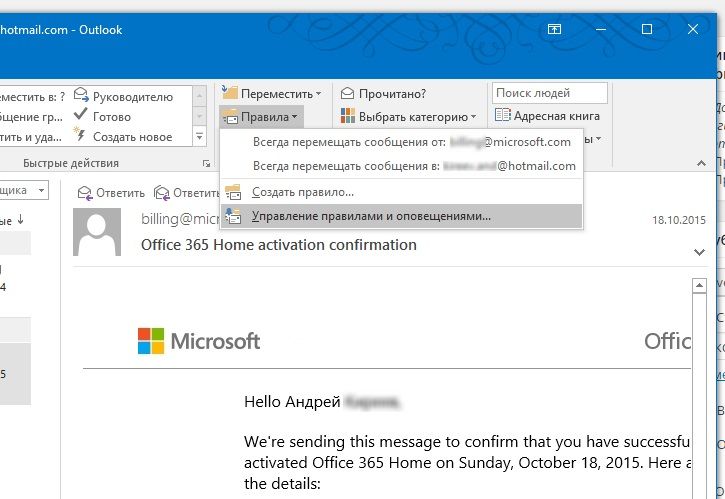
Затем в разделе «Начать с пустого правила» выберите пункт «Применение правила к полученным мной сообщениям».
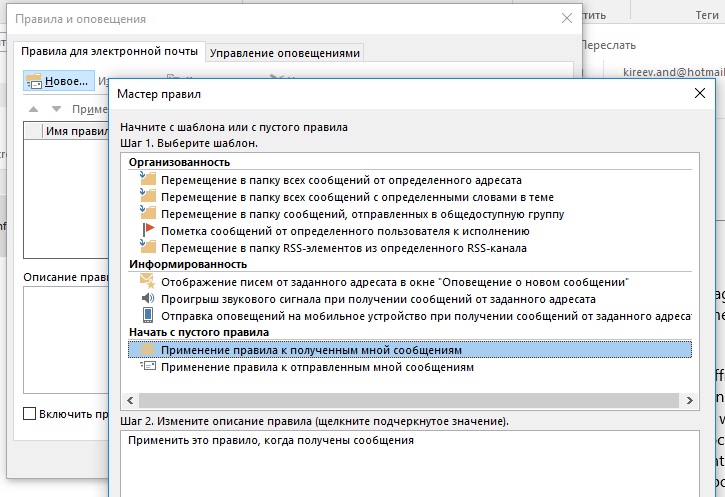
Теперь укажите, по каким критериям письмо должно быть перенаправлено, например, от определенного адресата или с определенной темой. Если вы хотите перенаправлять все письма, не выбирайте никаких опций. После щелчка по кнопке «Далее» выберите опцию «Переслать для ».
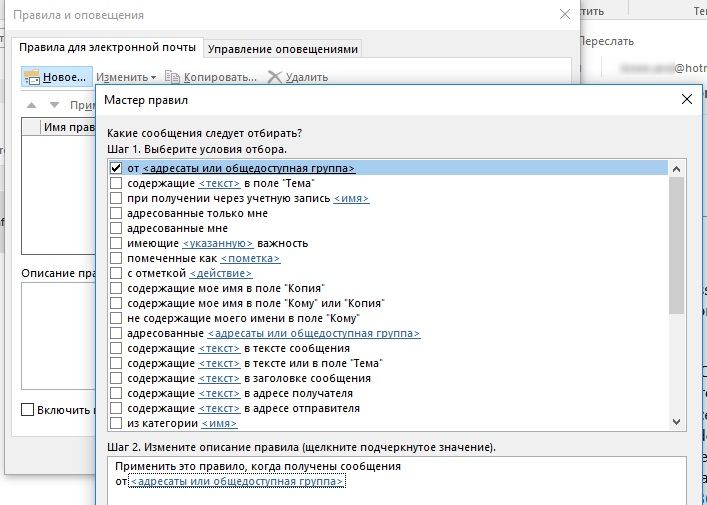
В нижней части окна щелкните по обозначенному синим цветом тексту « ». Затем выберите контакт или введите адрес электронной почты в нижнем поле «Кому ->» и подтвердите выбор кнопкой OK.
После повторного щелчка по кнопке «Далее» вы можете указать, какие письма хотите исключить из правила. Щелчком по кнопке «Готово» вы включаете автоматическую переадресацию электронной почты.
Читайте также:
- Оказалось что руководитель отдела маркетинга сэм уходит в длительный отпуск сдо ржд
- Какие таблетки брать в отпуск за границу
- Как перевести декретницу в другую организацию не прерывая отпуска
- Можно ли взять отпуск раньше чем через 6 месяцев
- После термической обработки углеродистой стали получена структура цементит мартенсит отпуска

