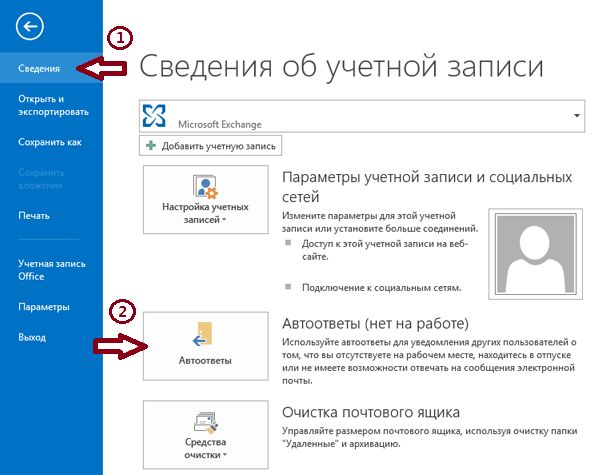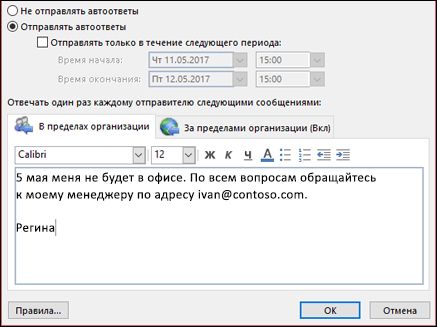Как установить автоответ в outlook 2019 на время отпуска
Опубликовано: 17.09.2024
1.1. Для настройки автоответа в Outlook 2019 сначала нажмите на «Создать сообщение», затем в нижнем поле введите текст, который получат все отправители.

→ 
1.2. Теперь нажмите «Файл» -> «Сохранить как…». Введите имя и выберите формат «Шаблон Outlook», кликните «Сохранить».

→ 
→ 
2. Настройка правила
2.1. Найдите в верхней панели кнопку «Правила» -> «Управление правилами и оповещениями», нажмите на «Новое…». Откроется окно в котором нужно выбрать «Применение правила к полученным мной сообщениям» и нажмите «Далее».

→ 
→ 
2.2. В диалоговом окне «Какие сообщения следует отбирать?» ничего выбирать не нужно, кликните кнопку «Далее» и нажмите «Да».

2.3. В следующем окне установите галочку на «Ответить, используя <указанный шаблон>». В нижнем окне нажмите на «<указанный шаблон>».

2.4. Система предложит выбрать шаблон для отправки ответа. Нужно указать тот, который был создан ранее. В выпадающем списке «Папки» выберите «Шаблоны в файловой системе»*. Из появившегося списка шаблона выделите нужны и нажмите «Открыть». В окне «Мастер правил» следует кликнуть «Далее».

→ 
*если Вы сохранили шаблон не в папке, предложенной системой, а в другой, как в шаге 1.2. данной инструкции, нажмите кнопку "Обзор" и выберите папку, в которой сохранили шаблон.
2.5. В следующем окне мастера выбирать ничего не нужно. Кликните «Далее».

2.6. В финальном окне задайте имя правилу или оставьте по умолчанию и нажмите «Готово».

Теперь на все входящие письма будет отправлен шаблон сообщения в качестве ответа.

В Microsoft Outlook можно настроить автоответ на входящие сообщения электронной почты. Если вы отсутствуете в течение длительного времени и не можете проверять почту, Outlook будет отвечать на сообщения за вас.

Если вы в отпуске, и вам нужно уведомлять об этом коллег и партнеров по переписке, можно настроить в Outlook автоматический ответ. Покажем два способа настройки автоответчика в почтовом клиенте Microsoft.
Outlook: быстрая настройка уведомления об отсутствии через «Автоматические ответы»
Первый способ сделать себе автоответчик — настроить отправку автоматического ответа на входящие в Outlook с помощью функции «Автоматические ответы». Для этого не нужно лезть ни в какие специальные настройки. Нижеприведенный способ работает во всех актуальных версиях Outlook, но только для учетных записей на сервере Microsoft Exchange!
- Запустите Outlook и щелкните вкладку Файл в верхнем левом углу.
- В разделе Сведения нажмите на кнопку Автоматические ответы.
![Автоматические ответы в Outlook 2013]()
Автоматические ответы в Outlook 2013 - Включите опцию Отправлять автоответы.
- Установите флажок Отправлять только в течение следующего периода и задайте даты начала и окончания рассылки. Если не вводить ничего, то автоматические ответы начнут отправляться прямо сейчас и до тех пор, пока вы не отключите опцию.
- Если вы используете Outlook для деловых целей, имеет смысл создать менее формальное сообщение для ваших коллег (В пределах организации) и более формальный для деловых контактов (За пределами организации). Введите текст сообщения для каждого из вариантов на соответствующей вкладке.
![Текст автоответа в Outlook]()
Текст автоответа в Outlook - В тексте рекомендуется указать дату окончания вашего отпуска или отсутствия. Также имеет смысл указать в уведомлении имя и адрес электронной почты человека, с которым ваш контакт может связаться по неотложным вопросам.
- Подтвердите создание уведомления об отсутствии, нажав ОК.
Теперь в указанный период на все входящие электронные письма будет даваться ответ, содержащий созданный вами текст.
Outlook: задание правила для уведомления об отсутствии
Если вы хотите использовать автоответчик Outlook дома, или в вашей организации нет Exchange, вы можете создать правило для отправки уведомлений об отсутствии. Это немного сложнее, но такое правило позволит вам отправлять разные письма об отсутствии разным получателям.
В зависимости от версии Office инструкции могут несколько отличаться, но общий принцип приведен ниже.
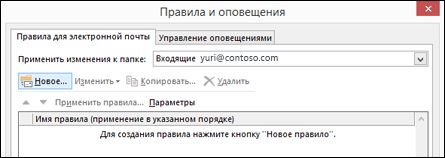
- Запустите Outlook и перейдите на вкладку Файл. На ней должна присутствовать категория Сведения.
- Нажмите Управление правилами и оповещениями. Откроется новое окно.
- На вкладке Правила для электронной почты находится пункт Новое. Выберите Применить правило к полученным мной сообщениям. Правило для электронной почты в Microsoft Office
- Далее вы можете выбрать, каким группам отправителей следует направлять уведомление об отсутствии.
- В ыберите учетную запись электронной почты, с которой будет отправляться автоответ (если вы управляете несколькими учетными записями в Outlook).
- В следующем окне определите, каким будет уведомление об отсутствии. Если вы хотите, чтобы отправлялся шаблонный ответ, выберите опцию ответа с использованием шаблона. Чтобы выбрать шаблон (файл Word), нажмите на синий выделенный текст (готовый шаблон).
- Нажмите ОК для сохранения нового правила.
Вы можете создать несколько правил, чтобы Outlook отвечал разным группам отправителей по разным шаблонам. Количество правил ограничено лишь числом групп отправителей.
Сообщите другим, когда вы не сможете отвечать на электронные письма
Эффективный автоматический ответ об отсутствии на работе в Outlook гарантирует, что пока вас нет, люди знают, что вы недоступны, когда вернетесь, и что им следует делать, если у них есть проблема, требующая немедленного внимания.
Настройка ответа об отсутствии на работе в Outlook зависит от того, находится ли ваша учетная запись электронной почты на сервере Microsoft Exchange, или это учетная запись электронной почты IMAP или POP (например, обычные почтовые службы, такие как Gmail, Yahoo Mail и другие). ,
Инструкции в этой статье относятся к Outlook 2019, 2016, 2013; Outlook для Office 365 и Outlook.com.
Как определить, есть ли у вас учетная запись Exchange
Если вы не уверены, используете ли вы Outlook с учетной записью Exchange, посмотрите в строке состояния в нижней части окна Outlook. Если вы используете учетную запись Exchange, вы увидите «Подключен к: Microsoft Exchange» в строке состояния.
Создайте шаблон автоматического ответа по электронной почте
Чтобы настроить автоматический ответ в Outlook для учетной записи электронной почты IMAP или POP (для Exchange см. Далее ниже), используйте функцию правил Outlook. Начните с создания письма с автоответчиком, которое будет отправлено получателям, пока вас нет.
Выберите Новый адрес электронной почты .
Введите Тема для электронного письма и текст сообщения, который сообщает получателю, что вы недоступны.
Сообщите получателям, когда они могут ожидать от вас личного ответа, и осознайте, сколько информации вы раскрываете в своем автоматическом ответе, поскольку раскрытие слишком большого количества информации может представлять риск.
Закончив составление сообщения автоответчика, выберите Файл.
Выберите Сохранить как .
Нажмите стрелку раскрывающегося списка Сохранить как тип и выберите Шаблон Outlook .
Outlook по умолчанию использует тему шаблона в качестве имени в текстовом поле Имя файла . Измените это на все, что вам нравится, чтобы вы знали, что это ваш файл шаблона электронной почты вне офиса.
Выберите Сохранить .
Закройте окно сообщения.
Создание правила автоматического ответа об отсутствии на работе
Следующим шагом для учетных записей электронной почты IMAP или POP является настройка правила Outlook. Это правило отправит ответ, используя шаблон, который вы создали в предыдущем разделе.
Выберите Файл > Информация .
Выберите Управление правилами и оповещениями .
Выберите вкладку Правила электронной почты .
В разделе Применить изменения к этой папке , выберите учетную запись электронной почты, для которой вы создаете автоматический ответ.
У вас будет возможность применить новое правило ко всем учетным записям на более позднем этапе.
Выберите Новое правило .
В разделе Начать с пустого правила выберите Применить правило к полученным сообщениям .
Выберите Далее .
В разделе Шаг 1. Выберите условия , установите флажок Где мое имя в поле Кому .
Правило автоматического ответа отвечает на все входящие письма, если снять все флажки условий.
Выберите Далее .
В разделе Шаг 1. Выберите действие (я) установите флажок ответ с использованием определенного шаблона .
В разделе Шаг 2. Отредактируйте описание правила (щелкните подчеркнутое значение) , выберите ссылку a для конкретного шаблона .
Нажмите стрелку раскрывающегося списка Искать в , затем выберите Пользовательские шаблоны в файловой системе .
Выделите шаблон, который вы создали.
Выберите Открыть .
В диалоговом окне Мастер правил выберите Далее .
В разделе Шаг 1. Выберите исключение (я) установите флажок , за исключением случаев, когда это автоматический ответ .
Выберите Далее .
В разделе Шаг 1. Укажите имя для этого правила , введите имя для правила автоответа.
В разделе Шаг 2. Параметры правила настройки установите флажок Включить это правило , если вы хотите активировать автоответчик. Если вы не хотите, чтобы автоматический ответ был активен сейчас, снимите флажок.
Если у вас есть несколько учетных записей электронной почты, в которых вы хотите использовать этот автоответчик, установите флажок Создать это правило для всех учетных записей .
Выберите Готово .
В диалоговом окне Правила и оповещения выберите ОК .
Outlook отправляет автоответчик на адрес каждого письма, полученного один раз за сеанс; второй автоответ отправляется после закрытия и повторного открытия Outlook.
Как включить и отключить автоматические ответы для учетных записей электронной почты IMAP и POP
Для учетных записей электронной почты IMAP и POP включите автоответчик, когда вам это нужно. Перейдите в Файл > Управление правилами и оповещениями > Правила электронной почты , и установите флажок рядом с автоответчиком. Правило, затем выберите ОК .
Чтобы отключить респондент, снимите флажок и выберите ОК .
Автоматические ответы для учетных записей Microsoft Exchange
Если ваша учетная запись электронной почты является учетной записью Microsoft Exchange (вы можете настроить учетную запись Outlook.com как учетную запись Exchange в Outlook), вы можете настроить автоответчик вне офиса непосредственно на сервере. Выполните следующие действия для Outlook 2019, 2016 и Outlook для Office 365.
Выберите Файл > Информация .
Выберите Автоматические ответы .
Чтобы отключить автоматический ответ, перейдите в диалоговое окно Автоматические ответы и выберите Не отправлять автоматические ответы . Автоответы больше не отправляются.
Необязательно: Установите период времени, в течение которого вы хотите, чтобы автоответчик был активным. Установите флажок Только отправлять в течение этого периода времени . Затем установите Время начала и Время окончания . Только сообщения, полученные в этом диапазоне, получат автоматический ответ.
- Внутри моей организации . Это сообщение отправляется сообщениям, полученным от других лиц той же компании или организации, что и вы.
- За пределами моей организации . Сообщение отправляется людям за пределами вашей организации. Установите флажок Автоответчик за пределами моей организации .
Есть риски безопасности, связанные с автоматическими ответами.
Выберите ОК .
Инструменты автоответчика Outlook и надстройки
Вместо того, чтобы настраивать правило в Outlook вручную, используйте надстройку, такую как Mail Responder для Outlook, или такие инструменты, как Email Responder (FreeBusy) или Auto Reply Manager. Эти инструменты позволяют отправлять только необходимые ответы об отсутствии на работе.
Чтобы централизованно хранить ответы об отсутствии на работе на сервере Exchange (включая шаблоны с полями, объединенными с Active Directory), попробуйте Symprex Out-of-Office Manager.
Как включить автоматические ответы на Outlook.com
На странице почты Outlook.com выберите Настройки > Просмотреть все настройки Outlook .
Выберите Почта > Автоматические ответы .
Включите переключатель Включить автоматические ответы .
Чтобы отключить автоматические ответы, отключите переключатель Автоматические ответы при .
Необязательно: Установите флажок Отправлять ответы только в течение определенного периода времени . Укажите Время начала и Время окончания . Автоматические ответы отправляются только в течение этого периода.
Для удобства работы почтовый клиент Outlook предлагает своим пользователям возможность автоматически отвечать на входящие сообщения. Это может заметно упростить работу с почтой, если требуется в ответ на входящие письма рассылать один и тот же ответ. Причем, автоответ можно настроить как для всех входящих, так и выборочно.
Если вы как раз столкнулись с подобной проблемой, то эта инструкция поможет вам упросить работу с почтой.
Итак, для того, чтобы настроить автоматический ответ в outlook 2010 потребуется создать шаблон и затем настроить соответствующее правило.
Создание шаблона для автоответа
Начнем с самого начал – подготовим шаблон письма, который будет рассылаться адресатам в качестве ответа.
Первым делом создадим новое сообщение. Для этого на вкладке «Главная» нажимаем кнопку «Создать сообщение».

Здесь необходимо ввести текст и при необходимости отформатировать его. Этот текст будет использоваться в ответном сообщении.

Теперь, когда работа с текстом завершена, переходим в меню «Файл» и там выбираем команду «Сохранить как».

В окне сохранения элемента выбираем «Шаблон Outlook» в списке «Тип файла» и вводим имя нашего шаблона. Теперь подтверждаем сохранение нажатием кнопки «Сохранить». Теперь окно нового сообщения можно закрыть.
На этом создание шаблона для автоответа завершено и можно переходить к настройке правила.
Создание правила для автоответа на входящие сообщения

Для того, чтобы быстро создать новое правило необходимо перейти на вкладку «Главное» в главном окне Outlook и в группе Переместить кликнуть по кнопке «Правила», а затем выбрать пункт «Управление правилами и оповещениями».

Здесь мы нажимаем «Новое…» и переходим к мастеру создания нового правила.

В разделе «Начать с пустого правила» кликаем по пункту «Применение правила к полученным мной сообщениям» и переходим к следующему действию, нажав кнопку «Далее».

На этом этапе, как правило, никаких условий выбирать не нужно. Однако, если вам требуется настроить ответ не на все входящие сообщения, то выберите необходимые условия, отметив их флажками.
Далее переходим к следующему шагу нажав соответствующую кнопку.

Если вы не выбрали никаких условий, то Outlook выдаст предупреждение о том, что настраиваемое правило будет применяться ко всем входящим письмам. В случаи, когда нам это и требуется, мы подтверждаем, нажав кнопку «Да» или же нажимаем «Нет» и настраиваем условия.

На этом шаге мы выбираем действие с сообщением. Поскольку мы настраиваем автоответ на входящие сообщения, то отмечаем флажком пункт «Ответить, используя указанный шаблон».
В нижней части окна необходимо выбрать нужный шаблон. Для этого кликаем по ссылке «Указанный шаблон» и переходим к выбору самого шаблона.

Если на этапе создания шаблона сообщения вы не меняли путь и оставили все по умолчанию, то в этом окне достаточно выбрать «Шаблоны в файловой системе» и в списке отобразиться созданный шаблон. В противном случае, необходимо нажать на кнопку «Обзор» и открыть папку, куда вы сохранили файл с шаблоном сообщения.
Если нужное действие отмечено и файл с шаблоном выбран, то можно переходить к следующему шагу.

Здесь можно настроить исключения. То есть те случаи, когда автоответ не будет срабатывать. Если это необходимо, тогда выделяем нужные условия и настраиваем их. Если же в вашем правиле автоответа исключений не будет, то переходим к завершающему шагу нажав кнопку «Далее».

Собственно, здесь уже ничего настраивать не надо, поэтому сразу можно нажимать кнопку «Готово».
Теперь, в зависимости от настроенных условий и исключений, Outlook будет отсылать в ответ на входящие письма ваш шаблон. Однако, мастер правил предусматривает только однократную отправку автоответа каждому адресату в течении сеанса.
То есть, как только вы запустите Outlook, стартует и сеанс. Заканчивается же он при выходе из программы. Таким образом, пока Outlook работает, то повторного ответа адресату, который отправил несколько сообщений не будет. В течении сеанса Outlook создает ведет список пользователей, которым был выслан автоответ, что позволяет избежать повторной отправки. Но, если закрыть Outlook, а потом войти в него снова, то этот список сбрасывается.
Для того, чтобы отключить автоответ на входящие сообщения, достаточно снять галочку с правила автоответа в окне «Управление правилами и оповещениями».
С помощью этой инструкции можно осуществить настройку автоответа в Outlook 2013 и более поздних версиях.
Мы рады, что смогли помочь Вам в решении проблемы.Помимо этой статьи, на сайте еще 11820 инструкций.
Добавьте сайт Lumpics.ru в закладки (CTRL+D) и мы точно еще пригодимся вам.
Отблагодарите автора, поделитесь статьей в социальных сетях.

Работая в компании, рано или поздно Вы уйдёте в отпуск, или уедите в командировку. В таком случае, необходимо информировать сотрудников своего и смежных подразделений, а также контрагентов о том, что Вас какой-то период времени не будет на рабочем месте. Вот тут нам и поможет функция Автоответ в Outlook.
Как правило, ставим автоответ в аутлуке в последний рабочий день, даже в последний час. Времени мало, поэтому буду краток.
Эта операция в целом состоит из двух частей:
- Создание текста автоответа:
- Нажимаем «Создать сообщение»
![Создать сообщение в outlook]()
- Набираете текст автоответа (примерный текст представлю на картинке)
![текст автоответа в outlook]()
- Нажимаете «Файл» → «Сохранить как» Тип файла выбираете «Шаблон Outlook». Важно лишь то, чтобы расширение файла который Вы создадите будет «.oft»
![Сохраняем шаблон Outlook]()

- Настройка автоответа по созданному шаблону:
- Во вкладке «Главная» нажимаете на «Правила» → «Создать правило»
- В выпадающем меню выбираете условия отправки автоответа. ВНИМАНИЕ: если Вы хотите чтобы автоответы приходили всем, то все галочки необходимо убрать.

Далее нажимаете «Дополнительно»
- Выбираете условия «1 Шага». Также, как и в пункте 5, если хотите, чтобы автоответы приходили всем в ответ, то галочки не устанавливаем. Нажимаем «Далее». Читаем оповещение о том, что автоответы будут приходить всем, соглашаемся, нажимая «Ок»
![Условия отправки автоответа в Outlook]()
- Далее устанавливаем галочку напротив «Ответить, используя «Указанный шаблон». Внизу, в поле «Шаг 2» нажимаем на «Указать шаблон»
![Ответить используя шаблон]()
- Нажимаете на «Обзор» и ищите папку, в которую ранее сохранили созданный шаблон с текстом автоответа. При этом шаблон автоответа автоматически появится в поле файлов. Выбираете его и нажимаете «Открыть».
![Выбираем файл с шаблоном автоответа]()
- При наличии исключений ставите соответствующие галочки. Опять же, если хотите, чтобы письма отправлялись всем в ответ, просто нажимаем «Далее»
![Выбираем исключения для шаблоном автоответа outlook]()
- В последнем пункте проследите, чтобы была поставлена галочка напротив «Включить правило» и нажмите «Готово».
![Включить правило в outlook]()
- Когда сотрудник Компании уходит в отпуск на неделю или две, то по инерции он ставит автоответ с понедельник по понедельник (типа полная неделя). А при этом даже в заявлении указан период с понедельника по воскресенье.
- В автоответе указываете, что уходите в отпуск, но при этом не указываете кто курирует Ваши дела, на период Вашего отсутствия.
В период с 04.09.17 по 17.09.17 буду находиться в отпуске.
По всем вопросам обращаться к Медведеву Дмитрию Анатольевичу
Можете протестировать Ваш автоответ, отправив письмо самому себе. В этом случае Вам придет письмо, а следом автоответ с текстом.
Читайте также: