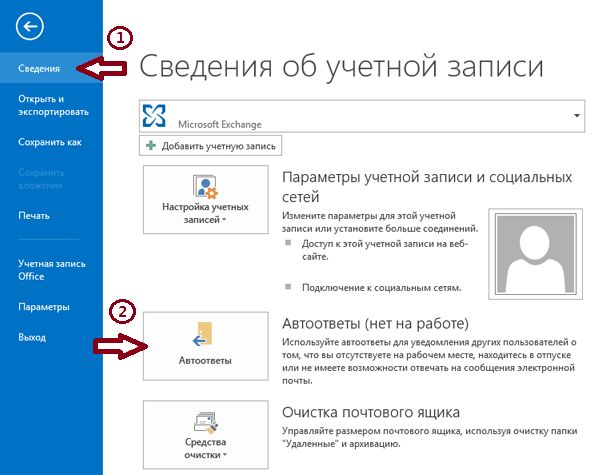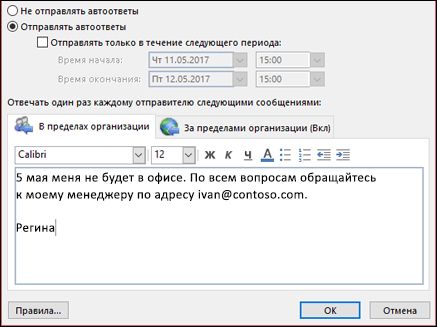Как в outlook сделать автоответ об отпуске
Опубликовано: 17.09.2024

В Microsoft Outlook можно настроить автоответ на входящие сообщения электронной почты. Если вы отсутствуете в течение длительного времени и не можете проверять почту, Outlook будет отвечать на сообщения за вас.

Если вы в отпуске, и вам нужно уведомлять об этом коллег и партнеров по переписке, можно настроить в Outlook автоматический ответ. Покажем два способа настройки автоответчика в почтовом клиенте Microsoft.
Outlook: быстрая настройка уведомления об отсутствии через «Автоматические ответы»
Первый способ сделать себе автоответчик — настроить отправку автоматического ответа на входящие в Outlook с помощью функции «Автоматические ответы». Для этого не нужно лезть ни в какие специальные настройки. Нижеприведенный способ работает во всех актуальных версиях Outlook, но только для учетных записей на сервере Microsoft Exchange!
- Запустите Outlook и щелкните вкладку Файл в верхнем левом углу.
- В разделе Сведения нажмите на кнопку Автоматические ответы.
![Автоматические ответы в Outlook 2013]()
Автоматические ответы в Outlook 2013 - Включите опцию Отправлять автоответы.
- Установите флажок Отправлять только в течение следующего периода и задайте даты начала и окончания рассылки. Если не вводить ничего, то автоматические ответы начнут отправляться прямо сейчас и до тех пор, пока вы не отключите опцию.
- Если вы используете Outlook для деловых целей, имеет смысл создать менее формальное сообщение для ваших коллег (В пределах организации) и более формальный для деловых контактов (За пределами организации). Введите текст сообщения для каждого из вариантов на соответствующей вкладке.
![Текст автоответа в Outlook]()
Текст автоответа в Outlook - В тексте рекомендуется указать дату окончания вашего отпуска или отсутствия. Также имеет смысл указать в уведомлении имя и адрес электронной почты человека, с которым ваш контакт может связаться по неотложным вопросам.
- Подтвердите создание уведомления об отсутствии, нажав ОК.
Теперь в указанный период на все входящие электронные письма будет даваться ответ, содержащий созданный вами текст.
Outlook: задание правила для уведомления об отсутствии
Если вы хотите использовать автоответчик Outlook дома, или в вашей организации нет Exchange, вы можете создать правило для отправки уведомлений об отсутствии. Это немного сложнее, но такое правило позволит вам отправлять разные письма об отсутствии разным получателям.
В зависимости от версии Office инструкции могут несколько отличаться, но общий принцип приведен ниже.
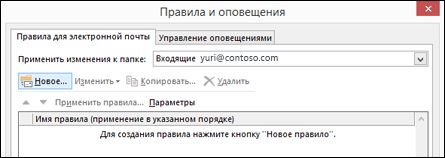
- Запустите Outlook и перейдите на вкладку Файл. На ней должна присутствовать категория Сведения.
- Нажмите Управление правилами и оповещениями. Откроется новое окно.
- На вкладке Правила для электронной почты находится пункт Новое. Выберите Применить правило к полученным мной сообщениям. Правило для электронной почты в Microsoft Office
- Далее вы можете выбрать, каким группам отправителей следует направлять уведомление об отсутствии.
- В ыберите учетную запись электронной почты, с которой будет отправляться автоответ (если вы управляете несколькими учетными записями в Outlook).
- В следующем окне определите, каким будет уведомление об отсутствии. Если вы хотите, чтобы отправлялся шаблонный ответ, выберите опцию ответа с использованием шаблона. Чтобы выбрать шаблон (файл Word), нажмите на синий выделенный текст (готовый шаблон).
- Нажмите ОК для сохранения нового правила.
Вы можете создать несколько правил, чтобы Outlook отвечал разным группам отправителей по разным шаблонам. Количество правил ограничено лишь числом групп отправителей.
В отпуске совсем не хочется читать корпоративную почту и отвлекаться на рабочие моменты. Автоответ в Outlook позволяет оповестить коллег и клиентов о вашем отсутствии на рабочем месте и невозможности ответить на письмо.
Функция доступна во всех версиях программы и активируется очень просто. Давайте разберемся, как настроить автоответ в Outlook 2007 и более новых версиях.
Настройка автоматического ответа Outlook 2007
Уже 10 лет прошло с момента выхода Outlook 2007, но его до сих пор активно используют пользователи слабых компьютеров. Поэтому для начала необходимо рассказать о настройке автоответа в этой версии Outlook, тем более, что она значительно отличается от новых версий.


Обратите внимание. Правила обработки сообщений находятся в этом же меню, под текстом вашего автоответа.
Настройка автоматического ответа Outlook 2010
Если галка не стоит, то автоответы будут включены пока вы их не отключите.

Далее вам необходимо придумать текст письма для отправителей, когда вы в отпуске или в командировке.
Пример автоответа Outlook 2010 на время отпуска:
Добрый день!
В период с 1 по 14 июля я нахожусь в отпуске и не могу ответить на ваше письмо. На период моего отсутствия по всем вопросам обращайтесь к моему коллеге Петровой Анне.
Телефон: +7 123 456-78-90
Почта: petrova@computernores.ru
Пример автоответа Outlook 2010 на время командировки:
Приветствую!
До 10 июля я нахожусь в командировке и к сожалению, не могу ответить вам сейчас.
Если вопрос срочный, свяжитесь со мной по телефону +7 123 456-78-90.


Настройка автоматического ответа Outlook 2013 и Outlook 2016
Настройка автоответа в Outlook 2013 и 2016 идентична, поэтому рассматривать будем на примере более новой версии.


Напишите текст, который будут получать ваши отправители в период вашего отсутствия.
Пример автоответа Outlook 2013 и Outlook 2016:
Приветствую!
До 18 июля включительно я нахожусь в отпуске.
По всем вопросам обращайтесь к Козлову Виктору.
Почта: kozlov@computernotes.ru
Сайт: computernotes.ru
Телефон: +7 (123) 456-78-90
При необходимости отформатируйте текст, выбрав предпочитаемый размер и цвет шрифта.

Для примера на картинке, показано правило, которые пересылает все письма с почтового ящика 12345@computernotes.ru с темой СРОЧНО на адрес kozlov@computernotes.ru.

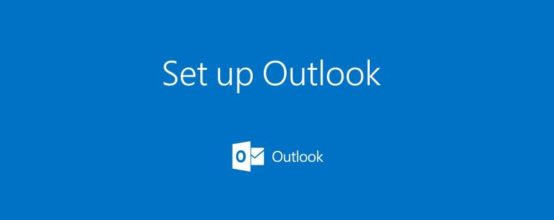
Автоответчик в Outlook пригождается в тех случаях, когда у вас не будет возможности отвечать на поступающие письма самостоятельно. Вместо вас это будет делать программа, используя ранее заготовленный вами шаблон. Ниже будет продемонстрировано, как сделать, настроить или отключить автоответ в Outlook 2007, 2010, 2013 и других версиях через аккаунт Exchange и без него.
Как сделать автоответ в Outlook 2010 и других версиях: активация заместителя с аккаунтом Exchange
Обычно учётная запись Exchange присутствует на корпоративных компьютерах, а на личных не используется. Убедиться в том, какая у вас учётная запись, можно по строке состояния в правом или левом нижнем углу программы. В ней должно быть написано «Подключён к Microsoft Exchange», если вы авторизованы через аккаунт Exchange.
Включение автоответчика в различных версиях Outlook будет немного отличаться, поэтому инструкции будут представлены отдельно для каждого года. Версия Outlook будет соответствовать версии Microsoft Office, установленном на вашем компьютере.
Outlook 2010, 2013, 2016
- Находясь в главном меню программы, кликнете по кнопке «Создать сообщение», чтобы перейти к написанию шаблона для будущего самоотправляющегося ответа.
Нажимаем кнопку «Создать сообщение»

Прописываем текст сообщения

Нажимаем кнопку «Сохранить как»

Выбираем формат «Шаблон Outlook»

Нажимаем кнопку «Сохранить»
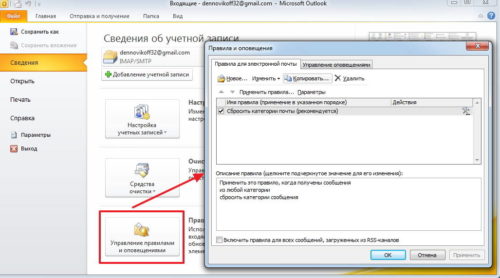
Выбираем пункт «Управление правилами и оповещениями»

Нажимаем кнопку «Новое»

Выбираем вариант «Применение правила к полученным мной сообщениям»

Выбираем, когда будет действовать автоответчик

Выбираем пункт «Ответить, используя указанный шаблон»

Нажимаем кнопку «Указанный шаблон»

Указываем путь до заранее созданного шаблона

Проверяем правильность настроек

Нажимаем кнопку «Готово»
Outlook 2007
- Разверните меню «Файл», в нём перейдите по пути «Создать» — «Почтовое сообщение».

Нажимаем кнопку «Почтовое сообщение»


Кликаем по кнопке «Сохранить как»

Ставим формат «Шаблон Outlook»

Разворачиваем меню «Сервис»

Выбираем пункт «Правила и оповещения»

Кликаем по кнопке «Новое правило»

Выбираем пункт «Применение правила к полученным мной сообщениям»

Отмечаем параметры, при которых автоответчик будет активироваться

Выбираем вариант «Ответить, используя указанный шаблон»

Кликаем по кнопке «Указанный шаблон»

Нажимаем кнопку «Обзор»

Проверяем выставленные параметры

Кликаем по кнопке «Готово»
Активация заместителя без аккаунта Exchange
Если вы авторизованы в программе не через аккаунт Exchange, то можете воспользоваться этим способом для создания автоответчика.
Outlook 2010, 2013, 2016
- Откройте меню «Файл».

Разворачиваем меню «Файл»

Выбираем пункт «Сведения»

Нажимаем кнопку «Автоответы»


Вводим текст для сообщения
Outlook 2007
- Разверните вкладку «Сервис» в главном меню программы.

Выбираем меню «Сервис»

Выбираем пункт «Заместитель»

Выбираем настройки заместителя

Вводим текст для автоответа
Отключение автоответчика
Как отключить автоответ на поступающие сообщения зависит от того, каким способом вы его включали: с учетной записью Exchange или без нее.
С аккаунтом Exchange
- Разверните вкладку «Файл».

Выбираем раздел «Файл»
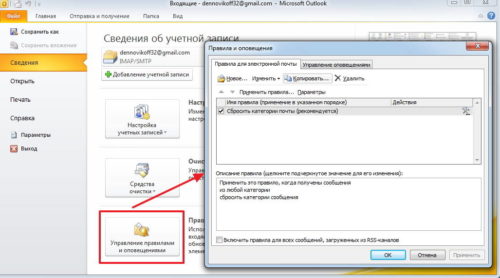
Кликаем по кнопке «Управление правилами и оповещениями»

Без аккаунта Exchange
- Откройте меню «Файл».

Раскрываем меню «Файл»

Выбираем подраздел «Сведения»

Используем кнопку «Автоответы»

Выбираем параметр «Не отправлять автоответы»
Заместитель — функция, которая пригодится людям, отсутствующим на рабочем месте, или тем, кто не хочет отвечать на определённый тип сообщений вручную. Учтите, что автоматический ответ будет отсылаться пользователю, отправившему вам сообщение, только один раз. На все последующие его сообщения автоответчик отвечать не будет. Счётчик обнулится, когда вы вручную запустите Outlook.

Работая в компании, рано или поздно Вы уйдёте в отпуск, или уедите в командировку. В таком случае, необходимо информировать сотрудников своего и смежных подразделений, а также контрагентов о том, что Вас какой-то период времени не будет на рабочем месте. Вот тут нам и поможет функция Автоответ в Outlook.
Как правило, ставим автоответ в аутлуке в последний рабочий день, даже в последний час. Времени мало, поэтому буду краток.
Эта операция в целом состоит из двух частей:
- Создание текста автоответа:
- Нажимаем «Создать сообщение»
![Создать сообщение в outlook]()
- Набираете текст автоответа (примерный текст представлю на картинке)
![текст автоответа в outlook]()
- Нажимаете «Файл» → «Сохранить как» Тип файла выбираете «Шаблон Outlook». Важно лишь то, чтобы расширение файла который Вы создадите будет «.oft»
![Сохраняем шаблон Outlook]()

- Настройка автоответа по созданному шаблону:
- Во вкладке «Главная» нажимаете на «Правила» → «Создать правило»
- В выпадающем меню выбираете условия отправки автоответа. ВНИМАНИЕ: если Вы хотите чтобы автоответы приходили всем, то все галочки необходимо убрать.

Далее нажимаете «Дополнительно»
- Выбираете условия «1 Шага». Также, как и в пункте 5, если хотите, чтобы автоответы приходили всем в ответ, то галочки не устанавливаем. Нажимаем «Далее». Читаем оповещение о том, что автоответы будут приходить всем, соглашаемся, нажимая «Ок»
![Условия отправки автоответа в Outlook]()
- Далее устанавливаем галочку напротив «Ответить, используя «Указанный шаблон». Внизу, в поле «Шаг 2» нажимаем на «Указать шаблон»
![Ответить используя шаблон]()
- Нажимаете на «Обзор» и ищите папку, в которую ранее сохранили созданный шаблон с текстом автоответа. При этом шаблон автоответа автоматически появится в поле файлов. Выбираете его и нажимаете «Открыть».
![Выбираем файл с шаблоном автоответа]()
- При наличии исключений ставите соответствующие галочки. Опять же, если хотите, чтобы письма отправлялись всем в ответ, просто нажимаем «Далее»
![Выбираем исключения для шаблоном автоответа outlook]()
- В последнем пункте проследите, чтобы была поставлена галочка напротив «Включить правило» и нажмите «Готово».
![Включить правило в outlook]()
- Когда сотрудник Компании уходит в отпуск на неделю или две, то по инерции он ставит автоответ с понедельник по понедельник (типа полная неделя). А при этом даже в заявлении указан период с понедельника по воскресенье.
- В автоответе указываете, что уходите в отпуск, но при этом не указываете кто курирует Ваши дела, на период Вашего отсутствия.
В период с 04.09.17 по 17.09.17 буду находиться в отпуске.
По всем вопросам обращаться к Медведеву Дмитрию Анатольевичу
Можете протестировать Ваш автоответ, отправив письмо самому себе. В этом случае Вам придет письмо, а следом автоответ с текстом.

Почтовый клиент Microsoft Outlook помимо всего прочего известен полезной функцией автоответчика, который многие используют на работе, когда уходят в отпуск.
Однако в таких случаях чаще всего требуется иметь учетную запись Microsoft Exchange, которая не работает с обычными почтовыми ящиками, вроде Gmail, почты Яндекса и прочими. Тем не менее, возможность рассылать автоматические ответы, через обычные серверы POP и IMAP всё-таки имеется. Разберемся как их настроить.
Бесплатный онлайн-курс "Удобный Gmail" Бесплатный онлайн-курс "Удобный Gmail" Серия наглядных видео инструкций заметно упростит и ускорит повседневную работу с электронной почтой. Научившись раз, пользуйтесь каждый день! Подробнее
Создаем автоответчик Outlook
Для этих целей необходимо создать специальные правила в вашем приложении, однако, чтобы в дальнейшем они работали, ваш компьютер вместе с приложением Outlook 2016 должны постоянно быть запущены, а сама программа – периодически проверять входящую почту.
Шаг 1. Создание типового сообщения:
2. В теле письма набираем текст сообщения, которое в дальнейшем будет служить в качестве автоответчика.


4. В диалоговом окне «Сохранить как» из выпадающего списка «Тип файла» выбираем пункт «Шаблон Outlook».
5. Задаем имя шаблону и нажимаем «Сохранить».
Шаг 2. Создание правила автоматического ответа на новые письма.
2. В диалоговом окне «Правила и оповещения» нажимаем кнопку «Новое правило».
3. В Мастере правил идем в область «Начать с пустого правила» и выбираем пункт «Применение правила к полученным мной сообщениям». Жмем «Далее».

4. Отмечаем галочкой чекбокс «Адресованные только мне», а также по необходимости и другие варианты автоответа. Жмем «Далее».

5. На вопрос «Что следует делать с сообщением» отмечаем опцию «Ответить, используя указанный шаблон».
6. В Шаге 2 того же окна нажимаем на пункт <указанный шаблон>.

7. В окне «Выберите шаблон ответа» из выпадающего списка «Папки» выбираем «Шаблоны в файловой системе» и выбираем ранее созданный шаблон. Нажимаем кнопку «Открыть», затем «Далее».
8. При необходимости укажите исключения, при которых автоответ отправляться не будет. Затем жмем «Далее».
9. На странице завершения правил настроек в Шаге 1 задайте имя нового правила, после чего нажмите «Готово».

10. Закрываем окно «Правила и оповещения» по кнопке ОК.
Автоответчик настроен. Можно проверять его работу выслав на свой адрес почтовое сообщение с другой учетной записи. Теперь пока приложение запущено, оно будет отправлять настроенные вами автоматические ответы. Созданное правило для Microsoft Outlook 2016 предотвращает повторный автоответ пользователям, от которых приходят новые письма в период вашего отпуска. Однако если приложение было закрыто, то при его открытии стартует новая сессия, и при получении новых писем от тех же отправителей, им снова будет направлен автоматический ответ.
Совет: создайте себе задачу с напоминанием отключить автоответчик по возвращении из отпуска, чтобы предотвратить лишние шаблонные ответы.
Органайзер в Outlook 2016 своими руками Органайзер в Outlook 2016 своими руками Outlook 2016 позволяет помимо непосредственной работы с почтой использовать его как полноценный органайзер. Здесь можно вести события в календаре, список дел с напоминаниями и всевозможные заметки. Подробнее
Отключаем автоответчик Outlook
Чтобы отключить автоматические ответы проделываем следующие шаги:
2. В диалоговом окне «Правила и оповещения» во вкладке «Правила для электронной почты» выберете из выпадающего списка «Применить изменения к папке:» адрес почтового ящика, на который настраивался автоответчик, и снимите галочку в чекбоксе напротив созданного ранее правила. Жмем ОК.

Таким образом, можно настраивать не только автоответчик для отпуска, но и для более коротких временных промежутков. Например, при длительных совещаниях можно настроить автоматические ответы на письма с высокой важностью. Главное не забывайте отключать правила для автоответчика, когда они становятся не актуальными, и помните, что автоматические ответы работают только при запущенном приложении Outlook.
Если же вам необходимо настроить автоответчик для вашей учетной записи Microsoft Exchange, то воспользуйтесь стандартной инструкцией от разработчика.
Также на нашем сайте вы можете найти видео инструкцию о том, как настроить автоответ писем в сервисе Gmail.
Читайте также: