Как указать должность в 1с 8
Опубликовано: 03.10.2024

Во всех печатных формах документов и отчетов обязательным реквизитом является подпись лица, за отображение должности и фамилии которого отвечают определенные регистры сведений. В печатную форму они попадают автоматом, что не только оптимизирует работу пользователя, но и обеспечивает точность их заполнения в документах и формах отчетности.
Рассмотрим, где можно добавить ответственное лицо в программе «1С:Бухгалтерия 3.0», созданной на платформе 1С Предприятие 8.3.
Ответственные лица в 1С 8.3
Откроем сведения об организации через «Главное-Настройки» и перейдем в пункт «Реквизиты организации». В нижней части окна развернем раздел «Подписи». В нем предусмотрены поля для заполнения данных о руководителе, главном бухгалтере и кассире. Под ними находится гиперссылка, по которой раскрывается раздел для внесения информации об имеющих ответственность за бухгалтерские и налоговые регистры, а также статистическую отчетность.
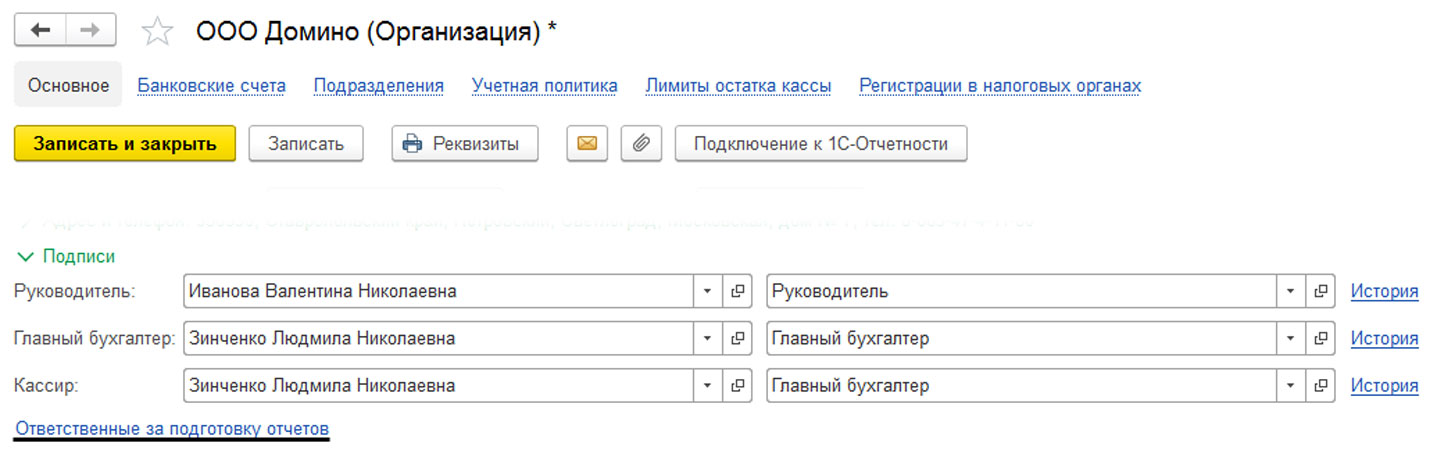
Рис.1 Ссылка на ответственных лиц
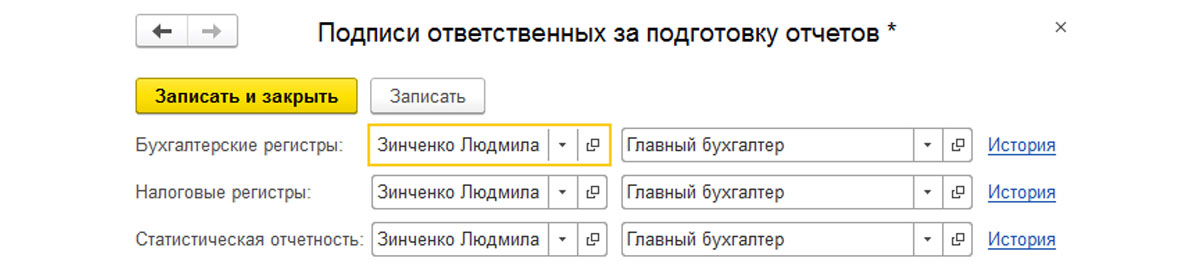
Рис.2 Подписи ответственных
Важно, что наименование лица и должность – не одно и то же: формулировка должности, к примеру, руководителя может быть руководитель, директор, генеральный директор, начальник отдела, председатель, глава КФХ и т.п. В роли кассира может выступать главный бухгалтер, бухгалтер, специалист.
У каждой строки имеется кнопка «История», где хранятся сведения об изменении этих данных.
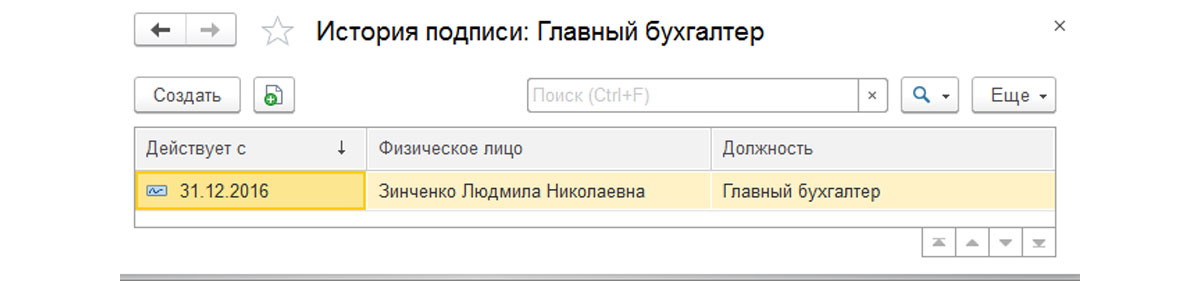
Рис.3 История подписи
Изменение данных о лице в форме автоматом отобразится в истории на текущую дату. Указать лицо можно и непосредственно в окне «История подписи. », нажав кнопку «Создать».
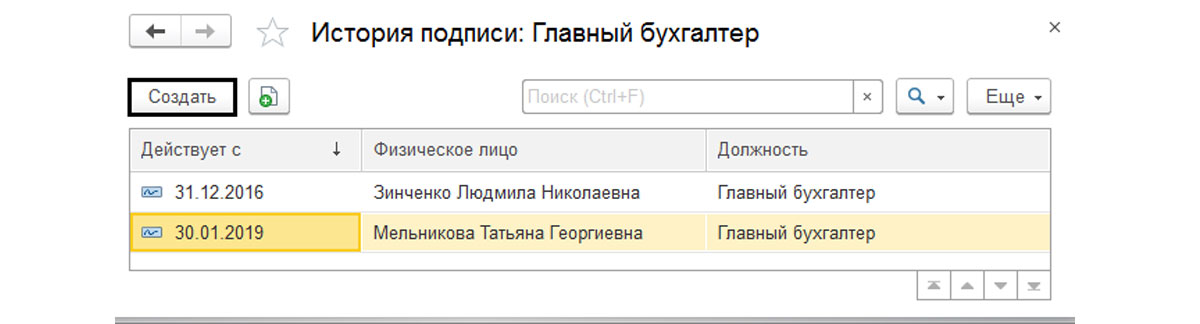
Рис.4 Указываем лицо
Выбрав физическое лицо, сохраняем запись. Результат – с установленной (текущей даты) подпись ответственного будет указываться в документах.
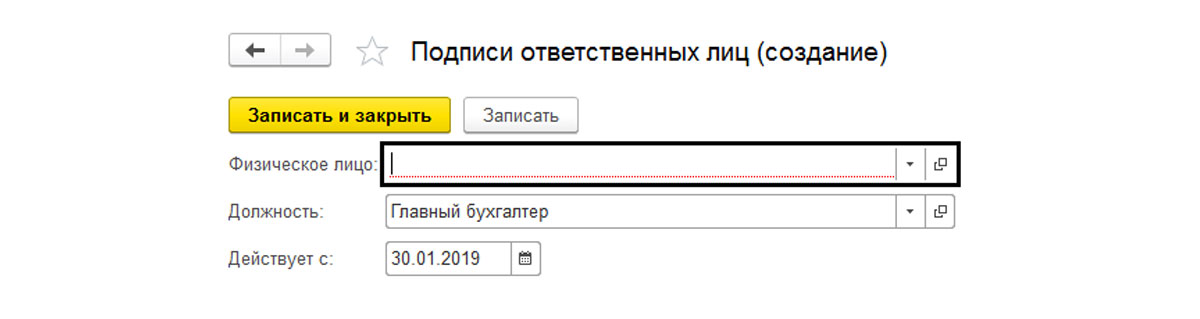
Рис.5 Выбрав физическое лицо, сохраняем запись
Дата действия имеет значение, особенно в ситуациях смены ответственных лиц. До определенного числа в документах будет выводиться подпись одного лица, а при его смене, с указанной даты, подпись другого.
Откроем любую форму налоговой отчетности. При заполнении автоматически заполняется данные руководителя.

Рис.6 Форма налоговой отчетности
Для примера, сформируем печатную форму документа «Счет-фактура» (раздел меню «Продажи»). В соответствии с настройками подписи, автоматом заполняются соответствующие поля в документе, что отображается в строках «Ф.И.О. руководителя/главного бухгалтера» в печатной форме.

Рис.7 Сформируем печатную форму документа
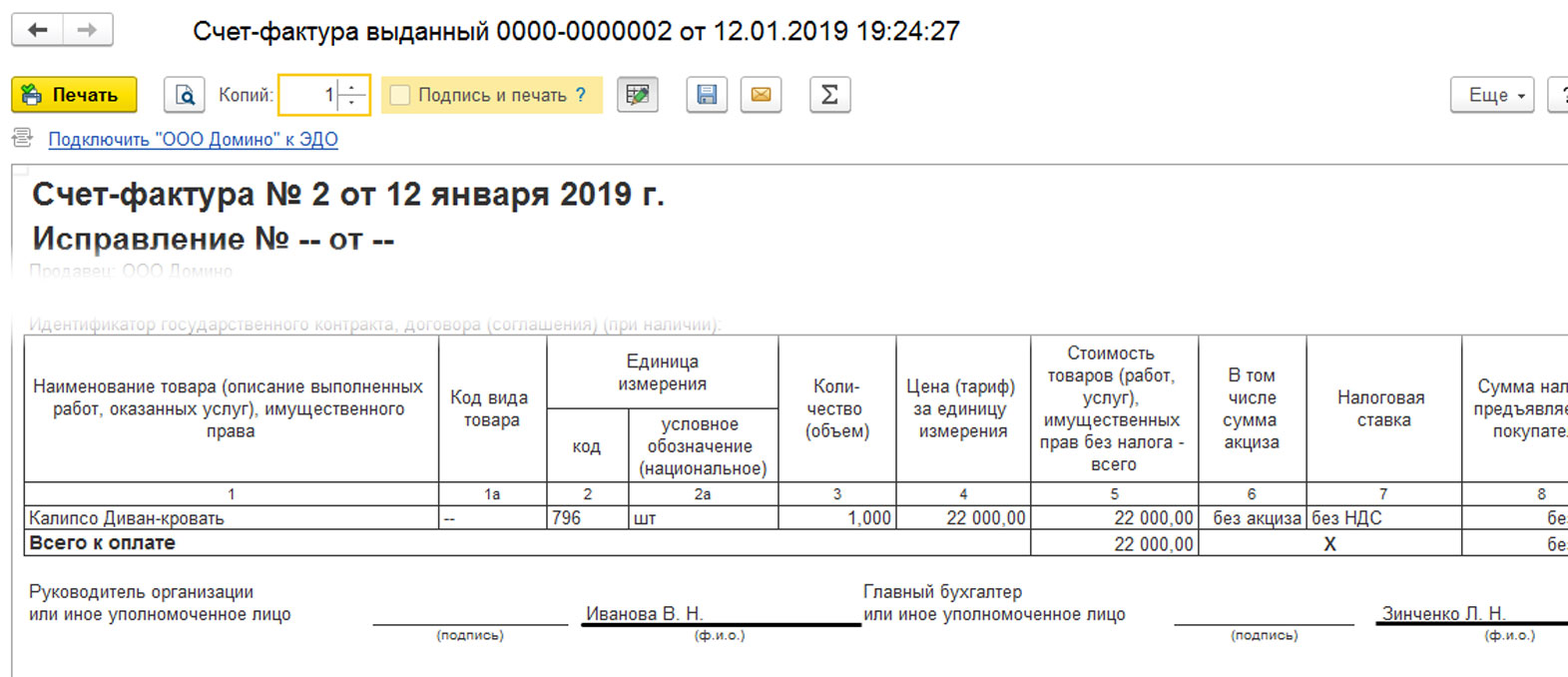
Рис.8 Печатная форма счета-фактуры
Некоторые формы отчетов имеют настройку установки подписи. Например, откроем отчет «Главная книга» (раздел меню «Отчеты-Стандартные отчеты»). Подписи, формируемые в отчете, включаются и отключаются установкой галочки по кнопке «Показать настройки».
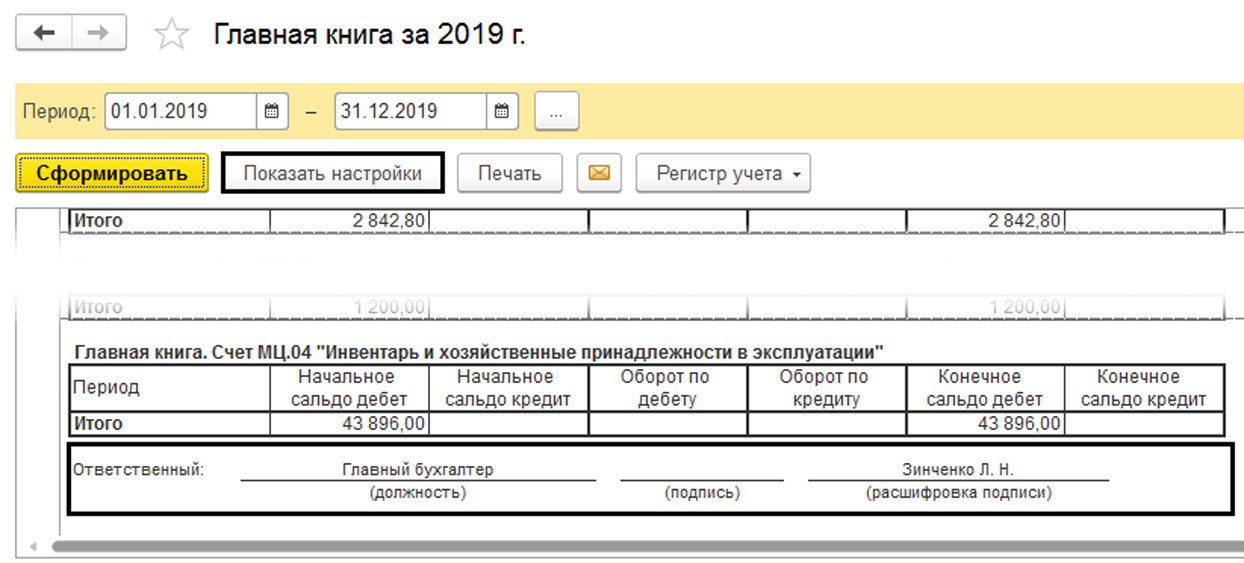
Рис.9 Показать настройки
Установленная галочка «Подписи» на закладке «Оформление» управляет видимостью подписей в отчете.
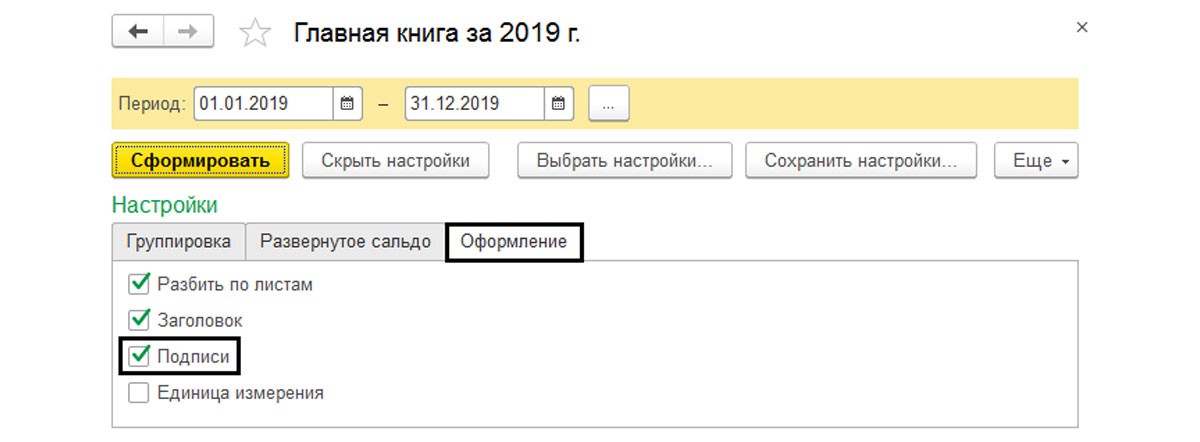
Рис.10 Видимость подписей в отчете
Материально ответственные лица
Для документов складского учета и отчетах материально ответственных лиц необходимо указать данные последних. Заполняются эти данные в разделе меню «Справочники-Товары и услуги-Склады».
Открыв данные склада, мы видим поле «Ответственное лицо», у которого также имеется гиперссылка «История изменения».
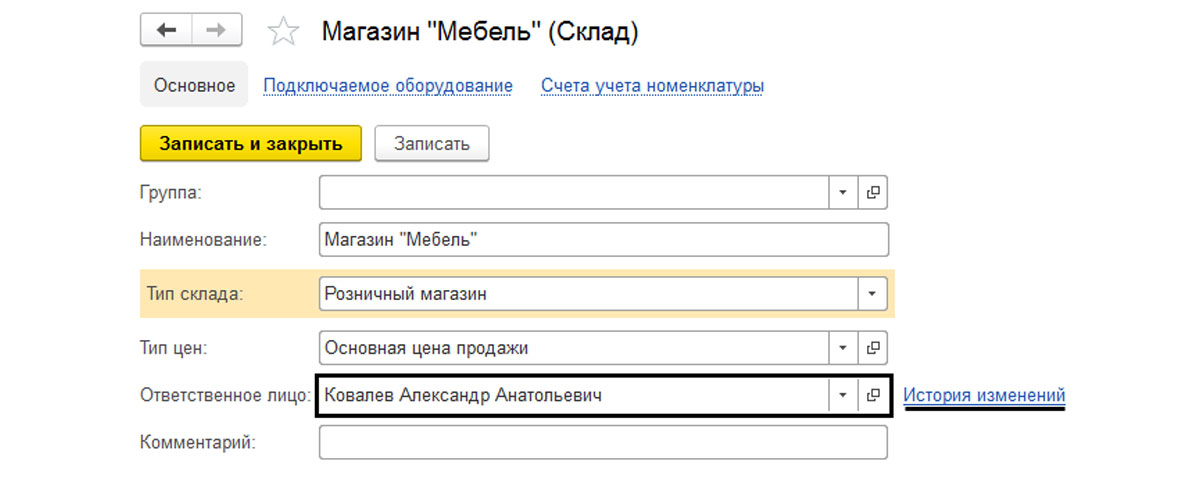
Рис.11 Ответственное лицо
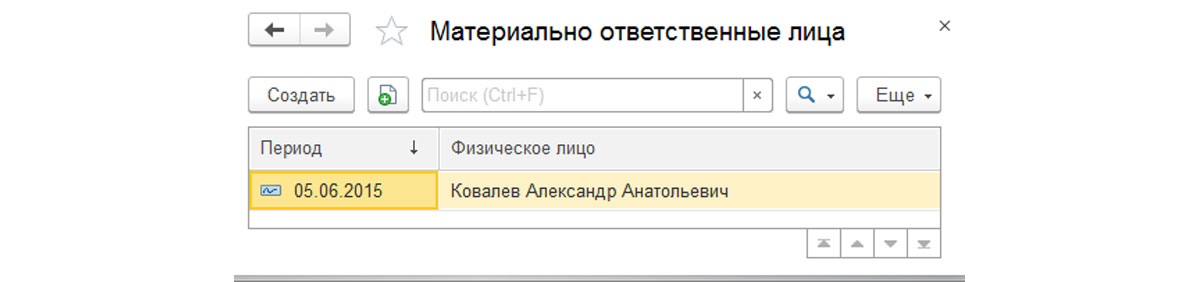
Рис.12 История его изменений
Заполненные сведения автоматом будут установлены в печатных формах складских документов. Например, в форме «Расходной накладной» в строке «Отпустил» появятся сведения об этом лице.
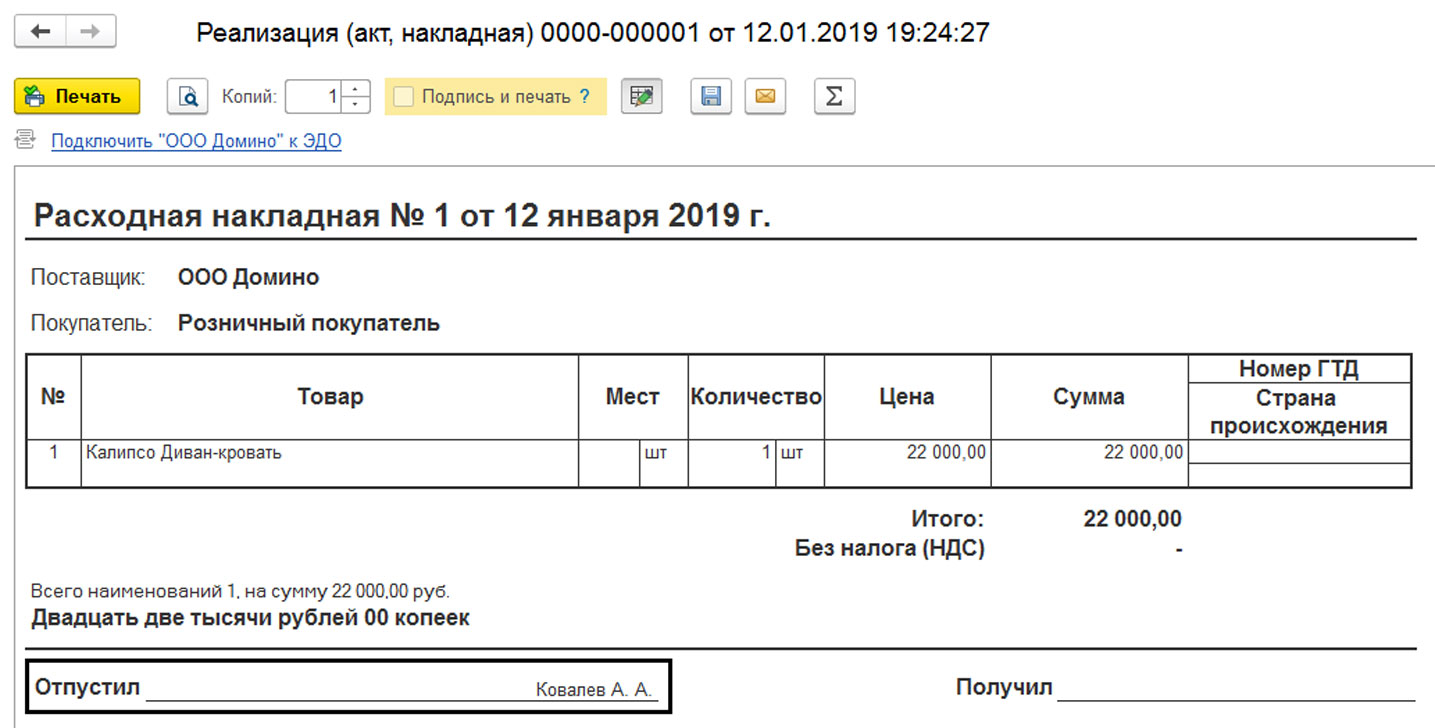
Рис.13 Расходная накладная
Регистры сведений. Панель «Все функции»
Кроме рассмотренных вариантов интересующие нас сведения можно посмотреть, используя панель «Все функции», в узле «Регистры сведений».
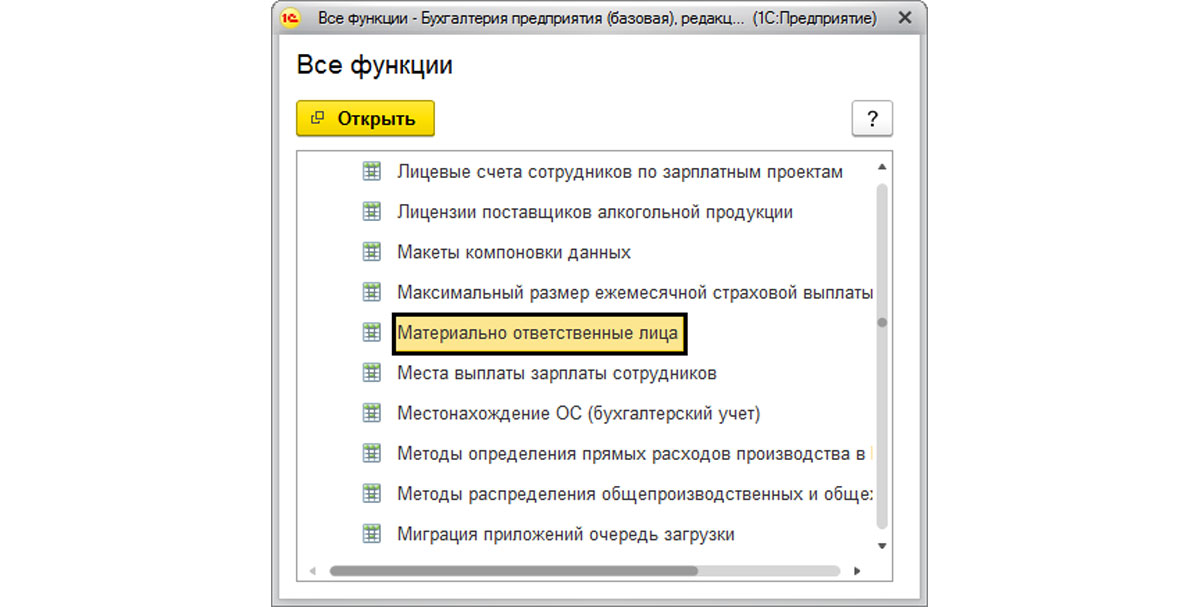
Рис.14 Материально ответственные лица в регистре сведений
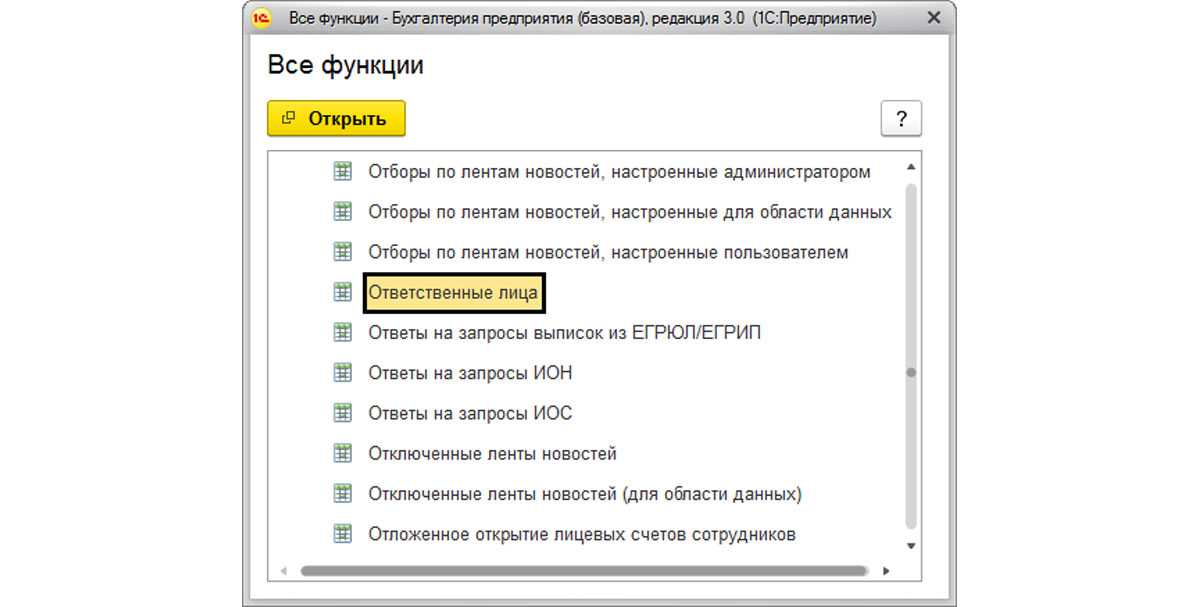
Рис.15 Ответственные лица в регистре
Открыв регистр сведений «Ответственные лица», мы видим тот же список значений, который хранится общим списком.
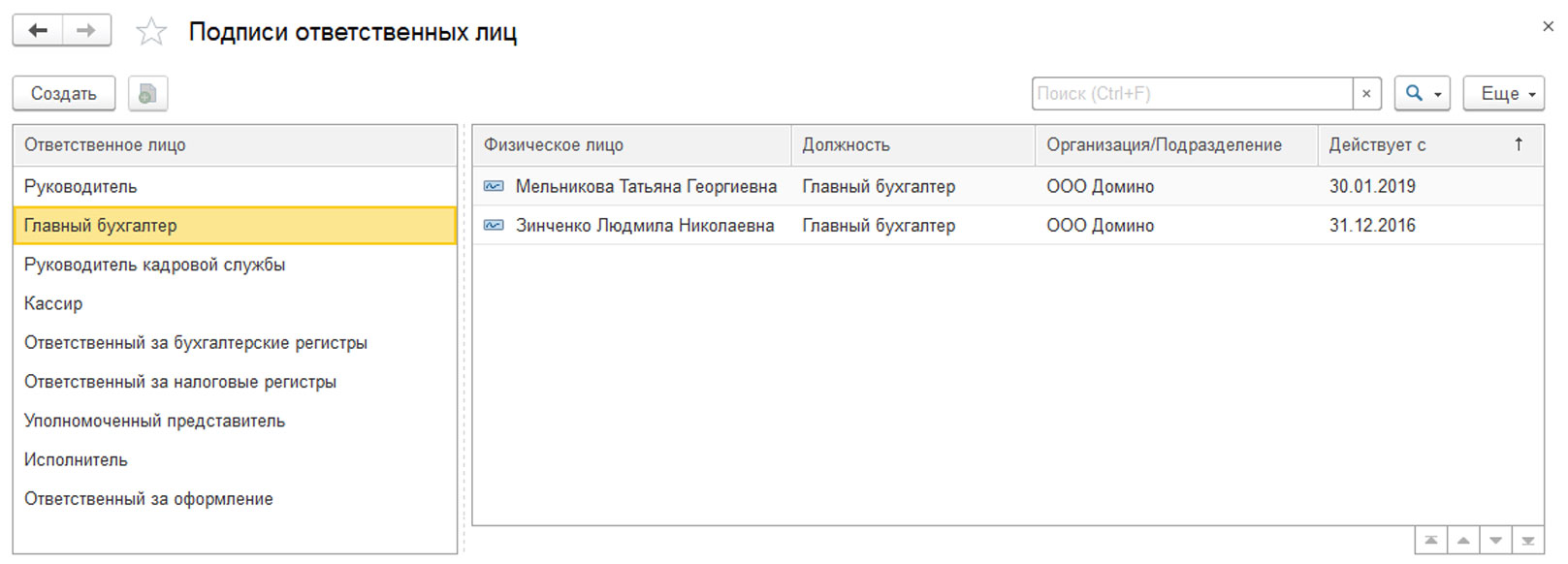
Рис.16 Регистр сведений «Ответственные лица»
Выделив строку, можно задать сведения об ответственных лицах, заполнив открывшуюся форму.
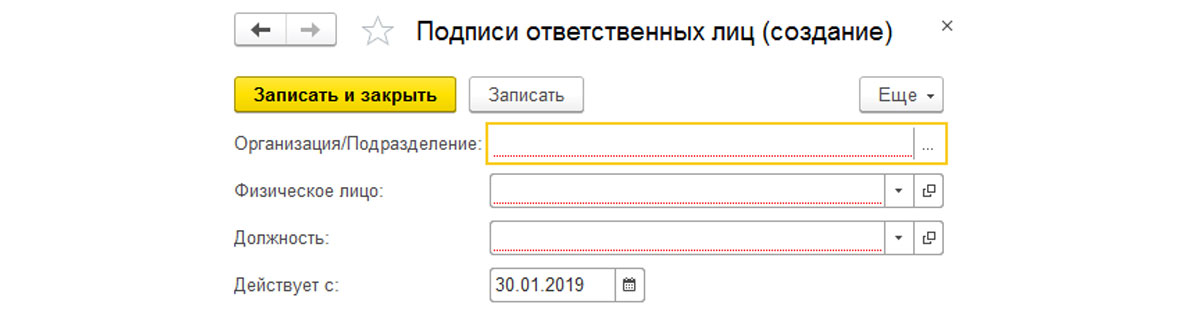
Рис.17 Заполним открывшуюся форму
Заполненные данные об ответственных лицах хранятся в регистрах сведений, откуда попадают в нужные формы документов и отчетов. Все изменения сведений хранят историю изменения этих данных, а дата управляет отображением нужного ответственного лица в определенный временной период. Внесенные единожды, эти данные автоматом отображаются в печатных формах, тем самым оптимизируя и облегчая его работу.
- Разберем каким образом в ЗУП 3.0 выполнить Прием на работу нового сотрудника: подробно поговорим о документе «Прием на работу», всех его полях и настройках
- Какие настройки важно сделать для корректного учета нового сотрудника: вычеты НДФЛ, статусы для расчета НДФЛ и страховых взносов и многое другое
- Поговорим про варианты ведения Штатного расписания: про документ «Утверждение штатного расписания» и «Изменение штатного расписания»
Видеоверсия публикации:
Как выполнить Прием на работу нового сотрудника в ЗУП 3.1
✅ Семинар «Лайфхаки по 1C ЗУП 3.1»
Разбор 15-ти лайфхаков по учету в 1с зуп 3.1: Узнать подробнее ->>
✅ ЧЕК-ЛИСТ по проверке расчета зарплаты в 1С ЗУП 3.1
ВИДЕО - ежемесячная самостоятельная проверка учета: Узнать подробнее ->>
✅ Начисление зарплаты в 1С ЗУП 3.1
Пошаговая инструкция для начинающих: Узнать подробнее ->>
Чтобы отразить прием на работу нового сотрудника, для начала нам необходимо создать этого сотрудника. К сожалению, в ЗУП 3.0 пока нет помощника Приема на работу, поэтому создавать нового сотрудника нам придется вручную. Заходим в раздел меню Кадры – Сотрудники

Нажимаем кнопку Создать и заполняем предложенную программой форму.

Основное, что нужно внести на данный момент- это ФИО. Остальные личные данные можно внести позднее. После того, как мы сохраним данные по новому сотруднику, эти данные дублируются и в другом справочнике – Физические лица (Кадры- см.также- Физические лица). В данном справочнике отображается вся личная информация о работниках. В программе ЗУП 3.0 к одному физическому лицу может быть привязано несколько сотрудников. Примером этому может служить ситуация, когда одно и тоже физическое лицо работает в организации по основному месту работы и по внутреннему совместительству. И это важно понимать, потому что программа отслеживает, расчет НДФЛ и страховых взносов именно в разрезе физических лиц, а не Сотрудников.
Следующим шагом, после того как ввели сотрудника, мы должны оформить документ Прием на работу. Создать данный документ мы можем:
1. Кадры – Прием, перевод, увольнение – Создать. Выбираем из предложенного списка Прием на работу (Прием на работу списком, если принимаем в одну дату несколько сотрудников).

2. Оформить прием на работу можем также из личной карточки сотрудника: кнопка Оформитьдокумент –> Прием на работу или нажав на ссылку Принять на работу.

Теперь заполняем документ Прием на работу.

Дата– это дата приказа.
Поле Сотрудник. Если Прием на работу выполнен из личной карточки сотрудника, то это поле заполнится автоматически, в противном случае его нужно выбрать из справочника.
В поле Должность выбираем,в какой должности сотрудник будет работать.
| Еще одно поле, важное для расчета зарплаты, это График работы. График работы создаётся в отдельном справочнике (Настройка – Предприятие – Графики работы сотрудников). Именно на основании графика при расчете зарплаты будет определять норма времени и на основании графика методом вытеснения будет определяться фактически отработанное время. |
Кстати, более подробно про разницу между ЗУП 2.5 и 3.0 можете почитать в серии публикаций: Отличия ЗУП 3.0 от ЗУП редакции 2.5.
Теперь поговорим про кнопку «Редактировать» рядом с надписью Имеется право на ежегодный отпуск…При нажатии на эту кнопку откроется окно «Право на отпуск», которое будет содержать «Основной отпуск» причитающийся всем сотрудникам в размере 28 дней. Если нас это устраивает – то изменять ничего не нужно. В случае, если сотрудник имеет право на дополнительный отпуск (например, Отпуск за вредность), тогда нам необходимо этот отпуск создать (Раздел Настройка –Предприятие – Виды отпусков). Нажмем кнопку Создать.

В открывшемся окне введем нужное название для дополнительного отпуска (Например, За ненормированный рабочий день, или За вредность). Проставим галочку, что отпуск является ежегодным. Проставим количество дней дополнительного отпуска.
После того, как мы введем в справочник новый вид отпуска, мы сможем его добавить и конкретному сотруднику в документе Прием на работу. Нажимаем на ссылку Редактировать. В открывшемся окне нажимаем на кнопку Добавить и выбираем из предложенного списка нужный нам дополнительный отпуск.

В нашем примере у сотрудника будет отпуск 28 календарных дней, добавлять дополнительный отпуск не будем.
Теперь перейдем на вкладку «Оплата труда» документа Прием на работу.

Здесь задаются плановые виды начисления, которые будут автоматически попадать в документ «Начисление зарплаты и взносов» при его заполнении (это основной документ в 1С ЗУП, которым ежемесячно начисляется зарплата).Зададим сотруднику типовой вид начисления «Оплата по окладу» с ежемесячным окладом 50 000 руб.
Также на этой вкладке можно указать способ расчета аванса нашему сотруднику. Программа предлагает нам 3 варианта:
- Фиксированной суммой;
- Процентом от тарифа;
- Расчетом за первую половину месяца.
Если мы выберем первый или второй вариант – то сам аванс будет рассчитываться непосредственно в документе «Ведомость …». Если же мы выбираем третий вариант расчета аванса, тогда перед документом «Ведомость …» нужно будет внести еще один документ «Начисление зарплаты за первую половину месяца». Именно этим документом будет рассчитано, сколько сотруднику выплатить аванс, в зависимости от его отработанного времени.
Вкладка Трудовой договор.

На данной вкладке указывается информация, необходимая для заполнения печатной формы Трудовой договор.Чтобы напечатать трудовой договор – нажмите на кнопку «Печать».Проводим документ Прием на работу.
Настройки Сотрудника в личной карточки (справочник Сотрудники)
✅ Семинар «Лайфхаки по 1C ЗУП 3.1»
Разбор 15-ти лайфхаков по учету в 1с зуп 3.1: Узнать подробнее ->>
✅ ЧЕК-ЛИСТ по проверке расчета зарплаты в 1С ЗУП 3.1
ВИДЕО - ежемесячная самостоятельная проверка учета: Узнать подробнее ->>
✅ Начисление зарплаты в 1С ЗУП 3.1
Пошаговая инструкция для начинающих: Узнать подробнее ->>

В форме справочника есть ссылка«Личные данные». По сути данные на этой вкладке на самом деле хранятся не в справочники Сотрудники, а в справочнике Физические лица. Выше я уже рассказывал про то, что при создании Сотрудника создается и Физическое лицо, так вот Личные данные как раз и хранятся в этом Физическом лице.
Также следует уделить внимание ссылке «Налог на доходы».В частности,именно сюда вносятся заявления на стандартные вычеты, на которые имеет право сотрудник. При вводе заявления на вычеты, нужно обратить внимание на месяц, с которого будем предоставляться вычет.

Здесь же задаются и доходы с предыдущего места работы. Если сотрудник трудится в нашей организации не с начала года – по данной ссылке можно ввести информацию о его доходе на предыдущем месте работы. Эти данные будут использоваться для корректного отслеживания предельной величины дохода при применении вычетов по НДФЛ.
В личной карточке сотрудника также имеется ссылка Страхование. Тут указывается информация для корректного расчета страховых взносов.
По ссылке Трудовая деятельность – необходимо задать стаж для оплаты больничных листов.
Кадровые документы. По данной ссылке в удобном виде можно просматривать все кадровые документы по сотруднику, в том числе можно создавать новые документы
Начисления и удержания. По этой ссылке отображаются все плановые начисления и плановые удержания. Так же здесь отображаются все документы по начислению зарплаты. По кнопке «История» можно посмотреть очень удобный отчет «История изменения оплаты труда».Он расскажет о том, как менялись у сотрудника Плановые начисления.
Отсутствия. Здесь можно просмотреть все отсутствия сотрудника на рабочем месте, в том числе, если работник был в отпуске или на больничном.
Выплаты и учет затрат. На этой вкладке задается способ выплаты сотруднику, если этот способ отличается от того варианта выплаты, который указан в настройках организации. Также здесь задается способ учета зарплаты, если он отличается от того способа, который задан для организации или подразделения.
Настройка Штатного расписания в ЗУП 3.0
✅ Семинар «Лайфхаки по 1C ЗУП 3.1»
Разбор 15-ти лайфхаков по учету в 1с зуп 3.1: Узнать подробнее ->>
✅ ЧЕК-ЛИСТ по проверке расчета зарплаты в 1С ЗУП 3.1
ВИДЕО - ежемесячная самостоятельная проверка учета: Узнать подробнее ->>
✅ Начисление зарплаты в 1С ЗУП 3.1
Пошаговая инструкция для начинающих: Узнать подробнее ->>
Теперь давайте рассмотрим какие варианты ведения Штатного расписания есть в 1С ЗУП 3.0. В данном примере штатное расписание совсем не ведется в программе. В документе Прием на работу, должность бралась из справочника Должности, а не из справочника Штатное расписание.

Для того, чтобы показать разницу ведения учета БЕЗ штатного расписания и с использованием штатным расписанием – проставим соответствующие настройки. Напомню, что до данного момента штатное расписание НЕ велось.
Настройка – Кадровый учет – Настройка штатного расписания.

Ставим галочку Ведется штатное расписание.Нажимаем Применить и закрыть.
Если после данной настройки мы зайдем в документ Прием на работу, то увидим, что теперь поле Должность ссылается не на справочник Должности, а на справочник Штатное расписание(Кадры – Штатное расписание).

Как только мы поставили галочку «Ведется штатное расписание» в настройках кадрового учета, то в справочнике «Штатное расписание» были автоматически созданы Штатные единицы, соответствующие текущей Штатной расстановке работающих сотрудников.
Теперь давайте разберем вопрос ведения истории штатного расписания. В данном варианте учета Штатное расписание ведется БЕЗ истории изменений, т.е. если по какой-то причине нам необходимо, например, изменить величину оклада по этой штатной единице, то мы просто заходим в Штатное расписание и меняем оклад. У нас не будет возможности указать, с какой даты произошло изменение оклада у Штатной единице.

Если история штатного расписания нам необходима, то в этом случае в настройках Кадрового учета устанавливаем галочку «Ведется история изменения штатного расписания» (Настройки – Кадровый учет – Настройка штатного расписания).

После того как мы стали вести историю штатного расписания, у нас появился журнал «Изменение штатного расписания» (Кадры – Штатное расписание – Изменение штатного расписания). В данном журнале появился документ «Утверждение штатного расписания». Именно этим документом вводится первоначальная информация о штатном расписании. Документ заполнился автоматически на основании текущей штатной расстановке.

Если начисление в ЗУП 3.0. начинается с 1 ноября, то в данный документ всю информацию о штатном расписании нужно ввести тоже по состоянию на 1 ноября.
Рассмотри небольшой пример, чтобы посмотреть, как учитывается История изменения штатного расписания. Например, с 1 января по Штатной единице происходит увеличение Оклада и количества ставок. Создаем документ «Изменение штатного расписания» (Журнал Изменение штатного расписания – Создать – Изменение штатного расписания).

| Откроется форма для заполнения. В ней нужно указать, с какого числа вступают в силу данные изменения. Чтобы изменить оклад у действующей позиции Штатного расписания нажимаем на кнопку Изменить позицию и выбираем, какую позицию из штатного расписания мы хотим изменить. В нашем примере это позиция директора, выбираем его. |

Двойным кликом мышки щелкаем на сумму оклада и изменяем его.
Если нам нужно добавить новую позицию в штатное расписание – нажимаем на кнопку«Добавить позицию».

Заполняем поля Подразделение, Должность и добавляем начисление (в нашем примере мы добавили Оплата по окладу).
Благодаря тому, что мы проставили с какой даты будет изменение данного документа (поле «Дата изменения») мы можем вести историю штатного расписания.
Проверим это в отчете. Зайдем Кадры – Кадровые отчеты. Здесь есть ряд отчетов для просмотра Штатного расписания.

Рассмотрим пример отчета Штатное расписание (Т3).Как мы видим по состоянию на 01.11.2015 года у нас одна штатная единица – директор.

Теперь сделаем отчет по состоянию на 01.01.2016 года, когда мы ввели документ Изменение штатного расписания.

В данном отчете мы видим, что присутствует уже 2 позиции в штатном расписании и оклад у позиции Директора увеличился.
На этом сегодня всё в следующей публикации из серии статей с пошаговым описанием работы в ЗУП 3.0 мы разберем вопросы начисления зарплаты в программе
- ВСЕ СТАТЬИ: Инструкция по 1C ЗУП редакции 3 для начинающих (пошаговое описание)
Чтобы узнать первыми о новых публикациях подписывайтесь на обновления моего блога:
или вступайте в группы в социальных сетях, где все материалы также регулярно публикуются:
- вконтакте;
- YouTube канал;
- одноклассники.
- facebook;
Прием на работу в программе 1С:Бухгалтерия 8, ред. 3

Прием на работу – такая простая и привычная операция в программе. Большинство бухгалтеров сталкиваются с ней регулярно, но тем не менее вопросы у пользователей возникают очень часто. Как установить аванс сотруднику, где указать счет затрат по зарплате, как принять уволенного ранее сотрудника, где указать стандартные вычеты. Все эти задачи решаются на этапе приема сотрудника на работу. И рассматривать эту операцию мы будем на самой популярной сегодня программе 1С:Бухгалтерия 8, редакция 3.
Сначала произведем настройки программы, для того, чтобы у нас была возможность работать с кадровыми документами. Для этого в разделе Зарплата и кадры перейдем в Настройки зарплаты:

В открывшемся окне устанавливаем переключатель учета расчётов по заработной плате в положение В этой программе, а для учета кадровых приказов - Полный кадровый учет:

Вот теперь программа настроена для нужной нам работы. Для приема на работу нового сотрудника в разделе Зарплата и кадры открываем список сотрудников:

И нажимаем на кнопку Создать:

В верхней строке вводим фамилию, имя и отчество нового сотрудника. В том случае, если такой человек у нас уже работал, то программа сообщит нам о наличии в базе такого физического лица. В случае если это тот человек который нам нужен, а не полный его тезка, то даем программе соответствующую команду:

В этом случае автоматически будут заполнены все личные данные сотрудника:

Программа – умница. Проверяет правильность ввода ИНН и СНИЛС. В моем случае эти сведения неверные и выделены красным.
Проверив, ну или заполнив все данные физического лица, мы нажимаем на гиперссылку Принять на работу:

В этом документе заполняем подразделение, должность, вид занятости, устанавливаем оклад и аванс….. упс. Тех кто давно не принимал на работу сотрудников в программе 1С:Бухгалтерия 8, ред. 3 здесь поджидает маленькая неожиданность.

Почему сейчас в нижней части документа нет возможности установить величину планового аванса сотруднику. Как же так? Все же было не так давно. И даже на диске ИТС про это написано. Однако, программа меняется и разработчики постоянно улучшают функционал ее функционал. Начиная с 51 релиза, в программе появилась возможность указать дату выплаты аванса по организации, а также указать общий размер аванса для всех сотрудников или для каждого индивидуально. По умолчанию установлена выплата аванса 25 числа расчетного месяца и общий для всех сотрудников аванс 40% от оклада. При желании эту настройку можно изменить. Для этого опять заходим в раздел Зарплата и кадры, в настройки зарплаты и в общих настройках проходим по гиперссылке Порядок учета зарплаты:

Открываем настройки и на первой же закладке видим последние нововведения: дата выплаты аванса и признак настройки аванса - общий или индивидуальный.

Если каждому сотруднику размер аванса устанавливается индивидуально, то при соответствующей настройке мы устанавливаем аванс в документе Прием на работу:

Здесь же в нижней части документа прописываем условия приема, эти сведения будут выводиться на печать в приказе на работу:

Из созданного приказа можно распечатать приказ и даже трудовой договор:

После того как мы провели и закрыли документ Прием на работы в карточке принимаемого на работу сотрудника автоматически заполнились данные из приказа:

Здесь же мы можем указать, как будем выплачивать зарплату сотруднику: наличными, по зарплатному проекту или на расчетный счет:

В зависимости от того, что мы выберем у нас будут доступны для заполнения либо сведения о лицевом счете зарплатного проекта, либо реквизиты счета в банке, где кроме банка и номера счета можно изменить назначение платежа (изменить получателя конечно тоже можно, но вряд ли это надо делать):

Далее в карточке сотрудника мы переходим к настройкам расчета НДФЛ, т.е. к указанию статуса налогоплательщика, вводе заявлений на стандартные вычеты. Также во вновь открывшемся окне есть возможность указать для сотрудника доходы с предыдущей работы:

После заполнения этих сведений переходим к настройке условий страхования сотрудника. По умолчанию все Граждане РФ. Здесь также устанавливаются при необходимости сведения об инвалидности:

Ну и последняя настройка – это настройка расходов по оплате труда. По умолчанию для всех сотрудников предприятия проводки по зарплате устанавливаются в настройках учета зарплаты. Однако часто бывает необходимо указывать для разных сотрудников разные способы отражения зарплаты:

С 1 июля 2021 года изменится бланк СЗВ-ТД, его порядок заполнения и электронный формат. Много вопросов вызывает графа «Код выполняемой функции», которая теперь стала обязательной для заполнения. Расскажем, как выбрать правильный код.
Новый бланк СЗВ-ТД
Новая форма СЗВ-ТД утверждена постановлением Правления ПФР от 25.12.2019 № 730п в редакции постановления от 27.10.2020 № 769п. Она вступает в силу с 1 июля 2021 года, а до этого отчитывайтесь по-старому.
Код выполняемой функции в СЗВ-ТД
Графа 6 «Код выполняемой функции» станет обязательной для заполнения. По новым правилам в ней надо указывать кодовое обозначение занятия, соответствующее занимаемой должности (профессии), виду трудовой деятельности, осуществляемой на рабочем месте при исполнении трудовых функций (п. 2.5.5 порядка заполнения).
Код выполняемой функции (далее — КВФ) указывается в виде пяти цифр в формате «XXXX.X», где:
- первые четыре знака — код наименования группы занятий в Общероссийском классификаторе занятий;
- пятый знак — контрольное число.
Как пользоваться классификатором занятий
В ОКЗ коды и наименования представлены в виде таблицы:
| Код | КЧ | Наименование групп занятий |
Общая схема кодирования в ОКЗ имеет вид: XXXX X, где:
- X — основная группа;
- XX — подгруппа;
- XXX — малая группа;
- XXXX — начальная группа;
- Х — контрольное число.
4-значный код наименования группы занятий подразумевает наличие четырех ступеней и указывает на принадлежность к основной группе — подгруппе — малой группе — начальной группе.
Первая цифра кода указывает, к какой основной группе относится занятие:
- 1 — Руководители
- 2 — Специалисты высшего уровня квалификации
- 3 — Специалисты среднего уровня квалификации
- 4 — Служащие, занятые подготовкой и оформлением документации, учетом и обслуживанием
- 5 — Работники сферы обслуживания и торговли, охраны граждан и собственности
- 6 — Квалифицированные работники сельского и лесного хозяйства, рыбоводства и рыболовства
- 7 — Квалифицированные рабочие промышленности, строительства, транспорта и рабочие родственных занятий
- 8 — Операторы производственных установок и машин, сборщики и водители
- 9 — Неквалифицированные рабочие
- 0 — Военнослужащие.
Основные группы классифицированы не по отраслям, а по уровню квалификации. Если профессия работника — водитель трамвая, то КВФ для него следует искать в основной группе 8 «Операторы производственных установок и машин, сборщики и водители». Если должность предполагает наличие высшего образования или учёной степени, то код надо искать в основной группе 2 «Специалисты высшего уровня квалификации».
Вторая цифра указывает на подгруппу внутри основной группы. Означает принадлежность занятий к сфере или области деятельности. Она отражает специфику занятий — по области требуемых знаний, особенностям технологических или бизнес-процессов, используемым машинам и инструментам, обрабатываемым или используемым материалам, видам производимых товаров или услуг. Например, в основной группе 2 «Специалисты высшего уровня квалификации» выделены такие подгруппы:
- 21 — Специалисты в области науки и техники;
- 22 — Специалисты в области здравоохранения;
- 23 — Специалисты в области образования;
- 24 — Специалисты в сфере бизнеса и администрирования;
Подгруппы включают в себя малые группы, где виды занятий сгруппированы с учётом более глубокой специализации. На принадлежность к малой группе указывает третья цифра кода. Например, в подгруппе 24 «Специалисты в сфере бизнеса и администрирования» выделены такие малые группы:
- 241 — Специалисты по финансовой деятельности;
- 242 — Специалисты в области администрирования;
- 243 — Специалисты по сбыту и маркетингу продукции и услуг и связям с общественностью.
И наконец, четвёртая цифра указывает на принадлежность к начальной группе в рамках малой группы. На этом уровне самая большая детализация. Так, в малой группе 241«Специалисты по финансовой деятельности» можно увидеть следующие коды наименований начальных групп занятий:
- 2411 — Бухгалтеры;
- 2412 — Консультанты по финансовым вопросам и инвестициям;
- 2413 — Финансовые аналитики;
- 2414 — Оценщики и эксперты.
В отдельной графе таблицы указывается контрольное число. Всё вместе — четыре цифры кода начальной группы и контрольное число — это код выполняемой функции, который надо указать в графе 6 СЗВ-ТД.
В ОКЗ содержатся коды не конкретных должностей или профессий, а обобщённых групп занятий. Поэтому они не будут совпадать с наименованиями штатных единиц. Например, в штатном расписании должности называются «Бухгалтер по расчёту с контрагентами», «Старший бухгалтер по расчёту заработной платы», а КВФ для них будет один — 2411.6 «Бухгалтеры».
В ОКЗ приведены описания групп занятий, включающие характерные работы и обязанности для групп соответствующего уровня, а для начальных групп (с четырехзначным кодом) есть примеры занятий. Это позволит более точно классифицировать занятия и однозначно определить принадлежность к группе.
Не пропустите новые публикации
Подпишитесь на рассылку, и мы поможем вам разобраться в требованиях законодательства, подскажем, что делать в спорных ситуациях, и научим больше зарабатывать.
В данной статье рассмотрим возможность программы 1С 8.3 Бухгалтерия, о которой полезно знать каждому бухгалтеру. На практике могут возникнуть ситуации, когда необходимо сделать так, чтобы в Справках-расчетах при закрытии месяца отражалась расшифровка подписи и должность Ответственного лица, в том числе и для Операций, введенных вручную в Бухгалтерской справке для исполнителя.
Далее рассмотрим где найти в 1С 8.3 подписи ответственных лиц более и как их настроить.
Настройка подписи кассира, главного бухгалтера, директора
С целью того, чтобы в Справках-расчетах при закрытии месяца отражалась должность и расшифровка подписи Ответственного нужно в форме справочника Организации по группе реквизитов “Подписи” указать Ответственных за подготовку отчетов:


Далее указываем новые данные: ФИО, должность и дату назначения ответственного за подготовку отчетов:


После сохранения настроек вновь сформируем отчет и увидим подпись ответственного:

Настройка подписи в Бухгалтерской справке
Если необходимо чтобы в Бухгалтерской справке при закрытии месяца в 1С 8.3 отражалась расшифровка подписи и должность Ответственного, то нужно открыть для редактирования макет Бухгалтерская справка в разделе Администрирование – Печатные формы, Отчеты и обработки– Макеты печатных форм. Далее нажать на кнопку Изменить:

Реквизит <ПолеРасшифровкиПодписи> автоматически не заполняется, поэтому здесь нужно ввести ответственного за оформление справки:


В поле Макет по строчке Заполнение изменяем Параметр на Текст:


По кнопке “Записать и Закрыть” внесенные изменения сохраняются. При печати бухгалтерской справки видим новые данные:

Внимание! По кнопке <ЕЩЕ> – Использовать стандартный макет, можно вернуться к стандартному варианту макета:

Более подробно изучить все возможности и функционал программы 1С 8.3 Бухгалтерия 3.0 на профессиональном уровне поможет наш дистанционный курс по работе в 1С Бухгалтерия 8 ред. 3.0, где Вы сможете в сжатый срок освоить 1С 8.3, а не тратить годы на изучение программы и исправление ошибок.
Читайте также:

