Как в 1с зуп изменить должность в
Опубликовано: 15.05.2024
Наверно каждая организация сталкивалась с тем, что работник по истечению какого-либо времени набирается квалификации и переходит на более высокую должность, либо меняет должность на смежную или по какой-то другой причине. В любом из вышеперечисленных случаев необходимо зафиксировать данный факт при помощи кадрового перевода. В настоящей статье рассмотрим, как в 1с перевести сотрудника на другую должность и оформить соответствующий документ.

Настрою вашу 1С. Опыт с 2004 года. Подробнее →
К примеру, в связи с расширением штата организации ООО “Крон-Ц”, было принято решение о повышении должности сотрудницы Михейцевой Н.А. с эксперта 2 категории сектора дежурной службы на эксперта 1 категории согласно приказу о переводе № 137.
Для этого в программе выберем раздел “Кадры” и далее нас будет интересовать пункт “Приемы, переводы, увольнения”. Далее нажимаем на кнопку “Создать” и выбираем вид операции “Кадровый перевод”.

В новом переводе указываем организацию согласно примеру в соответствующем поле и указываем сотрудницу Михейцеву Н. А. в поле “Сотрудник”. Устанавливаем дату в поле “Дата перевода”. С этой даты поменяются условия работы, а именно измениться должность и начисления данному работнику.

Далее переходим на закладку “Главное” и устанавливаем галочку “Перевести в другое подразделение или на другую должность”. В нашем примере филиал и подразделение остаются неизменными, меняем лишь должность в соответствующем поле на эксперта 1 категории. Ниже, справочно, будет указано, какую должность сотрудник занимал ранее. В соответствии с новой должностью произойдет автоматическое заполнение условий труда согласно штатному расписанию. При необходимости можно также установить галочки и изменить вид занятости, права на отпуск или перевести сотрудника на другой график.
Если у вас есть вопросы по теме Как в 1с перевести сотрудника на другую должность, задайте их в комментариях под статьей, наши специалисты постараются ответить на них.
Далее переходим на закладку “Оплата труда” и видим, что у нас установлена галочка “Изменить начисления” и “Перевод утвержден”, поскольку величина начисления поменялась. На закладке “Трудовой договор” при необходимости есть возможность изменить сведения о договоре. Для этого требуется активировать соответствующую галочку, тогда поля станут доступны для редактирования. На закладке “Дополнительно” укажем причину перевода – расширение штата и основание перевода - приказ №137 .

После чего проводим документ. При необходимости к документу можно прикрепить скан приказа. Печатная форма приказа о переводе Т-5 будет выглядеть следующим образом.

Также возможно изменить должность сразу у нескольких сотрудников в одном документе. Для этого необходимо выбрать операцию “Кадровый перевод списком”. Создаем документ и добавляем нужных сотрудников в табличную часть. Далее у каждого работника аналогичным образом можно изменить должность, щелкнув два раза по нему в списке – откроется упрощенная форма кадрового перевода. Выбираем новую должность и нажимаем “Ок”.

После изменения должностей у всех сотрудников проводим документ. При необходимости можем распечатать приказ о переводе списком по форме Т-5а, который будет выглядеть следующим образом:
Штатное расписание в 1С ЗУП – неотъемлемая часть работы с персоналом на любом предприятии. Рассмотрим в этой пошаговой инструкции следующие моменты: где оно находится, как согласовать, как настроить, создать, изменить оклад и штатное расписание в программе «1С ЗУП 8.3».
Настройка штатного расписания в 1С ЗУП
Программа 1С ЗУП позволяет гибко настраивать применение штатного расписания. Для этого нужно перейти на панели разделов в «Настройку», нажать ссылку «Кадровый учет», затем в открывшейся форме настроек кадрового учета нажать «Настройка штатного расписания».
Откроется окно, где можно включить или выключить опции: ведение штатного расписания, автоматическую проверку кадровых документов, историю изменений, использование таких возможностей, как «вилка» окладов и надбавок, разряды и категории, бронирование позиций, а также способ отображения надбавок.

Утверждение штатного расписания
Чтобы найти в 1С ЗУП штатное расписание, нужно перейти в разделы «Главное» или «Кадры». Если ни одна позиция еще не утверждена, то открывшаяся вкладка будет выглядеть так:

Нажмем ссылку «Утвердить штатное расписание». Программа создала документ «Утверждение штатного расписания», где нужно указать месяц и дату и затем добавить позиции по соответствующей кнопке. В каждой позиции указывается подразделение, должность, график работы, количество единиц (ставок).
Получите 267 видеоуроков по 1С бесплатно:
В табличную часть «Оплата труда» заносим начисления и показатели оклада, на вкладке «Дополнительно» можно внести текстовую информацию о характере работы, а также указать положенный дополнительный отпуск.

Из документа по кнопке «Печать» можно распечатать как приказ об утверждении штатного расписания, так и само штатное расписание по унифицированной форме Т-3.
После проведения документа вкладка штатного расписания приобрела другой вид. В таблице отображаются позиции с указанием по каждой из них подразделения, должности, количества единиц и даты утверждения, а в «шапке» появились новые ссылки-команды. По ссылке «Документы, изменившие штатное расписание» можно открыть журнал документов, с помощью которых регистрировались изменения.

Если теперь мы откроем в программе справочник «Должности» (см. разделы «Кадры» и «Настройка»), то увидим, что у должностей, по которым введены позиции штатного расписания, появилась отметка о вводе и его дата. Причем те должности, которые еще не введены в штатное расписание, будут отображаться в справочнике только при установленном флажке «Показывать новые должности».

Редактирование штатного расписания
Кроме того, из проведенного документа «Утверждение штатного расписания» можно при необходимости ввести новый документ для изменения плановых начислений сотрудников, нажав соответствующую кнопку:

Как изменить штатное расписание и оклады в 1С 8.3 ЗУП
Если необходимо зарегистрировать в 1С ЗУП изменение штатного расписания, то следует нажать ссылку «Изменить текущее штатное расписание»:

Будет создан новый документ программы, который называется «Изменение штатного расписания». После указания подразделения в документе отобразятся текущие позиции по этому подразделению. Каждую позицию можно открыть для изменения либо закрыть по соответствующей кнопке.
Кроме того, возможно добавление новых позиций таким же образом, как в «Утверждении штатного расписания».

Если необходимо утверждение нового штатного расписания, нужно воспользоваться ссылкой «Утвердить новое штатное расписание».
Отчеты ЗУП по штатному расписанию
Программа предоставляет хорошие возможности для анализа штатного расписания, его соблюдения, штатной расстановки и т.д. Эти данные выводятся в отчетах, которые можно найти, если в разделе «Кадры» нажать ссылку «Кадровые отчеты».

Для формирования нужного отчета следует нажать соответствующую ссылку, затем в форме отчета указать период и нажать «Сформировать». Не забывайте, что отчеты не сохраняются в программе, а каждый раз формируются исходя из имеющихся проведенных документов.
К сожалению, мы физически не можем проконсультировать бесплатно всех желающих, но наша команда будет рада оказать услуги по внедрению и обслуживанию 1С. Более подробно о наших услугах можно узнать на странице Услуги 1С или просто позвоните по телефону +7 (499) 350 29 00. Мы работаем в Москве и области.
Ведение штатного расписания на предприятии очень удобно. В любой момент можно узнать, ставок единиц всего, сколько занято и сколько требуется. Так же штатное расписание используется в кадровых документах для приема и перевода работников на конкретные штатные единицы.
Рассмотрим пошаговую инструкцию где найти и как создать новое штатное расписание в 1С 8.3 ЗУП, как внести изменение в уже существующий документ и как изменить оклад сотрудника.
Предварительная настройка 1С ЗУП

В появившемся окне перейдите по гиперссылке «Настройка штатного расписания». Перед вами отобразится форма, где первым делом нужно установить флаг на пункте «Ведется штатное расписание». Так же в данной форме вы можете установить автоматическую проверку кадровых документов на соответствие штатному расписанию, включить ведение истории и многое другое.

Утверждение штатного расписания
Найти штатное расписание в 1С ЗУП можно в меню «Кадры». Первым делом его необходимо утвердить. Производится это одноименным документом.
В том случае, когда утверждение не было произведено ранее, для вас будет доступно утверждение штатного расписания. В данном случае этот документ уже создавался, и мы переходим по гиперссылке «Утвердить новое штатное расписание».

Перед вами отобразится форма нового документа. В его шапке укажите организацию, подразделение и месяц, с которого данное штатное расписание вступит в силу.

Так как ранее у нас уже были утверждены две штатные позиции, табличная часть документа заполнилась автоматически. В случае создание первого утверждения, вам необходимо добавить все необходимые позиции.
При добавлении позиций, так же как и при двойном нажатии левой кнопкой мыши на уже созданную, откроется ее карточка. В ней вам необходимо указать подразделение и должность. Наименование сформируется автоматически и при желании его можно изменить. Так же здесь задается количество единиц и график работы. В нашем случае это пятидневка.

На закладке «Оплата труда» указывается разряд (если ведение функция ведения по разрядам была включена в произведенной ранее настройке программы). В табличной части перечислятся все виды оплат, применяемых для данной позиции штатного расписания. В нашем случае у директора только оплата по окладу в размере 70 тысяч рублей.
Обратите внимание, что строка с оплатой выделена синим цветом и в комментарии указан текст «Увеличен оклад (+ 5 000);». Это означает то, что ранее данная позиция ШР уже была утверждена с меньшей суммой. При создании новой позиции такого комментария у вас не появится, и строка будет привычного черного цвета.
На вкладке «Дополнительно» можно указать условия приема на работу и ее характер, а так же задать отпуска.

После внесения всех необходимых данных в создаваемую позицию штатного расписания, нажмите на кнопку «ОК». Она появится в документе «Утверждение штатного расписания».
Добавьте в документ аналогичным образом все позиции и проведите его. Так же из данного документа по кнопке «Печать» можно сформировать приказ об утверждение штатного расписания и форму Т-3.
Теперь, вернувшись в само штатное расписание, вы увидите в списке все введенные вами единицы с указанием даты утверждения. Так же здесь вам доступен просмотр документов, утвердивших и изменивших штатное расписание, а так же создание данных документов. Для печали отчетности воспользуйтесь меню «Печать».

В справочнике должностей так же будут отображаться данные из штатного расписания (колонки «Введена» и «Дата ввода»). Так же эти данные будут отображаться и в самой карточке должности.

Изменения оклада и плановых начислений
Бывают случаи, когда при создании утверждения штатного расписания была допущена ошибка, либо нужно изменить начисления для какой-то позиции. Все подобные действия можно совершить в ранее созданном документе утверждения.
На форме штатного расписания перейдите по ссылке «Открыть документ, утвердивший текущее штатное расписание».

В открывшемся документе внесите все необходимые изменения и проведите его. Также отсюда можно создать изменение плановых начислений по одноименной кнопке.

В результате создастся новый документ, где указывается, каким сотрудникам какие начисления были назначены. Дата вступления в силу данных начислений указывается в шапке документа.

Как внести изменения в штатное расписание в 1С ЗУП
Для внесения локальных изменений в существующее штатное расписание (которые не сильно затрагивают структуру предприятия) в 1С ЗУП 3.1 предназначен документ «Изменения штатного расписания». Найти его можно как из меню «Кадры», так и из формы списка штатного расписания. Во втором случае достаточно перейти по гиперссылке «Изменить текущее штатное расписание».

Принцип заполнения данного документа описывать мы не будем, так как он аналогичен заполнению утверждения штатного расписания.

Отчетность

Перед вами откроется форма, откуда можно сформировать множество отчетов по кадровому учету. Все нужные нам отчеты в рамках данной задачи находятся в разделе «Штатное расписание».

Автоматизация учета движения кадров. Кадровое делопроизводство без ошибок.
Протестируйте качество нашей работы. Первая консультация бесплатно!
Простой учет движения кадров удаленных подразделений. Сервис легко интегрируется с 1С:ЗУП
Бизнес-процессы на абсолютно любом предприятии могут потребовать изменений каких-либо условий работы сотрудников. Для решения подобной задачи в программе 1С:Зарплата и управление персоналом (ЗУП) используется документ «Кадровое перемещение».
Для создания иллюстраций используется конфигурация «Зарплата и управление персоналом КОРП», редакция 3.1, релиз 3.1.13.76.
Документ «Кадровый перевод»
Как найти документ в меню программы? Документ «Кадровый перевод» может быть открыт несколькими способами.
Способ первый, самый простой: в главном меню программы находим пункт «Все кадровые документы» или пункт «Приемы, переводы, увольнения».

Рис.1 Местонахождение документа
В обоих случаях мы попадем в перечень кадровых документов, а с помощью кнопки «Создать» можем открыть форму кадрового перемещения (либо кадрового перемещения списком, о котором будет написано немного позже).
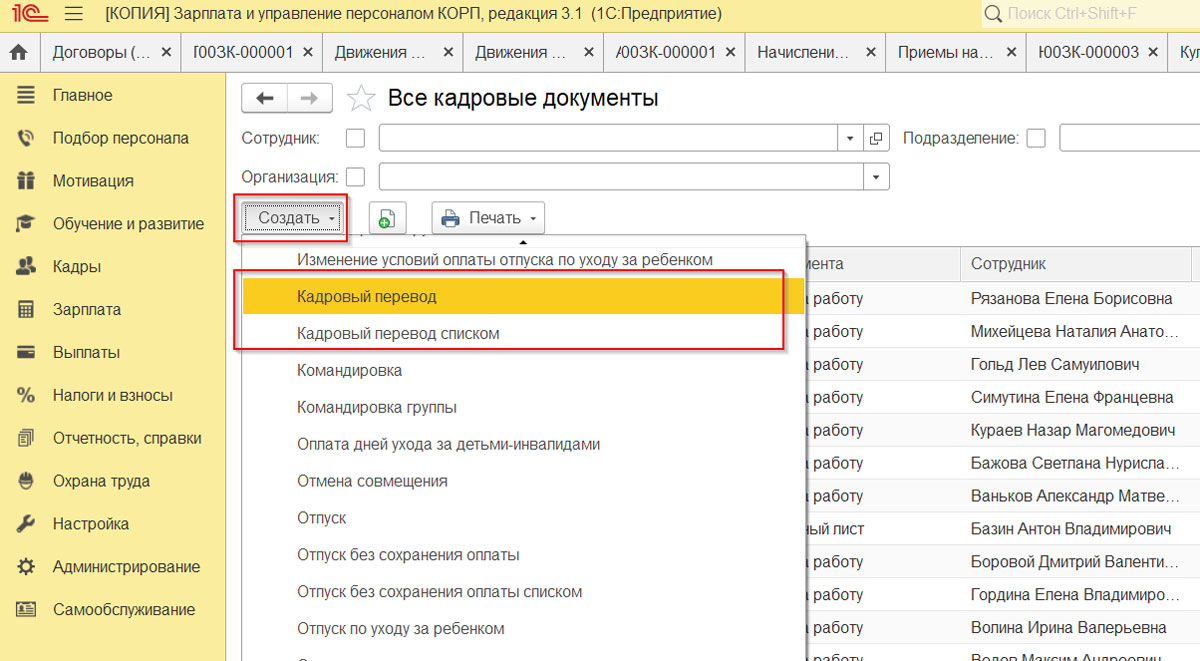
Рис.2 Кадровый перевод и перевод списком
Это наиболее распространенный способ запуска формы документа. Второй способ – вызвать форму кадрового перевода прямо из карточки сотрудника.
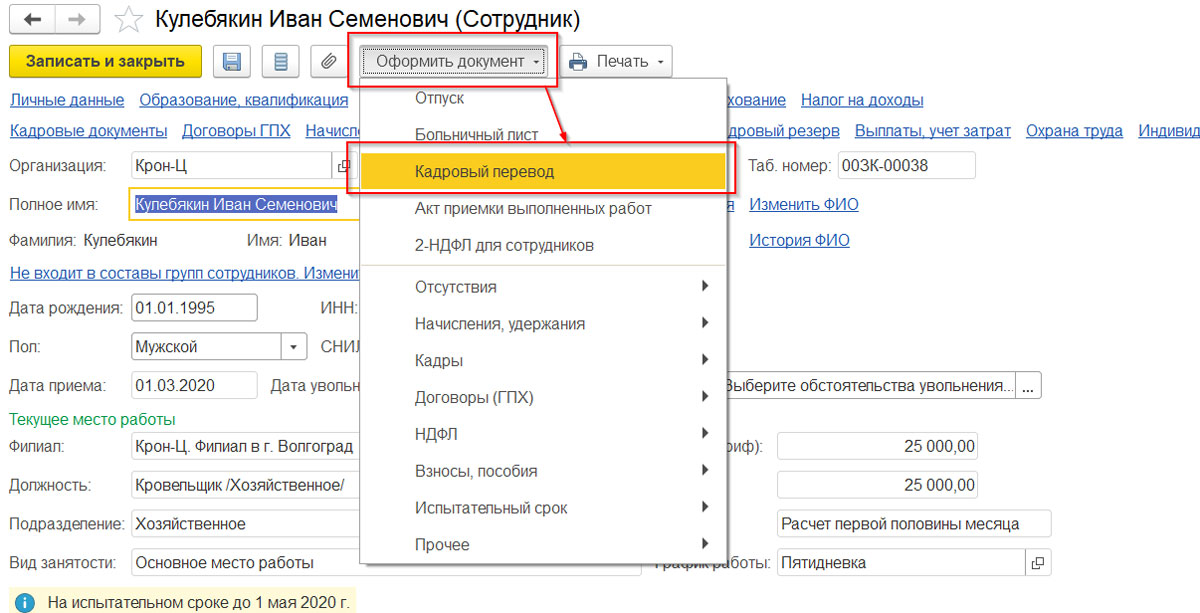
Рис.3 Оформить перевод
Способ третий, самый удобный – вывести журнал кадровых переводов в раздел «Кадры». Для этого в разделе «Кадры» необходимо вызвать и открыть «Настройку навигации», как показано на рисунке ниже.
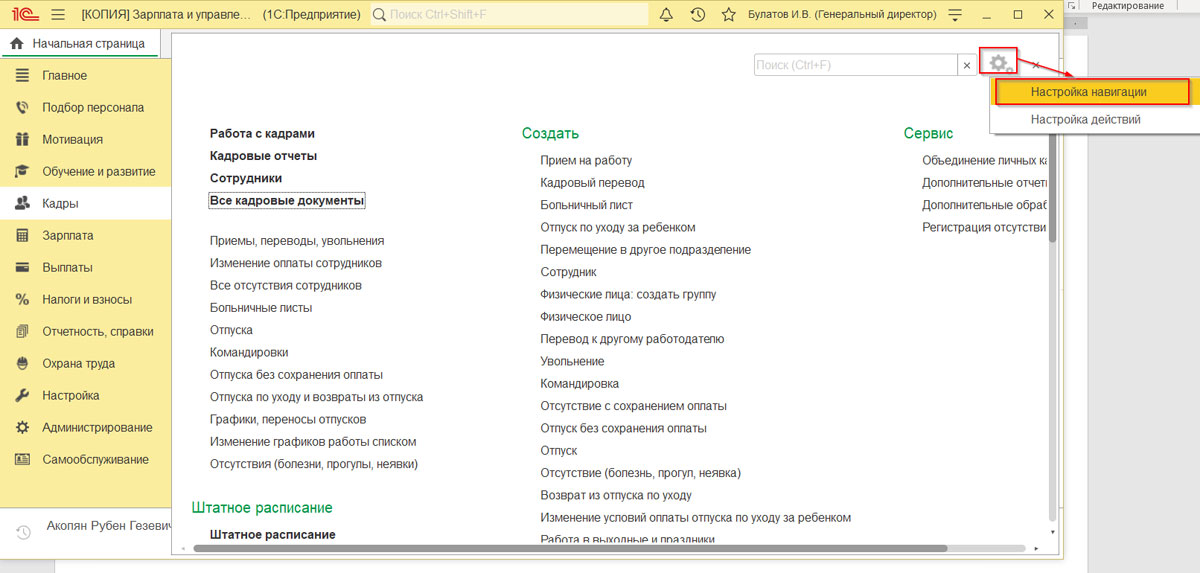
Рис.4 Настройка навигации
После этого добавьте журнал «Кадровые переводы» в «Выбранные команды».
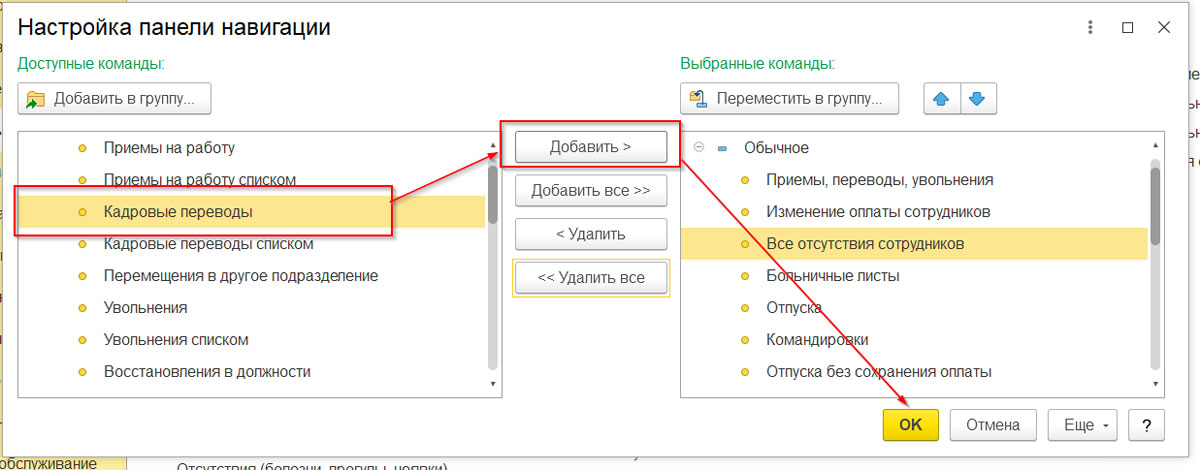
Рис.5 Настройка панели
Теперь этот раздел появился в кадровом меню.
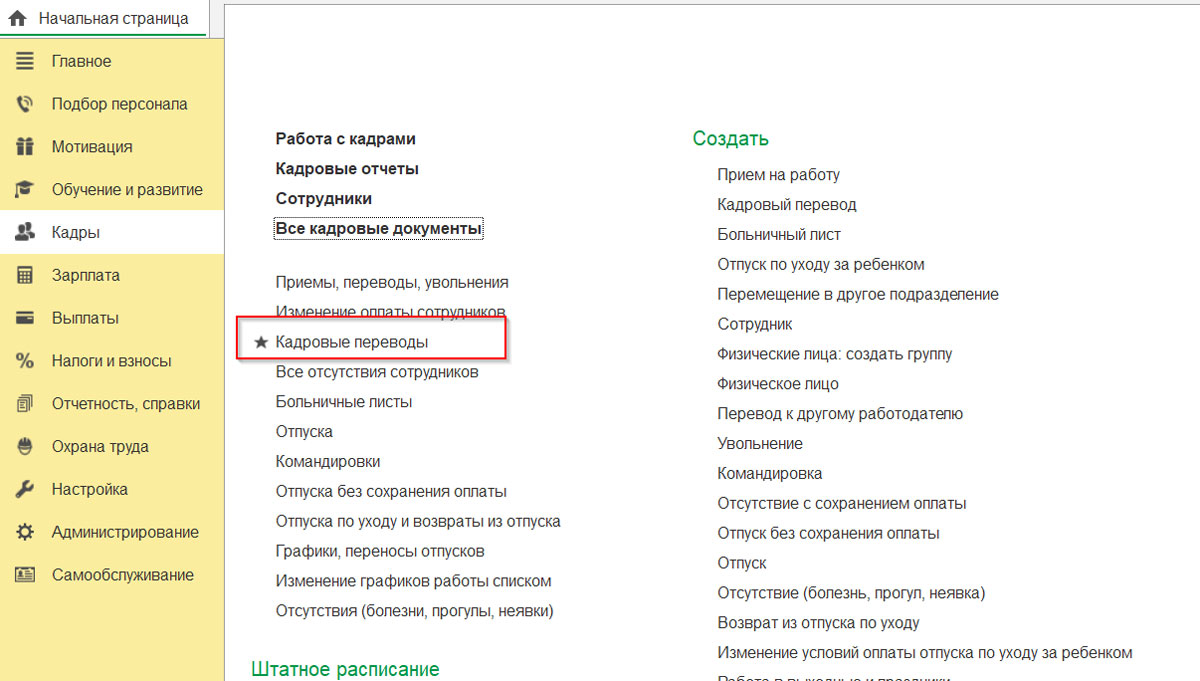
Рис.6 Кадровые переводы в тематическом меню
Теперь можно не искать кадровый перевод в общем списке документов, а сразу запускать список, где можно создавать его по кнопке «Добавить» без дополнительных действий. При проведении кадрового перевода проверяется соответствие со штатным расписанием. Программа его контролирует, даже если в настройках не стоит флажок «Контроль штатного расписания». Если же он стоит, об этом непременно появится отметка в журнале кадровых переводов.
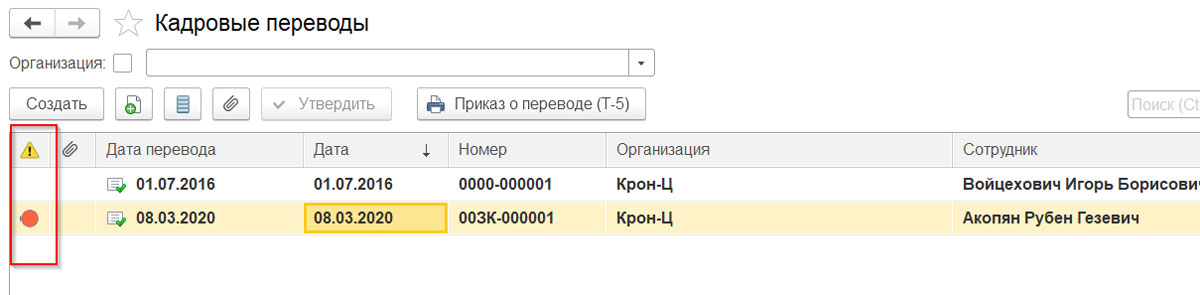
Рис.7 Отметка в журнале
Если начать выяснять, откуда эта отметка, программа выдаст подробный отчет о наличии вакансий на данной позиции штатного расписания. При этом система не станет запрещать делать проводку и принимать на эту позицию «лишнего» сотрудника, как это было в ЗУП 2.5. Ее дело – предупредить, а окончательное решение остается за пользователем. Поэтому организации, где принят жесткий контроль «штатки», зачастую просят доработать этот функционал.
Итак, откроем документ «Кадровый перевод».
Шапка документа
В шапке документа мы найдем следующие поля:
Организация. Если в программе ведется учет по нескольким организациям, то следует указать организацию, в которой числится переводимый сотрудник до перевода. При этом если сотрудник оформлен в обособленном подразделении, выделенном на отдельный баланс, то именно подразделение следует указать в качестве организации.
Если вы работаете в территориально-распределенной компании, обратите внимание на сервис «Личный кабинет кадровика» – это удобный кадровый инструмент делопроизводства и учета рабочего времени в удаленных подразделениях. Подробности уточняйте у наших специалистов.
Сотрудник – кого переводим.
Дата документа – просто дата, которая потом будет показана в печатной форме приказа, а также в качестве реквизитов приказа в личной карточке (Т-2). При этом в карточке Т-2 перевод отражается только в том случае, когда в нем выбрано изменение подразделения или должности.
Дата. Именно с этого момента (включительно) вступают в действие условия кадрового перевода
Дата, по которую переводим. В случае временного перевода устанавливается вторая дата – дата окончания, и больше никаких действий делать не нужно! Система запомнит этот факт и вернет сотрудника автоматически в его старое подразделение, если не случится еще один перевод.
Номер документа формируется при его записи автоматом, как следующий по порядку, в виде ПОПБ-000000, где ПО – префикс организации, который можно задать в ее карточке; ПБ – префикс информационной базы, который можно задать в разделе «Администрирование - Синхронизация данных».
Префиксы задаются для удобства различия документов, введенных в разных организациях или информационных базах. Если префиксы не заданы, то при формировании номера вместо них устанавливаются нули.
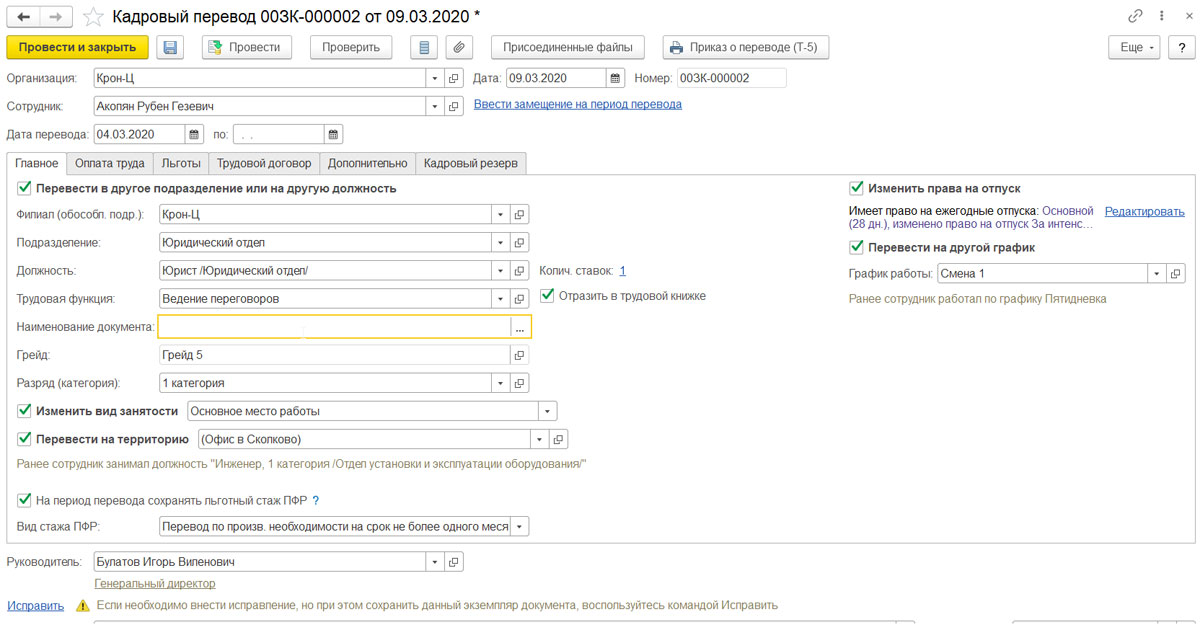
Рис.8 Формирование номера документа
Кроме того, по ссылке «Ввести замещение на период перевода» можно создать один из предложенных программой документов, например, «Прием на работу» для другого сотрудника.
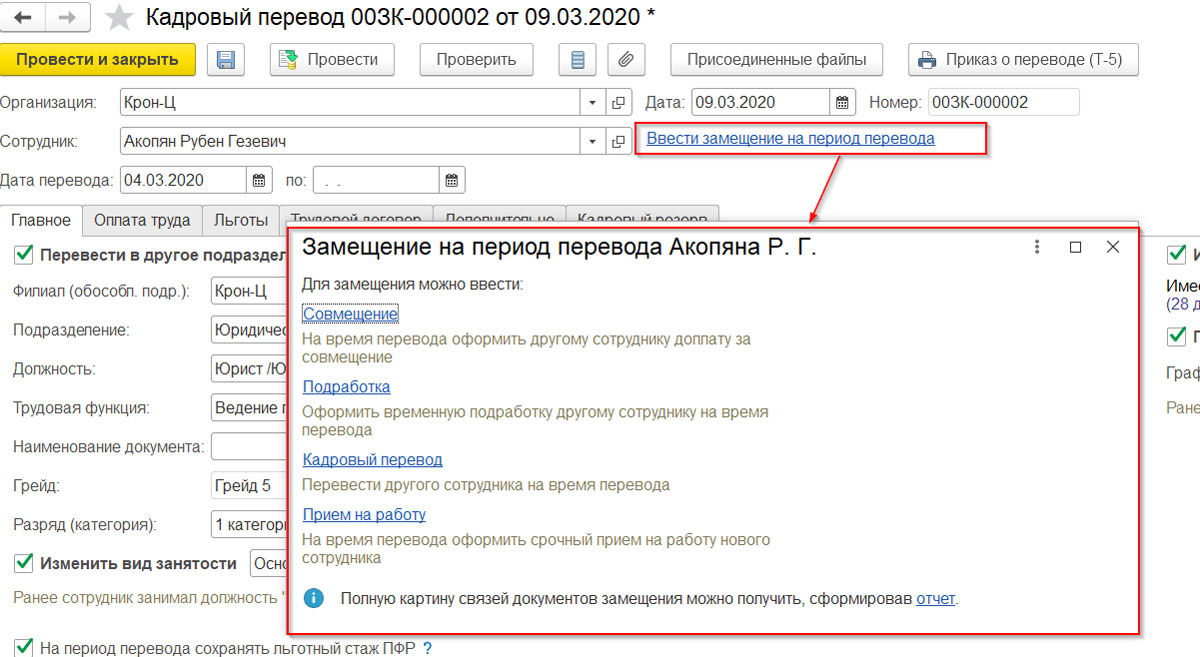
Рис.9 Ввод замещения
Подробнее с процессом приема можно познакомиться в статье «Прием на работу в 1С 8.3 ЗУП» на нашем сайте.
В документе несколько закладок.
Закладка «Главное»
На рисунке выше показаны все поля этой закладки. Очевидно, что любое поле дает возможность отобразить то или иное изменение, а именно:

Штатное расписание в 1С ЗУП – важная часть работы с персоналом на любом предприятии. В этой статье будет рассмотрено как, настроить, утвердить и изменить штатное расписание в 1С ЗУП 8.3.
Ведение штатного расписания в программе позволяет:
принимать и переводить сотрудников, выбирая должность из списка, характерного для выбранного подразделения (в соответствии с действующим штатным расписанием);
при приеме и переводе сотрудников автоматически формировать список начислений и их размер, соответствующий выбранной должности в выбранном подразделении (в соответствии с действующим штатным расписанием), с возможностью корректировки;
при оформлении кадровых приказов контролировать их соответствие штатному расписанию;
проводить анализ соответствия фактической штатной расстановки штатному расписанию;
помимо должности, описывать место работы разрядом (категорией) этой должности;
для подразделения определить, сформировано ли оно или расформировано, для должности — включена ли она в штатное расписание или уже исключена. Благодаря этому можно видеть только актуальные подразделения и должности в соответствующих списках;
сформировать для печати унифицированную форму Т-3 и другие печатные формы.
Настройка штатного расписания
Ведение штатного расписания в программе настраивается при начальной настройке программы:


Если начальная настройка программы была завершена раньше или вовсе не была произведена, или возникла необходимость изменить настройки кадрового учета и штатного расписания, то необходимо перейти в раздел "Настройка — Кадровый учет":

Если нужна возможность предусматривать в штатном расписании неполные штатные единицы, составлять графики неполного рабочего времени и оформлять кадровые документы (приказы) в отношении сотрудников, работающих на подобных условиях, то необходимо установить флажок "Используется работа по неполной ставке":

Далее переходим к настройке штатного расписания по одноименной ссылке:

флажок "Ведется штатное расписание" установите для возможности ведения штатного расписания по организациям;
флажок "Автоматическая проверка кадровых документов на соответствие штатному расписанию" установите, чтобы при регистрации кадровых документов выполнялась проверка на соответствие их штатному расписанию (наличие в штатном расписании свободных штатных единиц, соответствие размера тарифной ставки, назначаемой сотруднику, размеру начисления, указанному для позиции штатного расписания);
флажок "Ведется история изменений штатного расписания" установите для хранения истории изменения штатного расписания, оформления приказов об изменении штатного расписания. Если ведется история изменений штатного расписания, то все данные о позициях штатного расписания вводятся с помощью документов "Утверждение штатного расписания" и "Изменение штатного расписания". Если флажок не устанавливать, то история изменений штатного расписания вестись не будет, и сведения о его позициях будут заноситься непосредственно в справочник "Штатное расписание";
флажок "Используется «вилка» окладов и надбавок" установите для возможности указания размера оклада и надбавок в виде диапазона значений (минимальный и максимальный размер) при описании позиций штатного расписания;
флажок "В позиции штатного расписания используются разряды и категории" установите, если при описании позиции штатного расписания следует указывать не только должность (специальность, профессию), но и разряд профессии или категорию должности. Например, не придется заводить должности «Токарь 6 разряда», «Токарь 5 разряда», а только одну — «Токарь» и уточнить разряды при описании позиций;
способ отражения надбавок в печатной форме штатного расписания (Т-3) настраивается в одноименном разделе путем выбора одного из предоставленных вариантов:Месячный размер в рублях(по умолчанию предлагается данный вариант),Тариф, %, коэфф. и т.д. и Месячный размер и тариф, %, коэфф;
флажок "Использовать бронирование позиций" установите для возможности бронирования позиций штатного расписания и количества занимаемых ставок перед оформлением приема на работу или кадрового перевода. Оформленные брони будут отображаться в отчете "Штатная расстановка". Причем количество дней, по истечении который забронированные позиции будут выделены в отчете красным цветом, можно указать в одноименном поле.
По завершению настроек нажмите кнопку "Применить и закрыть".
Утверждение штатного расписания
Как для первоначального ввода всех позиций в штатное расписание, так и для отражения его существенных изменений предназначен документ "Утверждение штатного расписания". Данный документ позволяет описать изменения, которые касаются сразу нескольких подразделений и приводят к появлению нового варианта штатного расписания. Вносимые документом изменения относятся к определенному месяцу и действуют с его начала.

Перед началом заполнения штатного расписания необходимо заполнить справочники "Подразделения" (раздел Кадры — Штатное расписание — Подразделения) и "Должности" (раздел Кадры — Штатное расписание — Должности).
Программа создала документ «Утверждение штатного расписания», где нужно указать месяц и дату и затем добавить позиции по соответствующей кнопке. В каждой позиции указывается подразделение, должность, график работы, количество единиц (ставок).
После проведения документа окно штатного расписания изменилось. Теперь в таблице отображаются позиции с указанием по каждой из них подразделения, должности, количества единиц и даты утверждения, а в «шапке» появились новые ссылки-команды.

Изменение штатного расписания
Для того, чтобы зарегистрировать изменение штатного расписания, перейдите по ссылке «Изменить текущее штатное расписание»:

Будет создан новый документ программы, который называется «Изменение штатного расписания».

После указания подразделения в документе отобразятся текущие позиции по этому подразделению. Каждую позицию можно открыть для изменения либо закрыть по соответствующей кнопке.
Кроме того, возможно добавление новых позиций таким же образом, как в «Утверждении штатного расписания».
Отчеты по штатному расписанию
После ввода и утверждения штатного расписания можно сформировать следующие формы и аналитические отчеты в разделе "Кадры — Кадровые отчеты — Штатное расписание" (отчеты строятся только по действующим позициям, т.е. утвержденным и не закрытым на дату его формирования):

Отчет "Штатное расписание (Т-3)" — унифицированная форма штатного расписания, утвержденная Постановлением Госкомстата России от 5 января 2004 г. № 1. В настройках штатного расписания (раздел Настройка — Кадровый учет— ссылка Настройка штатного расписания) имеется возможность выбрать способ отражения надбавок в печатной форме этого отчета – в рублях и/или в процентах, коэффициентах и т.п. Сведения об ответственных лицах в области подписи заполняются автоматически, если они указаны в карточке организации. Поля «Номер документа» и «Дата составления» заполняются автоматически только в том случае, если форма подготавливается из документа утверждения штатного расписания.
Отчет "Анализ штатного расписания" — аналитический отчет по позициям штатного расписания. Показывает, сколько всего ставок запланировано, и сколько фактически занято. Также показывает, какой ФОТ предусмотрен штатным расписанием, и какой его объем фактически использован. В качестве использованного ФОТ выступает плановый ФОТ по фактически занятым позициям, независимо от того, какой ФОТ предусмотрен плановыми начислениями сотрудника, занимающего эту позицию. В отчете не отражаются временно освобожденные ставки.
Отчет "Начисления позиций штатного расписания" — аналитический отчет по начислениям позиций штатного расписания. В первой таблице отчета отражается вклад начислений в месячный ФОТ (в рублях) по всем ставкам позиций, во второй – исходные значения тарифных ставок и других показателей (процентов, коэффициентов и т.п.).
Отчет "Соблюдение штатного расписания" — показывает, сколько всего ставок запланировано и сколько фактически занято, как в разрезе позиций (подразделений и должностей), так и в разрезе только должностей. Автоматически формируется комментарий, например «Превышена штатная численность».
Отчет "Штатное расписание на подпись" — имеет произвольную форму штатного расписания. Показывает, сколько всего ставок запланировано, и какой ФОТ предусмотрен, как в разрезе позиций (подразделений и должностей), так и в разрезе только должностей. Колонка «Описание» заполняется из поля «Краткое описание» карточки позиции. В настройках отчета имеется возможность указать руководителя и исполнителя отчета, и соответствующие реквизиты будут выведены соответственно в шапке и в подвале отчета.
Отчет "Оклады, надбавки и ФОТ по штатному расписанию" — представляет штатное расписание в виде таблицы, в строках которой перечислены позиции с указанием количества ставок, а в колонках – месячный ФОТ по одной ставке каждой позиции, а также составляющие этот ФОТ показатели.
Отчет "Заполненность штатного расписания" — отражает состояние штатного расписания (сколько ставок занято и свободно), при этом учитываются временно освобожденные ставки.
Отчет "Изменение штатного расписания" — отражает изменение состава штатных единиц в течение заданного периода.
Отчет "Штатная расстановка" — показывает позиции штатного расписания с указанием занимающих их сотрудников. Также показывает свободные ставки, установив отбор по ним в настройках отчета.
Читайте также:

