Что такое автономный режим при работе на компьютере
Опубликовано: 16.05.2024
Что такое режим офлайн? Если говорить простым языком, это возможность работы в каком-либо приложении при отсутствии доступа к связи. Для компьютеров это отключение, прежде всего, Интернета, возможно, и локальной сети. Для мобильных телефонов это также отключение и телефонной связи, и Bluetooth.
Для чего нужен офлайн-режим на компьютерах?
Большинство пользователей ПК, даже работая в программах, которые не связаны с необходимостью доступа в Интернет, постоянно к нему подключены. Некоторые - по привычке, другие - из-за использования таких операционных систем, как ChromeOS. В данной системе все действия совершаются через Интернет. Если вам понадобится что-либо распечатать, а доступа к Сети нет, то вы ничего не сможете сделать, если, конечно, документ не сохранен в локальном хранилище и нет другой операционной системы.

Помимо этого, известно, что Google отслеживает действия пользователей и передает их личные данные американским спецслужбам по требованию. Если вы не озабочены проблемами конфиденциальности, то вспомните о том, что для MS Windows, которой пользуется большинство пользователей, в Сети полно вирусов, и подцепить их там, где Интернет можно было не использовать, порой достаточно обидно.
Автономный режим в мобильном телефоне
После того как мы разобрались, что такое режим офлайн в компьютере, посмотрим, что он собой представляет в мобильном телефоне.
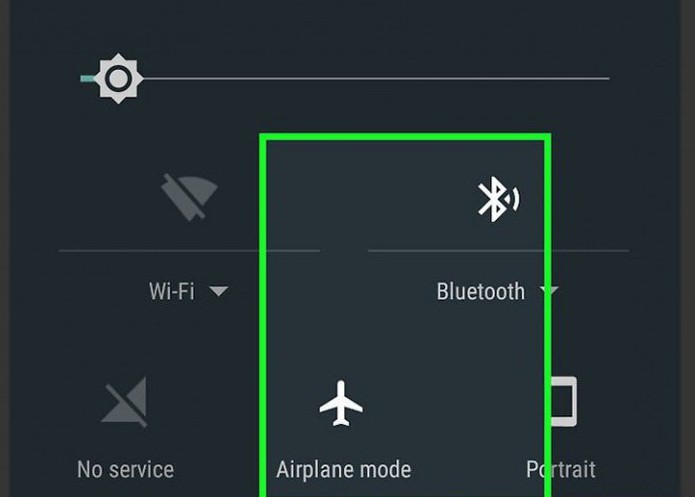
В телефонах, в которых установлена операционная система Android, он называется "Автономным режимом". Его используют в тех местах, где использование мобильной связи недопустимо. Примером такого места может являться самолет, поэтому часто этот режим в телефонах называют "Режимом полета". Использование данного режима позволяет экономить батарею, которая, как известно, имеет свойство разряжаться в самое неподходящее время.
Как отключить офлайн-режим? В разных телефонах это происходит по-разному. Обычно данная опция находится в "Настройках", где нужно выбрать "Профили" или "Режимы", а там уже поставить галочку напротив "Обычный режим". В некоторых моделях требуется перезагрузка, после чего будет автоматически предложено перейти в обычный режим.
Убираем офлайн-режим в браузерах
В случае если у вас лимитированный трафик, который неожиданно стал заканчиваться, нужно срочно выходить в режим офлайн. Что такое в этом случае предпринимается? Следует включить в браузерах, с помощью которых осуществлялся выход во Всемирную сеть, автономный режим. Тогда многие страницы из тех, которые посещались во время работы Интернета, можно будет просмотреть из кэша.
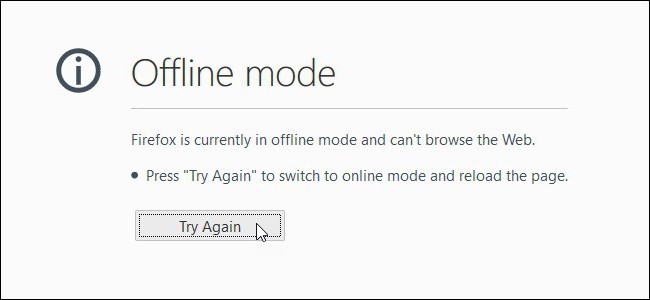
В этом случае ответ на вопрос "как убрать офлайн-режим" достаточно тривиален - нужно снять галочку с "Автономного режима". В новых версиях браузеров обычно панель меню скрыта, поэтому ее нужно вызвать доступным способом, например, нажав Alt на клавиатуре, а там уже выбрать "Автономный режим".
Офлайн как синоним невидимости
Термин "офлайн" стал настолько популярным, что его стали использовать не только как показатель отсутствия Сети, но и как показатель реального или мнимого отсутствия в Сети. Так, можно зайти в социальную сеть "ВКонтакте" и сделаться невидимым для других пользователей. То есть вы будете присутствовать на сайте, но для других пользователей ваш статус указывает совсем противоположную информацию. Это также называют "нахождением в офлайне".
Работа с некоторыми интернет-приложениями офлайн
Изначально онлайновые приложения, такие как "Гугл документы", получили возможность работать в офлайн-режиме. Можно отметить, что это способствует здоровому соперничеству между создателями офисных приложений, прежде всего корпорациями Microsoft и Google, что должно повысить их конкурентоспособность.
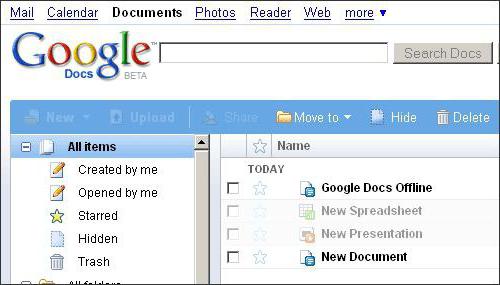
Как включить офлайн-режим в "Гугл документах"? Этого возможно добиться, используя браузер Chrome или его открытый аналог Chromium. Открываем в нем свое "облако" в "Гугле" (Google Drive) - для этого нужен интернет, далее в панели навигации щелкаем по кнопке "Еще". Выбираем категорию "Автономные", в результате чего появится инструкция, в которой указано, что сначала нужно установить аддон для этих целей, после чего нажать кнопку доступа офлайн. Это приведет к тому, что файлы из "облака" будут скопированы на локальное устройство хранения. После этого можно отключать интернет и работать с "Гугл Документами" офлайн.
Таким образом, мы ответили на вопрос: "Как включить офлайн-режим в приложениях «Гугл Докс»?"
Подобным образом можно работать и с "Гугл картами". При нахождении в онлайн-режиме указывается область на карте, которая будет необходима при работе офлайн. Затем карта скачивается, и по данной области можно будет осуществлять поиск офлайн.
В мобильном телефоне офлайн-режим может быть включен не только полным отключением мобильной сети, но и отключением одного интернета с помощью снятия галочки с "Использования мобильных данных".
Выход из офлайн-режима
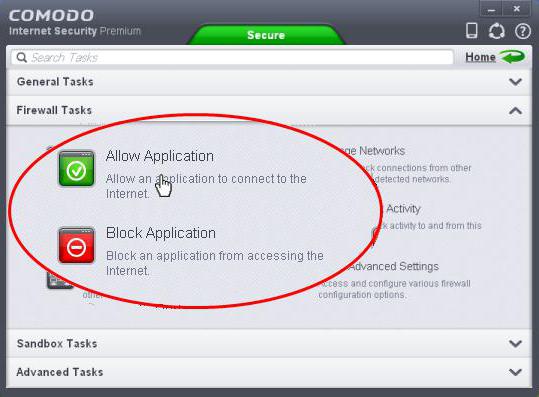
Иногда для отдельных приложений выход из офлайна может блокироваться файерволами. Так, в "Стиме" для игр также предусматривается режим офлайн. При этом в Social Club некоторые пользователи не могут покинуть офлайн-режим. Для того чтобы снять это ограничение, необходимо зайти в настройки файервола и откорректировать там правила и зоны. Здесь этим файлам Social Club дано табу на выход в Интернет. Его необходимо снять, после чего выход из офлайн-режима станет возможным.
Это относится не только к Social Club, но и к некоторым играм Steam. Возможно, наблюдается и в других приложениях.
Как выйти из офлайн-режима? Если данная операция заблокирована, идем в файервол, проверяем правила и зоны, делаем их разрешительными для данного приложения. Если такое встречается часто, проверьте настройки брандмауэра Windows.
В заключение
Подведем итог: что такое режим офлайн? Помимо того, что это режим без доступа к Интернету, под данным термином понимают и невидимость в некоторых социальных сетях. Некоторые интернет-приложения способны работать офлайн, при этом скачивая "облачные" файлы на локальные хранилища.
В современном обществе трудно представить человека, который не знал бы, что такое интернет, браузер, ссылка и подобные термины. Некоторые пользователи хорошо ориентируются в программном обеспечении и настройке компьютера как таковой, однако, есть и те, кому иногда может пригодиться помощь в решении различных вопросов. Хорошо известно, что для доступа во всемирную паутину, на электронной вычислительной машине должен быть установлен браузер — программа, специально созданная отображать интернет-страницы. Состоянием на сегодняшний день подобных браузеров развелось очень много, однако, всем хорошо известен Internet Explorer, стандартная программа, интегрированная в пакет Windows.
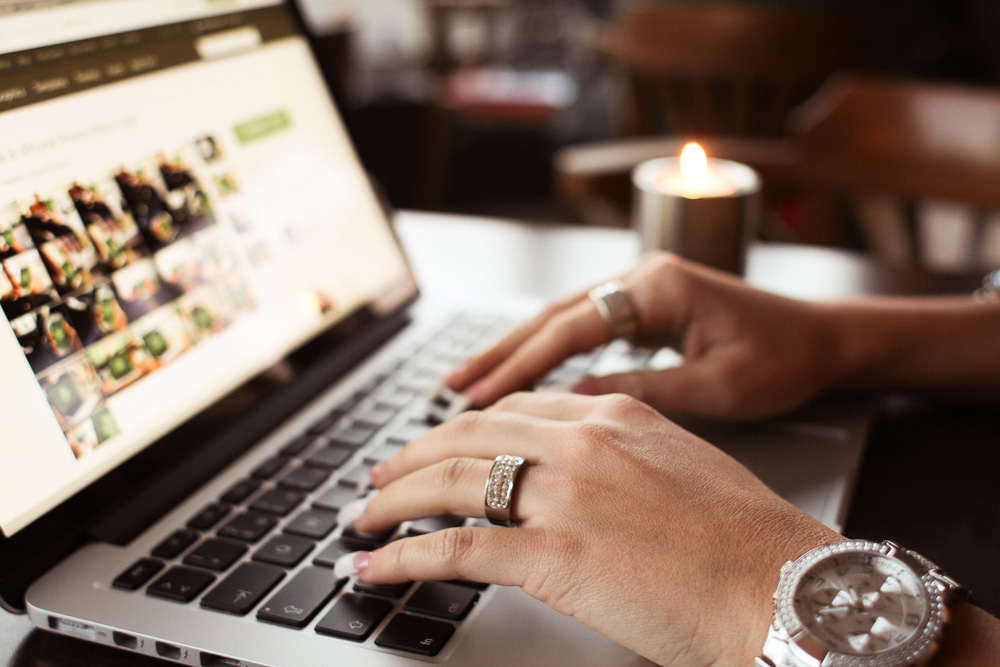
Пропало подключение? Не беда — в этой статье мы расскажем, как работать в интернете автономно.
Как мы уже выяснили, для доступа к сети на компьютере должен быть установлен браузер, и, конечно же, он обязан быть подключённым и настроенным для работы во всемирной паутине. Однако, даже в случае отключения интернета вы все ещё можете просматривать страницы. Как же это сделать?
Что такое автономный режим, и как его включить?
Функция автономного режима предназначена в первую очередь для того, чтобы юзер в случае ограничения доступа в сеть всё равно смог просматривать интернет-страницы. Но работает указанная функция только относительно страниц, которые ранее уже открывались.
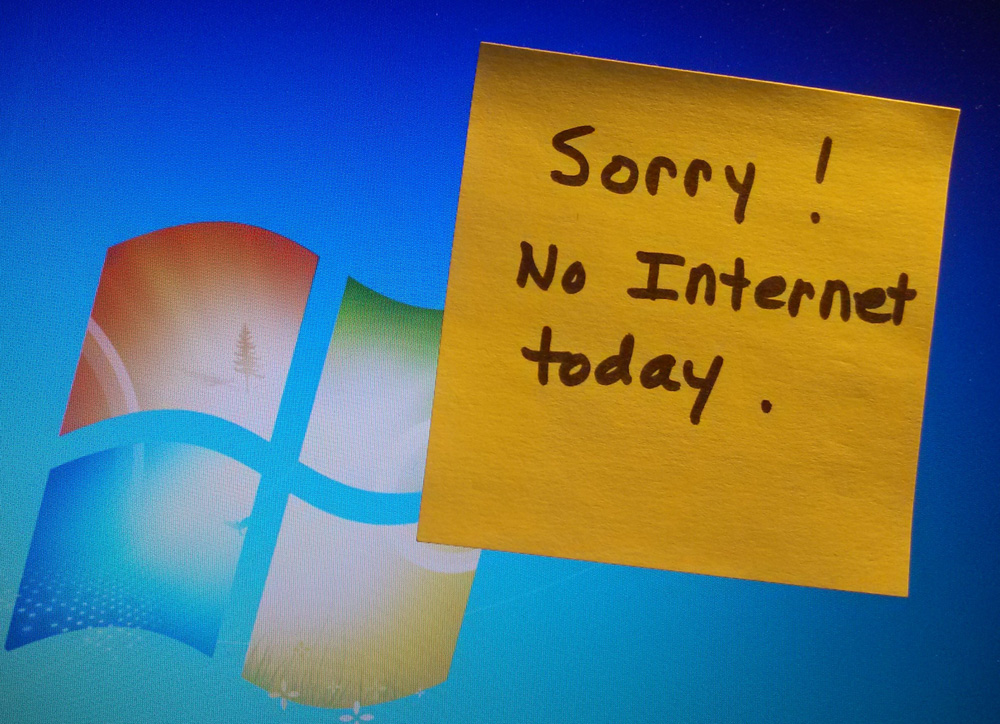
Чтобы включить её, необходимо открыть браузер и перейти во вкладку «Сервис», где вы и найдёте надпись «Работать автономно», с поставленным рядом красным крестиком (отключено) или птичкой (включено).
Использование автономного режима
После включения функции вы можете приступить к непосредственному просмотру интернет-страниц. Воспользуйтесь закладками, чтобы открыть необходимый ресурс глобальной сети, а в случае их отсутствия введите название в адресной строке. Если на экране выскочило окно, в котором программа сообщает вам, что данная страница не может быть открыта, увы, ничего не поделаешь. Это довольно распространённая проблема, поэтому рекомендуем вам открывать интересующие вас страницы используя «Журнал».
Ни для кого не новость, что любой браузер сохраняет все передвижения юзера и открытые сайты в так называемой «Истории», или в браузере IE — «Журнале». Именно здесь и сам пользователь может просмотреть и вспомнить, когда и какие страницы он открывал. Чтобы открыть журнал, кликните мышью на кнопку «Избранное», рядом с которой будет жёлтая звёздочка. В появившемся окне возникнут три вкладки, среди которых «Избранное», «Каналы» и «Журнал». Откройте последнюю и увидите выпадающее меню, с помощью которого вы можете отсортировать веб-порталы по разным критериям, а чуть ниже дни недели, когда вы пользовались браузером. Если кликнуть мышью на интересующий вас сайт, под ним откроется список посещённых вами страниц на данном веб-ресурсе.
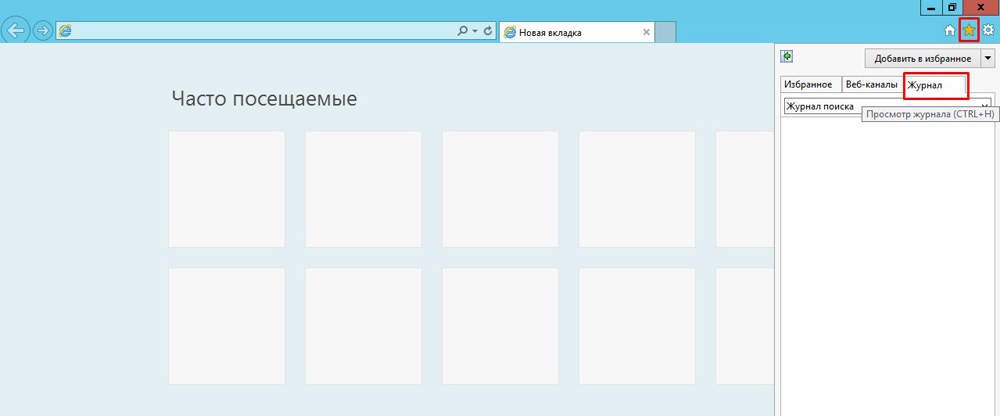
Теперь обратите внимание на эти страницы. Если шрифт, которым они написаны прозрачен, то вам не удастся открыть её с помощью автономного режима, а когда текст яркий и насыщенный, то, вероятнее всего, страница будет открыта.
Использование электронной почты в автономном режиме
Помимо просмотра веб-страниц при отсутствии соединения, рассматриваемая функция разрешает пользователям работать с электронной почтой Gmail. Даже при отсутствии интернета, вы имеете возможность проверить почту, писать письма, сохранять их и прочее. Написанные письма будут сохранены в папку «Исходящие», из которой, как только появится соединение, отправятся указанному адресату.
Чтобы подключить эту функцию, перейдите на страницу вашей почты Gmail и зайдите в настройки. Здесь вы увидите множество вкладок, среди которых будет «Оффлайн». После того как перейдете в неё, вам будет предложено установить Gmail Offline, специальный плагин, позволяющий работать с почтой без доступа к всемирной паутине и синхронизирующий данные после появления интернета. После установки соответствующая иконка появится в меню «Сервисы». Впервые открыв плагин, утилита спросит вас, начать ли его использование либо пока не применять. Согласившись, вы попадёте в облегчённую версию страницы почты Gmail. Теперь вы сможете заходить сюда и работать всякий раз, как у вас пропадёт интернет-соединение.
Отключение автономного режима
После того, как закончите работу в автономном режиме, рекомендуем вам отключить его, ведь иногда браузер автоматически переходит в оффлайн-режит, что, конечно же, нежелательно.
Первым и самым простым способом отключения является набор действий, которые вы предпринимали для его включения. Просто снимите галочку напротив надписи «Работать автономно».
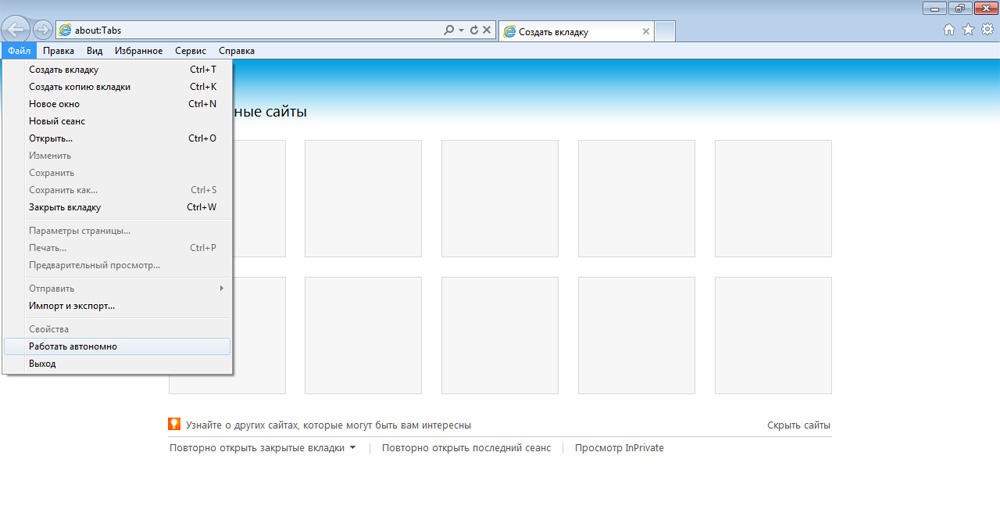
Также эту функцию можно отключить, перейдя во вкладку «Сервис» в строке меню и открыв свойства обозревателя. Там необходимо перейти в раздел «Подключения» и запретить программе применять коммутируемые соединения. Затем нужно перейти в меню «Настройки сети» и снять все галочки. После этого нажмите «OK», тем самым подтверждая принятые изменения, и перезагрузите устройство, чтобы они применились. Если вы не нашли описываемую вкладку, возможно, у вас скрыта строка меню. Чтобы открыть её, кликните мышью в верхней части браузера и в выпадающем меню выберите пункт «Строка меню».
Вот, собственно, и вся необходимая информация и действия, которые помогут вам в случае такой досадной проблемы, как пропажа интернет-соединения. Между прочим, настройка оффлайн-доступа к почте возможна не только для Gmail, но и для других почтовых сервисов. Просмотрите настройки вашей почты и вы наверняка найдёте подобный пункт.
Нет сигнала
Если режим полета, также называемый автономный, отключить в телефоне андроид самсунг, fly, sony xperia, зте блейд, нокиа, huawei, леново и так далее, то не будет беспроводной связи — нет сигнала в GSM, Wi-Fi и Bluetooth.
Поэтому нельзя делать телефонные звонки, отправлять текстовые сообщения или подключится к интернету.
Как следует из названия, его используют его в основном в авиации — в полете, где теоретически радиосигналы с телефона могут мешать связи и навигационным системам.
На практике, этот профиль также может быть полезным в больнице, потому что сигналы могут вызывать помехи в работе медицинского оборудования.
В режиме полета, если его убрать вы не расстаетесь с другими функциями телефона, такими как музыкальный плеер, календарь и игры.
Автономный режим
Автономный режим позволяет набрать информацию на клавиатуре и отпечатать документ на рулонной бумаге или предварительно заготовленных бланках; подготовить перфоленту, содержащую эту информацию; отпечатать документ и изготовить одновременно с документом перфоленту; ввести информацию на трансмиттере с перфоленты и распечатать ее в виде визуально читаемого документа; ввести информацию на трансмиттере с перфоленты и изготовить дублирующую ленту ( реперфорация); одновременно изготовить документ и дубль-ленту с перфоленты; отпечатать документ, сформировав его комбинированным способом: на клавиатуре и с перфоленты на трансмиттере; изготовить перфоленту комбинированного сообщения; одновременно отпечатать документ и изготовить перфоленту для комбинированного сообщения.
| Характеристики графических дисплеев. |
Автономные режимы редактирования обеспечивают ввод и стирание символов, стирание части и полных строк, стирание всего содержимого экрана, сдвиг части строки влево или вправо, сдвиг части экрана, табуляцию.
Клавиша автономного режима АВТОНх При нажатии этой клавиши блокируются запросы ЦП и разрешается выполнение пультовых операций и диагностических процедур.
Управление автономными режимами редактирования производится с помощью специальных клавиш алфавитно-цифровой клавиатуры и специального светового знака, называемого курсором. Курсор постоянно присутствует на экране во время работы дисплея. Он не занимает знакоместа, а указывает позицию, в которую будет введен очередной символ с клавиатуры. С помощью управляющих клавиш курсор может перемещаться и устанавливаться в любую позицию экрана.
В автономном режиме телетайп используется как пишущая машинка; для перфорации на перфоленте информации, вводимой с клавиатуры; для распечатки перфолент; для дублирования перфолент. При работе совместно с ЭВМ данные при помощи телетайпа вводят в машину с клавиатуры или с перфоленты; результаты печатают или выводят на перфоленту. Перфорация 8-дорожечной ленты производится на бумажной ленте шириной 25 4 мм; печать осуществляется на бумаге шириной 254 мм, вмещающей 72 знака в каждой строке.
В автономном режиме задающее воздействие G2 создается программой, хранящейся в ЗУ. В режиме наладки или обучения задающее воздействие G3 создается оператором через ПУ, Вычислительное устройство робота имеет различную сложность. В роботах с цикловым программным управлением ВУ вообще отсутствует.
В автономном режиме данные читаются устройствами считывания с перфокарт, печатаются, но не передаются в линию связи.
В автономном режиме с кварцевой стабилизацией ЗГ обеспечивается высокая стабильность частоты синхроимпульсов и тем ослабляется влияние разных энергосистем при обмене ТВ программами между городами и странами. Ведомый режим работы используется на крупных ТЦ, особенно при междугородном и международном обмене программами.
В автономном режиме такое подключение производится с помощью переключателя на панели управления.
В автономном режиме ( без выдачи в линию связи) аппаратура АП-2 позволяет одновременно с печатанием на бумаге наносить информацию на перфоленту или карты с краевой перфорацией, выводить на печать информацию с перфоленты или карт с краевой перфорацией, дублировать перфоленты и карты.
В автономном режиме внешние устройства используются для автономной подготовки информации. При этом машина может продолжать счет по введенной программе, в то время как внешние устройства заняты. Если программа предусматривает обращение во время счета к внешним устройствам, то машина в указанном месте расчета останавливается. Чтобы продолжить выполнение программы, необходимо прекратить работу в автономном режиме ( отжать клавишу Автономный), что позволяет машине вывести результаты или ввести очередную информацию.
В автономном режиме выполняются следующие операции.
Как отключить автономный режим Инструкция
Если у вас имеется возможность открытия сайта без подключения к интернету, вы можете работать, используя автономный режим. Но в этом случае у вас получится открывать только те ресурсы, которые уже просматривались до этого. Чтобы вы поняли, о чем идет речь, представьте, что вы читали какую-то статью в интернете. Через некоторое время вы решили сделать это еще раз, но связь прервана. В таком случае включается автономный режим.
Ваш компьютер имеет способность запоминать некоторые страницы посещенных сайтов. Автономный режим в этом случае позволит их открыть при неактивном интернет-соединении. Правда, не всегда в этом режиме будут открываться ранее посещенные сайты.
Сейчас уже, когда практически в каждой квартире имеется безлимитный интернет, этот режим практически не используется, однако в случаях, когда необходимо платить за каждый мегабайт, он будет очень кстати. Так что если для вас актуален вопрос экономного расходования трафика, можете периодически активировать эту функцию. Правда, пользователи могут столкнуться с другой проблемой. Бывает так, что, запуская браузер, вы получаете от него сообщение о невозможности открыть тот или иной сайт по причине активного автономного режима.

Поговорим о том, как отключить автономный режим в некоторых распространенных браузерах. Например, в Опере во время попытки перейти на какой-нибудь ресурс вы увидите на дисплее сообщение о том, что в данный момент активен данный режим, поэтому работать с сайтами невозможно. После этого вам будет предложена инструкция по тому, как отключить автономный режим. Для этого вы должны нажать на кнопку повторной попытки и перезагрузить вашу страницу. После этих действий данный режим должен отключиться, а нужный вам сайт загрузится.
Что касается такого популярного браузера, как Chrome, автономный режим в нем отсутствует, поэтому там таких проблем никогда не возникнет. Не знаю, почему разработчики посчитали, что он не пригодится пользователям. Возможно, в будущем эта функция будет в него внедрена.

Что касается того, как отключить автономный режим в еще одном известном браузере, который называется Мазила, данная процедура аналогична оперовской. Но можно еще это сделать, не дожидаясь появления таких предупреждений. Для этого необходимо вызвать меню через вкладку «Файл», в котором снять галочку в строке автономной работы.
У Оперы это делается путем нажатия на кнопку меню, которая расположена в самой верхней строке, и там нужно нажать на раздел настроек, в котором деактивировать автономную работу. Также данный обозреватель имеет еще один способ, как отключить автономный режим. В Опере можно воспользоваться присущей только ей функцией выноса различных кнопок на панель. Вот и сделайте это с кнопкой, которая отвечает за этот режим.
Мы рассмотрели с вами, что такое автономный режим в браузерах, для чего он нужен, как его отключать. Только не путайте эту функцию с аналогичной в некоторых играх. Автономный режим Steam к этому не имеет никакого отношения. Названия действительно очень похожи, но это единственное сходство.
Вариант 2 копии страниц в поисковиках
Ранее я рассказывал , что пользователям поисковиков ненужно заходить на сайты — достаточно посмотреть копию страницы в поисковике, и это хороший способ решения нашей задачи.
В — используйте оператор info: , с указанием нужного URL-адреса. Пример:
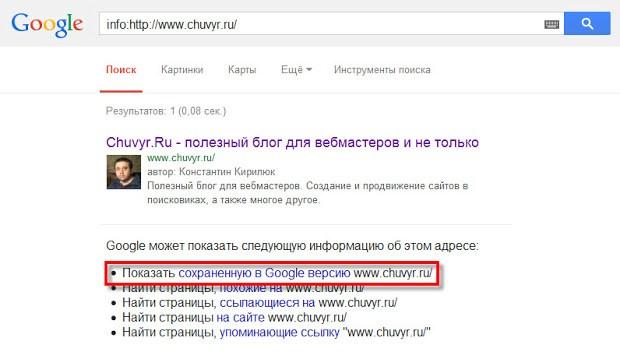
В Яндекс
— используйте оператор url: , с указанием нужного URL-адреса. Пример:
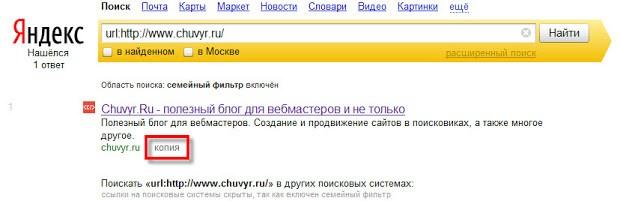
Наведите курсор мыши на (зелёный)
URL-адрес в сниппете и кликните появившуюся ссылку «копия
».
Проблема в том, что поисковики хранят только последнюю проиндексированную копию страницы. Если страница удалена, со временем, она станет недоступна и в поисковиках.
Автономный режим в браузере Internet Explorer
Мы рассмотрим работу в автономном режиме на примере последней версии браузера Internet Explorer. На момент написания урока она 9-ая. Кстати, самую последнюю версию этого браузера можно бесплатно скачать .
Отключитесь от интернета и откройте Internet Explorer.
Вверху есть вот такая полоска.
Если ее нет, нажмите правой кнопкой мышки по пустому серому полю вверху программы (рядом с адресной строкой). Должно появиться меню (список), в котором нужно нажать на пункт «Строка меню».
Нажмите на слово «Файл» вверху слева. Откроется меню. Щелкните левой кнопкой мышки по пункту «Работать автономно».
А теперь попробуем открыть какой-нибудь из тех сайтов, которые просещали раньше.
Если появилось окошко с надписью «Эта веб-страница недоступна в автономном режиме», то, увы, открыть ее не получится.
Для того чтобы открыть журнал, нужно нажать на кнопку со звездочкой, которая называется «Избранное» (крайняя слева вверху браузера).
Откроется небольшое окошко. Нас интересует закладка «Журнал». Нажмите на нее.
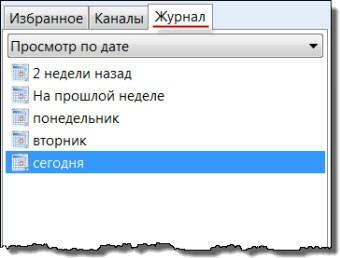
Это и есть история ваших перемещений по интернету, отсортированная по времени. Нажав на нужный промежуток времени (сегодня, на прошлой неделе, 2 недели назад и т. д.), вы увидите список сайтов, на которых были в эти дни.
А если нажмете на название сайта, то откроется список страниц этого сайта, которые вы просматривали.
Теперь вернемся к теме урока. Помните, мы включили автономный режим?
Кстати, проверить это можно, нажав на надпись «Файл» вверху браузера. Откроется список. Если увидите птичку рядом с надписью «Работать автономно» (внизу), значит, автономный режим включен.
Откройте во вкладке «Журнал» любой день и любой сайт. Вы увидите страницы выбранного сайта, которые когда-то просматривали на компьютере. Если какие-то из них выглядят блеклыми, то это означает, что вы не
сможете открыть их в автономном режиме.
А если страницы яркие, насыщенные, то они откроются.
Автономный режим телефона что это такое
Зачем нужен автономный режим? Им удобно пользоваться в тех местах, где запрещена эксплуатация мобильного устройства. К примеру, он подойдёт для самолёта или кинотеатра. Мы не сможем принимать и совершать звонки, получать и отправлять SMS-сообщения, однако нам останутся доступными все остальные функции устройства: камера, органайзер, игры и т.д. Что касается соединения с сетью оператора, оно будет отсутствовать вследствие блокировки радиосигнала.
Как уже было сказано, наше устройство сможет работать и без SIM-карты. При этом мы сможем воспользоваться номерами экстренных служб и подключиться к локальной беспроводной сети (например, можно проверить почту). Также возможно использование .
Итак, мы разобрались, что это такое и зачем нужно. Появился автономный режим ещё несколько лет назад, как выход из ситуации для тех, кто совершает авиаперелёты. Нередко эта функция реализована в качестве Fly Mode, то есть . Она позволяет владельцам устройств скоротать время в течение длительного перелёта, играя в игры или прослушивая музыку.
Активация такого режима полезна и в том случае, если мы находимся вне зоны покрытия сотовой сети и желаем сэкономить заряд аккумулятора нашего аппарата. Именно этой функцией обычно пользуются опытные путешественники.
К сожалению, нередко при активации автономного режима перестают работать GPS, GSM и Wi-Fi (в некоторых моделях устройств). Можно попробовать перезагрузить свой телефон, поскольку иногда это помогает.
Как перевести телефон в автономный режим
- Чтобы активировать такой режим, заходим в настройки нашего устройства через меню и выбираем пункт «Телефон».
- Там должна находиться опция «Автономный режим».
- Если её нет, ищем «Режим полёта» (вышеупомянутый Fly Mode). Включаем его.
Иногда можно встретить утверждение, согласно которому владельцы мобильных телефонов, которые в полной мере не используют функцию «автономный режим», напрасно теряют некоторые потенциальные возможности.
Но так ли это на самом деле?
Предусмотренная производителем возможность
Как известно, сейчас огромной популярностью пользуются аппараты с несколькими активными сим-картами. Несомненно, это очень удобно, так как позволяет владельцу выбирать тарификацию звонков. В то же время, если изучить отзывы обладателей подобных решений, становится понятно, что два номера в одном телефоне вызывают увеличенное потребление энергии источника, которой, откровенно говоря, и так недостаточно. С учетом данной особенности во все современные операционные системы производителями была включена возможность отключать приемо-передающие модули, получившая название «автономный режим». Другими словами, при ее активации телефон превращается в небольшой портативный компьютер или калькулятор (в зависимости от аппаратных возможностей). Кроме задачи экономии энергии батареи автономный режим в телефоне нужен при авиаперелетах, когда без крайней необходимости мобильной связью пользоваться запрещено.

И, наконец, в некоторых случаях отключение сим-карт дает возможность решать специфичные задачи. К примеру, задействуя автономный режим, человек перед сном может расположить телефон рядом собой, фактически превратив его в безопасный (неизлучающий) будильник.
Ошибочное мнение

Как включить и отключить автономный режим
Полезная функция
В целом можно сказать, что рассмотренная возможность, действительно, придает определенную гибкость при использовании аппарата мобильной связи. Хотя она и не является незаменимой, наличие такой программной функции делает работу более удобной. Знать о ней нужно каждому.

При работе с файлами и папками в сети можно сделать их доступными в автономном режиме и осуществлять доступ к ним, даже если компьютер не подключен к сети. Этим можно воспользоваться при подключении ноутбука к сети на рабочем месте.
Если файл сделан доступным автономно, то Windows создает его копию на компьютере. Этот файл называется автономным файлом. После отключения от сети, вы сможете открывать, изменять и сохранять файл так же, как до отключения. А после следующего подключения к сети, Windows автоматически синхронизирует автономный файл на компьютере с соответствующим сетевым файлом.
Как сделать файлы и папки доступными в автономном режиме
- Когда компьютер подключен к сети, найдите файл или папку, которые нужно сделать доступными автономно.
- Щелкните файл или папку правой кнопкой мыши и выберите Всегда доступны автономно.
- Чтобы убедиться, что файл или папка доступны в автономном режиме, щелкните файл или папку правой кнопкой мыши и проверьте, поставлен ли флажок доступны автономно.
- Если доступ к файлу или папке в автономном режиме больше не нужен, щелкните файл или папку правой кнопкой мыши, а затем снимите флажок доступны автономно.
Как работать в автономном режиме при наличии доступа к сети
Иногда лучше работать с автономными версиями файлов даже при подключении к сети. Это уместно, если сетевое подключение медленное или с ним возникают проблемы.
- Откройте сетевую папку, содержащую файлы, доступные автономно. Затем нажмите на панели инструментов кнопку Отключиться . (Эта кнопка отображается, только если папка сделана доступной автономно).
- Завершив автономную работу с файлами, нажмите на панели инструментов кнопку Работа в интернете . Все изменения, внесенные в файлы в автономном режиме, синхронизируются с сетевыми файлами.
Как активировать использование автономных файлов
Если функция автономных файлов отключена, для работы с автономными файлами с сетевой папки нужно ее активировать.
- Откройте окно «Автономные файлы».
- На вкладке Общие щелкните Включить автономные файлы.
- Чтобы изменения вступили в силу, необходимо перезагрузить компьютер.
Как выяснить, в каком режиме работаете: онлайн или автономно
Если вы не уверены, с какой версией файла работаете (автономной или интернет), выполните следующие действия.
- Откройте сетевую папку, содержащую файл.
- Выделите мышью файл. Если параметр Автономная работа отображается на панели инструментов, то сейчас вы работаете в сети, и, дважды щелкнув файл можно открыть онлайновую версию. Если параметр Работа в онлайне отображается на панели инструментов, то сейчас вы работаете в автономном режиме, и, дважды щелкнув файл можно открыть отдельную версию.
Для просмотра автономных файлов
Если автономные файлы хранятся в разных папках, может потребоваться просмотреть их, не открывая каждую папку отдельно.
Смотреть все автономные файлы в одном месте можно так:
- Откройте окно «Автономные файлы».
- На вкладке Общие щелкните Просмотр автономных файлов.
Использование центра синхронизации для автономных файлов
Windows синхронизирует автономные файлы автоматически, и если сетевой файл изменен, то автономная копия, сохраненная на компьютере, также обновляется, и наоборот.
Но, иногда нужно синхронизировать автономные файлы немедленно – для уверенности, что у вас есть последние версии файлов в сети.
Для этого можно использовать центр синхронизации:
- Откройте центр синхронизации.
- Выберите папку Автономные файлы. Затем нажмите на панели инструментов кнопку Синхронизировать , чтобы синхронизировать все автономные файлы.
Подсказка: Для синхронизации только одной папки, файла или выбранных файлов центр синхронизации открывать не нужно. Щелкните объект правой кнопкой мыши, укажите пункт меню Синхронизация затем выберите команду Синхронизация выделенных автономных файлов.
Что такое режим офлайн? Если говорить простым языком, это возможность работы в каком-либо приложении при отсутствии доступа к связи. Для компьютеров это отключение, прежде всего, Интернета, возможно, и локальной сети. Для мобильных телефонов это также отключение и телефонной связи, и Bluetooth.
Для чего нужен офлайн-режим на компьютерах?
Большинство пользователей ПК, даже работая в программах, которые не связаны с необходимостью доступа в Интернет, постоянно к нему подключены. Некоторые - по привычке, другие - из-за использования таких операционных систем, как ChromeOS. В данной системе все действия совершаются через Интернет. Если вам понадобится что-либо распечатать, а доступа к Сети нет, то вы ничего не сможете сделать, если, конечно, документ не сохранен в локальном хранилище и нет другой операционной системы.

Вам будет интересно: Квадрокоптер Phantom 4: отзывы владельцев, технические характеристики и особенности

Помимо этого, известно, что Google отслеживает действия пользователей и передает их личные данные американским спецслужбам по требованию. Если вы не озабочены проблемами конфиденциальности, то вспомните о том, что для MS Windows, которой пользуется большинство пользователей, в Сети полно вирусов, и подцепить их там, где Интернет можно было не использовать, порой достаточно обидно.
Автономный режим в мобильном телефоне
После того как мы разобрались, что такое режим офлайн в компьютере, посмотрим, что он собой представляет в мобильном телефоне.
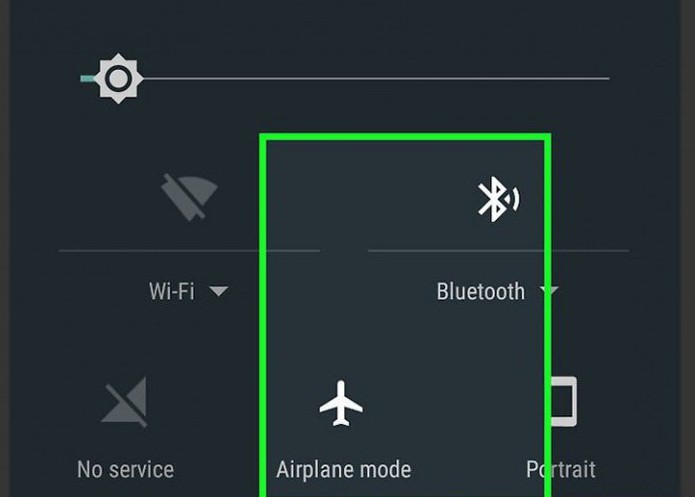
В телефонах, в которых установлена операционная система Android, он называется "Автономным режимом". Его используют в тех местах, где использование мобильной связи недопустимо. Примером такого места может являться самолет, поэтому часто этот режим в телефонах называют "Режимом полета". Использование данного режима позволяет экономить батарею, которая, как известно, имеет свойство разряжаться в самое неподходящее время.
Как отключить офлайн-режим? В разных телефонах это происходит по-разному. Обычно данная опция находится в "Настройках", где нужно выбрать "Профили" или "Режимы", а там уже поставить галочку напротив "Обычный режим". В некоторых моделях требуется перезагрузка, после чего будет автоматически предложено перейти в обычный режим.
Убираем офлайн-режим в браузерах
В случае если у вас лимитированный трафик, который неожиданно стал заканчиваться, нужно срочно выходить в режим офлайн. Что такое в этом случае предпринимается? Следует включить в браузерах, с помощью которых осуществлялся выход во Всемирную сеть, автономный режим. Тогда многие страницы из тех, которые посещались во время работы Интернета, можно будет просмотреть из кэша.
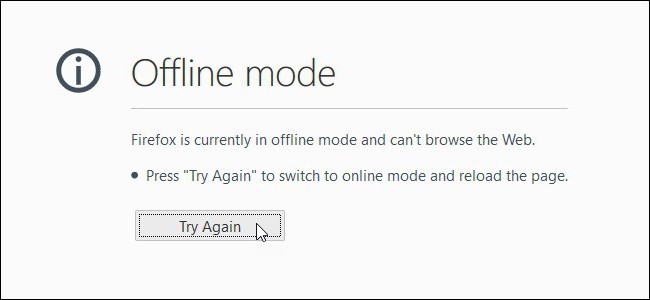
В этом случае ответ на вопрос "как убрать офлайн-режим" достаточно тривиален - нужно снять галочку с "Автономного режима". В новых версиях браузеров обычно панель меню скрыта, поэтому ее нужно вызвать доступным способом, например, нажав Alt на клавиатуре, а там уже выбрать "Автономный режим".
Офлайн как синоним невидимости
Термин "офлайн" стал настолько популярным, что его стали использовать не только как показатель отсутствия Сети, но и как показатель реального или мнимого отсутствия в Сети. Так, можно зайти в социальную сеть "ВКонтакте" и сделаться невидимым для других пользователей. То есть вы будете присутствовать на сайте, но для других пользователей ваш статус указывает совсем противоположную информацию. Это также называют "нахождением в офлайне".
Работа с некоторыми интернет-приложениями офлайн
Изначально онлайновые приложения, такие как "Гугл документы", получили возможность работать в офлайн-режиме. Можно отметить, что это способствует здоровому соперничеству между создателями офисных приложений, прежде всего корпорациями Microsoft и Google, что должно повысить их конкурентоспособность.
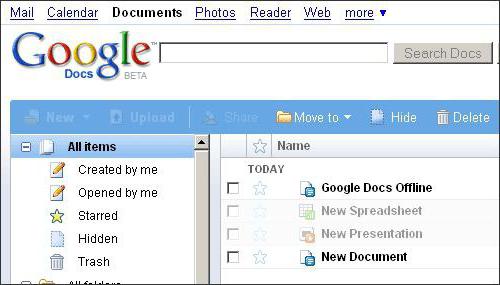
Как включить офлайн-режим в "Гугл документах"? Этого возможно добиться, используя браузер Chrome или его открытый аналог Chromium. Открываем в нем свое "облако" в "Гугле" (Google Drive) - для этого нужен интернет, далее в панели навигации щелкаем по кнопке "Еще". Выбираем категорию "Автономные", в результате чего появится инструкция, в которой указано, что сначала нужно установить аддон для этих целей, после чего нажать кнопку доступа офлайн. Это приведет к тому, что файлы из "облака" будут скопированы на локальное устройство хранения. После этого можно отключать интернет и работать с "Гугл Документами" офлайн.
Таким образом, мы ответили на вопрос: "Как включить офлайн-режим в приложениях «Гугл Докс»?"
Подобным образом можно работать и с "Гугл картами". При нахождении в онлайн-режиме указывается область на карте, которая будет необходима при работе офлайн. Затем карта скачивается, и по данной области можно будет осуществлять поиск офлайн.
В мобильном телефоне офлайн-режим может быть включен не только полным отключением мобильной сети, но и отключением одного интернета с помощью снятия галочки с "Использования мобильных данных".
Выход из офлайн-режима
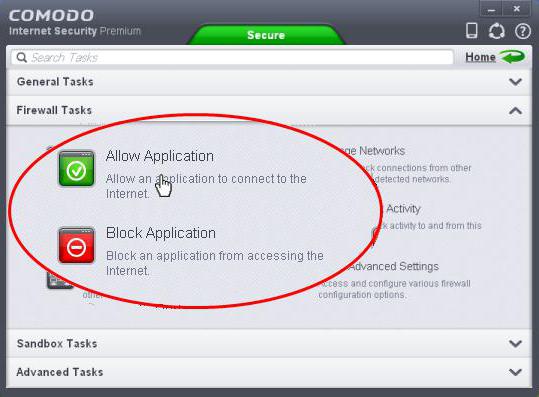
Иногда для отдельных приложений выход из офлайна может блокироваться файерволами. Так, в "Стиме" для игр также предусматривается режим офлайн. При этом в Social Club некоторые пользователи не могут покинуть офлайн-режим. Для того чтобы снять это ограничение, необходимо зайти в настройки файервола и откорректировать там правила и зоны. Здесь этим файлам Social Club дано табу на выход в Интернет. Его необходимо снять, после чего выход из офлайн-режима станет возможным.
Это относится не только к Social Club, но и к некоторым играм Steam. Возможно, наблюдается и в других приложениях.
Как выйти из офлайн-режима? Если данная операция заблокирована, идем в файервол, проверяем правила и зоны, делаем их разрешительными для данного приложения. Если такое встречается часто, проверьте настройки брандмауэра Windows.
В заключение
Подведем итог: что такое режим офлайн? Помимо того, что это режим без доступа к Интернету, под данным термином понимают и невидимость в некоторых социальных сетях. Некоторые интернет-приложения способны работать офлайн, при этом скачивая "облачные" файлы на локальные хранилища.
Читайте также:

