Что такое принудительное завершение работы на компьютере
Опубликовано: 17.09.2024
Сложно представить себе жизнь современного человека без компьютерной техники. Однако далеко не все знают о ряде интересных возможностей компьютера. Например, далеко не все представляют себе, что такое автоматическое выключение компьютера по таймеру, а некоторые до сих пор допускают ошибки при завершении работы, способные привести к нарушениям в работе системы.
Из статьи вы узнаете, как правильно отключать ПК, каковы последствия принудительного выключения, какие есть способы завершения работы и как настроить автоматическое выключение.
Основные способы правильного отключения
Правильное отключение ПК – залог его долгой работы. Ниже представлены основные способы, как завершать работу правильно без нарушения работоспособности.
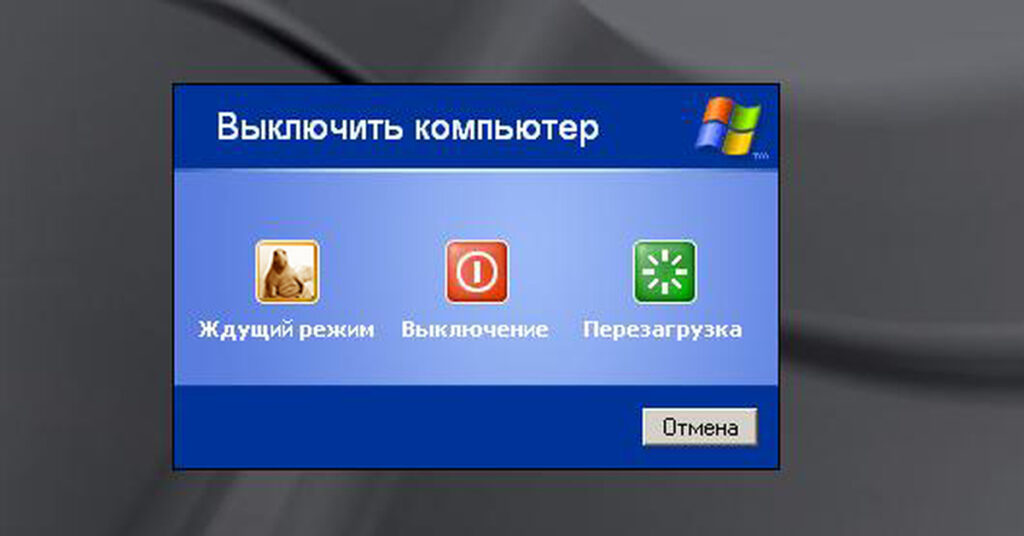
Использование панели Charms
Операционные системы постоянно развиваются для возможности взаимодействия и поддержки нового оборудования. Система Windows 10 стала революционной ОС в линейке. Ее возможности положительно оценит любой пользователь ПК. Одна из них – панель Charms.
Панель Charms – программный блок, в котором собраны основные функции управления. После презентации новой Windows 10 у пользователей было много вопросов относительно применения панели, в том числе как правильно выключать компьютер через панель Charms.
Для этого необходимо выбрать на панели раздел «Параметры» и в появившейся новой боковой панели нажать на кнопку «Включение». Выключение предполагает окончание работы, то есть для правильного отключения необходимо выбрать пункт «Завершение работы».
Кроме того, панель Charms содержит в себе такую функцию, как автовыключение компьютера. Возможно, некоторые пользователи даже не догадываются о существовании этой опции и ее назначении.
Функция автоматического выключения позволяет настроить таймер выключения ПК, согласно предпочтениям пользователя. Однако более детально процесс настройки будет представлен немного ниже.
Выключение компьютера через контекстное меню
В настоящее время ОС Windows 10 – последняя версия в линейке семейства. После ее появления разработчики регулярно тестируют и внедряют новые опции.
Совсем недавно для удобства большинства пользователей была добавлена возможность выключения ПК через контекстное меню. Функция будет доступна после установки дополнительного расширения.
Если программа не будет установлена, то отключение оборудования через вызов контекстного меню никак не состоится.
Надежный и простой способ - сочетание клавиш Ctrl+Alt+Del
Самым надежным, простым и действенным способом завершения работы и отключения ПК считается использование сочетания горячих клавиш Ctrl+Alt+Del.
Чаще всего эта функция применяется тогда, когда происходит остановка работоспособности компьютера, связанная с осложнениями в работе программных продуктов (их «подвисанием»).
Нажатие указанных клавиш предполагает применение административного ресурса управления оборудованием и вызова диспетчера задач. В рассматриваемом контексте необходимо обратить внимание на кнопку завершения работы, расположенную в правом нижнем углу. Нажатие на нее активирует панель для завершения работы, перезагрузки или перехода в спящий режим.
Применение горячих клавиш. Сочетание Alt+F4
Правильно выключить персональный компьютер можно, нажав одновременно клавиши Alt+F4. Чтобы сочетание сработало без проблем, необходимо чтобы работа всех программ была завершена. Иначе пользователь только завершит сеанс работы текущего программного продукта.
Если работа ПО завершена, операционная система активирует окно для корректного завершения работы, смены пользователя, перезагрузки или перехода в спящий режим.
Завершение работы с помощью экрана блокировки
Ещё один способ выключить компьютер – использовать встроенную функцию экрана блокировки. Такой способ используется редко, но знать о его существовании для общего развития весьма полезно.
Для перехода в режим блокировки необходимо воспользоваться сочетанием клавиш «Windows+L». На экране будет представлено окно без каких-либо кнопок. Принято считать, что в таком состоянии система находится в ожидании действий пользователя.
Нажатие любой клавиши активирует систему для возможности смены пользователя, ввода пароля и входа под текущим, либо предоставит возможность для активации окончания работы системы.
Самый «продвинутый» способ
Существует ещё один способ выключения, о существовании которого знают единицы, — это использование командной строки.
Для ее вызова необходимо воспользоваться командным окном «Выполнить», нажав одновременно клавиши «Windows+R» и указав в поле ввода команду «cmd».
Последовательность действий активирует командную строку, где пользователю останется ввести команду shutdown с параметном /s.
Активация системной утилиты выведет сообщение, что Windows будет закрыта менее чем через минуту.
Неправильное отключение и его последствия

Представленные выше способы представляют собой варианты правильного отключения персонального компьютера. Помимо этого, существуют ещё два способа, которые крайне не рекомендуется применять на практике. К ним относят:
- Принудительное выключение через кнопку питания.
- Выдергивание шнура системного блока из розетки.
Когда пользователь нажимает «Завершить работу», он посылает операционной системе сигнал «выключи компьютер», который говорит о необходимости завершения всех базовых процессов, особенно чтения жесткого диска.
Жесткий диск – сложный механизм со считывающей информацию головкой. Когда работа завершается правильно, считывающая головка возвращается в строго отведенное ей место.
При принудительном отключении и нажатии кнопки питания этого не происходит. В результате при повторном запуске головка не может прочесть нужный ей блок, а система указывает на ошибки чтения жесткого диска.
Частое использование принудительного способа отключения приводит к ухудшению работоспособности жесткого диска, а в худшем случае – к его выходу из строя.
Ещё к более опасным последствиям может привести выдергивание шнура из розетки. Все узлы компьютера питаются электрической энергией. Нарушение цепи может привести к «сгоранию» элементов и компонентов.
И если жесткий диск можно заменить на новый, то поиск и замена испорченных звеньев электрической цепи затребует крупных финансовых вложений. Чтобы этого не допустить, рекомендуется выключать компьютер правильно или использовать таймер выключения компьютера.
Способы автоматического выключения компьютера
К сожалению, мало кто знает, но в последних трех версиях операционных систем семейства Windows (7,8 и 10) присутствует такая опция, как таймер сна или таймер выключения компьютера. Пользователю ПК предоставляется возможность настроить отключение устройства через интервал времени или по определенному расписанию. Для чего это необходимо?
Некоторые родители стараются ограничить времяпрепровождение их детей за компьютером. Настроив таймер с определенным интервалом, они будут спокойны, что ребенок не будет увлечен игрой или просмотром мультфильма больше назначенного или рекомендованного времени.
Также опция необходима в тех случаях, когда компьютер является частью системы или рабочего комплекса. Например, система должна считывать, анализировать и сохранять какие-либо данные каждый день до определенного промежутка времени.
После наступления конечной точки отсчета необходимость в использовании оборудования отсутствует. Поэтому использование функции выключение компьютера по времени позволяет исключить факт нерационального использования ресурсов.
Таким образом, существует два способа автоматического завершения работы:
- по таймеру;
- по расписанию.
Выключение компьютера по таймеру. Способы настройки
К этому моменту наверняка возник вопрос о том, как выключить компьютер через определенное время? Ответ на него очень прост.
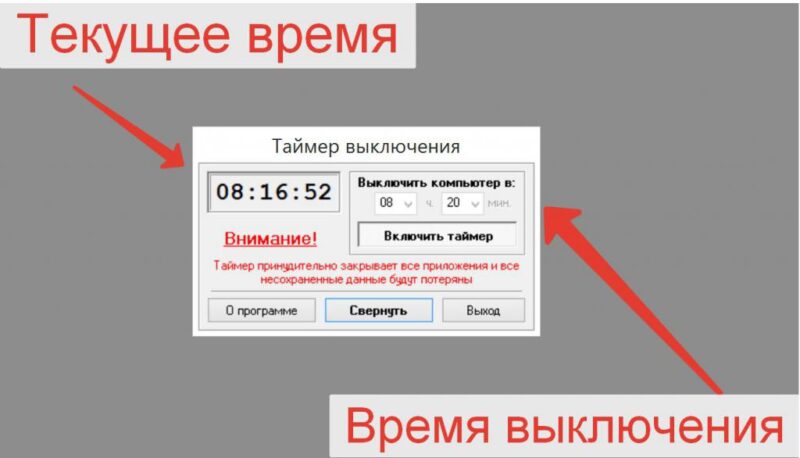
Использование системной утилиты
Ранее в статье была упомянута системная утилита shutdown -s, которая по умолчанию используется для мгновенного выключения компьютера. При более детальном рассмотрении можно выяснить, что для этой команды предусмотрен широкий ряд параметров.
Например, чтобы выключить компьютер через 2 часа, необходимо к рассматриваемой задать параметр времени, исчисляемый в секундах через дополнительную приставку –t. Итоговая запись будет выглядеть следующим образом: shutdown –s –t 7200.
Совсем не обязательно, чтобы время отключения измерялось в часах. Используя системную утилиту, можно поставить таймер на 20 минут. В команде необходимо изменить только числовое значение с 7200 на 1200, или 300, если поставить таймер на 5 минут.
У этого способа, к сожалению, имеется один существенный недостаток: установка времени отключения возможна только в секундах. Поэтому для правильности установки периода отключения необходимо точно перевести часы или минуты в секунды.
Чтобы не ошибиться, при переводе из минут желаемое число необходимо перемножить на 60, а из часов в секунды – на 3600.
Применение планировщика заданий
Командная строка – один из способов поставить таймер выключения компьютера. Windows 10 предусматривает и программный способ настройки. Для этого можно применить планировщик заданий, запуск которого происходит через панель Charms.
После запуска активируется окно программы, где должны быть настроена команда для выключения компьютера через заданное время. Для завершения настройки необходимо выполнить ряд операций. Для начала создается простая задача.
Затем пользователю предлагается указать ее основные параметры. После присвоения имени и указания описания задачи, пользователю будет предложено выполнить настройку триггера.
Далее рассмотрим, как запланировать выключение компьютера windows 10 и установить таймер выключения компьютера windows 10.
Настройку можно осуществить разово, с определенной периодичностью, либо при каком-либо действии. Затем необходимо установить точное время, когда необходимо будет выключить компьютер по таймеру в windows 10.
Завершающий шаг – выбор действия для текущей задачи.
По умолчанию предлагается запустить программу. Предполагается, что планировщик задач будет обращаться к системным утилитам. В данном случае в качестве системной утилиты, настраивающей таймер на виндовс 10, будет использована уже известная shutdown –s.
После нажатия «кнопки далее» задача как выключить комп через определенное время будет создана.
Настройка задач в Windows 7
Необходимо отметить, что таймер выключения пк в windows 7 настраивается полностью аналогичным образом как через командную строку, так при помощи планировщика задач. Поэтому используя инструкцию как запланировать выключение компьютера в windows 10, можно выполнить настройку и в других операционных системах.
Как отменить таймер выключения компьютера
До этого был детально рассмотрен вопрос о том, как отключить компьютер по таймеру в разных операционных системах семейства Windows. Однако иногда возникает необходимость отмены внесенных настроек. Теперь предстоит разобраться, как отменить выключение компьютера по таймеру.
Процесс отмены автоматического отключения намного проще его настройки. Чтобы задача завершения работы компьютера была отменена, необходимо в командной строке ввести утилиту shutdown с параметром –a, который приводит к отмене автоматического выхода из системы.
Второй способ – удаление из планировщика задач созданной задачи.
Заключение
Это был краткий обзор способов правильного выключения современных компьютеров, а также вариантов настройки автоматического выключения ПК по таймеру.
Особое внимание стоит ещё раз уделить способам принудительного выключения техники, а также последствиям его применения. Что именно применять на практике – индивидуальный выбор каждого.
Жесткий диск компьютера является средством хранения данных системы и пользователя в частности. Иногда, необходимо делить информацию по некоторым большим разделам, чтобы избежать путаницы. Рекомендуется устанавливать систему на один.

Имея персональный компьютер или ноутбук, вы замечаете, что ваш комп не видит жесткий диск, или встроенный USB-девайс. Проблемы могут быть связаны как с аппаратными причинами вашего ПК, так и с вероятными ошибками операционной.
Если ваш компьютер стал перезагружаться, сразу после включения или спустя несколько минут после начала работы, то причин может быть несколько, почему компьютер сам перезагружается. Бывает, что компьютер вместе с тем начал «зависать».

Наверное каждый пользователь Windows, начиная свое знакомство с операционной системой, знает где находится кнопка ПУСК и кнопка Завершение работы. Ее внешний вид несколько изменился за последние несколько версий Windows, но смысл ее работы не поменялся ни чуть. Она по-прежнему делает только одно - завершает работу компьютера. Вы, и сами это делали тысячи раз. Но знаете ли Вы что завершить работу компьютера можно иными способами вовсе не используя эту кнопку. Сейчас я покажу как это делают Профи.
Клавиши быстрого доступа
Одним из эффективных способов вызвать окно завершения работы является нажатие клавиш Alt + F4, а затем Enter, находясь на рабочем столе.

Переключиться быстро на рабочий стол в любое время можно, нажав клавиши Windows + D.
Другой вариант - нажать Ctrl + Alt + Del, щелкнуть по значку питания и нажать Завершить работу.
Изменение действия кнопки питания
Этот способ предполагает использование кнопки питания, расположенной на корпусе системного блока или на ноутбуке. По умолчанию физическая кнопка питания настроена на переход компьютера в сон. Если вВ предпочитаете использовать ее как кпопку для отключения экрана, выполните следующие простые шаги:
1. Откройте Панель управления и перейдите в раздел Электропитание.
2. Слева перейдите по ссылке Действие по кнопке питания.
3. Далее измените параметры кнопки питания:

Ярлык с таймером выключения
Еще один хитрый способ - создать ярлык на рабочем столе, который выключит компьютер после определенного количества времени.
Щёлкните правой кнопкой мыши на рабочем столе, выберите Создать - Ярлык. Введите shutdown.exe -s -t XXX, где XXX - время в секундах, которое означает через какое время начнётся завершение работы компьютера.
Например, чтобы отложить выключение на три минуты, Вы должны ввести shutdown.exe -s -t 180.

Можно ещё создать ярлык, который отменит действие первого ярлыка. Т.е. если Вы вдруг захотели отменить завершение работы, которое было вызвано первым ярлыком, просто создайте второй ярлык и введите shutdown.exe -a.
Принудительное завершение работы
Часто по время завершения работы Windows просит подождать пока завершатся открытые Вами приложения. Если Вы не закрыли все свои приложения сами перед завершением работы, Windows будет ждать, когда они автоматически закроются. Чтобы изменить это поведение, существует три разных значения реестра:
- WaitToKillAppTimeout: Windows будет ждать 20 секунд для сохранения приложений, прежде чем давать возможность принудительно закрыть их.
- HungAppTimeout: если программа не отвечает в течение пяти секунд, Windows считает, что она висит.
- AutoEndTasks: после этих пяти секунд Windows даст вам возможность принудительно завершить работу.
Вы можете редактировать все эти значения в редакторе реестра.
Будьте осторожны при редактировании реестра и точно следуйте этим инструкциям.
Инструкция как открыть редактор реестра находится в этой статье.
Затем по следующей ветке в реестре:
В главном меню выберите Правка - Создать - Строковый параметр и введите одно из трех имён переменных, описанных выше, например:

Вы можете таким образом создать или отредактировать (если они уже созданы) все три параметра, если хотите.
После того, как вы создали параметр, дважды щелкните на нём, чтобы изменить его и указать значение.
Для WaitToKillAppTimeout и HungAppTimeout введите данные значения в миллисекундах.
Для AutoEndTasks - значение 1, если хотите, чтобы Windows автоматически закрыла программы при завершении работы и 0, если хотите делать это самостоятельно.
Вот такие простые способы могут разнообразить возможности завершения работы компьютера.
Если у Вас есть собственный способ, которым Вы готовы поделиться, обязательно напишите его в комментариях.
Следует обратить внимание:
После включения этого режима, Вам надо быть по внимательнее и сохранять документы после корректировки если вы офисный работник. Также сохранять любые проекты и закрывать программы, тоже предварительно сохранив изменения. Иначе если вы поработав скажем в exel и не сохранив изменения и не закрыв документ, нажмете завершение работы, тогда изменения не сохраняться! Также это относиться к другим проектам и материалам с которыми вы работаете!
Строковый параметр AutoEndTasks:
HKEY_CURRENT_USER\Control Panel\Desktop
С Яндекс диска
С Яндекс диска обновленный
Статьи похожей тематики:
Все варианты выключения компьютера.
Расширение контекстного меню Windows.
Режим бога или скрытые функции панели управления.
Как ускорить загрузку и выключение Windows 7
Для того, чтобы результаты процедуры ускорения загрузки Windows 7 были как-то зафиксированы, то прежде, чем приступать к применению этого твика, следует измерить текущую скорость загрузки Windows 7 любым методом и записать полученные результаты.
Поскольку мы не будем на первом этапе использовать твикеры, и нам предстоит изменение параметров реестра, то рекомендую сделать текущую копию реестра и сохранить его.

Для запуска редактора реестра нажмите сочетание клавиш Win+R и введите regedit.
Для сохранения текущего состояния реестра выберите в главном меню Файл — Экспорт и сохраните файл под любым именем.
Для восстановления прежнего состояния реестра выберите в главном меню Файл — Импорт и укажите сохраненный файл.
И еще одно замечание: не уверены — не трогайте реестр! Если вам интересна эта тема — загрузка Windows 7 и способы ее ускорения, но вы совсем плохо ориентируетесь в понятиях, попробуйте проделать это с более грамотным товарищем.
Способ первый — автоматическое изменение параметров реестра.
1. Скачиваем REG файл с новыми параметрами реестра, распаковываем его (должен быть файл speedwin7.reg) и запускаем его (дважды кликаем на нем).
2. Перезагружаем компьютер и проверяем скорость загрузки. Сравниваем результаты. Например, у меня результаты измерения показали улучшение загрузки на 20 с.
Способ второй — изменение параметров вручную.
Этот способ может быть интересен тем, кто любит поэкспериментировать с параметрами. Поэтому объяснять здесь особо нечего, можно только дать определение изменяемых параметров.
Откройте файл новых параметров реестра, который вы скачали, откройте его в блокноте, выставляйте параметры, которые считаете нужными и сохраняйте файл. После этого запустите ваш REG файл и перезагрузите систему.
Содержимое REG файла и комментарии к параметрам.
NoLowDiskSpaceChecks = Отключение уведомлений о нехватки места на диске.
LinkResolveIgnoreLinkInfo = Отключает проверку сопоставления ярлыков программам ( Windows каждый раз при загрузке проверяет пути в ярлыках, которые находятся на рабочем столе и если не находит программу по пути, который указан в ярлыке начинает вести поиск программы, соответственнно на это тратится время)
NoResolveSearch = Запрещает Windows 7 искать целевое устройтво по его ярлыку.
NoResolveTrack = блокировка функциональных возможности системы Windows 7 по слежке NTFS, когда осуществляется поиск целевых файлов ярлыков;
NoInternetOpenWith = Указывает, следует ли использовать веб-службы Microsoft для поиска приложений, чтобы открыть файлы с необработанных файловыми ассоциациями.
AutoEndTasks = Автоматическое завершение зависших приложений
HungAppTimeout = указывается временной интервал, по окончании которого программа считается зависшей после того, как пользователь нажал кнопку завершения программы и программа в течении этого указанного времени не отвечает.
MenuShowDelay = временная задержка после того как пользователь щелкнул на меню Пуск
LowLevelHooksTimeout = Время до завершения работы зависшей службы в Windows 7
WaitToKillServiceTimeout = Параметр отвечает за время, которое дается операционной системой всем сервисам для завершения их работы, прежде чем Windows 7 начнет завершать работу
Способ третий — использование специальных программ.
Другой класс специальных программ позволяет проанализировать список программ и служб, автоматически запускаемых во время старта системы. Это — авторан-менеджеры. Таких программ тоже множество, у них разные способы анализа автозагрузки. Попробуйте и подберите для себя что-либо!
Пожалуйста, оцените:
Настройка выключения компьютера или как ускорить выключение в Windows 10 / 8 / 7

Настраиваем выключение через параметр WaitToKillServiceTimeout

Ускоряем выключение через HungAppTimeout и WaitToKillAppTimeout


На этом наши минутные копания в реестре пришли к финалу, осталось только убедиться в полезности сделанного.
Всем доброго времени суток! Ну и на повестке дня очередная проблема и вопрос – что делать, если компьютер не выключается. Сам достаточно часто сталкивался с данным казусом, так как ко мне постоянно обращаются люди за помощью. Поэтому решил написать более детальную статью на эту тему, так как в интернете почему-то нет четкой инструкции по данной поломке.

ВНИМАНИЕ! Если система полностью зависла, и вы не можете ничего сделать, то нажмите на кнопку «Reset» на системном блоке. У ноутбука чаще всего такой кнопки нет, поэтому тут нужно будет просто зажать кнопку питания до момента полного выключения.
Почему комп не гаснет
Причина кроется именно в системе. При завершении работы ПК система начинает виснуть. Это может происходить из-за следующих причин:
- Поломки системных файлов в Виндовс.
- Поломка служб.
- Некорректная работа программного обеспечения. Может появиться после обновления или переустановки ПО новой версии.
- Конфликт программ или служб.
- Вирусы или вредоносное ПО.
- Побитые сектора на жестком диске – это можно проверить с помощью специальных программ.
- Установка некорректных драйверов. Например, не под ту операционную систему или не той битности (32 или 64).
Экономия электроэнергии
В ноутбуках есть специальная система, которая экономит электроэнергию вашей батареи. При этом она может отключать USB порты, чтобы была меньшая нагрузка на аккумулятор, и он не так быстро разряжался. Вообще данный способ помогает решить проблему у ноутбуков, но можно попробовать его и с ПК.

- Заходим в «Диспетчер задач» – для этого зажимаем две кнопки на клавиатуре: «Win» и «R» – и вводим команду «devmgmt.msc».


- На вкладке «Управления электропитанием» выключаем самую верхнюю галочку.

Иногда компьютер не отключается, потому что пытается установить драйвера на некоторые устройства. В «Диспетчере устройств» найдите аппараты, которые имеют желтый восклицательный знак. Тут есть два выхода:
- Обновляем драйвер вручную.
- Отключаем устройство.
После этого попробуйте снова вырубить комп. Если он все равно не отключается, то идём дальше.

Поиск сломанных служб
При выключении ПК некоторые службы могут давать сбой и зависать. Поэтому как вариант можно попробовать найти такую службу и отключить.
- Нужно открыть журнал событий (Win+R=eventvwr).

- Теперь мы зашли в журнал событий. Нужно открыть раздел «Журналы Windows». Теперь просмотрим два пункта: «Приложение» и «Система». Нам нужно найти в данное время ошибку. Открываем ошибку, которая сработала недавно, и смотрим в информационное поле. В моем случае зависание компьютера произошло из-за службы «Razer». У вас может что-то другое.

- Теперь открываем службы (Win+R=services.msc).

- Находим ту службу, которая зависает при выключении, заходим в «Свойства» (нажав правую кнопку мыши) и выбираем тип запуска «Отключена».

- В самом конце не забываем нажать на кнопку «Применить».
Если же службы работают нормально, но есть проблема с какой-то программой, то надо зайти в «Программы и компоненты» и удалить данное приложение с компьютера. Если оно вам очень нужно, то я советую сначала его полностью удалить, а уже потом скачать новую версию с интернета и повторно произвести установку.
Автозагрузка
В автозагрузке могут находиться поломанные или даже вредоносные программы, которые мешают работе системы.

Настройка принудительного завершения работы
- Заходим в реестр (Win+R=regedit).

- Проходим по пути: HKEY_CURRENT_USER/Control Panel/Desktop.

- В данном разделе нужно создать или изменить вот эти параметры:
- AutoEndTasks – ставим единицу (1). Чтобы «винда» не ждала и завершала зависшие процессы.
- HungAppTimeout – ставим значение от 2000 до 6000. По сути это количество миллисекунд, после которых зависшая программа будет полностью завершена.
- WailToKiliAppTimeoul – по умолчанию стоит значение 30000, но лучше установить в районе от 4000 до 6000. Это время отклика программы, или точнее время последнего ответа.
![Как выключить компьютер, если он не выключается через «Пуск»]()
Гибернация
Также является системной поломкой, которую можно решить стандартными средствами Windows.
- «Действия кнопок питания».
![Как выключить компьютер, если он не выключается через «Пуск»]()
- Нажимаем на ссылку «Изменение недоступных в данный момент параметров».
![Как выключить компьютер, если он не выключается через «Пуск»]()
- Вылезет дополнительное меню параметров завершения работы. Установите настройки как на картинке ниже.
![Как выключить компьютер, если он не выключается через «Пуск»]()
Чистка компьютера
Если ничего из вышеперечисленного не помогает, а комп не отключается все равно, то скорее всего система побита или в ней завелись вирусы. Так что в первую очередь нужно проверить машину свежей антивирусной программой. Проверка должна идти всей системы и всех разделов, и дисков.
После этого ещё раз зайдите в «Автозагрузку» и проверьте, чтобы ничего лишнего не висело при запуске системы. Также я бы советовал удалить лишние и ненужные программы с компьютера. Можно также скачать программу «Cleaner» и почистить комп от временных файлов.
Последнее что бы я попробовал сделать, так это «откат» системы. Откройте меню «Пуск» и в поисковой строчке введите название службы: «Восстановление системы». После запуска нужно будет выбрать одну из точек восстановления и запустить службу. Смотрите по дате – когда данной проблемы ещё не было. После этого система должна будет попробовать выполнить процедуру и перезагрузиться.
![Как выключить компьютер, если он не выключается через «Пуск»]()
Если даже откат системы не помогает, то можно попробовать сбросить БИОС до заводской конфигурации. Во время перезагрузки нужно зажать вспомогательную клавишу. Подсказку можно увидеть на начальном загрузочном экране в BIOS. Часто используемые клавиши: Del, F2, F1, Esc.
![Как выключить компьютер, если он не выключается через «Пуск»]()
Чаще всего данный пункт называется, как «Load Fail-Safe Defaults». После выбора пункта надо будет подтвердить действие нажатием на кнопку «Y».
Начнем с простых и доступных способов выключения. Для примера возьмем Windows 8.1, как наиболее актуальную на данный момент операционную систему.
Панель Sharms
Нажимаем сочетание клавиш Win+I и в открывшейся сбоку панели находим кнопку выключения. Также до этой панели можно добраться, наведя указатель мыши в правый угол экрана, либо (для сенсорного экрана) проведя пальцем от правого края к центру и выбрав кнопку Параметры.
Контекстное меню
Кликаем правой клавишей мыши по кнопке Пуск или нажимаем Win+X, в открывшемся контекстном меню выбираем «Завершение работы или выход из системы». Эта возможность появилась в Windows 8.1, видимо как попытка компенсировать отсутствие привычного меню Пуск.
CTRL+ALT+DEL
Привычное сочетание клавиш Ctrl+Alt+Del открывает нам экран параметров безопасности, на котором также есть кнопка выключения компьютера.
Экран блокировки
Есть кнопка выключения и на экране блокировки. Быстро попасть на это экран можно с помощью сочетания клавиш Win+L, либо нажав на свою аватарку на стартовом экране.
ALT+F4
Сочетание клавиш Alt+F4 вызывает окно, в котором можно выбрать вариант завершения работы компьютера.
Кнопка питания
Конечно же компьютер можно выключить кнопкой питания, причем совершенно корректно. Для этого надо перейти в панель управления, открыть оснастку «Электропитание», выбрать текущую схему управления питанием и указать завершение работы в качестве действия при нажатии кнопки питания компьютера. Теперь при нажатии кнопки питания операционная система завершит работу штатным образом. Для ноутбуков таким же образом можно настроить действие при закрытии крышки.
Примечание. На всякий случай напомню, что при нажатии и удержании кнопки питания более 5 секунд компьютер выключается в аварийном порядке, не зависимо ни от чего.
shutdown.exe
Завершить работу компьютера можно с помощью консольной утилиты shutdown.exe. Эта утилита имеет довольно много параметров, вот некоторые из них:
Есть несколько вариантов использования shutdown.exe. Например, можно нажать Win+R, ввести команду shutdown /s /t 30 и нажать ОК.
Эта команда выдаст предупреждение и выключит компьютер через 30 секунд.
Можно запустить shutdown.exe из командной строки, запущенной с правами администратора, например:
shutdown /s /t 60 /f /c ″Выключаемся″
Эта команда закроет все запущенные приложения и завершит работу системы через 60 секунд, выдав соответствующий комментарий.
Как вариант, можно создать для shutdown.exe ярлык и поместить на рабочем столе, в панели управления или на стартовом экране. Очень удобно, можно выключать компьютер одним кликом, либо указать сочетание клавиш для выключения.
PsShutdown
Утилита PsShutdown производства компании Sysinternals представляет из себя аналог штатной shutdown.exe и входит в состав набора PsTools. Утилита не требует установки, достаточно загрузить ее и распаковать в системную папку %windir%\system32. Синтаксис знакомый, например для выключения с минутной задержкой надо выполнить команду psshutdown -s -t 60 .
Когда то PsShutdown была сильно круче штатного выключателя, однако на данный момент они практически идентичны по своим возможностям.
Переходим к тяжелой артиллерии 🙂
PowerShell
Для выключения компьютера в PowerShell достаточно в консоли, открытой с правами администратора, ввести команду Stop-Computer . Никаких дополнительных параметров для задержки или ввода комментария данный командлет не предусматривает, только немедленное выключение.
Копнув чуть глубже, мы выясним, что для выключения командлет использует метод Win32Shutdown класса WMI Win32_OperatingSystem. Этот метод имеет несколько аргументов, поэтому с использованием WMI команда для выключения будет выглядеть так:
(Get-WmiObject Win32_OperatingSystem -EnableAllPrivileges).Win32Shutdown(1)
В качестве аргумента можно указать 1(shutdown), 2(reboot), 8(power off).
Метод Win32Shutdown не дает возможность указать дополнительные параметры, поэтому воспользуемся методом Win32ShutdownTracker, который позволяет указать задержку перед выключением, комментарий, код причины и тип выключения. Вот что получилось:
(Get-WmiObject Win32_OperatingSystem -EnableAllPrivileges).Win32ShutdownTracker(″60″,″Выключение с помощью PowerShell″,″″,″1″)
Эта команда завершает работу системы с минутной задержкой и выводит соответствующее сообщение.
Автоматическое выключение
Для экономии электроэнергии можно настроить переход компьютера в режим гибернации при бездействии. Для настройки жмем Win+R и вводим команду powercfg.cpl (еще один способ открыть оснастку Электропитание), выбираем схему управления и в пункте «Сон» задаем время бездействия, по истечении которого компьютер перейдет в гибернацию. Эту же настройку можно произвести из командной строки, командой POWERCFG /CHANGE hybernate-timeout-ac 30 .
Замечу, что использование гибернации гораздо удобнее, чем обычное завершение работы системы и выключение питания.
Выключение по расписанию
И в завершение еще один нестандартный способ выключения компьютера. Если вы трудоголик и не замечаете времени, проведенного за компьютером, то с помощью планировщика заданий можно настроить завершение работы по расписанию, в указанное время. Сделать это можно несложной 🙂 командой, выполненной из командной строки с правами администратора:
schtasks /create /TN Shutdown /RL Highest /RU ″System″ /SC Daily /ST 00:00 /TR ″%windir%\system32\shutdown.exe /s /t 60 /c \″Пора спать. \″″
Эта команда создает запланированное задание с именем Shutdown, которое выключает компьютер ежедневно в полночь. Ключ /RL Highest означает запуск с повышенными привилегиями, а /RU ″System″ запускает задание от имени системы, независимо от наличия пользователя.
В результате в 12 часов ночи вы гарантированно получите вот такое предупреждение.
Читайте также:







