Стоит ли менять блок питания после 8 лет работы
Опубликовано: 17.09.2024

Блоки питания, пожалуй, самый непонятный для обычного пользователя элемент ПК. Какие-то ватты, по каким-то линиям, сечения проводов, кучи разных коннекторов — это вам не процессор для определенного сокета подобрать. И, разумеется, все малопонятное частенько обрастает множеством мифов, и блоки питания исключением не являются. Поэтому в этой статье я разберу самые популярные «сказки» о них, а также дам некоторые советы по их выбору.
Миф №1: блок питания нужно брать с запасом — для офисного ПК на киловатт, для игрового на полтора
Разумеется, брать комплектующие про запас — благое дело, которое упростит дальнейший апгрейд. Но увлекаться в данном процессе точно не стоит. Вот, например, счет, который выставили моему коллеге на компьютер в одном из крупных магазинов:

Тут «великолепно» многое, начиная от обновления BIOS за 490 рулей и заканчивая одноканальной ОЗУ. А ведь это достаточно крупный магазин.
К 65-ваттному Core i5 и 200-ваттной Nvidia RTX 2070 добрые менеджеры поставили. блок питания аж на 1200 Вт. То есть на деле запас тут получается в 3-4 раза, что просто никогда в жизни не пригодится: даже если установить на эту плату мощный 127 Вт Core i9-9900KS и Nvidia RTX 3090 (чего владелец делать не планирует никогда), то блок питания все еще будет в полтора раза мощнее, поэтому такой запас просто бессмысленен, более того — откровенно вреден.
Почему? Все просто: не нужно быть гением в схемотехнике, чтобы понять, что 600-ваттный блок питания за те же деньги в среднем будет куда лучше 1200-ваттного: производитель банально сможет поставить пусть и менее емкие, но более качественные конденсаторы и диоды Шоттки, дроссель с нормальной намоткой, обеспечить все защиты и так далее. Вот и получается, что оба блока питания более чем справятся с ПК выше, однако первый будет более надежным.
Но тогда появляется вопрос — а как узнать, сколько потребляет компьютер, чтобы подобрать нужный блок питания? Все просто — есть различные калькуляторы (например, один и два), где можно указать свои комплектующие с учетом разгона и времени использования, и они скажут, сколько ватт ваше «железо» потребляет. Далее прибавьте к этой цифре 100-200 Вт и ищите блок питания с получившейся мощностью.
Миф №2: чем блок питания тяжелее, тем он лучше
О, этот миф настолько популярен, что ушлые китайцы в своих блоках питания Aigo нередко устанавливают внутри специальные емкости с металлическим мусором, чтобы увеличить вес своих обычно низкокачественных решений. Собственно, сам миф пошел из 90-ых и в принципе имеет под собой здравую основу: что нормальный радиатор, что дроссели, что большое количество конденсаторов и прочие элементы весят достаточно много, и если производитель БП решил сэкономить и поставить простенькие радиаторы и перемычки, это будет банально заметно на вес.

Один из блоков питания без вентилятора. Разумеется достаточно легкий по весу, но крайне качественный (и дорогой).
Однако нужно понимать, что с современным развитием схемотехники вес уже давно не показатель: так, например, существуют блоки питания с «титановым» сертификатом 80 PLUS, то есть их эффективность при 50% нагрузке составляет аж 96%. И в таком случае нередко не нужен даже вентилятор для охлаждения, да и можно обойтись простенькими радиаторами. И на вес такой блок питания будет легким, но при этом очень и очень качественным.
Миф №3: табличка с мощностью на блоке питания — это правда в последней инстанции
Мы все привыкли, что если на самом товаре написаны определенные характеристики, то мы их точно получим. Однако с блоками питания, особенно дешевыми, это и близко не так. Возьмем, например, блок питания ECO 500W от известной компании AeroCool. Стоит сие решение около 1500 рублей, при этом по самой нагруженной линии — 12 В, по которой питаются и процессор, и видеокарта, он может отдать целых 456 Вт, чего хватит даже на мощный игровой ПК.

Но давайте считать. Для питания CPU у него есть только один коннектор 4 pin, что позволяет передать плате 144 Вт. Для питания видеокарты — только 6 pin, то есть 75 Вт. И. все. Остаются лишь Molex и SATA — первые вообще практически не используются с современным железом, а получающие питание через вторые коннекторы жесткие диски и SSD потребляют лишь единицы ватт. И да, остается питание платы, 24 pin — в среднем еще около 50-100 Вт. Вот и получается, что на деле с 500-ваттного блока питания вы сможете получить. лишь около 300 Вт. И это не удивительно, потому что по-хорошему по схемотехнике этот БП и есть честный 300-350-ваттник, имеющий гордую наклейку «500 Вт».
Миф №4: если на коробке с видеокартой написано, что она требует блок питания на 1000 Вт — значит, решения с меньшей мощностью не подойдут
Собственно, такой миф приобрел вторую (или уже третью?) жизнь после выхода новых видеокарт от Nvidia, RTX 3000. Они отличаются зверским аппетитом, имея теплопакеты более 300 Вт. Поэтому, например, для RTX 3080 компания рекомендует использовать блок питания на 750 Вт.
Но опять же, давайте посчитаем. Видеокарте нужно 320 Вт, достаточно мощному Core i7 или Ryzen 7 — еще около 100; плата, ОЗУ, вентиляторы и прочие SSD потребуют еще не больше 100 Вт. Получаем около 520 Вт, то есть блока питания на 600 Вт должно хватить, так почему Nvidia рекомендует использовать 750 Вт?

Все просто — компании лучше подстраховаться, потому что она не знает, какие блоки питания стоят у конечного потребителя. Поэтому Nvidia указывает такую мощность, чтобы даже простенькие решения с таким номиналом смогли запитать новинку. Так что если вы имеете крутой блок питания от той же Seasonic на, например, 650 Вт — вам не о чем беспокоиться, та же RTX 3080 будет у вас отлично работать.
Миф №5: «все эти дорогие блоки питания — пустая трата денег. Я запитал свою Nvidia RTX 3090 от блока питания, купленного на сдачу от мышки, и все отлично работает».
Миф №6: наличие сертификата 80 PLUS гарантирует качественность блока питания
Это абсолютно неверно, и на этом AeroCool и подловила покупателей их «оружия массового поражения» — блоков питания линейки KCAS. Сертификат всего лишь гарантирует, что при определенных нагрузках КПД блока питания будет выше определенных значений, от 80 до 96%. И если вы думаете, что высокой эффективности можно добиться использованием только качественных элементов — увы, буду вынужден вас разочаровать.

Можно взять самую дешевую платформу, напихать в нее самые дешевые подвальные китайские конденсаторы, но при этом сделать более-менее нормальную высоковольтную часть. Как итог, вы получите КПД выше 80%, но при этом 2/3 блока питания будет сделано откровенно из мусора, так что при покупке уж точно обращать внимание только на сертификат 80 PLUS не стоит. Тут нужно понимать, что качественный блок питания скорее всего будет иметь высокий КПД и сертификат, например, 80 PLUS Gold, но при этом наличие этого сертификата абсолютно не означает, что БП будет качественным.
Миф №7: у блока питания не хватает коннекторов для запитывания быстрой видеокарты? Не беда, используйте переходники с Molex
Еще один классный совет, который позволит превратить блок питания в бомбу. Шутка. С хорошей такой долей правды. Итак, в теории Molex действительно может отдать до 132 Вт — это больше, чем 6 pin PCIe (он может 75 Вт). Но на деле в современных компьютерах эти коннекторы уже давно не используются, поэтому производители блоков питания на них максимально экономят, делая в них самих маленькие контактные площадки, а провода к ним максимально тонкими. К тому же нередко в дешевых блоках питания никто не рассчитывает, что с Molex будут снимать по сотне ватт.

Условно безопасный переходник.
Как итог, при использовании переходника что сама колодка, что провода могут очень сильно нагреться вплоть до оплавления и короткого замыкания, или же будет срабатывать защита от перегрузки на самом БП. Поэтому если в вашем блоке нет необходимых для видеокарты пинов, то это явный знак к его замене. Ну и уж если совсем нет возможности менять БП — используйте хотя бы относительно безопасные переходники с двух Molex на 6 pin: уж по 35 Вт эти старые коннекторы отдать скорее всего смогут без проблем.
Миф №8: виртуальные 12-вольтовые линии в блоке питания — это плохо, линия должна быть только одна
Забавно, что никто из сторонников этого мифа на форумах мне так и не смог объяснить, чем же так плохи виртуальные линии. Потому что тут ответ прост — да ничем. В 99% БП используется одна физическая линия 12 В, которая потом при помощи шунтов разбивается на несколько виртуальных.
Зачем так делать? Это своеобразная подстраховка производителей блоков питания: на каждую виртуальную линию 12 В можно выставить ограничение по току, при превышении которого БП уходит в защиту. При этом, разумеется, лимит тока выше, чем можно безопасно снять с коннекторов, находящихся на каждой из линий, так что обычным пользователям эта «виртуальность» абсолютно никак не мешает и не заметна в работе. Так что при выборе БП можно не обращать на это никакого внимания — что одна линия 12 В, что несколько никак не отразятся на работе ПК.
Миф №9. Используете источник бесперебойного питания? Берите самый дешевый блок питания
Не самый популярный у нас миф из-за того, что все же ИБП в наших домах — редкость, но все еще он существует и лучше о нем написать, чем не написать. Да, разумеется бесперебойник убережет ваш ПК от внешних проблем сети, например скачков напряжения. Но нужно понимать, что за проблемы внутри корпуса ответственен блок питания и только он. Например, наличие ИБП никак не спасет от короткого замыкания по одной из линий, если в вашем БП нет защиты от него. Поэтому не считайте бесперебойник панацеей от всех проблем и не экономьте при его наличии на блоке питания.
Миф №10. А вы знали, что 6 pin для видеокарты можно превратить в 8 pin при помощи одной скрепки?
Вот люблю я такие «шахидские» советы. Да, на самом деле 6 pin для питания видеокарты отличается от 8 pin лишь наличием двух дополнительных «земель» (которые обычно берутся от той же 6 pin колодки), а их мощность отличается аж вдвое, 75 vs 150 Вт. Отсюда и рождается сие замечательное предложение для тех, кто купил видеокарту с 8 pin, а у БП есть только 6 — взять да и замкнуть обе «лишние земли» на видеокарте скрепкой.

И да, скорее всего после такого замыкания видеокарта работать будет, но не факт что долго. Причина в том, что если блок питания может выдать 75 Вт по 6 pin, никто не гарантирует, что он сможет по сути по ним же отдать 150 Вт, и опять же никто не гарантирует, что дешевые тонкие провода выдержат вдвое более высокий ток. Поэтому опять же если на блоке питания не хватает нужных пинов — это явный сигнал к его замене.
Миф №11. Использование «японской элементной базы» означает надежность блока питания
Еще один миф, ставший популярным в последнее время. Его «ноги» растут из того факта, что лучшие конденсаторы на рынке производятся японскими компаниями (например, Nichicon), и они действительно качественнее даже массового фабричного китая типа Teapo. Отсюда и родилась у производителей отличная рекламная идея: а давайте мы поставим в блок питания пару японских конденсаторов, остальные будут подвальным китаем и гордо напишем на коробке «японская элементная база». Говорить о надежности такого БП, я думаю, не стоит.
Миф №12. «А я в Китае купил игровой блок питания, с подсветкой, всего полторы тысячи за 500 Вт вышло».
Да, сумрачные инженеры из Поднебесной действительно освоили производство блоков питания. И, как это обычно бывает, они сильно отличаются по качеству — так, например, дешевый ширпотреб от Aigo (которая вообще кулерами занимается) брать точно не стоит, нередко они оказываются даже хуже продающихся в России БП за те же деньги. С другой стороны, есть компания 1STPLAYER, которая в основном ориентирована на внутренний Китай, и у них есть в наличие хорошие модульные 500-600 Вт блоки питания.
Проблема в том, что обзоры на такие БП найти в сети очень и очень трудно, и нередко их совсем нет. А отзывы на AliExpress в стиле «поставил такой блок питания в пару к huanan и rx 570 после майнинга — все работает», очевидно, несут мало пользы. Поэтому мой совет — лучше вообще обходить китайские блоки питания стороной.
Итоговый совет — не экономьте на БП

Как бы вам не хотелось взять простенький блок питания, идущий вместе с корпусом, гоните эту мысль прочь: нередко такая экономия в пару тысяч рублей приводит к тому, что через пару месяцев у вас сгорит железо на в десять раз большую сумму. Уж лучше сэкономить и взять на первое время меньше ОЗУ, проще SSD или вообще обойтись без корпуса, чем вновь идти в магазин и собирать ПК с нуля и уже с нормальным блоком питания. Но, конечно, как поступать решать вам и только вам.
Общего правила по обновлению компьютера не существует. В зависимости от частоты использования, нагрузок и начальных комплектующих срок замены разный. Но у каждого элемента ПК есть свой срок эксплуатации – период, когда деталь должна работать на 100 % без перебоев. Минимальное время замены комплектующих – 2 года. За это время часть вещей станет работать хуже. Рассмотрим, что в компьютере нужно поменять через каждые 2-3 года, и какие вещи нужно менять реже.
Срок эксплуатации основных компонентов ПК
Владельцы ПК не обращают внимания на обслуживание и гарантийный срок комплектующих. Компьютер может служить до 10 лет, если он не устаревает. При этом каждая деталь, если за ней ухаживать, будет в том же состоянии, как при покупке.

Гарантия на комплектующие – от 1 до 3 лет. В течение этого времени деталь должна работать стабильно и без повреждений. По истечению времени поломки встречаются, но не так часто. Каждая из деталей имеет свой срок эксплуатации.
Процессор и материнская карта
Процессор и материнская плата считаются деталями с большим сроком службы. В течение 10 лет, если пользователь будет очищать их от пыли и менять термопасту, они не будут показывать сбоев.

Современные процессоры морально устаревают через 3-5 лет. Но, если рассматривать только время эксплуатации, то стандартом считается 10 лет.
Видеокарта
Срок гарантии на видеокарту – 3 года. Это время указывает большинство производителей. По окончании периода не гарантируется бесперебойная работа. Но есть нюансы. Распространенная причина поломки видеокарты – перегрев. При высокой нагрузке устройство греется и через 3 года приходит в негодность.

Если пользователь разгоняет комплектующие без фанатизма, и раз в 6 месяцев чистит пыль в системном блоке, видеокарта может прослужить до 10 лет. В другом случае гарантийный срок считается сроком эксплуатации.
Оперативная память
Поломки оперативной памяти – редкость. Замена комплектующих – наиболее частая причина отказа от ОЗУ. Если следить за состоянием блока питания и не разгонять комплектующие, то срок службы – 5 лет.

Если пользователь бережно относится к своему ПК, то время можно увеличивать вдвое.
HDD-диск
Срок службы жесткого диска – 5 лет. Как и остальные комплектующие, зависит от обращения пользователя. При отсутствии физического воздействия нагрузка будет ниже. Если юзер часто будет попадать по системному блоку в том месте, где находится жесткий диск, то он выйдет из строя через полгода-год.

Жесткий диск сложно повредить, пыль ему не мешает. Поэтому к гарантии можно добавлять минимум 2 года.
SSD-диск
SSD-диск, при соблюдении всех правил, может «жить» более 10 лет. Этого достаточно для ПК, который будет обновляться. Если не будет перегревов, срок службы не сократится.

Срок службы SSD зависит от циклов перезаписи. Чем их больше – тем быстрее он выйдет из строя. Для того чтобы увеличить время полезного использования, необходимо ставить софт, который будет контролировать этот процесс. Дефрагментация не будет лишней.
Блок питания
Срок использования старых блоков питания – 10-15 лет. Если комплектующие не меняются, этого достаточно для того, чтобы питать основные элементы: материнскую плату, процессор, видеокарту и вентиляторы. Комплектующие 2015 года и более поздние модели требуют замены блока питания через 2-3 года.

После окончания этого срока блок питания считается устаревшим – он уже не сможет давать достаточное напряжение, чтобы питать все детали ПК.
Кулера
Кулеры – частая проблема владельцев ПК. Они выходят из строя в течение 1-3 лет. Из-за постоянной работы и высокой скорости вращения они могут выйти из строя, что повлияет на охлаждение. Это может быть не так заметно: компьютер будет подтормаживать, но ничего критичного.

Важно визуально осматривать и проверять, как работают кулеры, раз в 1-2 года. Срок службы компьютерных комплектующих можно увеличить в 2 раза, если каждые 6 месяцев чистить пыль и менять термопасту. Распространенная причина выхода из строя деталей – слой грязи, который мешает теплообмену. Если подойти к вопросу с умом, то срок службы комплектующих может быть равен 10-15 годам.
Выводы – что стоит менять каждые 3 года
Через 3 года нужно заменить три основных компонента:
- кулеры;
- термопасту;
- блок питания.
Кулеры отвечают за охлаждение ПК и могут выйти из строя через 2-3 года работы. Это происходит внезапно: вчера компьютер работает нормально, а сегодня уже перегревается. Чтобы избежать такой ситуации, рекомендуется менять кулеры через 3 года.
Замена термопасты – стандартный процесс ускорения работы ПК. Такой же, как чистка от пыли системного блока и других комплектующих. Смена термопасты поможет снизить температуру на процессоре и добавит 1-2 года к сроку полезного использования деталей компьютера.

Блок питания можно не менять в течение 5-10 лет. Он не придет в негодность. Но для того, чтобы избежать неприятных ситуаций, если позволяет бюджет – его необходимо заменить. Так можно избежать скачков напряжения и повышенной нагрузки на материнскую плату.
Этапы комплексной проверки ПК на 5-6 год работы
Комплексная проверка компьютера состоит из 6 этапов:
- осмотр блока питания и очистка от пыли;
- проверка батареи на материнской плате;
- сброс BIOS;
- осмотр комплектующих;
- проверка работы блока питания;
- осмотр контактов.
Первый этап комплексной проверки ПК – визуальный осмотр блока питания и очистка от пыли. Это позволяет ускорить работу комплектующих и избавить их от повышенной температуры и нагрузки. Слой пыли заставляет детали нагреваться сильнее, что снижает срок эксплуатации.

Проверка батареи – второй этап. Она должна быть в том же виде, без потертостей и нагрева. Материнская плата – центральная часть ПК, которая соединяет остальные детали вместе.
Сброс BIOS – процедура, которая позволяет вернуть стандартные настройки. Это можно делать, если компьютер начинает работать с перебоями, или оставить все, как было, если BIOS подгонялся под требования пользователя.
Визуальный осмотр комплектующих – проверка контактов и работа вентиляторов. В частности, видеокарты и кулеров. Если один из вентиляторов вышел из строя, это не значит, что устройство перестанет работать, а ПК не загрузится. Возможно, получится так, что видеокарта или процессор будут сильнее нагреваться, что снизит срок эксплуатации в 2-2.5 раза.
Проверка работы блока питания и контактов – осмотр всех проводов и корректности их работы. Как и с визуальным осмотром, повреждение провода не означает, что ПК перестанет работать. Он может начать тормозить или перегреваться от стандартных нагрузок.
Полный осмотр через 5-6 лет позволяет выявить основные проблемы и заменить некоторые детали, если они выходят из строя. Если пользователь следует правилам, то компьютер за это время не будет работать хуже.
Эти компоненты являются продуктами с долгий срок службы, что затрудняет определение момента замены источника питания. Имейте в виду, что они не устарели как процессор, видеокарта или Оперативная память, но их назначение очень простое, но важное.
Важно знать ключи или симптомы которые предупреждают нас, что это время изменить наш источник . Не все знают, что это такое, поэтому обычно они меняют источник только тогда, когда он ломается или предлагает недостаточно кабелей для всех подключений.
Когда менять блок питания
Затем мы собираемся научить вас клавишам, которые вы должны знать, когда пришло время заменить блок питания. Кроме того, мы воспользуемся возможностью дать вам несколько советов относительно будущего обновления этого компонента, которое, по нашему мнению, может быть вам полезно.
Недостаточная мощность
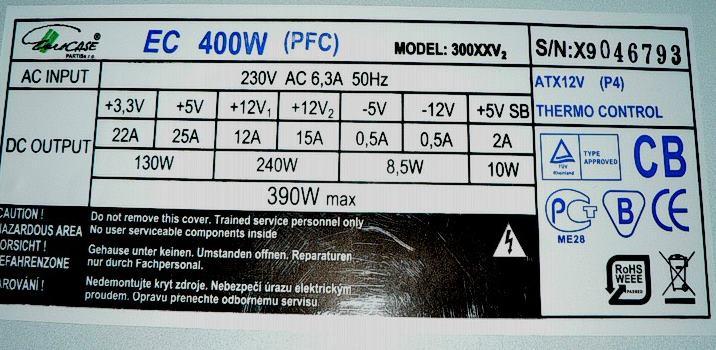
Это типичный случай, когда мы покупаем блок питания просто для оборудования, которое мы собирали в то время. Прошло время, и мы обновили ПК, сохранив блок питания. Однако компоненты, которые мы установили, потребляют намного больше энергии, чем те, которые мы установили в первую очередь.
Итак, у нас будет источник, не обеспечивает достаточную мощность ко всем компонентам. Вы увидите, что мы можем включить компьютер и поиграть с ним, так в чем же проблема? Хорошо, что собой представляет GPU / ГРАФИЧЕСКИЙ ПРОЦЕССОР и CPU / ЦЕНТРАЛЬНЫЙ ПРОЦЕССОР не будет работать на 100% своей производительности потому что они не получают достаточно энергии, чтобы максимально использовать свои возможности.
Для тех из вас, кто хочет обновить исходный код по этой причине, взгляните на то, что ваш графический процессор и процессор потребляют при полной нагрузке, чтобы узнать, сколько энергии вам нужно, а также выберите хорошая энергетическая сертификация .
Снизить потребление

Ваш источник может поставлять энергию, в которой нуждается ПК, но проблема заключается в счет за электричество . Если у нашего источника нет сертификата энергопотребления или он плохой, он будет намного менее эффективным, чем другой источник, имеющий хорошую сертификацию.
Из Сертификат 80 PLUS Gold получаем существенное изменение потребления источника. Это еще одна причина, по которой нам нужно знать, когда менять блок питания.
Если вы выберете Титан или платина сертификации, вы можете сэкономить много денег на счетах за электроэнергию.
Когда менять блок питания, если недостаточно кабелей

Это проблема, которая влияет на источники с фиксированной разводкой, поскольку модульные и полумодульные конструкции имеют разные конфигурации. С фиксированным источником проводки придется искать переходники которые позволяют подключать определенные компоненты, например видеокарты.
В конце концов, нам надоело искать адаптеры, поэтому мы закончил тем, что купил другой источник питания . Однако, на наш взгляд, покупать источник с такой разводкой - это ошибка, потому что в будущем у нас будет такая же проблема.
Модульный или полумодульный источник предоставит нам гораздо больше возможностей что касается соединения компонентов, а также поможет нам снизить нагрев, потому что у нас будет меньше незакрепленных кабелей через ПК. Последний факт действует как препятствие по отношению к воздушному контуру.
Мы советуем вам сменить блок питания, как только вы начнете устанавливать видеокарты с 2 разъемами, например, когда вы добавляете несколько жестких дисков с подключениями SATA.
нестабильность
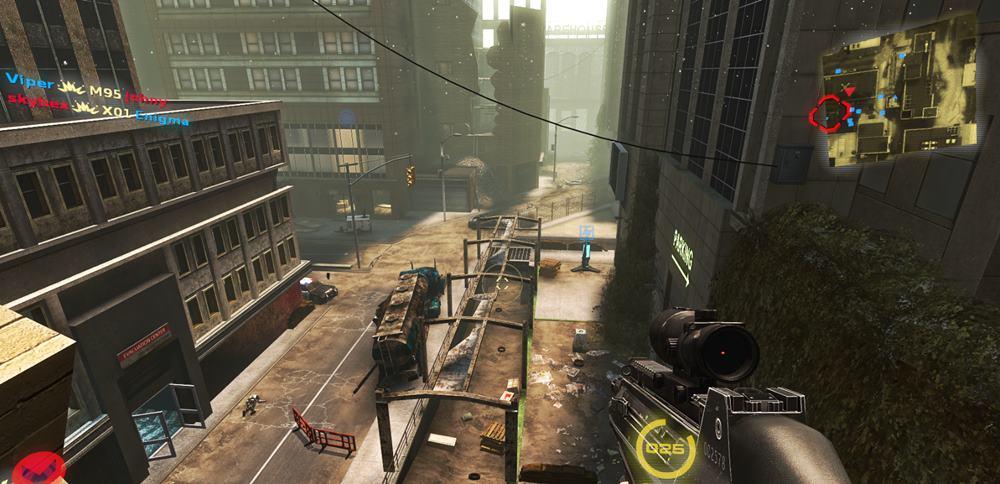
Это событие происходит редко, но вы могли столкнуться с некоторой нестабильностью в вашей системе. После тщательного расследования вы пришли к выводу, что виновниками являются ни ЦП, ни графический процессор, ни какой-либо другой компонент. При определенной нагрузке источник может не обеспечивать достаточную мощность .
Это может вызвать некоторую нестабильность в системе, например FPS падает . Обычно это ошибка блоков питания, а не наша проблема. Мы настаиваем на том, что это ненормальное явление, но с вами такое может случиться. К сожалению, решение состоит в том, чтобы проверить и приобрести новый шрифт.
Ломать
По моему личному опыту, это Важно, чтобы вы соединили контакты корпуса ПК до материнская плата хорошо. Если ваш источник не обеспечивает защиты от коротких замыканий или перегрузок, вы можете испугаться. В частности, неправильное подключение этих контактов может привести к истечению срока службы источника питания.
Точно так же он не должен ломаться из-за нас. Очень часто источник питания выходит из строя из-за падения напряжения или скачка проводов.

Как часто обновлять компьютер — один из самых распространенных вопросов. Можно ли просидеть на своем ПК еще пару годиков или пора кардинально обновлять комплектующие? Все зависит от нескольких критериев, о которых мы и поговорим.
Хватает ли вам
Начать стоит с того, что не существует какого-либо общего правила относительно обновления компьютера. Проще говоря, можно каждый год что-то обновлять в сборке, а можно и без проблем сидеть на стареньком «компухтере» и не испытывать проблем. Все зависит от ваших потребностей и рода деятельности.
Например, в округе Гранд Рапидс (Мичиган, США) компьютер Commodore Amiga проработал больше 30 лет, контролируя систему отопления в нескольких школах. И никто даже не задумывался его менять.

Субъективные факторы знакомы каждому — неприятные подтормаживания, долгая загрузка ОС и различных программ, невозможность запускать новые игры и все, что связано с неудовлетворительной производительностью. Что касается технической части, то здесь стоит изучить вопрос подробнее.
Процессор
Это мозг любого компьютера, ответственный за обработку операций от сотен задач и различных приложений. Вычислительная мощность любого ПК напрямую зависит от производительности процессора, поэтому с обновлением этого компонента затягивать не стоит.
Как понять, что процессор пора поменять — здесь есть несколько симптомов. Самый главный — проблемы с производительностью. Для обычных пользователей это чаще всего заметно в долгом открытии программ, подтормаживаниях при переключении между окнами. Геймерам знаком тот случай, когда процессор не «раскрывает» потенциал видеокарты, или другим языком, не успевает подготавливать кадры для вывода. В итоге — низкий FPS в играх, порой ниже 30 кадров в секунду.
Проявляется вышеописанное высокой загруженностью всех ядер практически на 100 %. Проверить это можно через обычный диспетчер задач. Если вы видите, что во время работы какого-либо приложения нагрузка практически не падает ниже максимального значения, то вычислительной мощности вашего «камня» уже не хватает.
Убедитесь, что такая проблема не вызвана вредоносным ПО или неправильной работой ОС.

Вторая причина заменить процессор — он морально устарел. Как правило, об этом говорит тот факт, что производитель уже не выпускает новые модели под ваш сокет.
Вывод: задуматься о покупке нового процессора стоит в том случае, когда он явно «не вытягивает» работу различных программ, даже в простое находится под постоянной нагрузкой или не раскрывает потенциал новой видеокарты в играх.
Сокет
Сокетом называют разъем на материнской плате, в который устанавливается процессор. Обновить процессор не так просто, поскольку будущую покупку необходимо проверить на совместимость с другими комплектующими. Как правило, свое название сокеты Intel берут из количества предусмотренных контактов. Обновление для продукции ТОП-сегмента происходит в среднем раз в 3-4 года. Для среднего и бюджетного ценового сегмента (мейнстрим) — раз в 2 года.

Естественно, процессор для одного сокета не совместим с материнскими платами с другими сокетами (если говорить об Intel). Исключением можно назвать 1151 и 1151v2. Для некоторых плат обновление BIOS позволяет использовать более современные процессоры на старом сокете за счет одинакового количества ножек.
Здесь все очень просто: если под имеющуюся материнскую плату с вашим сокетом купить более производительный процессор невозможно (не выпускаются или у вас и так самая мощная модель), то придется раскошелиться еще на одну обновку.
Покупайте матплату с актуальным сокетом, а под нее уже ищите новый процессор из совместимых. У Intel, например, на сокет категории «мейнстрим» доступна практически вся линейка: Core i3, i5 и i7.
Вывод: Обновлять сокет, следовательно, и всю материнскую плату, стоит в том случае, когда установить более мощный процессор физически невозможно.
Оперативная память
Не секрет, что требования ОС и различных программ к железу постоянно растут. Если ранее 4 ГБ ОЗУ хватало практически для любых нужд, то сегодня минимумом являются 8 ГБ, а для комфортного использования тяжелых приложений и гейминга нужны все 16-32 ГБ.
Заметить нехватку оперативной памяти достаточно просто — компьютер при открытии нескольких программ начнет зависать: мышка перестанет реагировать на движения, а вызвать диспетчер задач можно будет только с большой задержкой. Нередко будут выплывать окна «приложение не отвечает» с последующей остановкой программы.
Когда оперативной памяти недостаточно, в дело идет файл подкачки. Это специально зарезервированное место на жестком диске, используемое в помощь ОЗУ. Критический вариант — появление сообщения о нехватки памяти. Это означает, что система даже с файлом подкачки не справляется со всеми задачами.

Проверить загруженность оперативной памяти вы также можете через диспетчер задач.

Малый объем ОЗУ приведет к тормозам в играх. Для работы большинства современных игр в разрешении Full-HD на высоких и ультранастройках графики нужны 6–14 Гб оперативной памяти. Не забудьте, что операционная система и различные фоновые программы тоже занимают объем.

Если вы столкнулись с вышеописанными проблемами, то единственное верное решение — нарастить объем оперативной памяти. Однако, как и с процессором, покупку новой ОЗУ следует согласовать с имеющейся материнской платой, ведь именно в нее вставляются планки. Вам нужно учитывать три основных критерия:
Максимальный поддерживаемый объем. Каждая матплата в зависимости от чипсета имеет ограничение на количество установленных гигабайт. Например, плата поддерживает плашки ОЗУ суммарным объемом до 16 ГБ. Если вы вставите 32 ГБ, они работать не будут.
Стандарт ОЗУ. Актуальный — DDR4, а DDR1–DDR3 считаются устаревшими. Между собой все они несовместимы, поэтому покупайте плашки того стандарта, который поддерживается материнской платой.
Частоты оперативной памяти. Убедитесь, что рабочая частота ОЗУ поддерживается вашей материнкой.
Узнать всю эту информацию можно на сайте производителя, заглянув на страницу конкретной модели материнской платы.

Вывод: ваш компьютер пора обновить, если система или игры ощутимо тормозят, появляются различные ошибки, связанные с нехваткой памяти.
Система охлаждения
Для отвода тепла от процессора используется воздушное (кулер) или жидкостное охлаждение. Высокие температуры неблагоприятно сказываются на ресурсе микроэлектроники, а в худшем — могут вывести комплектующие из строя.
Частично перегрев сказывается на производительности, но самым явным признаком считается самопроизвольное отключение компьютера. Встроенная система защиты будет срабатывать каждый раз, как температура перейдет допустимый порог. У большинства процессоров это 95 градусов Цельсия.
Как правило, обновление кулера требуется с покупкой нового процессора. Нужно проверить совместимость трех параметров:
Сокет. Каждый кулер можно установить на материнские платы с определенными сокетами, поэтому уточните список совместимых на странице производителя.
TDP (измеряется в ваттах). Тепловая энергия, которую может отвести кулер. TDP кулера должно быть больше, чем TDP процессора.
Габариты. Проследите, чтобы кулер или жидкое охлаждение поместились в системный блок и не мешали установке других комплектующих.
Если рассмотреть основную связку комплектующих компьютера (процессор/ОЗУ/материнская плата/охлаждение), то процедуру обновления можно представить следующим алгоритмом:

Видеокарта
Это опциональная комплектующая, поэтому в рабочих или офисных сборках ее часто даже не устанавливают, поскольку в процессорах уже имеется встроенное видеоядро. А вот для гейминга видеокарта незаменима и играет решающую роль в качестве картинки.
Главный признак необходимости обновления видеокарты — просадки FPS в играх и невозможность выставить высокие настройки графики. Комфортными для игры считаются 60+ кадров в секунду. Если вы регулярно сталкиваетесь с падением FPS ниже 30 кадров, то видеокарта не справляется с этой игрой. Решение — либо понизить качество графики, либо покупать новую видеокарту.
Другая причина обновить видеокарту — на нее уже не выпускаются драйвера. Это специальное ПО, которое оптимизирует работу железа с программной оболочкой ОС или играми. Без актуальных драйверов могут появляться проблемы с FPS, а в некоторых случаях старые драйвера не позволят даже запустить Windows.
Обратите внимание на совместимость портов. Старые модели могут не иметь цифровых HDMI или DVI-D выходов, поэтому напрямую некоторые мониторы подключить не получится.

Вывод: обновляйте видеокарту, когда она не обеспечивает в играх комфортный FPS, не позволяет подключить новый монитор или под нее уже не выпускаются драйвера.
Материнская плата: отсутствие важных портов для накопителей
Для подключения жестких дисков и флешек используются различные порты на материнской плате, поэтому отсутствие некоторых из них может стать причиной обновления матплаты и как следствие, большинства других комплектующих.
Начнем с самого используемого – USB. Их количество обычно не является проблемой: двух выводов на переднюю панель системного блока большинству хватает за глаза. Как и разъемов на материнской плате для подключения периферии, поэтому гнаться за большим количеством без особой необходимости не стоит.
Ключевой параметр — скорость передачи данных:
- USB 1.1 в режиме Full-Speed — 12 Мбит/с;
- USB 2.0 — до 480 Мбит/с;
- USB 3.0/USB 3.1 (Gen 1) — до 5 Гбит/с;
- USB 3.1 (Gen 2) — до 10 Гбит/с.
Например, фильм объемом 1,5 ГБ через USB 1.1 будет копироваться около 17 минут. Уже с USB 2.0 время сократиться до 30 секунд, а для новейшего USB 3.1 это дело нескольких секунд.
Второе — магнитные накопители (жесткие диски). Для подключения используются разъемы SATA. Существует три основных стандарта:
- SATA1 – до 150 Мбайт/с;
- SATA2 – до 300 Мбайт/с;
- SATA3 – до 600 Мбайт/с.

Для жестких дисков принципиальной разницы нет, ведь HDD обычно не предлагают скорости чтения/записи больше 150 Мбайт/с. А вот для SSD вам необходимо иметь как минимум SATA3, иначе пропускная способность порта будет ограничивать потенциал твердотельного накопителя.
Раз речь пошла об SSD, то для максимальной производительности вам понадобится слот M.2. Поскольку SSD имеют куда больший потенциал по сравнению с жесткими дисками, было предложено использование разъем PCIe для подключения. Так и появился стандарт M.2, который способен обеспечить пропускную способность до 15 Гбит/с.

Почему так важно иметь возможность перейти на SSD? Взять хотя бы установку Windows. На HDD весь процесс с копированием файлов и несколькими перезагрузками займет около 25 минут. С SSD поставить ОС вы сможете всего за 9 минут.

Аналогично и с открытием текстовых и других файлов, запуском браузера и игр — с SSD это делается приблизительно три раза быстрее.

Вывод: Пора обновлять компьютер, если на материнской плате нет ничего новее USB 1.1, отсутствуют SATA3 или интерфейс М.2.
HDD и SSD
Нужен ли вам SDD или можно еще посидеть на жестком диске — каждый решает сам в силу своего бюджета, однако техническая возможность перейти на твердотельный накопитель должна быть всегда. О том, почему HDD все еще полезен, мы рассказали в этом материале.
Если вы испытываете проблемы с долгим копированием файлов, затянутой подгрузкой уровней в играх или открытием программ, то воспользуйтесь следующим алгоритмом:

Расположение и мощность блока питания
По этому вопросу споры не утихают до сих пор: часть юзеров согласны с производителями по поводу перемещения БП на низ, а другие считают, что такой выбор был необоснованным. Стоит отметить, что многое зависит и от особенностей каждого конкретного системного блока.

Перемещение в нижнюю часть было обосновано тем, что блок питания теперь не мешал кулеру на материнской плате, полностью освобождая пространство под воздушный поток. Однако сейчас по-прежнему выпускаются корпуса и с верхним расположением БП, поэтому выбор у покупателей остается.
Более существенным ограничением является мощность БП. Установка новой материнской платы, процессора, планок ОЗУ или видеокарты потребует дополнительной мощности. Именно поэтому предварительно нужно сделать расчет и определить, вытянет ли блок питания работу всех комплектующих.
Вывод: обновить компьютер стоит в том случае, если БП кардинально мешает качественному охлаждению или не позволяет поставить более мощные комплектующие.
Операционная система
Переход на новую ОС для многих пользователей всегда болезненный и сложный. Несмотря на это пользоваться устаревшей Windows настоятельно не рекомендуется. Проблема далеко не в функционале, а в регулярных обновлениях безопасности. Актуальные версии получают патчи, которые устраняют различные ошибки и дыры в защите.
Если ваша версия ОС официально не поддерживается (как в случае с Windows XP и Windows 7), то вы не сможете получить обновления от разработчиков и будете подвержены повышенному риску кражи данных или столкнетесь с несовместимостью некоторых программ.
Вывод: Обновить ОС необходимо в том случае, когда разработчик прекратил ее официальную поддержку.
Расскажите о своем опыте обновления ПК в комментариях. Какими признаками руководствуетесь вы?
В прошлой статье мы рассмотрели, какие действия нужно предпринять, если у нас предохранитель блока питания ATX в коротком замыкании. Это означает, что проблема где-то в высоковольтной части, и нам нужно прозванивать диодный мост, выходные транзисторы, силовой транзистор или мосфет, в зависимости от модели блока питания. Если же предохранитель цел, мы можем попробовать подсоединить шнур питания к блоку питания, и включить его выключателем питания, расположенным на задней стенке блока питания.

И вот здесь нас может поджидать сюрприз, сразу как только мы щелкнули выключателем, мы можем услышать высокочастотный свист, иногда громкий, иногда тихий. Так вот, если вы услышали этот свист, даже не пытайтесь подключать блок питания для тестов к материнской плате, сборке, или устанавливать такой блок питания в системный блок!

Дело в том, что в цепях дежурного напряжения (дежурки) стоят все те же знакомые нам по прошлой статье электролитические конденсаторы, которые теряют емкость, при нагреве, и от старости, у них увеличивается ESR, (по-русски сокращенно ЭПС) эквивалентное последовательное сопротивление. При этом визуально, эти конденсаторы могут ничем не отличаться от рабочих, особенно это касается небольших номиналов.


Дело в том, что на маленьких номиналах, производители очень редко устраивают насечки в верхней части электролитического конденсатора, и они не вздуваются и не вскрываются. Такой конденсатор не измерив специальным прибором, невозможно определить на пригодность работы в схеме. Хотя иногда, после выпаивания, мы видим, что серая полоса на конденсаторе, которой маркируется минус на корпусе конденсатора, становится темной, почти черной от нагрева. Как показывает статистика ремонтов, рядом с таким конденсатором обязательно стоит силовой полупроводник, или выходной транзистор, или диод дежурки, или мосфет. Все эти детали при работе выделяют тепло, которое пагубно сказывается на сроке работы электролитических конденсаторов. Дальнейшее объяснять про работоспособность такого потемневшего конденсатора, думаю будет лишним.

Если у блока питания остановился кулер, из-за засыхания смазки и забивания пылью, такой блок питания скорее всего потребует замены практически ВСЕХ электролитических конденсаторов на новые, из-за повышенной температуры внутри блока питания. Ремонт будет довольно муторным, и не всегда целесообразным. Ниже приведена одна из распространенных схем, на которой основаны блоки питания Powerman 300-350 ватт, она кликабельна:
Схема БП АТХ Powerman

Давайте разберем, какие конденсаторы нужно менять, в этой схеме, в случае проблем с дежуркой:

Итак, почему же нам нельзя подключать блок питания со свистом к сборке для тестов? Дело в том, что в цепях дежурки стоит один электролитический конденсатор, (выделено синим) при увеличении ESR которого, у нас возрастает дежурное напряжение, выдаваемое блоком питания на материнскую плату, еще до того, как мы нажмем кнопку включения системного блока. Иными словами, как только мы щелкнули клавишным выключателем на задней стенке блока питания, это напряжение, которое должно быть равно +5 вольт, поступает у нас на разъем блока питания, фиолетовый провод разъема 20 Pin, а оттуда на материнскую плату компьютера.

В моей практике были случаи, когда дежурное напряжение было равно (после удаления защитного стабилитрона, который был в КЗ) +8 вольт, и при этом ШИМ контроллер был жив. К счастью блок питания был качественный, марки Powerman, и там стоял на линии +5VSB, (так обозначается на схемах выход дежурки) защитный стабилитрон на 6.2 вольта.

Почему стабилитрон защитный, как он работает в нашем случае? Когда напряжение у нас меньше, чем 6.2 вольта, стабилитрон не влияет на работу схемы, если же напряжение становится выше, чем 6.2 вольта, наш стабилитрон при этом уходит в КЗ (короткое замыкание), и соединяет цепь дежурки с землей. Что нам это дает? Дело в том, что замкнув дежурку с землей, мы сохраняем тем самым нашу материнскую платы от подачи на нее тех самых 8 вольт, или другого номинала повышенного напряжения, по линии дежурки на материнку, и защищаем материнскую плату от выгорания.

Но это не является 100% вероятностью, что у нас в случае проблем с конденсаторами сгорит стабилитрон, есть вероятность, хотя и не очень высокая, что он уйдет в обрыв, и не защитит тем самым нашу материнскую плату. В дешевых блоках питания, этот стабилитрон обычно просто не ставят. Кстати, если вы видите на плате следы подгоревшего текстолита, знайте, скорее всего там какой-то полупроводник ушел в короткое замыкание, и через него шел очень большой ток, такая деталь очень часто и является причиной, (правда иногда бывает, что и следствием) поломки.

После того, как напряжение на дежурке придет в норму, обязательно поменяйте оба конденсатора на выходе дежурки. Они могут придти в негодность из-за подачи на них завышенного напряжения, превышающего их номинальное. Обычно там стоят конденсаторы номинала 470-1000 мкф. Если же после замены конденсаторов, у нас на фиолетовом проводе, относительно земли появилось напряжение +5 вольт, можно замкнуть зеленый провод с черным, PS-ON и GND, запустив блок питания, без материнской платы.

Если при этом начнет вращаться кулер, это значит с большой долей вероятности, что все напряжения в пределах нормы, потому что блок питания у нас стартанул. Следующим шагом, нужно убедиться в этом, померяв напряжение на сером проводе, Power Good (PG), относительно земли. Если там присутствует +5 вольт, вам повезло, и остается лишь замерить мультиметром напряжения, на разъеме блока питания 20 Pin, чтобы убедиться, что ни одно из них не просажено сильно.

Как видно из таблицы, допуск для +3.3, +5, +12 вольт - 5%, для -5, -12 вольт - 10%. Если же дежурка в норме, но блок питания не стартует, Power Good (PG) +5 вольт у нас нет, и на сером проводе относительно земли ноль вольт, значит проблема была глубже, чем только с дежуркой. Различные варианты поломок и диагностики в таких случаях, мы рассмотрим в следующих статьях. Всем удачных ремонтов! С вами был AKV.
Читайте также:

