Как добавить должность в 1с
Опубликовано: 04.07.2024
- Разберем каким образом в ЗУП 3.0 выполнить Прием на работу нового сотрудника: подробно поговорим о документе «Прием на работу», всех его полях и настройках
- Какие настройки важно сделать для корректного учета нового сотрудника: вычеты НДФЛ, статусы для расчета НДФЛ и страховых взносов и многое другое
- Поговорим про варианты ведения Штатного расписания: про документ «Утверждение штатного расписания» и «Изменение штатного расписания»
Видеоверсия публикации:
Как выполнить Прием на работу нового сотрудника в ЗУП 3.1
✅ Семинар «Лайфхаки по 1C ЗУП 3.1»
Разбор 15-ти лайфхаков по учету в 1с зуп 3.1: Узнать подробнее ->>
✅ ЧЕК-ЛИСТ по проверке расчета зарплаты в 1С ЗУП 3.1
ВИДЕО - ежемесячная самостоятельная проверка учета: Узнать подробнее ->>
✅ Начисление зарплаты в 1С ЗУП 3.1
Пошаговая инструкция для начинающих: Узнать подробнее ->>
Чтобы отразить прием на работу нового сотрудника, для начала нам необходимо создать этого сотрудника. К сожалению, в ЗУП 3.0 пока нет помощника Приема на работу, поэтому создавать нового сотрудника нам придется вручную. Заходим в раздел меню Кадры – Сотрудники

Нажимаем кнопку Создать и заполняем предложенную программой форму.

Основное, что нужно внести на данный момент- это ФИО. Остальные личные данные можно внести позднее. После того, как мы сохраним данные по новому сотруднику, эти данные дублируются и в другом справочнике – Физические лица (Кадры- см.также- Физические лица). В данном справочнике отображается вся личная информация о работниках. В программе ЗУП 3.0 к одному физическому лицу может быть привязано несколько сотрудников. Примером этому может служить ситуация, когда одно и тоже физическое лицо работает в организации по основному месту работы и по внутреннему совместительству. И это важно понимать, потому что программа отслеживает, расчет НДФЛ и страховых взносов именно в разрезе физических лиц, а не Сотрудников.
Следующим шагом, после того как ввели сотрудника, мы должны оформить документ Прием на работу. Создать данный документ мы можем:
1. Кадры – Прием, перевод, увольнение – Создать. Выбираем из предложенного списка Прием на работу (Прием на работу списком, если принимаем в одну дату несколько сотрудников).

2. Оформить прием на работу можем также из личной карточки сотрудника: кнопка Оформитьдокумент –> Прием на работу или нажав на ссылку Принять на работу.

Теперь заполняем документ Прием на работу.

Дата– это дата приказа.
Поле Сотрудник. Если Прием на работу выполнен из личной карточки сотрудника, то это поле заполнится автоматически, в противном случае его нужно выбрать из справочника.
В поле Должность выбираем,в какой должности сотрудник будет работать.
| Еще одно поле, важное для расчета зарплаты, это График работы. График работы создаётся в отдельном справочнике (Настройка – Предприятие – Графики работы сотрудников). Именно на основании графика при расчете зарплаты будет определять норма времени и на основании графика методом вытеснения будет определяться фактически отработанное время. |
Кстати, более подробно про разницу между ЗУП 2.5 и 3.0 можете почитать в серии публикаций: Отличия ЗУП 3.0 от ЗУП редакции 2.5.
Теперь поговорим про кнопку «Редактировать» рядом с надписью Имеется право на ежегодный отпуск…При нажатии на эту кнопку откроется окно «Право на отпуск», которое будет содержать «Основной отпуск» причитающийся всем сотрудникам в размере 28 дней. Если нас это устраивает – то изменять ничего не нужно. В случае, если сотрудник имеет право на дополнительный отпуск (например, Отпуск за вредность), тогда нам необходимо этот отпуск создать (Раздел Настройка –Предприятие – Виды отпусков). Нажмем кнопку Создать.

В открывшемся окне введем нужное название для дополнительного отпуска (Например, За ненормированный рабочий день, или За вредность). Проставим галочку, что отпуск является ежегодным. Проставим количество дней дополнительного отпуска.
После того, как мы введем в справочник новый вид отпуска, мы сможем его добавить и конкретному сотруднику в документе Прием на работу. Нажимаем на ссылку Редактировать. В открывшемся окне нажимаем на кнопку Добавить и выбираем из предложенного списка нужный нам дополнительный отпуск.

В нашем примере у сотрудника будет отпуск 28 календарных дней, добавлять дополнительный отпуск не будем.
Теперь перейдем на вкладку «Оплата труда» документа Прием на работу.

Здесь задаются плановые виды начисления, которые будут автоматически попадать в документ «Начисление зарплаты и взносов» при его заполнении (это основной документ в 1С ЗУП, которым ежемесячно начисляется зарплата).Зададим сотруднику типовой вид начисления «Оплата по окладу» с ежемесячным окладом 50 000 руб.
Также на этой вкладке можно указать способ расчета аванса нашему сотруднику. Программа предлагает нам 3 варианта:
- Фиксированной суммой;
- Процентом от тарифа;
- Расчетом за первую половину месяца.
Если мы выберем первый или второй вариант – то сам аванс будет рассчитываться непосредственно в документе «Ведомость …». Если же мы выбираем третий вариант расчета аванса, тогда перед документом «Ведомость …» нужно будет внести еще один документ «Начисление зарплаты за первую половину месяца». Именно этим документом будет рассчитано, сколько сотруднику выплатить аванс, в зависимости от его отработанного времени.
Вкладка Трудовой договор.

На данной вкладке указывается информация, необходимая для заполнения печатной формы Трудовой договор.Чтобы напечатать трудовой договор – нажмите на кнопку «Печать».Проводим документ Прием на работу.
Настройки Сотрудника в личной карточки (справочник Сотрудники)
✅ Семинар «Лайфхаки по 1C ЗУП 3.1»
Разбор 15-ти лайфхаков по учету в 1с зуп 3.1: Узнать подробнее ->>
✅ ЧЕК-ЛИСТ по проверке расчета зарплаты в 1С ЗУП 3.1
ВИДЕО - ежемесячная самостоятельная проверка учета: Узнать подробнее ->>
✅ Начисление зарплаты в 1С ЗУП 3.1
Пошаговая инструкция для начинающих: Узнать подробнее ->>

В форме справочника есть ссылка«Личные данные». По сути данные на этой вкладке на самом деле хранятся не в справочники Сотрудники, а в справочнике Физические лица. Выше я уже рассказывал про то, что при создании Сотрудника создается и Физическое лицо, так вот Личные данные как раз и хранятся в этом Физическом лице.
Также следует уделить внимание ссылке «Налог на доходы».В частности,именно сюда вносятся заявления на стандартные вычеты, на которые имеет право сотрудник. При вводе заявления на вычеты, нужно обратить внимание на месяц, с которого будем предоставляться вычет.

Здесь же задаются и доходы с предыдущего места работы. Если сотрудник трудится в нашей организации не с начала года – по данной ссылке можно ввести информацию о его доходе на предыдущем месте работы. Эти данные будут использоваться для корректного отслеживания предельной величины дохода при применении вычетов по НДФЛ.
В личной карточке сотрудника также имеется ссылка Страхование. Тут указывается информация для корректного расчета страховых взносов.
По ссылке Трудовая деятельность – необходимо задать стаж для оплаты больничных листов.
Кадровые документы. По данной ссылке в удобном виде можно просматривать все кадровые документы по сотруднику, в том числе можно создавать новые документы
Начисления и удержания. По этой ссылке отображаются все плановые начисления и плановые удержания. Так же здесь отображаются все документы по начислению зарплаты. По кнопке «История» можно посмотреть очень удобный отчет «История изменения оплаты труда».Он расскажет о том, как менялись у сотрудника Плановые начисления.
Отсутствия. Здесь можно просмотреть все отсутствия сотрудника на рабочем месте, в том числе, если работник был в отпуске или на больничном.
Выплаты и учет затрат. На этой вкладке задается способ выплаты сотруднику, если этот способ отличается от того варианта выплаты, который указан в настройках организации. Также здесь задается способ учета зарплаты, если он отличается от того способа, который задан для организации или подразделения.
Настройка Штатного расписания в ЗУП 3.0
✅ Семинар «Лайфхаки по 1C ЗУП 3.1»
Разбор 15-ти лайфхаков по учету в 1с зуп 3.1: Узнать подробнее ->>
✅ ЧЕК-ЛИСТ по проверке расчета зарплаты в 1С ЗУП 3.1
ВИДЕО - ежемесячная самостоятельная проверка учета: Узнать подробнее ->>
✅ Начисление зарплаты в 1С ЗУП 3.1
Пошаговая инструкция для начинающих: Узнать подробнее ->>
Теперь давайте рассмотрим какие варианты ведения Штатного расписания есть в 1С ЗУП 3.0. В данном примере штатное расписание совсем не ведется в программе. В документе Прием на работу, должность бралась из справочника Должности, а не из справочника Штатное расписание.

Для того, чтобы показать разницу ведения учета БЕЗ штатного расписания и с использованием штатным расписанием – проставим соответствующие настройки. Напомню, что до данного момента штатное расписание НЕ велось.
Настройка – Кадровый учет – Настройка штатного расписания.

Ставим галочку Ведется штатное расписание.Нажимаем Применить и закрыть.
Если после данной настройки мы зайдем в документ Прием на работу, то увидим, что теперь поле Должность ссылается не на справочник Должности, а на справочник Штатное расписание(Кадры – Штатное расписание).

Как только мы поставили галочку «Ведется штатное расписание» в настройках кадрового учета, то в справочнике «Штатное расписание» были автоматически созданы Штатные единицы, соответствующие текущей Штатной расстановке работающих сотрудников.
Теперь давайте разберем вопрос ведения истории штатного расписания. В данном варианте учета Штатное расписание ведется БЕЗ истории изменений, т.е. если по какой-то причине нам необходимо, например, изменить величину оклада по этой штатной единице, то мы просто заходим в Штатное расписание и меняем оклад. У нас не будет возможности указать, с какой даты произошло изменение оклада у Штатной единице.

Если история штатного расписания нам необходима, то в этом случае в настройках Кадрового учета устанавливаем галочку «Ведется история изменения штатного расписания» (Настройки – Кадровый учет – Настройка штатного расписания).

После того как мы стали вести историю штатного расписания, у нас появился журнал «Изменение штатного расписания» (Кадры – Штатное расписание – Изменение штатного расписания). В данном журнале появился документ «Утверждение штатного расписания». Именно этим документом вводится первоначальная информация о штатном расписании. Документ заполнился автоматически на основании текущей штатной расстановке.

Если начисление в ЗУП 3.0. начинается с 1 ноября, то в данный документ всю информацию о штатном расписании нужно ввести тоже по состоянию на 1 ноября.
Рассмотри небольшой пример, чтобы посмотреть, как учитывается История изменения штатного расписания. Например, с 1 января по Штатной единице происходит увеличение Оклада и количества ставок. Создаем документ «Изменение штатного расписания» (Журнал Изменение штатного расписания – Создать – Изменение штатного расписания).

| Откроется форма для заполнения. В ней нужно указать, с какого числа вступают в силу данные изменения. Чтобы изменить оклад у действующей позиции Штатного расписания нажимаем на кнопку Изменить позицию и выбираем, какую позицию из штатного расписания мы хотим изменить. В нашем примере это позиция директора, выбираем его. |

Двойным кликом мышки щелкаем на сумму оклада и изменяем его.
Если нам нужно добавить новую позицию в штатное расписание – нажимаем на кнопку«Добавить позицию».

Заполняем поля Подразделение, Должность и добавляем начисление (в нашем примере мы добавили Оплата по окладу).
Благодаря тому, что мы проставили с какой даты будет изменение данного документа (поле «Дата изменения») мы можем вести историю штатного расписания.
Проверим это в отчете. Зайдем Кадры – Кадровые отчеты. Здесь есть ряд отчетов для просмотра Штатного расписания.

Рассмотрим пример отчета Штатное расписание (Т3).Как мы видим по состоянию на 01.11.2015 года у нас одна штатная единица – директор.

Теперь сделаем отчет по состоянию на 01.01.2016 года, когда мы ввели документ Изменение штатного расписания.

В данном отчете мы видим, что присутствует уже 2 позиции в штатном расписании и оклад у позиции Директора увеличился.
На этом сегодня всё в следующей публикации из серии статей с пошаговым описанием работы в ЗУП 3.0 мы разберем вопросы начисления зарплаты в программе
- ВСЕ СТАТЬИ: Инструкция по 1C ЗУП редакции 3 для начинающих (пошаговое описание)
Чтобы узнать первыми о новых публикациях подписывайтесь на обновления моего блога:
или вступайте в группы в социальных сетях, где все материалы также регулярно публикуются:
- вконтакте;
- YouTube канал;
- одноклассники.
- facebook;
Ведение штатного расписания на предприятии очень удобно. В любой момент можно узнать, ставок единиц всего, сколько занято и сколько требуется. Так же штатное расписание используется в кадровых документах для приема и перевода работников на конкретные штатные единицы.
Рассмотрим пошаговую инструкцию где найти и как создать новое штатное расписание в 1С 8.3 ЗУП, как внести изменение в уже существующий документ и как изменить оклад сотрудника.
Предварительная настройка 1С ЗУП

В появившемся окне перейдите по гиперссылке «Настройка штатного расписания». Перед вами отобразится форма, где первым делом нужно установить флаг на пункте «Ведется штатное расписание». Так же в данной форме вы можете установить автоматическую проверку кадровых документов на соответствие штатному расписанию, включить ведение истории и многое другое.

Утверждение штатного расписания
Найти штатное расписание в 1С ЗУП можно в меню «Кадры». Первым делом его необходимо утвердить. Производится это одноименным документом.
В том случае, когда утверждение не было произведено ранее, для вас будет доступно утверждение штатного расписания. В данном случае этот документ уже создавался, и мы переходим по гиперссылке «Утвердить новое штатное расписание».

Перед вами отобразится форма нового документа. В его шапке укажите организацию, подразделение и месяц, с которого данное штатное расписание вступит в силу.

Так как ранее у нас уже были утверждены две штатные позиции, табличная часть документа заполнилась автоматически. В случае создание первого утверждения, вам необходимо добавить все необходимые позиции.
При добавлении позиций, так же как и при двойном нажатии левой кнопкой мыши на уже созданную, откроется ее карточка. В ней вам необходимо указать подразделение и должность. Наименование сформируется автоматически и при желании его можно изменить. Так же здесь задается количество единиц и график работы. В нашем случае это пятидневка.

На закладке «Оплата труда» указывается разряд (если ведение функция ведения по разрядам была включена в произведенной ранее настройке программы). В табличной части перечислятся все виды оплат, применяемых для данной позиции штатного расписания. В нашем случае у директора только оплата по окладу в размере 70 тысяч рублей.
Обратите внимание, что строка с оплатой выделена синим цветом и в комментарии указан текст «Увеличен оклад (+ 5 000);». Это означает то, что ранее данная позиция ШР уже была утверждена с меньшей суммой. При создании новой позиции такого комментария у вас не появится, и строка будет привычного черного цвета.
На вкладке «Дополнительно» можно указать условия приема на работу и ее характер, а так же задать отпуска.

После внесения всех необходимых данных в создаваемую позицию штатного расписания, нажмите на кнопку «ОК». Она появится в документе «Утверждение штатного расписания».
Добавьте в документ аналогичным образом все позиции и проведите его. Так же из данного документа по кнопке «Печать» можно сформировать приказ об утверждение штатного расписания и форму Т-3.
Теперь, вернувшись в само штатное расписание, вы увидите в списке все введенные вами единицы с указанием даты утверждения. Так же здесь вам доступен просмотр документов, утвердивших и изменивших штатное расписание, а так же создание данных документов. Для печали отчетности воспользуйтесь меню «Печать».

В справочнике должностей так же будут отображаться данные из штатного расписания (колонки «Введена» и «Дата ввода»). Так же эти данные будут отображаться и в самой карточке должности.

Изменения оклада и плановых начислений
Бывают случаи, когда при создании утверждения штатного расписания была допущена ошибка, либо нужно изменить начисления для какой-то позиции. Все подобные действия можно совершить в ранее созданном документе утверждения.
На форме штатного расписания перейдите по ссылке «Открыть документ, утвердивший текущее штатное расписание».

В открывшемся документе внесите все необходимые изменения и проведите его. Также отсюда можно создать изменение плановых начислений по одноименной кнопке.

В результате создастся новый документ, где указывается, каким сотрудникам какие начисления были назначены. Дата вступления в силу данных начислений указывается в шапке документа.

Как внести изменения в штатное расписание в 1С ЗУП
Для внесения локальных изменений в существующее штатное расписание (которые не сильно затрагивают структуру предприятия) в 1С ЗУП 3.1 предназначен документ «Изменения штатного расписания». Найти его можно как из меню «Кадры», так и из формы списка штатного расписания. Во втором случае достаточно перейти по гиперссылке «Изменить текущее штатное расписание».

Принцип заполнения данного документа описывать мы не будем, так как он аналогичен заполнению утверждения штатного расписания.

Отчетность

Перед вами откроется форма, откуда можно сформировать множество отчетов по кадровому учету. Все нужные нам отчеты в рамках данной задачи находятся в разделе «Штатное расписание».
Штатное расписание в 1С ЗУП – неотъемлемая часть работы с персоналом на любом предприятии. Рассмотрим в этой пошаговой инструкции следующие моменты: где оно находится, как согласовать, как настроить, создать, изменить оклад и штатное расписание в программе «1С ЗУП 8.3».
Настройка штатного расписания в 1С ЗУП
Программа 1С ЗУП позволяет гибко настраивать применение штатного расписания. Для этого нужно перейти на панели разделов в «Настройку», нажать ссылку «Кадровый учет», затем в открывшейся форме настроек кадрового учета нажать «Настройка штатного расписания».
Откроется окно, где можно включить или выключить опции: ведение штатного расписания, автоматическую проверку кадровых документов, историю изменений, использование таких возможностей, как «вилка» окладов и надбавок, разряды и категории, бронирование позиций, а также способ отображения надбавок.

Утверждение штатного расписания
Чтобы найти в 1С ЗУП штатное расписание, нужно перейти в разделы «Главное» или «Кадры». Если ни одна позиция еще не утверждена, то открывшаяся вкладка будет выглядеть так:

Нажмем ссылку «Утвердить штатное расписание». Программа создала документ «Утверждение штатного расписания», где нужно указать месяц и дату и затем добавить позиции по соответствующей кнопке. В каждой позиции указывается подразделение, должность, график работы, количество единиц (ставок).
Получите 267 видеоуроков по 1С бесплатно:
В табличную часть «Оплата труда» заносим начисления и показатели оклада, на вкладке «Дополнительно» можно внести текстовую информацию о характере работы, а также указать положенный дополнительный отпуск.

Из документа по кнопке «Печать» можно распечатать как приказ об утверждении штатного расписания, так и само штатное расписание по унифицированной форме Т-3.
После проведения документа вкладка штатного расписания приобрела другой вид. В таблице отображаются позиции с указанием по каждой из них подразделения, должности, количества единиц и даты утверждения, а в «шапке» появились новые ссылки-команды. По ссылке «Документы, изменившие штатное расписание» можно открыть журнал документов, с помощью которых регистрировались изменения.

Если теперь мы откроем в программе справочник «Должности» (см. разделы «Кадры» и «Настройка»), то увидим, что у должностей, по которым введены позиции штатного расписания, появилась отметка о вводе и его дата. Причем те должности, которые еще не введены в штатное расписание, будут отображаться в справочнике только при установленном флажке «Показывать новые должности».

Редактирование штатного расписания
Кроме того, из проведенного документа «Утверждение штатного расписания» можно при необходимости ввести новый документ для изменения плановых начислений сотрудников, нажав соответствующую кнопку:

Как изменить штатное расписание и оклады в 1С 8.3 ЗУП
Если необходимо зарегистрировать в 1С ЗУП изменение штатного расписания, то следует нажать ссылку «Изменить текущее штатное расписание»:

Будет создан новый документ программы, который называется «Изменение штатного расписания». После указания подразделения в документе отобразятся текущие позиции по этому подразделению. Каждую позицию можно открыть для изменения либо закрыть по соответствующей кнопке.
Кроме того, возможно добавление новых позиций таким же образом, как в «Утверждении штатного расписания».

Если необходимо утверждение нового штатного расписания, нужно воспользоваться ссылкой «Утвердить новое штатное расписание».
Отчеты ЗУП по штатному расписанию
Программа предоставляет хорошие возможности для анализа штатного расписания, его соблюдения, штатной расстановки и т.д. Эти данные выводятся в отчетах, которые можно найти, если в разделе «Кадры» нажать ссылку «Кадровые отчеты».

Для формирования нужного отчета следует нажать соответствующую ссылку, затем в форме отчета указать период и нажать «Сформировать». Не забывайте, что отчеты не сохраняются в программе, а каждый раз формируются исходя из имеющихся проведенных документов.
К сожалению, мы физически не можем проконсультировать бесплатно всех желающих, но наша команда будет рада оказать услуги по внедрению и обслуживанию 1С. Более подробно о наших услугах можно узнать на странице Услуги 1С или просто позвоните по телефону +7 (499) 350 29 00. Мы работаем в Москве и области.

Планирование количества персонала и ФОТ, кадровое администрирование, штатное расписание, учет рабочего времени.

Оплата за результат. Сертификат качества ISO 9001:2015. Гарантия 12 месяцев, прописывается в договоре.
Поддержка вашей работы в 1С, регулярные консультации, помощь в формировании штатного расписания
ЗУП версии 3.1 предусматривает три способа его ведения:
- Оно не ведется, поэтому в кадровом учете используется справочник «Должности». Так могут вести учет небольшие коммерческие фирмы, но при этом отчетность в органы статистики им приходится формировать вручную*;
- В кадровом учете используется соответствующий справочник для формирования печатного экземпляра, что избавляет от проверки соответствия работников «штатке».
- К позиции штатного расписания «привязываются» один или несколько сотрудников. Это оптимальный вариант для крупных компаний и государственных учреждений.
*При этом флажок «Использовать…» не ставится, но следующие варианты его проставления требуют обязательно.
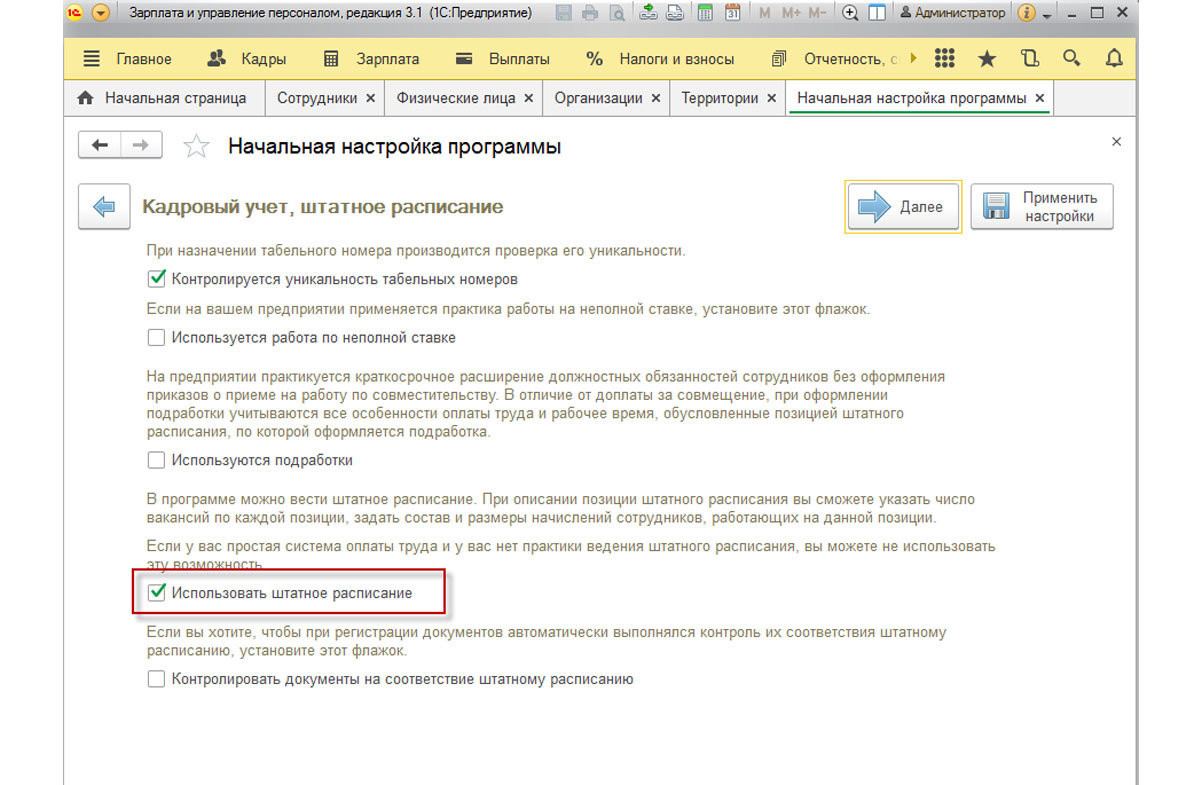
Рис.1 Ведение штатного расписания
Важно отметить, что, если вы настраиваете 1С ЗУП 3 впервые и пропустили установку флажка «Использовать штатное расписание» можно будет сделать это позже, но уже в разделе «Настройка», как показано на рисунке ниже.

Рис.2 Первый этап настройки
Предлагаем подробнее рассмотреть следующие опции:
Опция, указанная на рисунке ниже, отвечает за проверку соответствия кадровых документов штатному расписанию и предупреждает в случае обнаружения ошибки.

Рис.3 Установка автоматической проверки
Следующая опция позволяет не только сохранять историю ведения штатного расписания, но и строить отчеты за любой период, в котором будут отражаться все изменения. При отсутствии опции в справочнике штатного расписания будет храниться только последнее значение. Но, на основании нашего многолетнего опыта работы, хотелось бы отметить, что ведение учета с сохранением истории наиболее удобно, информативно.

Рис.4 Активация ведения истории
Если в системе необходимо учитывать разряды и категории, то необходимо включить опцию, указанную на рисунке ниже. При этом данные (категория и разряд) в документах кадрового учета устанавливаются автоматически.

Рис.5 Использование категорий и разрядов
Для настройки печатной формы штатного расписания отвечает опция, изображенная на рисунке ниже, с указанием способа отображения надбавок.

Рис.6 Настройка Т-3
Программа 1С ЗУП 3 позволяет пользователю осуществлять бронирование позиций штатного расписания, указывая при этом количество дней по факту окончания которых забронированные позиции будут освобождены. Если вы хотели бы использовать эту функцию в своей работе вам нужно открыть окно меню настройка штатного расписания и поставить флажок «Использовать бронирование», указав при этом количество дней бронирования.

Рис.7 Бронь позиции
Настройки подразделений
Формируем подразделения организации в разделе «Настройка/Подразделения».
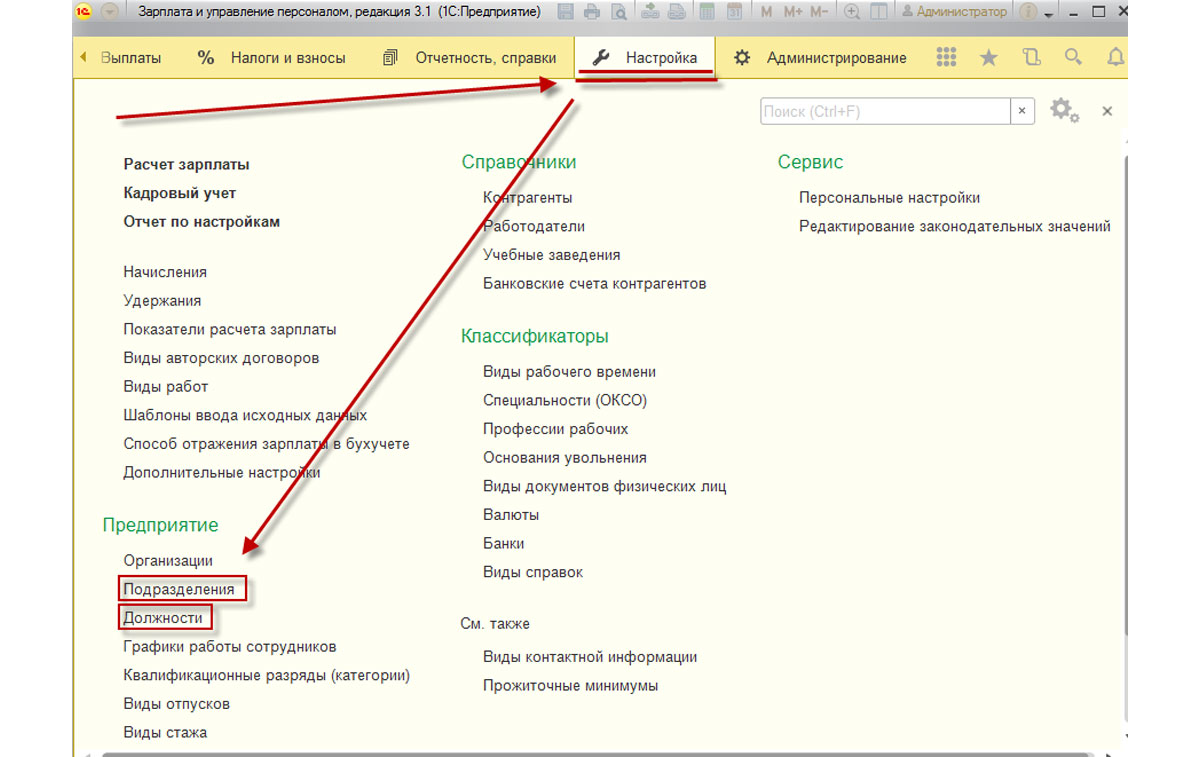
Рис.8 Формируем подразделения организации
Рассмотрим окно отображения подразделений.
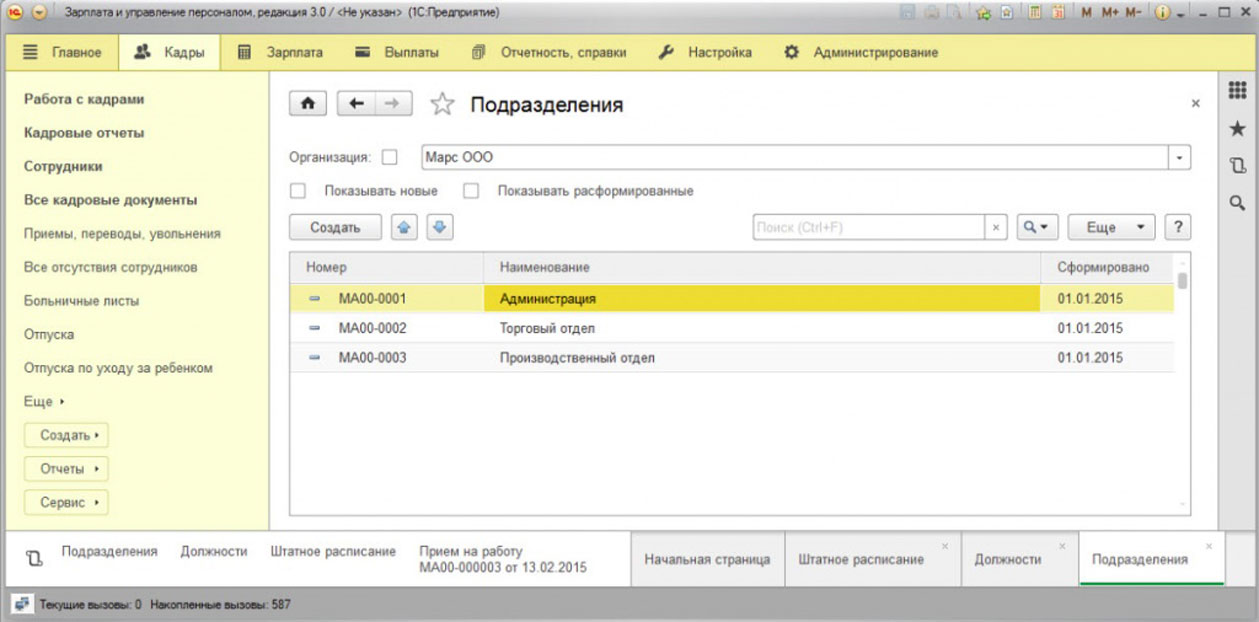
Рис.9 Окно отображения подразделений
В его верхней части выведено поле «Организация». Если поставить флажок и выбрать интересующую вас организацию, то в список войдут только ее отделы. Для удобства списку подразделений можно задать три режима просмотра, нажав «Еще»:
- «Иерархический список» отобразит не все отделы, а только выбранные и те, что находятся выше в иерархии.
- «Список» отобразит все отделы подряд, не показывая вложенности в вышестоящие;
- Наиболее удобен вариант «Дерево», демонстрирующий все отделы, и куда они вложены.
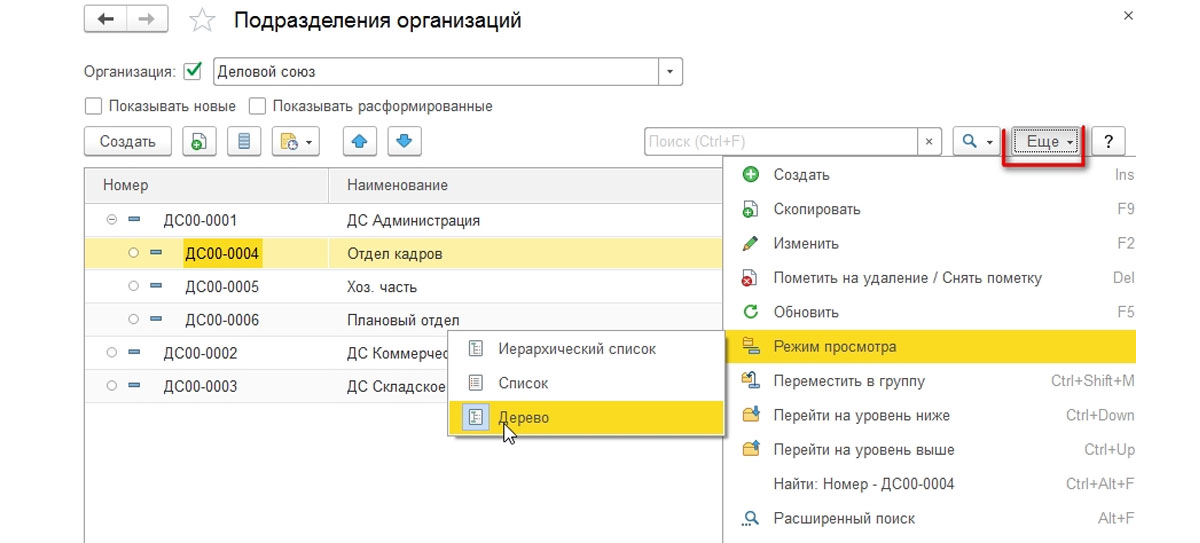
Рис.10 Списку подразделений можно задать три режима просмотра
Настройка должностей
Для создания новой должности нажимается «Создать» и вносятся должности. Внесение их наименований вручную – способ простой, но не оптимальный.
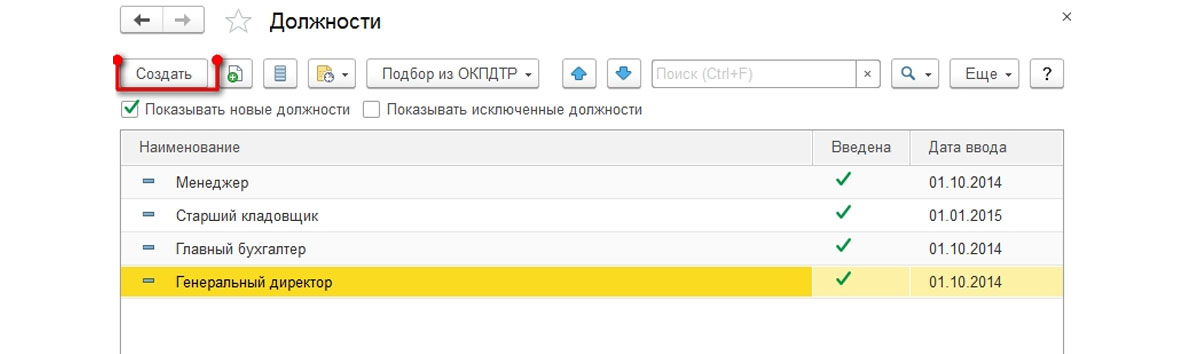
Рис.11 Создание новой должности
Более правильно вносить должности через «Подбор из ОКПДТР», выбрав их из перечня должностей.
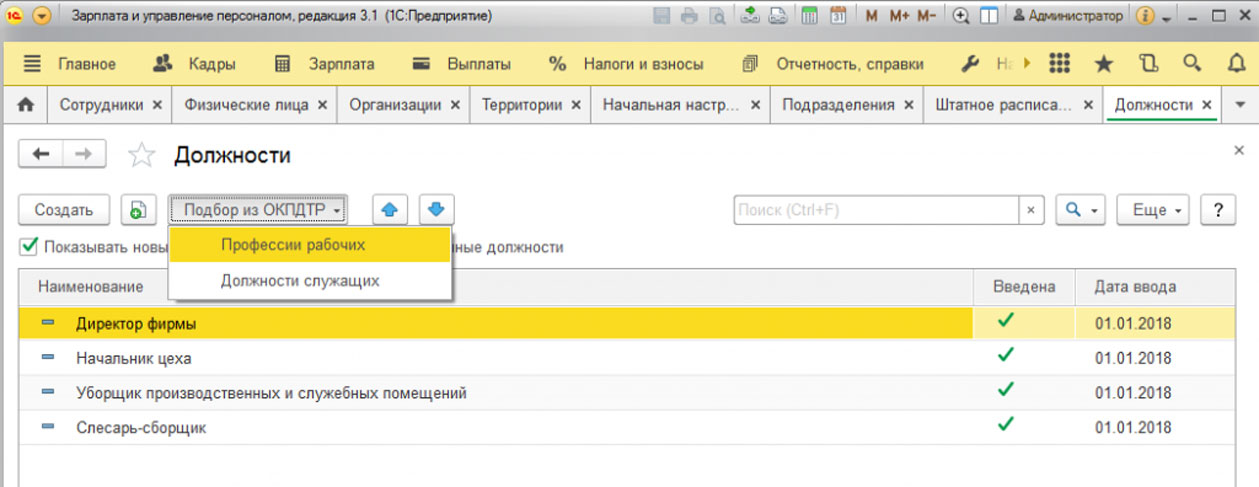
Рис.12 Подбор должности из ОКПДТР
Если должность выбрана, то в перечне она становится серой, неактивной.
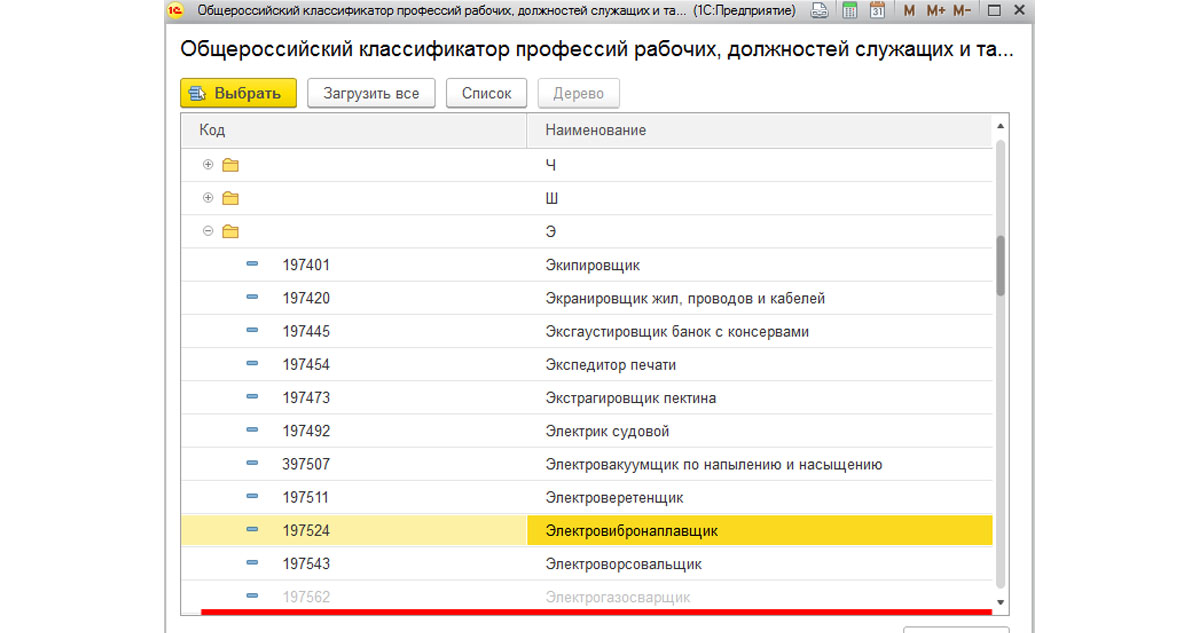
Рис.13 Уже выбранная должность
Закрыв ОКПДТР, мы увидим, что новая должность выделена жирным шрифтом. То есть программа нас предупреждает, что это новая, еще не действующая запись.
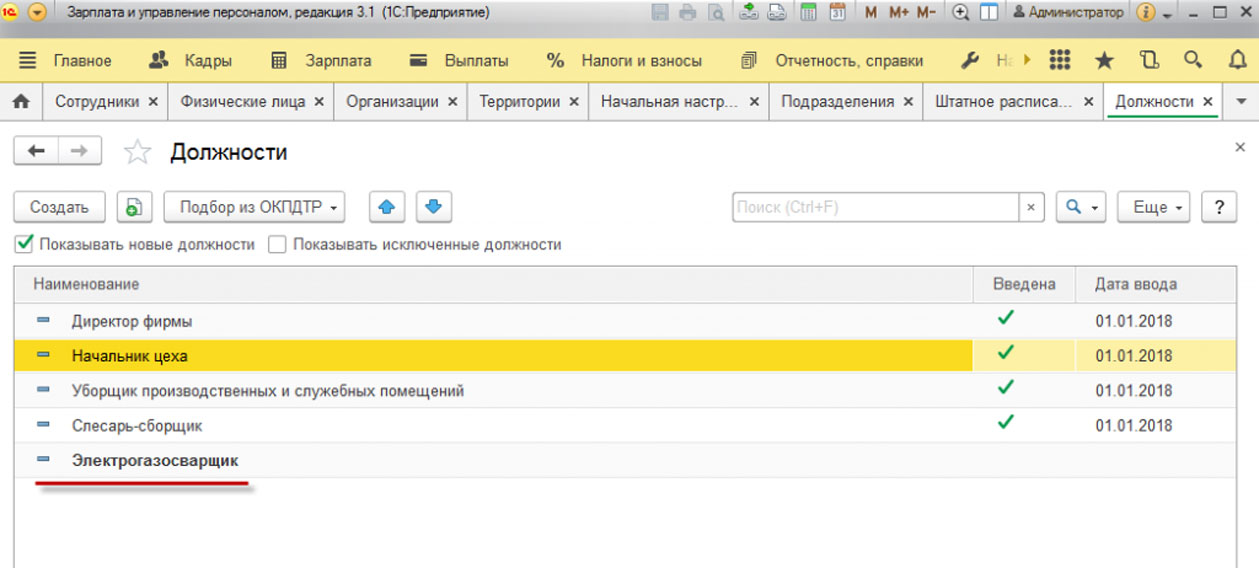
Рис.14 Новая запись
Чтобы должность можно было использовать для работы, надо открыть ее и включить «Позиция утверждена» (с 1 января текущего года). С версии 3.1.5 программы ЗУП в карточке должности введена строка «Данные для заполнения отчетности»:
- Код по ОКПДТР
- Контрольное число
- Категория*.
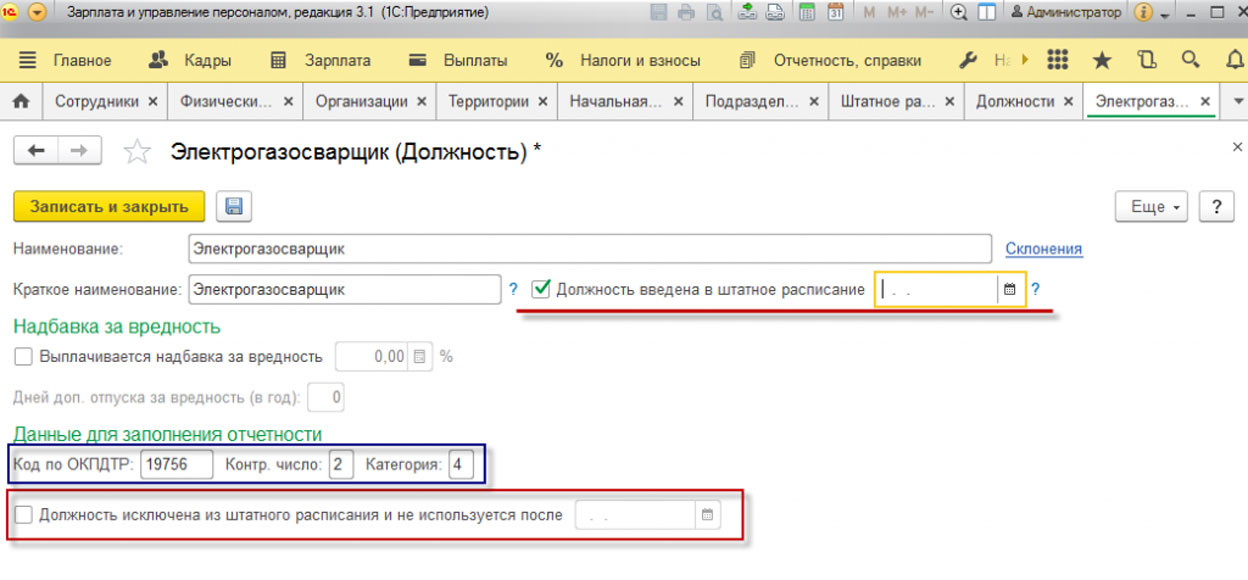
Рис.15 Позиция утверждена
*Они нужны при заполнении формы статистики 57-Т, поэтому если ввести новую должность просто по кнопке «Создать, отчетность придется формировать вручную.
Чтобы создать расписание мы «связали» друг с другом «Подразделение» и «Должность» (их можно внести заранее или одновременно с созданием элементов нашей «штатки»).
История ведения
Существует два варианта ведения расписания:
- Без ведения истории*;
- С историей изменения**.
*Вид без истории изменений:
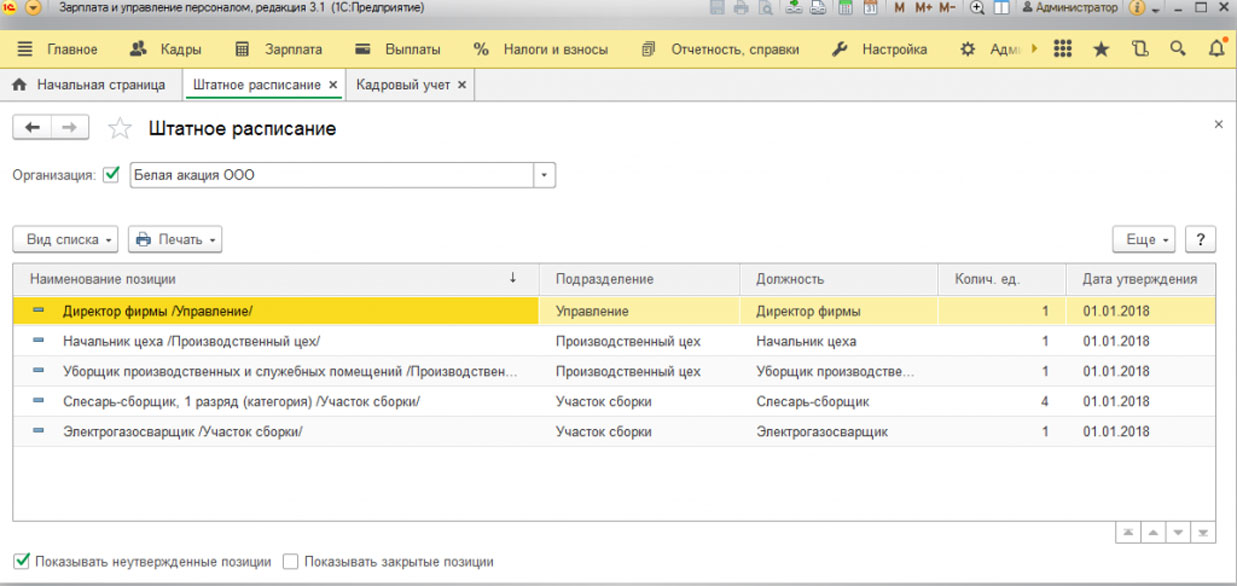
Рис.16 Два варианта ведения расписания
**Вид с историей изменения, с документами изменения:
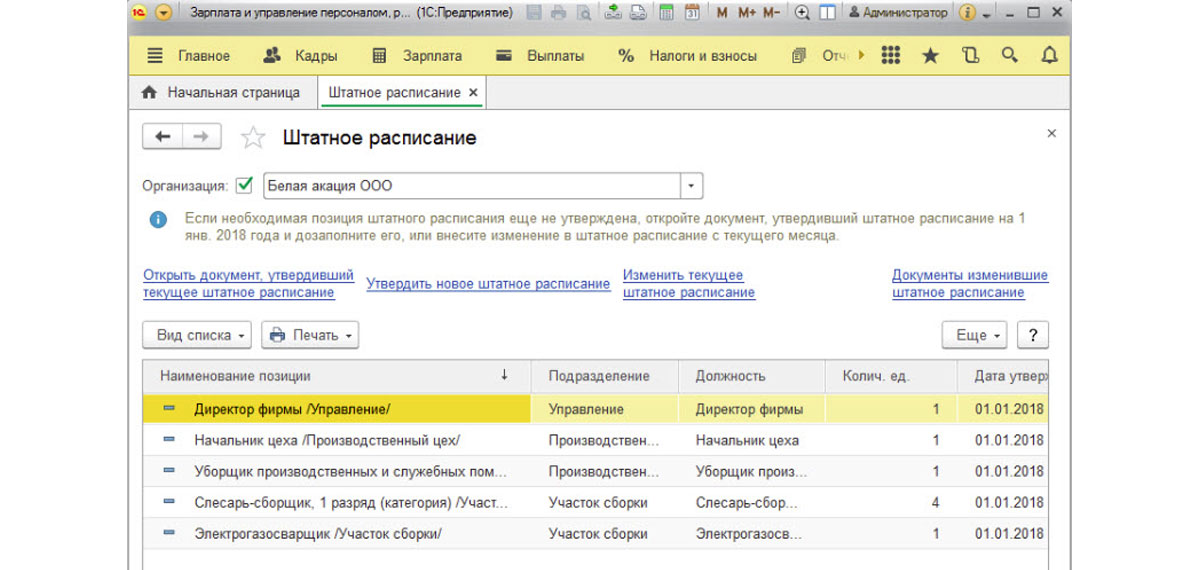
Рис.17 Два варианта ведения расписания
Подробнее рассмотрим вариант с историей через активацию «Утверждать штатное расписание специальным документом и вести историю его изменения».
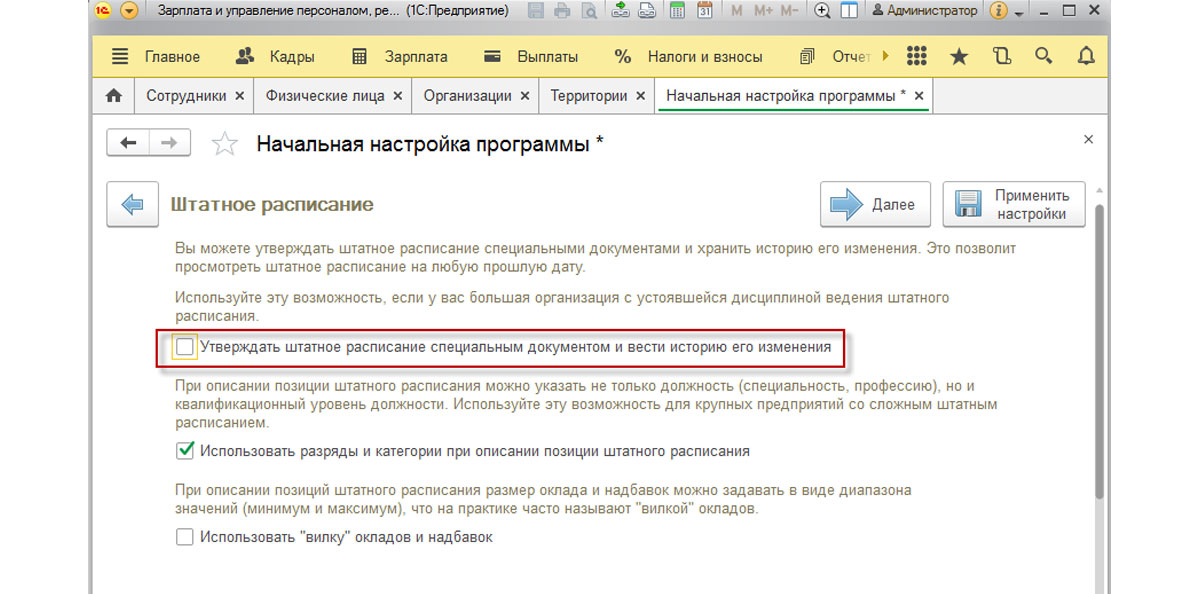
Рис.18 Вариант с историей
После наших действий изменения в расписании возможны только с помощью специальных документов утверждения* и изменения, поэтому просто так открыть штатную единицу и поменять ее содержание не получится.
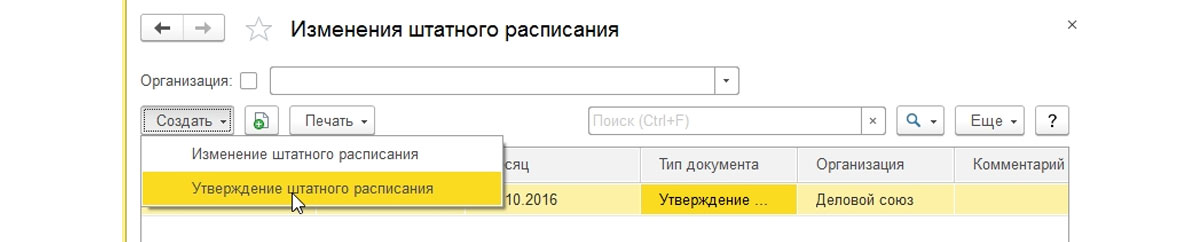
Рис.19 Утверждение штатного расписания специальным документом
*Если в списке есть несколько документов, предыдущий документ можно открыть только для просмотра, но отредактировать нельзя. Чтобы появилась такая возможность, нужно сначала отключить изменения более позднего документа, для этого отменить проведение документа.
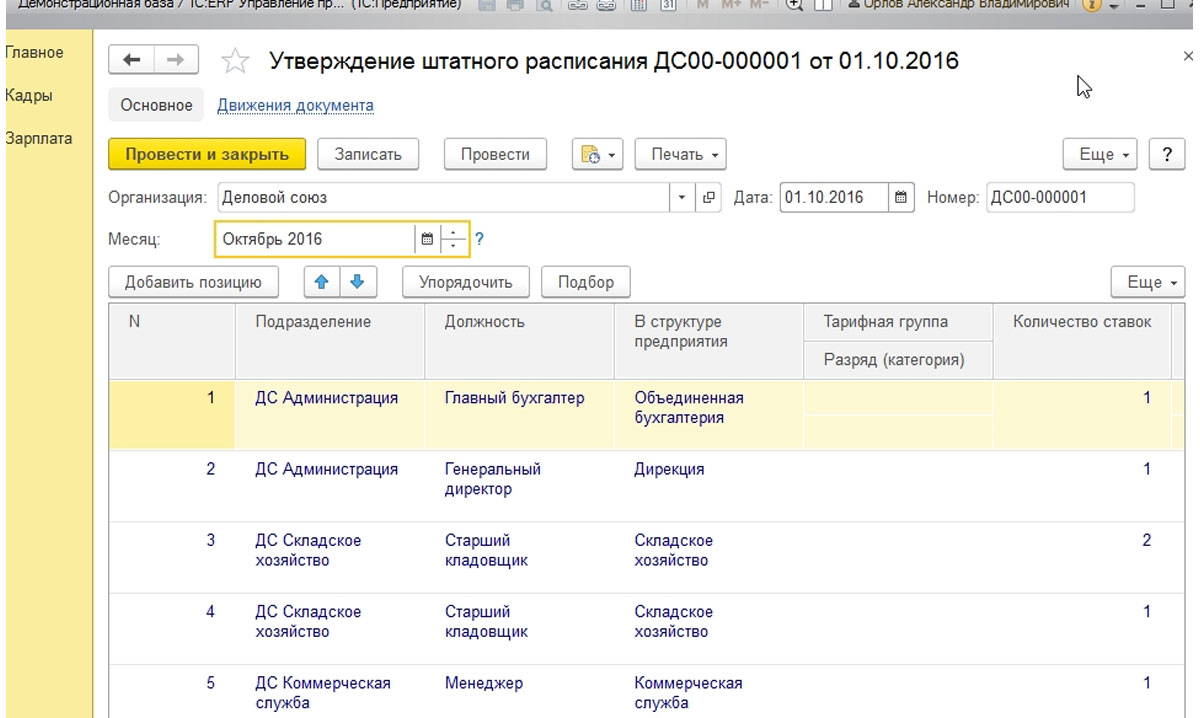
Рис.20 Отмена проведения документа
Работа с должностями в программе ЗУП
Ввести новую должность при варианте ведения «штатки» без истории можно, поставив флажок «Должность введена в штатное расписание» и дату, с которой должность действует (при окончании действия должности ставится флажок «Должность исключена …» и дата).
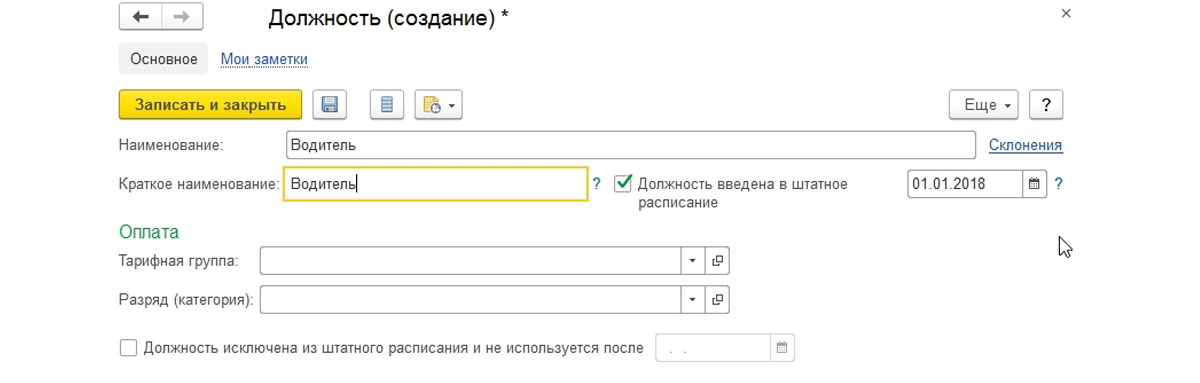
Рис.21 Работа с должностями
При работе с должностью (вариант ведения истории изменений) даты введения и исключения должности из штатного расписания не активны и выделены бледным цветом, поэтому невозможно поставить флажок. Дата и флажок проставляются автоматически после проведения документа «Утверждение» (о котором упоминалось ранее).
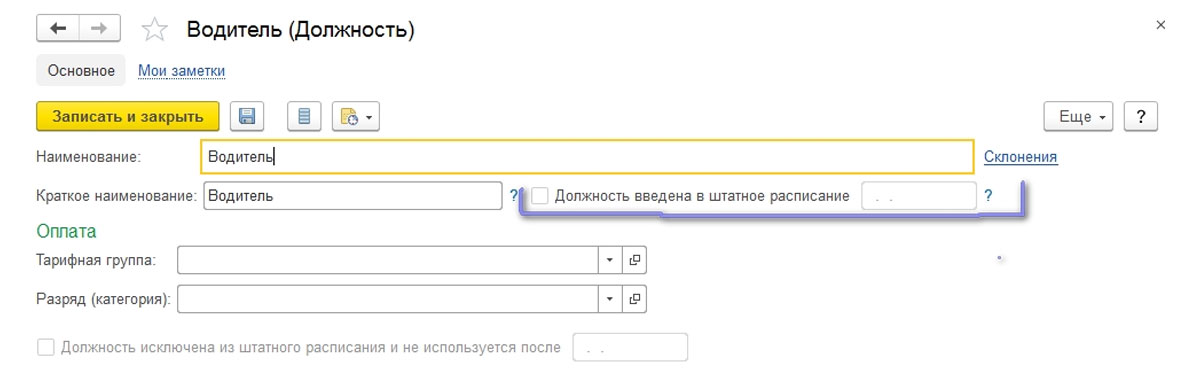
Рис.22 Утверждение должностей
Сама должность, введенная в режиме «С историей изменения …», выглядит следующим образом:
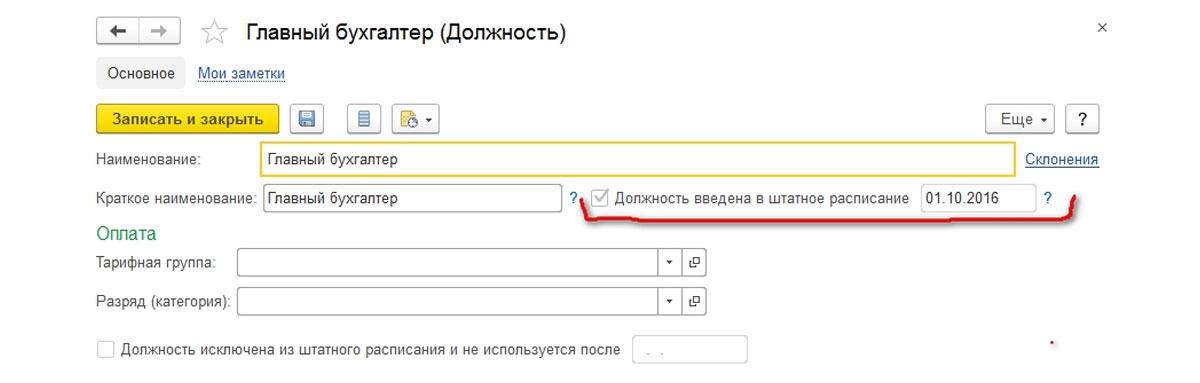
Рис.23 Должность «С историей изменения …»
Автоматизация кадрового учета
Планирование количества персонала и ФОТ, кадровое администрирование, штатное расписание, учет рабочего времени

Доработка 1С:ЗУП
Доработаем учет штатного расписания под ваши бизнес-процессы. Предоставляем гарантии на услуги!
В заключение хотелось бы заметить, что без истории изменений штатного расписания создавать и редактировать его проще, но нельзя вывести печатную форму или сформировать отчет по состоянию на любую дату. Если, например, у вас в отделе продаж было две штатных единицы менеджера на 28 февраля, а с первого марта у вас вводится еще одна должность, то есть будет их всего три. Вы вводите новую должность в то же подразделение, но это уже будет другая позиция, что приведет к появлению второй строки. То есть первая строка будет содержать две позиции менеджера, а вторая – еще одну сходную должность. Это говорит о том, что без ведения истории изменения «штатки» отредактировать штатную позицию красиво не получится.
Шаг 1. Добавить нового сотрудника в справочник «Сотрудники»
Прием на работу по трудовому договору всегда начинается с создания нового элемента в справочнике Сотрудники :

В первую очередь обязательно указать Полное имя сотрудника остальные поля карточки сотрудника можно заполнить и позже.
При записи нового элемента справочника сотрудники обычно создается новый элемент и в справочнике Физические лица .
В справочнике Физические лица хранится личная информация человека, а в справочнике Сотрудники информация о его работе в организации. Для одного и того же физического лица может быть создано несколько элементов справочника Сотрудники . Например, если человек работает в организации по основному месту работу и по совместительству.

При заполнении полей справочника Сотрудники программа сама анализирует справочник Физические лица , и если будет обнаружен человек с похожими данными, то появится специальное окно, в котором нужно выбрать тот же самый это человек или другой.
Можно пойти и другим путем: создать сначала Физическое лицо ( Кадры – Физические лица ), а затем принять его на работу, либо уже существующее Физическое лицо принять на новое место работы. Для этого в карточке физического лица следует перейти по ссылке Работа . Если сотрудник уже работает в организации, то в открывшейся форме будет показана информация о текущем рабочем месте. По ссылке Новое место работы можно добавить новой элемент справочника Сотрудники , связанный с текущим физическим лицом:

«Задвоение» физических лиц может приводить к ошибкам по учету НДФЛ и взносам, т.к. их расчет производится в разрезе физических лиц. Если для одного и того же человека было создано два физических лица, то можно воспользоваться специальным сервисом Объединение личных карточек ( Кадры — Сервис — Объединение личных карточек ).
Шаг 2. Ввод личных данных сотрудника
В карточке сотрудника по ссылке вверху формы водится информация о сотруднике:
- по ссылке Личные данные можно ввести паспортные данные, данные о месте рождения, гражданстве, а также адрес и другую контактную информацию.
Эту информацию лучше ввести до регистрации приема на работу, так как она потребуется при распечатке Трудового договора с работником.


- По ссылке Страхование можно ввести статус иностранного гражданина, сведения о наличии инвалидности.
- По ссылке Трудовая деятельность можно ввести информацию о различных стажах, в том числе и о страховом стаже сотрудника:

Шаг 3. Ввод документа «Прием на работу»/«Прием на работу списком»
Теперь можно переходить к вводу документа Прием на работу или Прием на работу списком .
Прием на работу — индивидуальный документ, позволяющий принять одного сотрудника и сформировать печатную форму приказа по форме Т-1.
Прием на работу списком предназначен для оформления приема сразу на нескольких сотрудников, с возможностью печати унифицированной формы Т-1а. Работа с каждой строкой аналогична работе при вводе документа Прием на работу по одному сотруднику.
Документы Прием на работу и Прием на работу списком доступны в журнале Кадры — Приемы, переводы, увольнения :

Ввести документ Прием на работу можно также из справочника Сотрудник :
- По ссылке Принять на работу в карточке нового сотрудника.

- Из формы списка справочника Сотрудники : выделить нужного сотрудника и нажать кнопку Оформить документ — Кадры — Прием на работу .


Обратите внимание, в поле Дата указывается дата кадрового приказа о приеме на работу сотрудника, а в поле Дата приема – дата приема, начиная с которой сотрудник приступает к работе в организации.
Если сотрудник принимается с испытательным сроком, то продолжительность испытательного срока в месяцах задается в поле Испыт. срок (мес) .
В 1С 8.3 ЗУП версии КОРП реализовано отслеживание прохождения сотрудниками испытательного срока. Ознакомиться с этим функционалом можно в статье Учет прохождения испытательного срока (ЗУП КОРП 3.1.7).
В поле Подразделение нужно указать структурное подразделение, с которое принимается сотрудник.
А в поле Должность – должность либо позицию штатного расписания, на которую принимается сотрудник. Это зависит от того, ведется ли в программе штатное расписание. Если ведется, то выбор осуществляется из справочника Штатное расписание , если же не ведется, то из справочника Должности .
Поле Колич. ставок доступно, если в настройках кадрового учета ( Настройки – Кадровый учет ) установлен флажок Используется работа по неполной ставке :

В противном случае поле не отображается и считается, что сотрудник принимается на 1 целую ставку.
При нажатии на ссылку Колич.ставок открывается специальная форма ввода, позволяющая указать ставку в долях, либо указать десятичной дробью:

График работы – график работы сотрудника. По умолчанию заполняется по данным позиции штатного расписания, а также из настроек подразделения либо настроек организации.
Вид занятости – выбор из списка: Основное место работы , Внешнее совместительство , Внутреннее совместительство .
При проведении документа программа проверяет корректность заполнения поля Вид занятости и выдаст ошибку, если оно заполнено неверно. Нельзя, например, принять сотрудника дважды по Основному месту работы или оформить сотрудника по Внутреннему совместительству , если он не работает в организации по Основному месту работы :

Поле ФОТ – справочное, заполняется по данным на вкладке Оплата труда .
Если в программу не внесен страховой стаж, то будет отображаться информационная ссылка, сигнализирующая о том, что пособия могут быть заполнены неверно. Щелкнув по ней можно перейти в форму ввода стажа:

Также на вкладке Главное отображается информационная надпись о положенных сотруднику ежегодных отпусках. По ссылке Редактировать права на отпуск можно скорректировать.
Согласно коллективному договору, работникам положен Дополнительный отпуск продолжительностью 3 календарных дня в год. Необходимо зарегистрировать право на отпуск при приеме.
Следует нажать на ссылку Редактировать и в открывшейся форме добавить право на дополнительный отпуск:

Изменения отразятся в информационной надписи:

На вкладке Оплата труда указываются положенные сотруднику плановые начисления. Начисления по умолчанию заполняются по данным позиции штатного расписания, но могут быть скорректированы вручную:

В нижней части формы в поле Порядок пересчета указывается способ пересчета оклада в стоимость дня и часа для последующего расчета оплаты за работу в выходные/праздничные дни, сверхурочные и ночные часы:

При необходимости Порядок пересчета по сотруднику может отличаться от порядка, заданного по умолчанию в настройках расчета зарплаты ( Настройки – Расчет зарплаты ):

Также необходимо указать способ расчета аванса в поле Аванс :

На вкладке Трудовой договор заполняются данные, используемые при печати трудового договора:

Шаг 4: Печать приказов о приеме и трудовых договоров
Из документа Прием на работу по кнопке Печать – Приказ о приеме (Т-1) можно распечатать приказ по унифицированной форме Т-1, а также трудовой договор.

Из документа Прием на работу списком по кнопке Печать – Приказ о приеме (Т-1а) можно распечатать приказ по форме Т-1а, а также трудовые договора сотрудников:

Стандартные макеты трудовых договоров можно скорректировать в разделе Администрирование — Печатные формы, отчеты и обработки — Макеты печатных форм .
- Настройка макетов печатных форм
- Настраиваемые печатные формы (ЗУП 3.1.8 КОРП)
- Возможность вывода полного наименования организации в печатные формы приказов (ЗУП 3.1.8.185)
- Как можно вставить свою картинку в печатную форму, а при необходимости восстановить исходный макет печатной формы?
Работа с документами при разграничении прав пользователей
Если в базе работают несколько пользователей с ограниченными правами, то доступность и видимость полей документа может быть ограничена.
- Концепция взаимодействия пользователей
Документы Прием на работу или Прием на работу списком может оформляться:
- специалистом кадровой службы с профилем Кадровик (без доступа к зарплате) , который не может видеть и вносить информацию по начислениям;
- специалистом кадровой службы с профилем Кадровик (с доступом к зарплате), который может видеть и вносить информацию по размерам начислений.
Пользователю же с правами Расчетчика недоступно редактирование кадровой информации. Например, в приказе о приеме заблокировано поле Дата приема :

- Штатное расписание в ЗУП 3.1 – пошаговая инструкция
- Начальная штатная расстановка в 1С 8.3 ЗУП
- Увольнение сотрудника в ЗУП 3.1 — пошаговая инструкция
- Как в списке сотрудников различать сотрудников по основному месту работы и совместительству, «штатников» и «договорников»
- Лайфхаки по 1C: ЗУП 8
Помогла статья?
Получите еще секретный бонус и полный доступ к справочной системе БухЭксперт8 на 14 дней бесплатно
Похожие публикации
Карточка публикации
(24 оценок, среднее: 4,58 из 5)
Добавить комментарий Отменить ответ
Для отправки комментария вам необходимо авторизоваться.
Вы можете задать еще вопросов
Доступ к форме "Задать вопрос" возможен только при оформлении полной подписки на БухЭксперт8.
Оформить заявку от имени Юр. или Физ. лица вы можете здесь >>
Нажимая кнопку "Задать вопрос", я соглашаюсь с
регламентом БухЭксперт8.ру >>
Читайте также:

