Как отсортировать строки таблицы по должностям и для одинаковых должностей по возрастанию окладов
Опубликовано: 27.06.2024
Для удобства представления информации выполняется сортировка строк таблицы. Последовательность действий.
1. Курсор устанавливается в любую ячейку таблицы.
3. В диалоговом окне Сортировка указать:
· состав ключей сортировки;
· направление сортировки – по возрастанию или убаванию.
Для этого выбираются имена столбцов, определяется порядок их сортировки по возрастанию/убыванию (рис. 8). Максимальное число ключей сортировки таблиц – 3. Результат сортировки таблицы записывается на место исходной таблицы.

Рис. 8. Настройка сортировки таблицы
Если столбец содержит текст, сортировка по возрастанию означает определенный порядок:
· слова, начинающиеся с цифр;
· слова, начинающиеся с букв.
Если столбец содержит числа, все прочие символы, кроме цифр, игнорируются. Если столбец таблицы содержит даты, учитывается разделитель компонентов даты. Сортировка предполагает последовательное сравнение символов слева направо.
Задание №3.
1. Создайте таблицу по образцу:
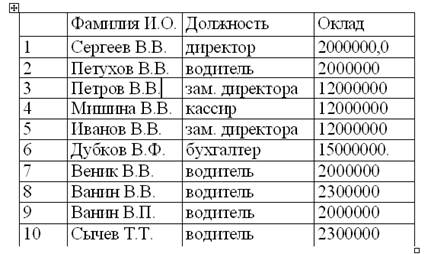
2. Сделайте две копии таблицы, пронумеровав их.
3. Отсортируйте строки второй таблицы по убыванию окладов.
4. Отсортируйте строки таблицы по должностям и для одинаковых должностей по возрастанию окладов.
Вычисления в таблицах
В таблицах Microsoft Word можно выполнять вычисления. Стандартная таблица – совокупность ячеек, адреса которых состоят из имени столбца – буква латинского алфавита и номера строки – цифра. Например, адрес А2 соответствует ячейке в первом столбце и второй строке, адрес С10 соответствует ячейке в третьем столбце и десятой строке и т. д.
· встроенные функции (табл. 1);
· ссылки на адреса ячеек таблицы;
· знаки математических операций.
Встроенные функции для вычислений в таблице Microsoft Word
| Категория | Функция | Результат |
| Логическая | AND(x,y) | 1 (ИСТИНА), если логические выражения х и у истинны, 0 (ЛОЖЬ) в других случаях |
| DEFINED(x) | 1 (ИСТИНА), если выражение х допустимо, или 0 (ЛОЖЬ) в противном случае | |
| FALSE | Логическая константа ЛОЖЬ – 0 | |
| NOT(x) | 0 (ЛОЖЬ), если логическое выражение х истинно, или 1 (ИСТИНА), если оно ложно | |
| OR(x,y) | 0 (ЛОЖЬ), если оба логических выражения х и у ложны, и 1 (ИСТИНА) в противном случае | |
| SIGN(x) | Знак числа: 1 (если х > 0) или -1 (если х < 0) | |
| TRUE | Логическая константа ИСТИНА – 1 | |
| Математическая | ABS(x) | Абсолютное значение |
| into(x) | Целая часть числа | |
| MOD(x,y) | Остаток от деления х на у | |
| PRODUCT( ) | Произведение значений | |
| ROUNDS | Значение х, округленное до указанного десятичного разряда (у) | |
| Статистическая | AVERAGE( ) | Среднее значение |
| COUNT( ) | Число элементов | |
| MAX( ) | Наибольшее значение | |
| MIN( ) | Наименьшее значение | |
| SUM( ) | Сумма значений |
Аргументы функций – числа, формулы или закладки, адреса ячеек, диапазоны адресов смежных ячеек. Диапазон адресов для смежных ячеек записывается через крайние ячейки, разделенные знаком двоеточия, например:
· А1:С2 – диапазон ячеек, включающий ячейки A1, A2, C1, C2;
· 1:1 – все ячейки строки 1;
· А:А – все ячейки столбца А.
Для ссылки на несмежные ячейки используется разделитель – точка с запятой. Кроме явного указания ссылок на ячейки в формулах используются ключевые слова:
· ABOVE – ячейки текущего столбца, расположенные выше ячейки;
· BELOW – ячейки текущего столбца, расположенные ниже ячейки;
· RIGHT – ячейки текущей строки, расположенные справа от ячейки;
· LEFT – ячейки текущей строки, расположенные слева от ячейки.
Можно ссылаться и на ячейки из другой таблицы. Для таблицы, на которую делается ссылка, создается закладка. Обращение к ячейкам этой таблицы выполняется с указанием имени закладки.
Ссылки на ячейки другой таблицы в формулах допустимы только для функций: AVERAGE(), COUNT(), MAX(), MIN(), PRODUCT() и SUM().
Если ячейка, например В1, содержит несколько абзацев чисел, формула вида =В1 или = SUM(Bl) автоматически вычисляет сумму чисел всех абзацев ячейки В1. Если наряду с числами в ячейке имеется текст перед или после чисел, при вычислении он игнорируется.
Задание №4.
Создайте таблицу по образцу:
| Вид изделия | Основная заработная плата производственных рабочих | Общепроизводственные расходы | Общехозяйственные расходы |
| ИЗДЕЛИЕ А | |||
| ИЗДЕЛИЕ В | |||
| ИЗДЕЛИЕ С | |||
| ИТОГО |
1. В ячейки таблицы ввести формулы:
· формула ячейки В5 (Итого): =Sum(Above);
· формула ячейки С2: =С5/В5*В2;
· формула ячейки СЗ: =С5/В5*ВЗ;
· формула ячейки С4: =С5/В5*В4;
· формула ячейки D2: =D5/B5*B2;
· формула ячейки D3: =D5/B5*B3;
· формула ячейки D4: =D5/B5*B4.
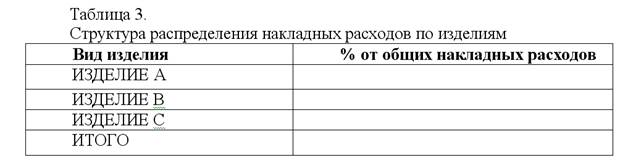
4. Ввести формулы в ячейки:
· формула ячейки В2: = SUM (Table1 c2:d2)/SUM(Table1 c5:d5)*100. Выбрать формат числа – 0,00%;
· формула ячейки ВЗ: = SUM (Table1 с3:d3)/SUM(Table1 c5:d5)*100. Выбрать формат числа – 0,00%;
· формула ячейки В4: = SUM (Table1 c4:d4)/SUM(Table1 c5:d5)*100. Выбрать формат числа – 0,00%;
· формула ячейки В5: = SUM(ABOVE)*100. Выбрать формат числа – 0,00%.
Списки
Команда меню ФорматàСписок служит для построения списков перечисления. Различают маркированные, нумерованные и многоуровневые списки.
Для изменения уровня иерархии элемента многоуровневого списка используются клавиши Ctrl + Alt + à для понижения и Ctrl + Alt + ß для повышения уровня иерархии элемента списка либо кнопки панели инструментов Форматирование: Увеличить/Уменьшить отступ.
Ввод очередного абзаца за последним элементом списка воспринимается как его продолжение. Для прерывания списка следует установить курсор в конец абзаца последнего элемента списка и дважды нажать клавишу Enter. Для возобновления нумерации курсор устанавливается в новый элемент списка, выполняется команда меню Формат à Список, Продолжить. Кнопки Нумерация и Маркеры панели инструментов Форматирование создают списки со стандартными настройками.
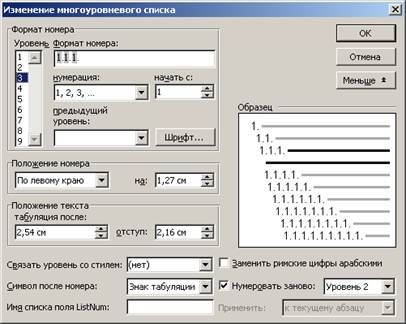
Рис. 3. Диалоговое окно многоуровневых списков
Задание №5.
Набрать текст в виде последовательности абзацев и скопировать его ниже три раза. Преобразовать первую копию в простой нумерованный список. Второй фрагмент преобразовать в иерархический список и изменить его по образцу. Третью копию преобразовать в маркированный список с маркером в виде звездочки.
Создайте новый документ, установите шрифт Times New Roman и размер 14. В первой строке введите название таблицы(на Ваше усмотрение), выровняйте по центру.
Выполните команду меню Вставка/Таблица/Вставить таблицу, в диалоговом окне Вставка таблицыукажите и число столбцов – 4 и число строк –11.
Выделите столбец №1, и выполните команду меню Таблица/ Высота и ширина ячейки. В диалоговом окне Высота и ширина ячеекустановите ширину столбца 1,5см., высота столбца 1. Для остальных столбцов: ширина -5;7;4; высота -1. Для автоматического ввода значений в первый столбец воспользуйтесь командой Главная/ Список.
Выделяя нужные области таблицы с помощью команд Конструктор/ Границы и заливкаилиМакетпридайте таблице требуемый внешний вид.
Для упорядочения таблицы проделайте следующие действия:
выделите в таблице строки, начиная со второй, и столбцы, начиная со второго;
выполните команду меню Главная/Абзац/Сортировка, в диалоговом окне Сортировка установите в списке СортироватьСтолбец 2 (сортировка по 2-му столбцу), способ сортировки- Текст, нажмите кнопку Параметры и установите флажок Только столбцы (чтобы не переставлялись клетки с номерами строк) и нажмите кнопку ОК. Сохраните полученную таблицу в файле с названием лаб.2_1.doc.
3. Отсортируйте строки таблицы по убыванию окладов и сохраните полученную таблицу в файле с названием лаб.2_2.doc.
4. Отсортируйте строки таблицы по должностям и для одинаковых должностей по возрастанию окладов. Сохраните полученную таблицу в файле с названием лаб.2_3.doc.
5. Соедините документы, записанные в файлы в один документ.
· Открываем файл, который будет первым общем документе, например, введение.
· Ставим курсор в то место документа, где должно расположиться содержание второго вставляемого файла. Если у нас общим документом является книга, то логично, если отдельные главы будут начинаться с нового листа. Для этого вставим разрыв страницы, тогда новая глава будет начинаться с новой страницы, а не сразу после текста первой главы. Чтобы вставить разрыв, выбираем в меню «Вставка» команду «Разрыв страницы»(рисунок 1). Курсор ввода текста будет мигать с новой страницы.

Рисунок 1. Команда «Разрыв страницы»
· В меню «Вставка» нажимаем на треугольник в окошке «Объект» (рисунок 2) и в открывшемся списке нажимаем на кнопку «Текст из файла» (рисунок 3). В открывшемся окне «Вставка файла» (рисунок 4) находим нужный файл для вставки. Выбрав файл, нажимаем кнопку «Вставить». В том месте, где у нас стоял курсор ввода, вставится содержимое выбранного файла.

Рисунок 2. Окошко «Объект»

Кнопка «Текст из файла»

Рисунок 4. Диалоговое окно «Вставка файла»
· Производим такие же действия для остальных файлов, подлежащих вставке.
В результате мы получаем единый документ. Колонтитулы, например с названием и номером конкретной главы во вставляемых файлах, будут перенесены в основной документ без изменения. Если при создании отдельных документов использовать единые стили (для заголовков, для обычного текста, для нумерованных списков, для выделения жирным шрифтом и так далее), то заданное форматирование гарантированно не изменится.
Пронумеруйте таблицы в объединенном документе при помощи команды Вставка/Строка подписи.
6. Сохраните полученный документ в файле Лабараторная_работа_2_2.doc.
Задание 2: Вычисление в таблицах.
Выполнение.
1. Подготовьте документ следующего вида:
Сведения
о доходах и расходах фирмы «Ритм» за январь-март 1997 г.
| Январь | Февраль | Март | Сумма |
| Объем продаж | |||
| Затраты на покупку | |||
| Затраты за доставку | |||
| Доход |
Председатель правления
Фирмы «Ритм» И. И. Иванов
2. Для вычисления сумм, расположенных в пятом столбце, необходимо при помощи команды Макет/Данные/Формула ввести в клетки этого столбца формулы: =b2+c2+d2, =b3+c3+d3, =b4+c4+d4 или формулу: =SUM(LEFT).
Для вычисления доходов, расположенных в пятой строке, необходимо при помощи команды Макет/Данные/Формула ввести в клетки этого столбца формулы: =b2-(b3+b4), =c2-(c3+c4), =d2-(d3+d4).
3. Сделайте обрамление и заливку клеток с исходными данными при помощи вкладок КонструкториГлавная/Абзацилипри помощи команды контекстного менюГраница и заливка.Сохраните документ в файле.
Диаграммы
Создание диаграммы
Диаграммы строятся на основе данных, содержащихся в таблице данных, также внедряемой в документ Word.Созданная диаграмма связывается с таблицей данных, поэтому при изменении исходных данных диаграмма автоматически обновляется. Можно создавать диаграммы четырнадцати основных и двадцати дополнительных типов. Кроме того, внутри каждого из основных типов можно выбрать конкретный формат (подтип).
Если необходимо создать диаграмму на основе данных из таблицы, то нужно установить точку вставки в одну из ячеек таблицы и выбрать командуТаблица, Выделить, Таблицу. Выбрать команду Вставка, Рисунок, Диаграмма.Затем нажать ОК.
Если необходимо создать диаграмму на основе данных, набранных в документе и разделенных символами табуляции, то нужно выделить все эти данные, включая названия, которые будут использоваться в качестве меток легенды и названий категорий.
Конфигурация "Зарплата и управление персоналом, редакция 3.1" имеет функционал упорядочивания (сортировки, настройки) справочника должностей. Эта возможность полезна при формировании кадровых отчетов, например, при выводе "Штатного расписания" на печать. Первым должен идти Руководитель, потом его Заместители, Главный бухгалтер, Главный инженер, Начальники отделов, Ведущие специалисты и в самом конце разнорабочие. Каждая организация имеет свою структуру и сама решает в каком порядке должны выстраиваться должности.
Типовой механизм подразумевает, что зайдя в справочник "Должности" мы должны встать на каждую должность и при помощи кнопок "Переместить вверх" и "Переместить вниз" отсортировать список должностей как нам требуется. Можно в справочнике "Должности" настроить отображение колонки "Порядок". Для этого нужно нажать "Еще - Изменить форму", встать на поле "Ссылка", вверху станет активной кнопка "Добавить поля", нажав ее поставить в появившемся списке галочку рядом с полем "Порядок". После этого в списке должностей, можно будет видеть порядок должности не зависимо от того по какой колонке отсортирован список, а также можно будет быстро и удобно сортировать по этой колонке (аналогичные механизмы используются в справочниках Подразделения и Начисления). Но типовой механизм упорядочивания должностей не очень удобен и может занимать много времени, особенно при переходе на ЗУП с другой программы с переносом данных. Если вы начинаете работать с нуля, тогда рекомендую заносить должности в порядке предусмотренном штатным расписанием, сначала Директор, потом начальники, специалисты и т.д. до рабочих, т.к. каждая новая должность по умолчанию встает в конец списка.
Данная обработка предназначена для того, чтобы значительно ускорить процесс сортировки должностей.
Предполагаемый порядок работы с обработкой
При открытии обработки автоматически заполняется список должностей. Шаг устанавливается = 5 (при желании меняем на свой). Сортируем список по алфавиту (соответствующая кнопка на панели). После этого вручную упорядочиваем список, например, сначала находим Директора и поднимаем его на самый верх, потом берем всех Начальников и поднимаем под Директора, удобно выделять сразу несколько одинаковых позиций через Shift ("Начальник отдела 1", "Начальник отдела 2", "Начальник отдела 3") и с помощью кнопок на панели "Вверх" и "Вниз" выставить их на предполагаемую позицию (я пользуюсь быстрыми клавишами Shift+Ctrl+"Стрелочка вверх" или "Стрелочка вниз"). Таким образом приводим должности в нужный вид. После этого нажимаем кнопку "Пронумеровать", видим что в колонке "Порядок" появились новые значения по порядку. И после этого по кнопке "Сохранить порядок" записываем произведенные изменения, пока вы не нажмете эту кнопку в справочнике "Должности" ничего не изменится. Если закроете форму не сохранив порядок, тоже ничего не изменится. При нажатии кнопки "Обновить" список заполняется по умолчанию из справочника "Должности" не сохраняя ваши изменения.
Обработку можно использовать единоразово, через "Файл - Открыть", или подключить через "Дополнительные отчеты и обработки" и настроить быстрый вызов (Раздел "Администрирование - Печатные формы, отчеты и обработки - Дополнительные отчеты и обработки").
Тестировалось на Зарплата и управление персоналом 3.1.10.78 должно работать на любой другой конфигурации содержащей основные подсистемы третьего ЗУПа (ЗКГУ, КА, ERP).

Если данные текстовые, их можно отсортировать по алфавиту («от А до Я» или «от Я до А»). Если данные числовые, их можно отсортировать в порядке возрастания или убывания. Если в диапазоне данных есть строка или столбец, в которых содержатся данные типа время или дата, их можно отсортировать в прямом или обратном хронологическом порядке. Имеется также возможность сортировки предварительно отформатированных данных по элементам этого форматирования.
Сортировать данные можно по одному условию (например, сортировка списка сотрудников по фамилии) или нескольким (например, сортировка списка сотрудников по занимаемой должности, а внутри каждой должности фамилии отсортировать в алфавитном порядке). Данные можно сортировать по столбцу (или нескольким столбцам) или по строке.
Сортировка по одному критерию
- В столбце, по которому должна быть выполнена сортировка, нужно выделить любую ячейку (весь столбец выделять не надо).
- На вкладке Данные [Data] найти группу команд Сортировка и фильтр [Sort&Filter].

- Выбрать нужную кнопку: – сортировка по возрастанию или сортировка по убыванию.
Отметим, что буквы на этой кнопке указывают только на направление сортировки, а вид кнопки остается один и тот же и при текстовых, и при числовых данных.
Существует и другой удобный способ сортировки данных: щелкнув правой кнопкой мыши по ячейке столбца, по которому будет выполняться сортировка, в контекстном меню выбрать пункт Сортировка [Sort], а далее – требуемый вариант сортировки.
Многоуровневая сортировка
- Выделить одну ячейку из сортируемого массива данных.
Если диапазоне данных имеются пустые столбцы или строкой, то Excel автоматически воспринимает их как границы сортируемого массива данных. В таком случае следует выделить все данные, подлежащие сортировке.
- На вкладке Данные [Data] найти группу команд Сортировка и фильтр [Sort&Filter] и на ней выбрать команду Сортировка [Sort].
- Последовательно задать уровни сортировки (определяемые именем столбца).
Нажимая на стрелку возле трех полей (Столбец, Сортировка, Порядок) необходимо выбрать:
- Имя столбца для сортировки.
- Тип критерия (в зависимости от того, будет ли вестись сортировка по значениям данных в столбце, или по оформлению ячейки, или по значку ячейки).
- Порядок сортировки (по убыванию или по возрастанию).
Если выбранный для сортировки столбец содержит названия месяцев или дней недели, то в списке поля Порядок можно выбрать опцию Настраиваемый список и в новом окне отметить один из предлагаемых вариантов сортировки.

Сортировка по форматированию
Часто для анализа данных делается заливка ячеек (или шрифта) цветом. С помощью сортировки можно также упорядочивать данные на основе их форматирования.
Пошаговый порядок действий:
- Щелкнуть по любой ячейки из столбца, по которому будет выполняться сортировка.
- На вкладке Данные [Data] выбрать группу Сортировка и фильтр [Sort&Filter], а затем выбрать команду Сортировка [Sort].
- В поле Столбец [Column] укажите столбец по которому будет проводиться сортировка.
- В поле Сортировка [Sort On] из всплывающего меню выбрать критерий сортировки: цвет ячейки, цвет шрифта или значок ячейки.
- Поле Порядок [Order] содержит два выпадающих списка. В первом нужно выбрать тип критерия, а во втором – размещение ячеек, отсортированных по данному критерию (строку Сверху [On Top] или Снизу [On Bottom]).
- При необходимости добавить еще один критерий сортировки, в окне Сортировка нужно выбрать кнопку Добавить уровень.

Можно также воспользоваться командой «Копировать уровень» [Copy Level], заменив в поле «Порядок» прежнее значение на новое.
Пошаговые инструкции, как использовать функции, формулы и другие инструменты табличного редактора Microsoft Excel
Есть несколько способов как сортировать таблицу с данными в Excel. Все зависит от задачи, которую необходимо выполнить. Рассмотри на примере таблицы с двумя столбцами: Города и Значения. Это название заголовков столбцов. Города расположены хаотично. Каждому городу присвоено условное значение по порядку (Рис. 1).

Рис. 1
Первый способ сортировать.
Нам просто нужно отсортировать города по алфавитному порядку. Для этого выбираем закладку Данные, находим кнопку Сортировка от А до Я. Выбираем ячейку с названием столбца Города. Как правило название столбца есть в любой таблице. Нажимаем на кнопку Сортировка от А до Я. Города отсортировались по алфавиту от А до Я. В столбце Значения тоже изменился порядок расположения данных. Изначальное соответствие сохранилось (Рис. 2).

Рис. 2
Если нажать кнопку Сортировать от Я до А (она находиться под кнопкой Сортировка от А до Я), то города отсортируются в обратном порядке, от Я до А.
Такой способ сортировки подходит и для числовых значений. Если выбрать сортировку от А до Я, в верху списка будут меньшие числа. Если выбрать сортировку от Я до А, наоборот, в верху списка будут большие числа. Но всегда лучше проверить, насколько верно произошла сортировка.
Второй способ сортировать
Выбираем диапазон ячеек, которые соответствуют Вашей таблице. В таблице содержится столбец, который необходимо отсортировать. Выбираем закладку Данные. Нажимаем кнопку Сортировка.
Появляется диалоговое окно Сортировка.
В нем есть пункты:
Мои данные содержат заголовок. Так как в диапазон сортировки могут попасть заголовки столбцов (в нашем примере это Города, Значение), программа может сортировать их со всеми остальными данными столбца, либо не сортировать. Если галочка стоит, то заголовки столбцов стоят на месте и не сортируются со всеми остальными данными. Если галочка не стоит, то заголовки сортируются то же.
Столбец. Сортировка по. Здесь можно выбрать название столбца, в котором будет происходить сортировка. Если в пункте Мои данные содержат заголовок, стоит галочка, варианты для выбора будут из Вашей таблицы (Города, Значение). Если галочка не стоит, то вместо Ваших названий столбцов, будет выбор между названиями столбцов самой таблицы программы (Столбец А, Столбец В и так далее). В любом случае, выбор название столбцов будет в пределах выбранного диапазона, который должен соответствовать Вашей таблице.
Сортировка. Здесь можно выбрать принцип, по которому будет происходить сортировка. Например, Значение ячеек или по цвету ячейки, или по цвету шрифта.
Порядок. Возможный Порядок сортировки будет соответствовать тому принципу сортировки, который Вы выберете в пункте Сортировка. Например, если Сортировка происходит по Значения ячеек, то на выбор буте Порядок от А до Я или от Я до А.
Выбираем Сортировка по Значение ячеек. От А до Я. Нажимаем Ок Города расположились в алфавитном порядке (Рис. 3).

Рис. 3
Добавить уровень сортировки.
Это опция позволяет добавит дополнительные условия (уровни) для сортировки. Рассмотрим на простом примере. Зальем наши ячейки с названием городов разными цветами (Рис. 4).

Рис. 4
Отсортируем ячейки в столбце Города по цвету ячейки (заливке). Данная сортировка позволяет нам отсортировать таким образом, что нужный нам цвет ячейки был вверху столбца или в его низу. Отсортируем так, что бы ячейки синего цвета были вверху столбца (Рис. 5).

Рис. 5
Теперь, нажмем Добавить уровень. Появляется еще одна строка, в которой мы можем выбрать еще один дополнительный фильтр для нашей таблице. Выбираем Затем по столбцу Значение. Сортировка по Значения ячеек. Порядок от Я до А. Нажимаем Ок. Сортировка произошла только среди тех ячеек столбца Значение, которые соответствуют городам с синей заливкой. Теперь Воронеж с Значением 9, переместился в верх столбца, так как его Значение 9, самое большое среди городов с синей заливкой. Астрахань переместилась в низ списка городов с синей заливкой, так как ее Значение 1. При необходимости можно добавлять уровни сортировки в зависимости от задачи, которая перед Вами стоит (Рис. 6).

Рис. 6
С помощью кнопки Удалить уровень и Копировать уровень, можно проводить соответствующие манипуляции с дополнительными фильтрами (уровнями)
Третий способ.
С помощью функции Фильтр. Устанавливаем Фильтр в нашей таблице. Для этого выбираем необходимый диапазон. Закладка Данные. Нажимаем на кнопку Фильтр. В ячейки с названием столбца появляется знак Фильтр (Рис. 7).

Рис. 7
Теперь просто нажимаем на значок Фильтр в ячейки с названием нужного нам столбца. Например Города. Появляется контекстное меню. В нем есть варианты сортировки: сортировать от А до Я, сортировать от Я до А, Сортировать по цвету. Выбираем нужный нам вариант. Например сортировать от Я до А (Рис. 8).

Рис. 8
ВАЖНО.
Если Ваша таблица состоит не из одного столбца, то в диапазон сортировки должны попасть вся таблица, а не только столбец, который Вы сортируете. Если диапазон выбран неправильно, то вся таблица собьётся, и данные в ней перемешаются. Рассмотрим на нашем примере (Рис. 9). Городу Екатеринбург соответствует Значение 4. Ячейки, для удобства выделены желтым цветом.

Рис. 9
Отсортируем только столбец Города. Теперь данные в столбце Значения не соответствуют «своим» городам (Рис. 10).

Рис. 10
Читайте также:





