Как в 1с управление торговлей указать должность
Опубликовано: 02.10.2024
Рассмотрим, как в системе «1С: Управление торговлей», версии 11.2 происходит настройка реквизитов нашей организации.
Для этого мы переходим в раздел НСИ и администрирование. В группе «Нормативно-справочная информация» присутствует команда открытия справочника Организации. Переходим по ней.
В открывшемся окне можно воспользоваться клавишей Insert либо по кнопке «Создать» выбираем, какое лицо (юридическое либо индивидуального предпринимателя) мы будем создавать. В случае, если в настройках системы мы установили флаг использования обособленных подразделений, выделенных на отдельный баланс, здесь также будет присутствовать соответствующая команда выбора.
Заполнение общей информации о нашей организации в 1С Управление торговлей 11.2
Выбираем юридическое лицо. На вкладке «Общая информация» первое – в реквизите «Вид» указано, что это у нас будет юридическое лицо. Если необходимо создать какое-то другое лицо (например, индивидуального предпринимателя), можно попробовать изменить данный реквизит, но система «1С: Управление торговлей», версия 11.2 настоятельно не рекомендует нам этого делать.
Указываем сокращенное наименование. В нашем случае, это будет ООО «Торговый дом «Оптовичок». Система заполнила полное наименование - Общество с ограниченной ответственностью. Расшифруем, что это у нас будет «Торговый дом «Оптовичок». И рабочее наименование будет использовано в отчетах и при простановке во все документы.
Следующее, что желательно сразу установить, это префикс. Префикс – достаточно важный реквизит, особенно если у Вас ведется учет по нескольким лицам (компаниям), также он является обязательным при настройке обмена данными системы «1С: Управление торговлей», версия 11.2 с различными информационными базами, например, с 1С:Бухгалтерия. Укажем идентификационный налоговый номер нашего лица. Пусть это будет 7705260699. Система автоматически заполняет КПП нашей компании. В случае необходимости его можно отредактировать и изменить. Укажем ОКВЭД. В нашем случае, это будет 51.43.1. Можно вводить его не вручную, а открыть весь классификатор, и по данному классификатору подобрать тот код, который соответствует вашему основному виду экономической деятельности. В моем случае, это 51.43.1 – оптовая торговля бытовыми электротоварами.
Заполняем код ОКПО и ОГРН, указываем дату регистрации при необходимости и переходим на вкладку «Адреса и телефоны».
Заполнение адресной информации о нашей организации в 1С Управление торговлей 11.2
Введем юридический адрес нашей компании. Открываем окно Помощника «Заполнение адреса» и начинаем вводить наименование нашего города. В моем случае, это будет город Москва. Указываем улицу. У меня это будет – переулок Достоевского. Указываем номер дома, и система автоматически подобрала и заполнила строение.
Если вдруг вы не уверены в корректности заполнения адреса, в системе «1С: Управление торговлей», версия 11.2.можно воспользоваться соответствующей командой «Проверить заполнение». Нажимаем данную кнопку. Мне система говорит, что в адресном классификаторе отсутствует дом с таким номером, но есть дом с добавлением «сооружение 1». Я указываю соответствующую информацию в поле «Строение/сооружения». Проверю еще раз адрес. Система говорит, что адрес введен корректно. Меня это вполне устраивает. Также обратите внимание, что система автоматически заполнила и почтовый индекс нашего адреса. Нажму кнопку «Ок».
Далее укажем фактический адрес. Он может отличаться от юридического адреса, как, например, в нашем случае. У меня также это будет город Москва. Улица академика – система начинает подбирать все улицы, в которых встречается слово «академика», у меня это будет «академика Янгеля, дом №157». Система также автоматически заполнила индекс. Проверим данный адрес. Система говорит, что дом с таким номером отсутствует. Но для нашего примера эта информация не критична, я сохраню такой адрес.
Далее укажем телефон. Откроем «Помощник», и здесь заполним телефон в соответствии с шаблоном, который предлагает система. Либо можно его указать вручную.
Попробуем записать информацию о нашей организации. Система «1С: Управление торговлей», версия 11.2 выдала сообщение, что не заполнена учетная политика организации. Данная информация достаточно важна для системы, и поэтому сейчас мы переходим на вкладку «Учетная политика» и введем информацию по учетной политике, применяемой в нашей компании.
Заполнение информации об учетной политике нашей организации в 1С Управление торговлей 11.2
Можно попытаться выбрать из списка имеющихся учетных политик, но на данный момент никакие учетные политики в системе еще не введены, поэтому система не даст нам это сделать. Воспользуемся командой «Создать новую». Открывается Помощник создание учетной политики.
В данной форме я укажу наименование учетной политики «ОСН», т.е. общая система налогообложения. Чуть ниже выбирается, собственно говоря, сама система налогообложения – в моем случае, это будет общая. Если вы используете упрощенную, то необходимо будет указать соответствующий пункт.
Далее, на вкладке «Налоговый учет» указывается, является ли организация плательщиком единого налога на вмененный доход. Я это указывать не буду. На вкладке «НДС» указываются особенности учета по налогу на добавленную стоимость. И на вкладке «Запасы» мы указываем метод оценки стоимости запасов товаров нашей компании. Пусть будет средняя за месяц. Запишем такую учетную политику, и система автоматически подобрала ее для нашей организации. Указываем, что данная система налогообложения применяется с начала года – с января месяца.
Настройка печати (логотип компании и факсимиле для подстановки в счет на оплату) нашей организации в 1С Управление торговлей 11.2
Теперь перейдем на вкладку «Настройка печати».
На вкладке «Настройка печати» можно настроить логотип нашей компании, т.е. загрузить в систему графическое изображение нашего логотипа. Это изображение будет выводиться в печатных формах в таких документах, как коммерческое предложение, заказ клиента, счет на оплату, товарный чек.
Также можно загрузить в систему «1С: Управление торговлей», версия 11.2 изображение факсимиле. Факсимиле будет использоваться в печатной форме такого документа, как счет на оплату.
Для того, чтобы создать факсимиле, можно перейти по соответствующей гиперссылке. Откроется окно, в котором приводится изображение факсимиле, и чуть ниже по шагам, по пунктам описано, как создавать такое изображение. Нужно распечатать данный лист. Отрезать его верхнюю часть. Поставить на данной форме подписи и печати. Отсканировать. И такое вот узкое изображение загрузить уже в программу.
После этого можно воспользоваться командой предварительного просмотра и убедиться, что факсимиле такое, какое нужно, и корректно выводится в документах.
Запишем информацию по нашей организации. Как видите, система «1С: Управление торговлей», версия 11.2 сохранила такую информацию. И теперь нам необходимо ввести информацию о подписантах.
Настройка информации о лицах нашей организации с правом подписи в 1С Управление торговлей 11.2
В верхней командной строке карточки нашей организации перейдем по ссылке «Лица с правом подписи». Здесь необходимо будет указать несколько ответственных лиц.
Первое – будет руководитель нашей компании. Чуть ниже указывается основание, это либо ответственное лицо организации, либо имеющее право подписи документов (тогда указывается, на основании чего оно действует – доверенность либо приказ.
У нас это будет руководитель. Действует он с 1 января. Далее необходимо указать физическое лицо. Создадим такое физическое лицо, укажем его фамилию, имя, отчество. Никакой другой информации о данном физическом лице я заполнять пока не буду. Укажу дополнительно должность данного лица – пусть это будет «генеральный директор». И выберу представление (рабочее наименование) данного подписанта. Запишем такую информацию.
Создадим дополнительно запись о главном бухгалтере нашей компании.
Создаем очередную запись. Выбираем должность «главный бухгалтер». Указываем, что данное лицо будет также действовать с 1-го января текущего года. Создаем новое физическое. Запишем эту информацию. Проверим, что фамилия данного лица действует с 1-го января и запишем его. Укажем должность. И выберем представление (рабочее наименование) данного подписанта. Записываем данную информацию. Теперь ответственные лица у нас заполнены, и информация о них (фамилия и инициалы) будут подставляться в печатных формах в соответствующих документах.
Также в карточке «Организация» можно ввести информацию о банковских счетах, открытых для данного юридического лица.
Можно указать информацию о кассах предприятия; указать, как ведется кассовая книга.
Можно определить роли и исполнителей задач, если используются бизнес-процессы.
При необходимости, добавить, посмотреть файлы, прикрепленные к карточке нашей организации.
Таким образом, производится заполнение информации о компании, от имени которой будет вестись учет и оформляться документы в системе «1С: Управление торговлей», версия 11.2.
Рано или поздно пользователям становится недостаточно того "мощного" функционала, что придуман в УТ 11.1, и дается задание для программиста 1С, чтобы он настроил более тонкие изменения, и ограничения прав.
Эта статья - для тех, кто хочет понять, какие особенности настройки прав (ролей) в конфигурации "Управление торговлей 11.1".
Система прав в УТ 11.1 существенно отличается от ранее применявшихся в типовых конфигурациях. В качестве основы, в конфигурации разработчики создали порядка 400 (!) предопределенных ролей. Предназначено это для того, чтобы пользователи сами, без применения программиста, в свободное от основной работы время, могли "играться" с правами, и "гибко" их настраивать. Идея - прекрасная, так как настраивать и тестировать права мало кому из программистов нравится.
Конечно, вручную "прощелкивать" права разработчики нам не предлагают, для этого существует специальный режим настройки прав - профили и группы подльзователей.
Однако, рано или поздно, пользователям становится недостаточно того "мощного" функционала, что придуман в УТ 11.1, и дается задание для программиста 1С, чтобы он настроил более тонкие изменения, и ограничения прав.
Как в общем устроена система прав в УТ 11.1?
Если не прибегать к помощи программиста, настраивать права нужно так:
Разработчиками предусмотрен справочник "Профили доступа". Заходим в него через меню "Администрирование".
В данном случае я для примера создал профиль "Менеджер продаж ХХХ", его можно видеть в правой части картинки.

Откроем карточку элемента профиля "Менеджер продаж ХХХ"

Что мы видим? На закладке "Разрешенные роли" - перечислены права доступа из конфигуратора.
Здесь "обычный пользователь" может настроить права досутпа, как ему пожелается.
Например, я, как обычный пользователь, пощелкал флажками, и сохранил данный профиль.
Далее надо идти в справочник "Группы доступа".

В этом справочнике давайте добавим новую группу

Для удобства назовем ее так же - "Менеджер продаж ХХХ".
Чтобы группа "заработала", надо добавить в нее пользователей, что я и сделал: "Владислав" - теперь член этой группы. Для лучшего понимания, что происходит, лучше проверить другие существующие группы, если они есть, и убрать из них нашего пользователя "Владислав". Тогда все ограничения будут видны сразу.
В общем-то все, после сохранения группы, у пользователей этой группы, появятся новые роли, и исчезнут ненужные роли.
В этом можно убедиться, войдя в конфигуратор, и открыв список пользователей.
Несомненно, потратив несколько дней, "рядовой пользователь" сможет многого добиться, в настройке ролей УТ 11.1.
Например, из 400 предложенных ролей, нам не подходит ни одна, либо неохота в них разбираться, либо требуется некая тонкая настройка прав и шаблонов.
Далее - текст для администраторов и программистов, так как обычный пользователь не справится.
Для понимания, за что отвечает каждая роль в УТ 11.1, я пробовал разные способы, даже пытался применять разные полезные обработки, типа этой:
Но, например, запустив этот отчет по ролям, я не смог дождаться окончания его работы, даже установив ограничения по выборке. Подождав около часа, я прекратил это.
Система из 400 ролей, это хитрое изобретение, надеюсь, его отменят в ближайшем будущем.
Давайте же посмотрим, что надо сделать, если мы хотим добавить новую роль в конфигураторе.
Войдем в конфигуратор, и скопируем роль "Полные права", в например "лПраваМенеджеровПродаж".
Затем сделаем с нашими новыми правами то, что захотим, и попытаемся происвоить эти права нашему испытуемому пользователю.
Не все так просто, далее.
Много прав, оказывается, жестко прописано в коде УТ, например, если пользователь, не является "полноправным" (т.е. типа нашего пользователя, имеет массу ограничений, настроенных нами в конфигураторе), то для его работы понадобится "попотеть".
Смотрим. Если мы хотим, чтобы наш пользователь, мог редактировать документ, то надо дополнительно назначить ему право "РедактированиеРеквизитовОбъектов". Без этого УТ покажет реквизиты только для просмотра, даже если есть права редактирования.
Далее, есть несколько подобных ролей, например "Зачет оплаты", "Реализация сверх заказа" и т.д., которые придется выискивать, и дополнительно назначать.
Если заглянуть, что за роль такая "Зачет оплаты", то в конфигураторе мы не увидим в этой роли никаких настроек, она просто существует, и все.
Но если запустить поиск по конфигурации, то обнаружится много интересного, оказывается, есть ссылки в коде типа "Если РольДоступна() Тогда".
Какие дополнительные роли вам понадобятся, придется определять самостоятельно, так как УТ на месте не стоит.
Но это еще не все, например, мы поняли, что нам понадобятся, кроме нашей новой роли, назначить пользователю еще несколько. Чтобы упростить ввод новых пользователей, и прав, добавим в справочник "Профили", в наш новый профиль "Менеджер продаж ХХХ", нашу роль, установив на нее флажок (это можно видеть на рисунке выше, где показан справочник "Профили"). Сохраним. Но. Войдем же в конфигураторе в список пользователей. Наша нетиповая новая роль "лПраваМенеджеровПродаж" не присвоилась пользователю! Все роли, есть, а новой - нет.
Оказывается, список ролей, и некоторые другие настройки, хранятся в константе "ПараметрыРаботыПользователей".

Это константа типа "Хранилище значений".
Обновится она при выходе обновления, но нам ждать некогда. Пишем обработку, которая обновит эти параметры:
Код обработки прост:
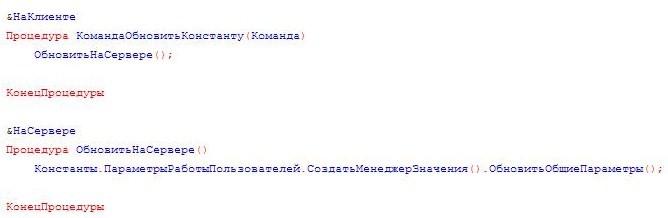
После выполнения кода, получим возможность использовать нашу новую роль в профилях доступа.
Также, замечу, в УТ есть еще один механизм настройки прав, без которого наши настройки могут не заработать - в группах доступа и профилях есть закладка - ограничения доступа. Там для "неполноправных" пользователей нужно описать, дополнительные права доступа для нужных нам основных справочников "организации", "Партнеры", "Склады". Это, так сказать, еще более "тонкая" настройка.
В зависимости от того, какой программный продукт фирмы 1С используется, методика принятия на работу нового сотрудника может различаться. Рассмотрим прием на работу в конфигурации Зарплата и управление персоналом версии 8.3.
На предприятиях с большим количеством сотрудников, должностной функционал распределен в соответствии с типовыми (либо доработанными) ролями, определяющими права доступа к тем или иным документам. Так, ответственным за кадровое делопроизводство, в том числе за прием сотрудника на работу, выступает сотрудник с ролью Кадровик.
В малых организациях данные должностной функционал может быть возложен на бухгалтера в единственном числе.
Последовательность действий при принятии нового сотрудника на работу следующая:
В карточке физического лица указывается основная информация (индивидуальные сведения физического лица, сведения о документах, удостоверяющих личность физического лица, контактная информация, при необходимости загружается фото). Эта информация отражается также по тем лицам, которые не будут сотрудниками предприятия, но будут получать доход.
На вкладках Страхование, Налог на доходы указываются особенности обложения и страхования сотрудника, в том числе, является ли он резидентом, гражданином РФ (т.е. информация, влияющая на специфику налогообложения), а также, при наличии, - информация об инвалидности.
Если в организации ведется учет и контроль справок о наличии/отсутствии судимости, из психоневрологического и наркодиспансера – эта информация заносится на вкладке Справки.
В поле ФИО вводятся сведения аналогично карточке физического лица (можно скопировать из карточки физического лица и вставить в соответствующее поле).
После того, как ФИО заполнено, необходимо нажать на любое свободное поле формы, например, на дату рождения, после этого программа выдаст следующее предупреждение:
Проверяем, что наш сотрудник соответствует предложенному физическому лицу и нажимаем «Да, это тот, кто мне нужен».
После согласия, карточка сотрудника заполнится всеми данными, внесенными ранее в карточку физического лица (дата рождения, ИНН, СНИЛС и т.д.).
Проверяем данные и нажимаем на дискету вверху карточки (это позволит предварительно сохранить сотрудника, не прекращая работы с его карточкой).
Оформить прием на работу можно несколькими способами (итог будет один и тот же).
1) Можно оформить прием на работу из карточки сотрудника по специальной гиперссылке «Принять на работу»
Рис.6 – Гиперссылка приема на работу
2) Оформить прием можно также по специальной кнопке, расположенной в карточке сотрудника (данная кнопка позволяет оформить многие кадровые документы).
3) Помимо карточки сотрудника, прием на работу можно оформить из журналов кадровых документов (Все кадровые документы; Приемы, переводы, увольнения). Данные журналы находятся в разделе Кадры.
Выбираем тип документа Прием на работу и нажимаем создать – открывается карточка документа Прием на работу.
В приеме на работу выбираем Организацию, куда принимаем сотрудника, самого сотрудника, подразделение и должность (если в базе ведется учет штатного расписания, то при выборе подразделения, в документ приема можно добавить только должность, утвержденную в позиции штатного расписания для этого подразделения).
Далее указывается график работы сотрудника (при ведении штатного расписания – подтягивается из позиции штатного расписания), количество занимаемых ставок, вид занятости (при необходимости – испытательный срок).
На вкладке Оплата труда указывается тарифная ставка сотрудника (при ведении штатного расписания подтягивается из позиции штатного расписания), при необходимости тарифную ставку можно откорректировать, назначить начисления, не заложенные штатным расписанием.
Информация о трудовом договоре указывается на вкладке Трудовой договор, здесь отображается информация о том, что договор является срочным.
После заполнения всей информации, необходимо провести документ и распечатать приказ о приеме на работу по кнопке Печать.

Во всех печатных формах документов и отчетов обязательным реквизитом является подпись лица, за отображение должности и фамилии которого отвечают определенные регистры сведений. В печатную форму они попадают автоматом, что не только оптимизирует работу пользователя, но и обеспечивает точность их заполнения в документах и формах отчетности.
Рассмотрим, где можно добавить ответственное лицо в программе «1С:Бухгалтерия 3.0», созданной на платформе 1С Предприятие 8.3.
Ответственные лица в 1С 8.3
Откроем сведения об организации через «Главное-Настройки» и перейдем в пункт «Реквизиты организации». В нижней части окна развернем раздел «Подписи». В нем предусмотрены поля для заполнения данных о руководителе, главном бухгалтере и кассире. Под ними находится гиперссылка, по которой раскрывается раздел для внесения информации об имеющих ответственность за бухгалтерские и налоговые регистры, а также статистическую отчетность.
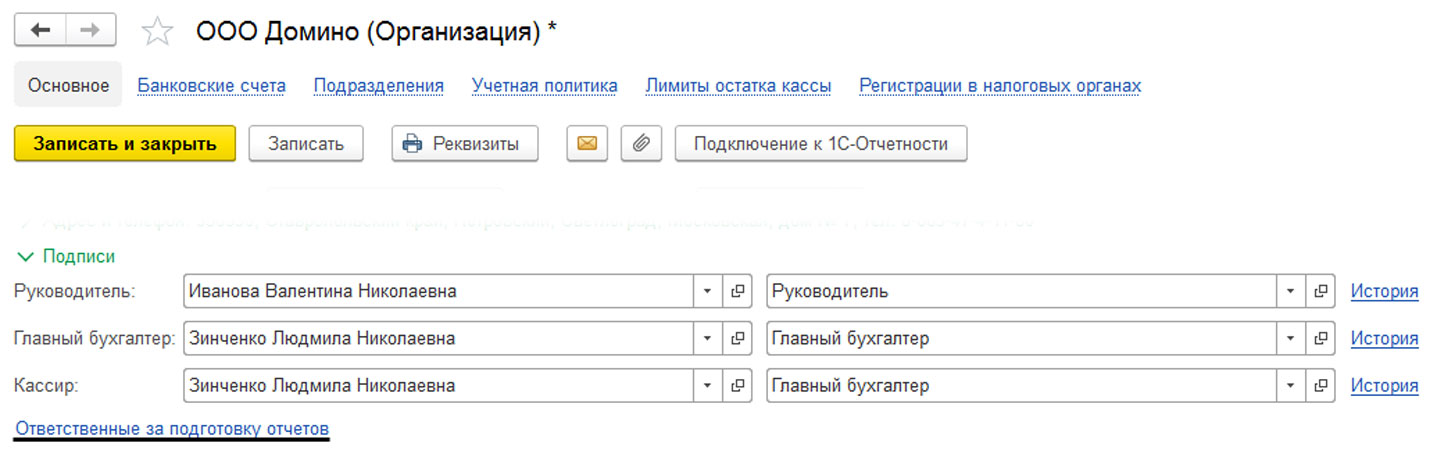
Рис.1 Ссылка на ответственных лиц
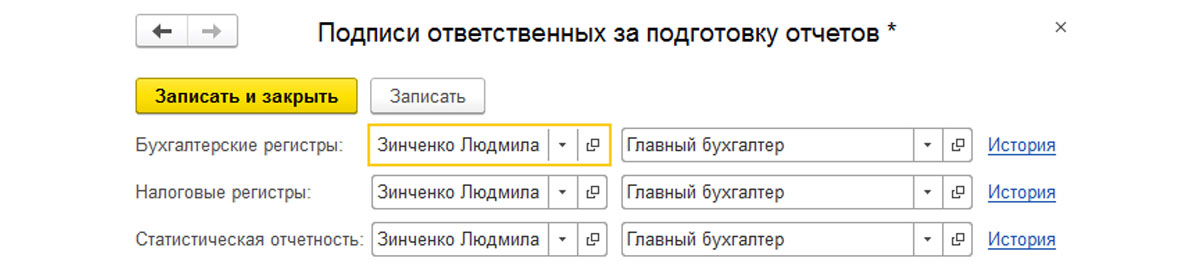
Рис.2 Подписи ответственных
Важно, что наименование лица и должность – не одно и то же: формулировка должности, к примеру, руководителя может быть руководитель, директор, генеральный директор, начальник отдела, председатель, глава КФХ и т.п. В роли кассира может выступать главный бухгалтер, бухгалтер, специалист.
У каждой строки имеется кнопка «История», где хранятся сведения об изменении этих данных.
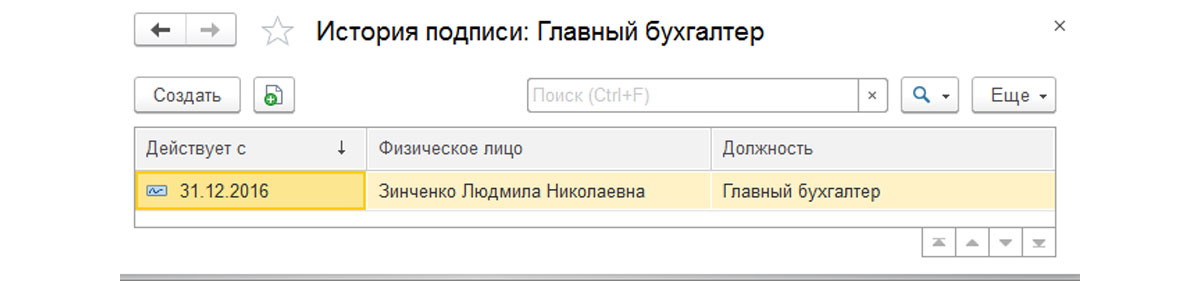
Рис.3 История подписи
Изменение данных о лице в форме автоматом отобразится в истории на текущую дату. Указать лицо можно и непосредственно в окне «История подписи. », нажав кнопку «Создать».
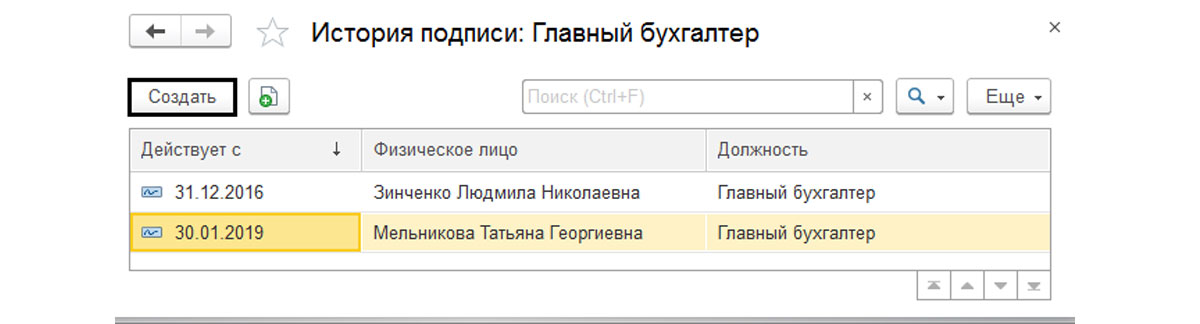
Рис.4 Указываем лицо
Выбрав физическое лицо, сохраняем запись. Результат – с установленной (текущей даты) подпись ответственного будет указываться в документах.
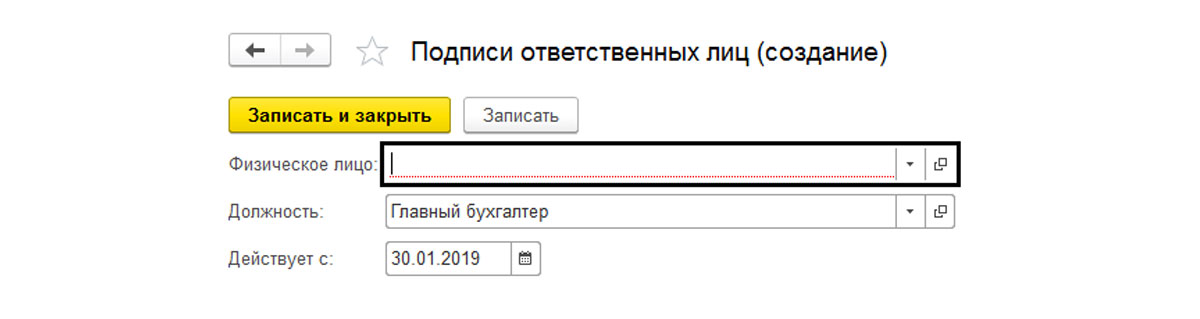
Рис.5 Выбрав физическое лицо, сохраняем запись
Дата действия имеет значение, особенно в ситуациях смены ответственных лиц. До определенного числа в документах будет выводиться подпись одного лица, а при его смене, с указанной даты, подпись другого.
Откроем любую форму налоговой отчетности. При заполнении автоматически заполняется данные руководителя.

Рис.6 Форма налоговой отчетности
Для примера, сформируем печатную форму документа «Счет-фактура» (раздел меню «Продажи»). В соответствии с настройками подписи, автоматом заполняются соответствующие поля в документе, что отображается в строках «Ф.И.О. руководителя/главного бухгалтера» в печатной форме.

Рис.7 Сформируем печатную форму документа
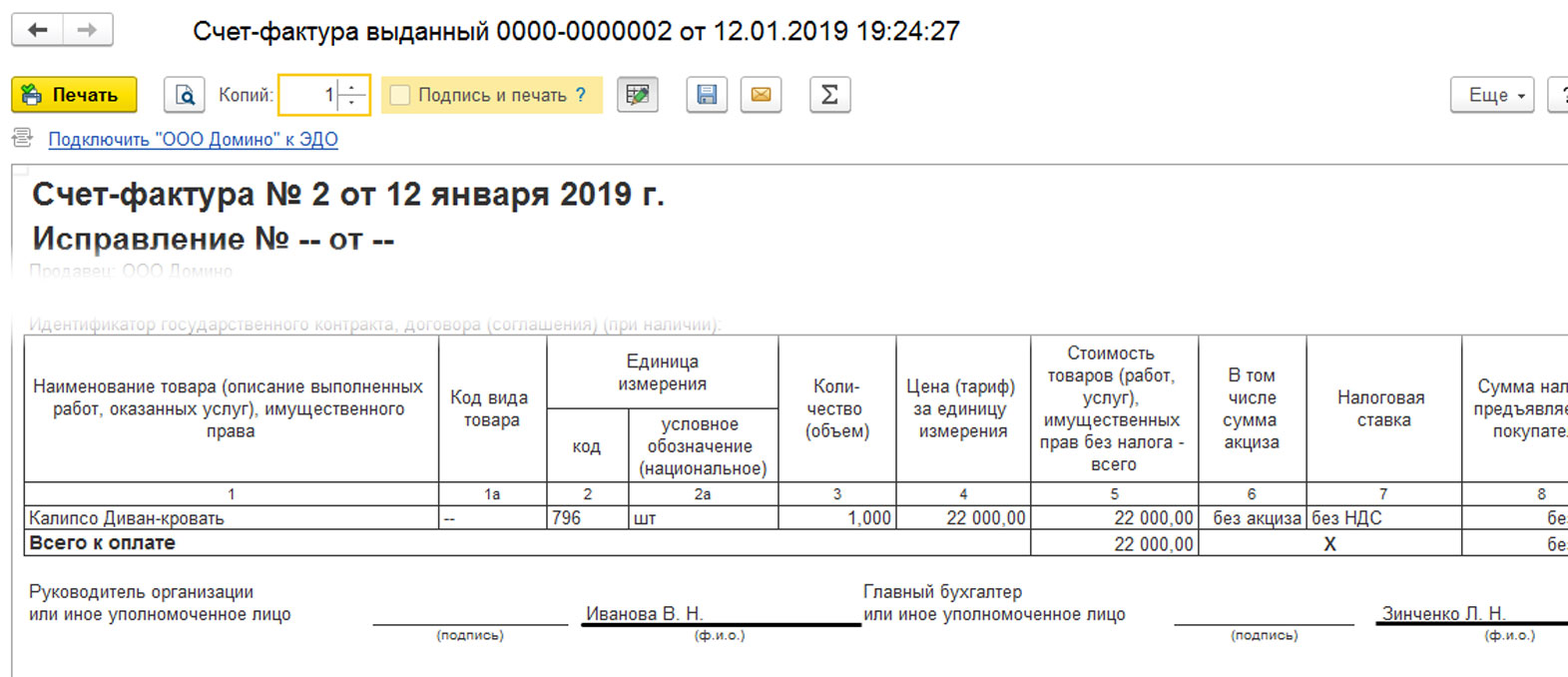
Рис.8 Печатная форма счета-фактуры
Некоторые формы отчетов имеют настройку установки подписи. Например, откроем отчет «Главная книга» (раздел меню «Отчеты-Стандартные отчеты»). Подписи, формируемые в отчете, включаются и отключаются установкой галочки по кнопке «Показать настройки».
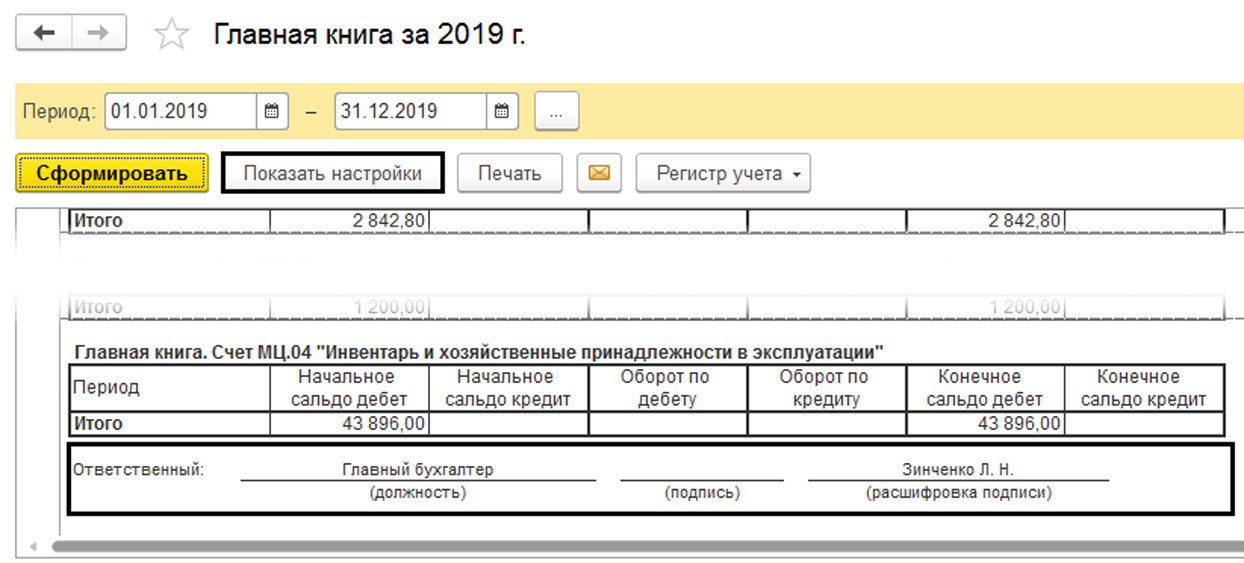
Рис.9 Показать настройки
Установленная галочка «Подписи» на закладке «Оформление» управляет видимостью подписей в отчете.
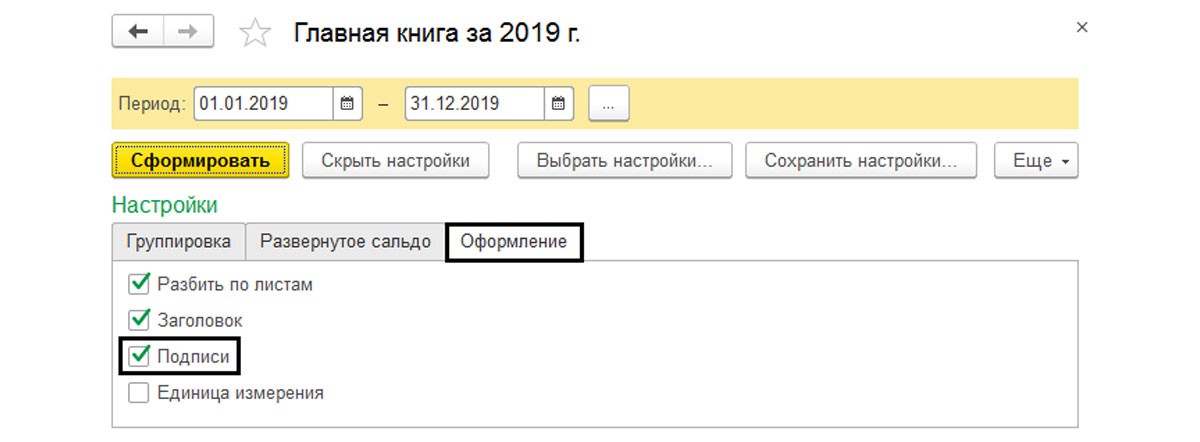
Рис.10 Видимость подписей в отчете
Материально ответственные лица
Для документов складского учета и отчетах материально ответственных лиц необходимо указать данные последних. Заполняются эти данные в разделе меню «Справочники-Товары и услуги-Склады».
Открыв данные склада, мы видим поле «Ответственное лицо», у которого также имеется гиперссылка «История изменения».
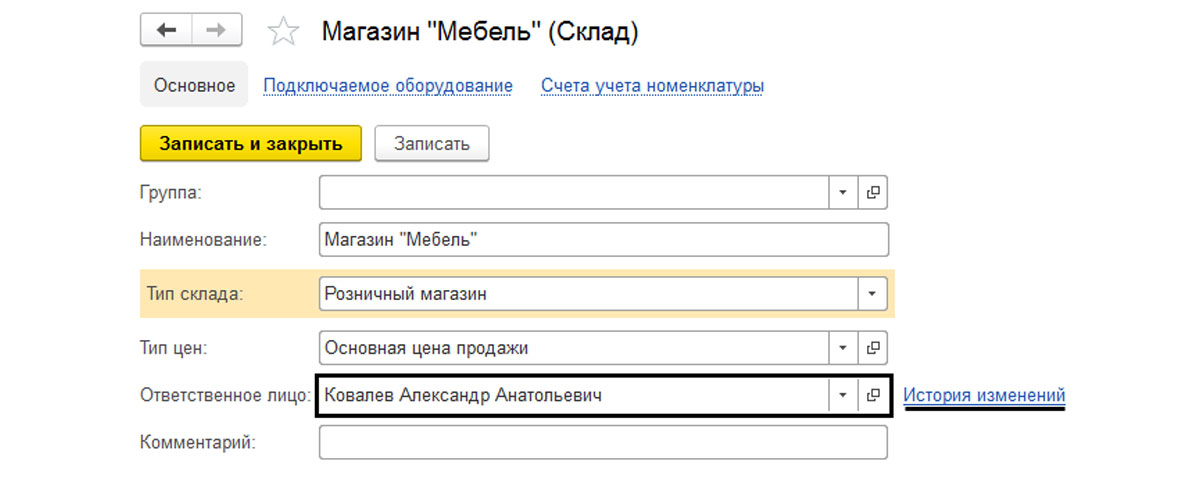
Рис.11 Ответственное лицо
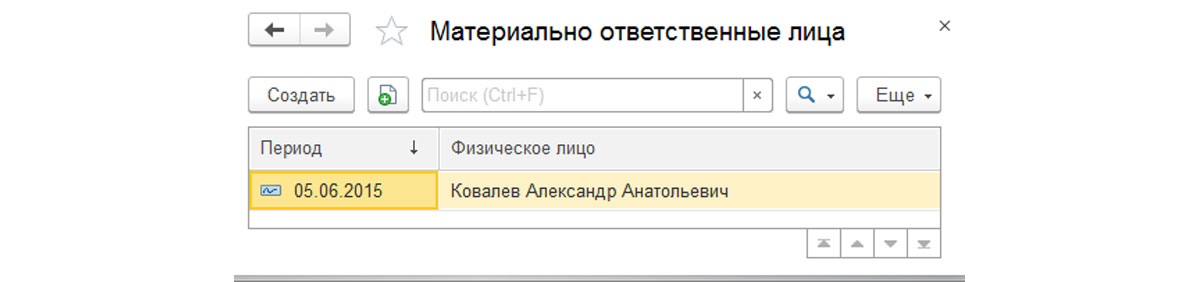
Рис.12 История его изменений
Заполненные сведения автоматом будут установлены в печатных формах складских документов. Например, в форме «Расходной накладной» в строке «Отпустил» появятся сведения об этом лице.
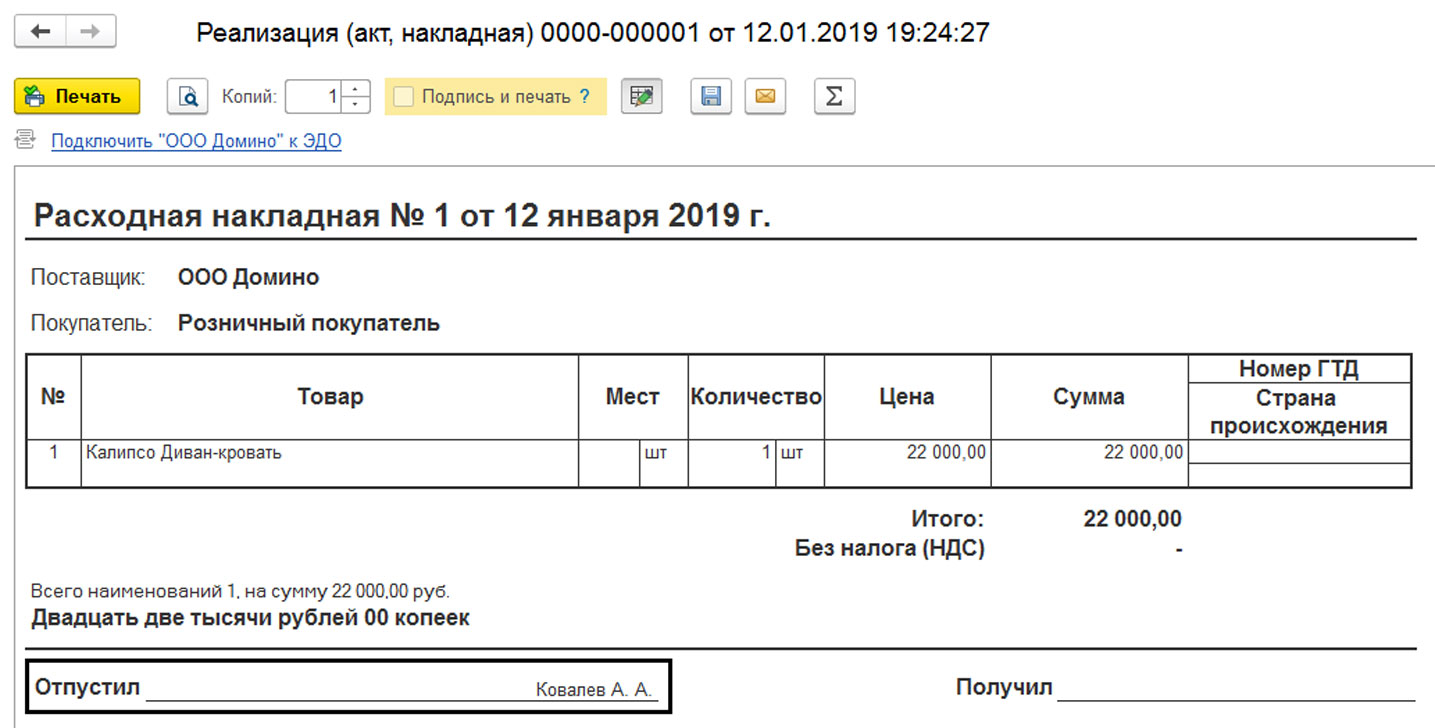
Рис.13 Расходная накладная
Регистры сведений. Панель «Все функции»
Кроме рассмотренных вариантов интересующие нас сведения можно посмотреть, используя панель «Все функции», в узле «Регистры сведений».
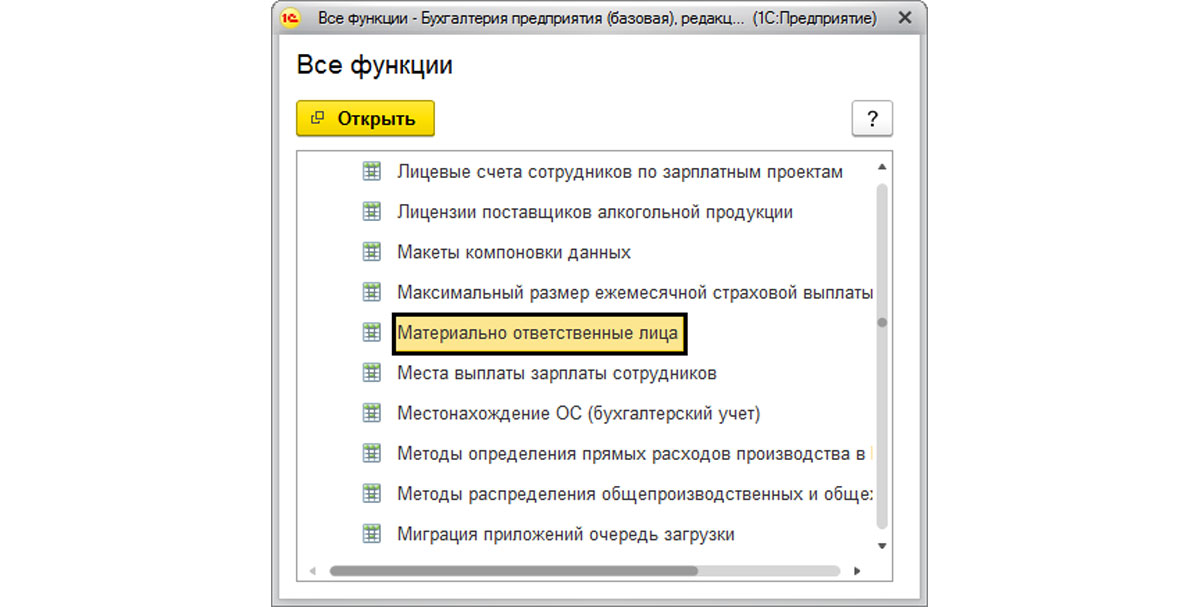
Рис.14 Материально ответственные лица в регистре сведений
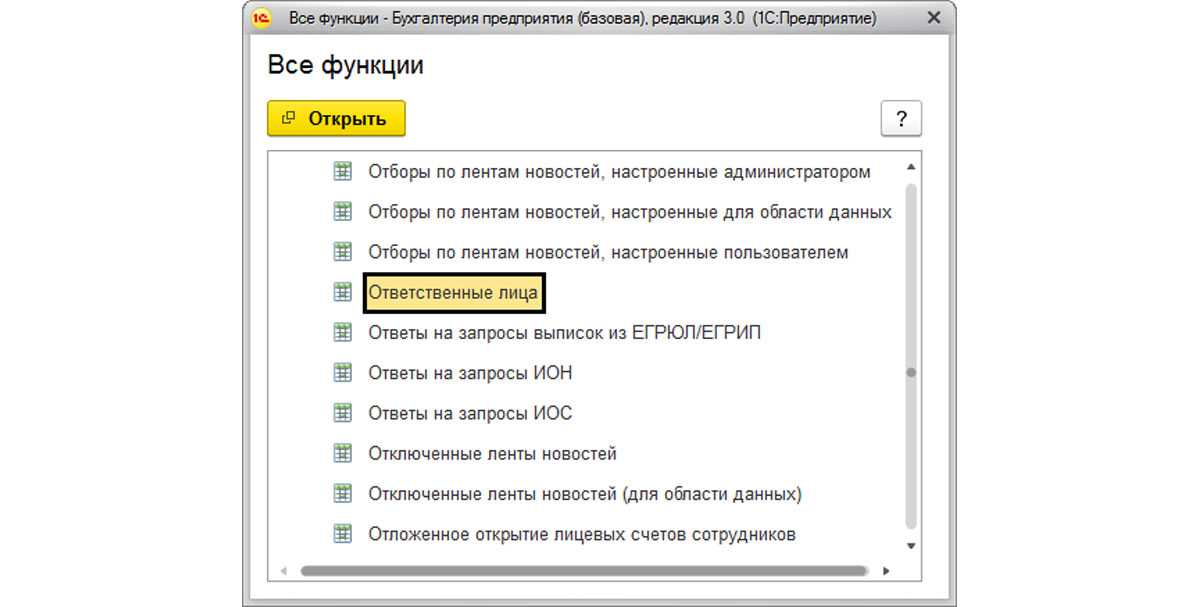
Рис.15 Ответственные лица в регистре
Открыв регистр сведений «Ответственные лица», мы видим тот же список значений, который хранится общим списком.
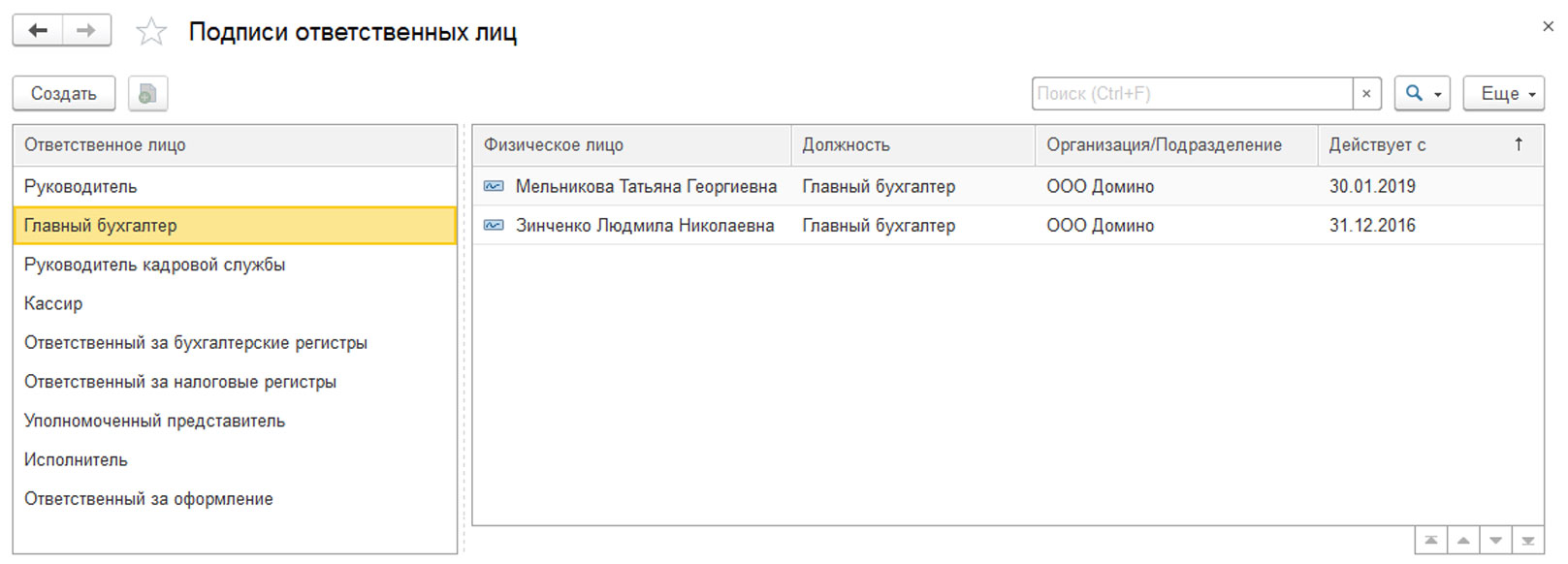
Рис.16 Регистр сведений «Ответственные лица»
Выделив строку, можно задать сведения об ответственных лицах, заполнив открывшуюся форму.
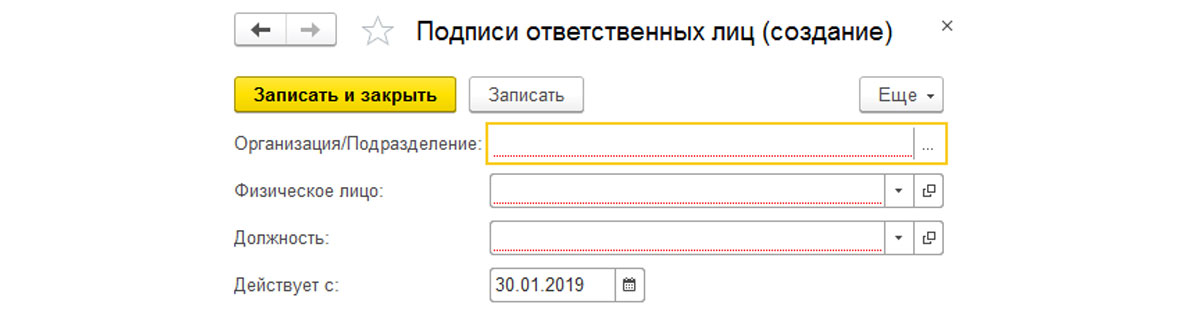
Рис.17 Заполним открывшуюся форму
Заполненные данные об ответственных лицах хранятся в регистрах сведений, откуда попадают в нужные формы документов и отчетов. Все изменения сведений хранят историю изменения этих данных, а дата управляет отображением нужного ответственного лица в определенный временной период. Внесенные единожды, эти данные автоматом отображаются в печатных формах, тем самым оптимизируя и облегчая его работу.

Полноценный курс обучения флагманской конфигурации 1С:Управление торговлей 11. В рамках курса будет продемонстрирован учет среднестатистической компании, начиная от настроек параметров учета и функциональности программы и заканчивая закрытием периода, регистрацией разных типов расходов и формированием управленческого баланса. Помимо разбора общепринятных операций будут рассмотрены достаточно специфичные, например, учет импортных товаров, операции с возвратной тарой, использование подарочных сертификатов и т.п. Курс по УТ 11 подойдет как для начинающих (чайников), так и опытных пользователей, имеющих опыт работы с данной программой.Видеокурс вы не сможете скачать, но на сайте его можно смотреть абсолютно бесплатно.
Также этот раздел отлично подойдет для изучения конфигураций 1С:Управление торговлей 3 (для Беларуси и Казахстана).
Для вашего удобства все уроки разбиты по разделам
Возможности программы, область применения, что программа умеет и чего в ней нет.
Выбор и настройка интерфейса, разделы программы, служебная информация, многофирменный учет, график работы.
Настройка заметок, напоминаний, уведомлений. Хранение файлов, синхронизация с облаком. Макеты печати справочников и документов.
Учет клиентов, контактная информация, претензии. Настройка учета по сделкам. Виды цен, ценовые группы, ручные и автоматические скидки.
Использование соглашений с клиентами и поставщиками. Корректировки, заказы, причины отмены заказов. Импорт и экспорт, комиссионная схема, графики оплаты.
Банковские счета, кассы, заявки на расходование денежных средств. Авансовые отчеты, эквайринг, договора кредитов и депозитов. Финансовый результат, партионный учет, учет себестоимости товаров.
Создание карточки организации, заполнение учетной политики, сведений о банковском счете и ответственных лицах.
Разрезы учета (характеристики, упаковки и т.п.), качество, единицы измерения, классификаторы.
Создание вида номенклатуры, номенклатурной карточки. Иерархия справочника.
Как и когда нужно использовать упаковки номенклатуры, как оформляется поступление и возврат поставщику многооборотной тары.
Как (и в каких случаях) применять характеристик номенклатуры, выгоды и нюансы их использования.
Как организовать справочный учет номенклатуры по сериям (настройка программы и создание документов закупки / продажи).
Вариант использования серий номенклатуры, при котором контролируются остатки товаров в разрезе конкретной серии при проведении расходных документов.
Как организовать контроль остатков и учет себестоимости товаров в разрезе серий
Две стратегии учета товаров по срокам годности (контроль остатков, указание срока годности в документах.)
Особенности учета нематериальных ценностей с типом Услуга и Работа в 1С:Управление торговлей 11. Сходства и различия. Сравнительный анализ
Характерные особенности номенклатуры с типом Набор. Использование наборов при продаже. Ценообразование, формирование печатных форм.
Ввод начальных остатков денежных средств в кассе, на расчетном счете, а также остатков товаров на складах и остатков задолженности контрагентов в УТ 11.
Отражение операции закупки товаров у отечественного поставщика с регистрацией счет-фактуры.
Оформление поступления товаров с использованием заказов поставщику.
Оформление доверенности на получение товарно-материальных ценностей (ручной ввод и на основании заказа поставщику).
Закупка материалов через подотчетное лицо с использованием документа приобретения товаров и услуг.
Оформление поступления услуг (двумя способами) и прочих активов с регистрацией соответствующих расходов.
Возврат поставщику (по приходным накладным), корректировка поступления.
Отражение расхождений с данными поставщика при приемке товаров.
Как и для чего можно использовать функциональность номенклатура поставщика в конфигурации.
Установка цен номенклатуры по различным сценариям (ручной ввод, на основании цены поступления и наценка на другой вид цен).
Применение ручных скидок при продаже товаров, ограничение верхнего порога скидки для пользователей системы.
Применение автоматических скидок и наценок для оптовых и розничных продаж в УТ 11 (виды скидок, условия назначения).
Читайте также:

