Как посмотреть занятость в outlook
Опубликовано: 01.10.2024
Будь то для бизнеса или для личного пользования, календарь Outlook может быть наиболее эффективным инструментом управления временем. Вы можете легко организовать и поделиться своим расписанием с другими, а также просматривать календари других людей, чтобы убедиться, что вы все находитесь на одной странице, когда речь идет о сроках.
В Outlook есть много функций, которые облегчают совместную работу, но это не делает ее идеальной. Если вам интересно, кто смотрит на ваш календарь, вы можете наткнуться на некоторые ограничения.
Можете ли вы увидеть, кто просмотрел ваш календарь?
Ответ на этот вопрос «да и нет». Несмотря на то, что эта функция в некоторой степени доступна, на самом деле она не предлагает вам всю необходимую информацию.
Как ваш календарь похож на других?
То, как другие люди увидят ваш календарь, зависит от информации, которой вы решили поделиться с ними. Если вы не решите поделиться подробностями своей деятельности, они смогут увидеть только то, свободны вы или заняты.
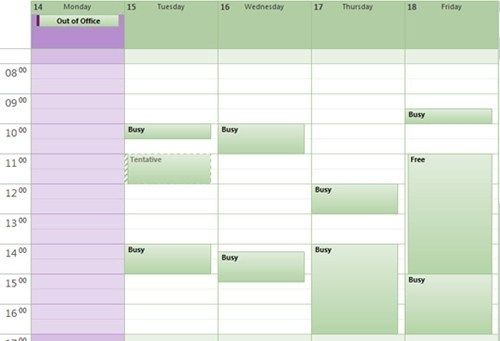
Если вы решите поделиться своим календарем с другими людьми, они смогут увидеть все детали ваших встреч. Если вы хотите ограничить доступ к некоторым деталям, вы можете назначить определенные встречи частным.
При совместном использовании календаря вы можете выбрать различные права доступа. Например, если вы выберете Полная информация, люди увидят тему, время, место и все заметки и подробности, которые вы разместили в календаре.
С другой стороны, Ограниченные детали покажет только предмет, время и место.
Помимо вас, вы можете назначить редакторов и делегатов, которые могут редактировать ваши календари. Делегаты могут действовать от вашего имени, обмениваясь различными деталями, а также отправляя и отвечая на запросы.
Как открыть чужие календари?
Просмотр календарей других людей в Outlook довольно прост и может быть сделан всего за несколько кликов. Вот что вам нужно сделать:
- На странице календаря в Outlook перейдите к Открыть календарь> Открыть общий календарь.
![Открыть общий календарь]()
- Появится всплывающее окно с именами людей, чей календарь вам доступен. Нажмите Название… и затем выберите имя из списка.

В зависимости от вашего разрешения на доступ вы сможете увидеть различную информацию. Он появится в правой части экрана, и вы сможете просматривать до 30 календарей рядом.
Как делегировать доступ к календарю?
Если вы планируете взять отпуск или просто хотите, чтобы кто-то еще управлял вашим календарем по какой-либо причине, вы можете сделать это, назначив делегата. Как уже упоминалось, делегаты могут отправлять и принимать приглашения на собрания от имени руководителя и редактировать различные элементы в документе.
Вот как разрешить кому-либо, например, подчиненному, управлять вашим календарем:
Это даст другому пользователю полный доступ к вашему календарю, и вы сможете видеть все, что происходит с вашим расписанием.
Управляйте своим временем
Существует множество вариантов, которые позволяют вам эффективно управлять своим временем с помощью Outlook. Кроме того, вы можете поделиться своим графиком с членами вашей команды и взглянуть на их. Вы можете организовать все виды проектов и следить за прогрессом.
Есть ли в Outlook что-нибудь еще, что вы хотели бы знать? Не стесняйтесь поделиться своими предложениями в комментариях ниже.
Для начала работы с календарем в Outlook необходимо в области навигации кликнуть на Календарь.

Вкладка Главная содержит основные команды, необходимые для работы с календарем.
Вкладка Папка расширенные функции для работы с календарем.
Создание события в календаре Outlook
Для того, чтобы создать новое в календаре, находясь в разделе Календарь необходимо на вкладке Главная выбрать, какое событие вы хотите создать

Это приведет к открытию нового окна, в котором осуществляется создание события.
В данном окне также представлен ряд вкладок: Файл, Вставка, Формат текста, Рецензирование.

В поле Тема указывается название события.
В полях Время начала и Окончание указывается дата и время, в которые будет происходить событие. Для того, чтобы назначить событие на какой-то день без указания конкретного времени, необходимо поставить галочку Целый день.
В самое нижнее поле вводится описание события.
После создания события необходимо нажать на кнопку Сохранить и закрыть, расположенную в левом верхнем углу.
Создание встреч в календаре Outlook
Для того, чтобы создать встречу в Outlook необходимо перейти в разделе Календарь на вкладке Главная нажать кнопку Создать встречу и заполнить появившееся окно:

Вы можете указать время начала и окончания мероприятия,настроить его повторение и сделать другие настройки.
Создание собраний в календаре Outlook
В отличие от встреч, собрания в Outlook подразумевают присутствие на них других участников.
Чтобы создать собрание необходимо в разделе Календарь на вкладке Главная нажать кнопку Создать собрание и заполнить появившееся окошко:

Созданное собрание будет добавлено в ваш календарь, а также направлено другие участникам.
Рабочее время в Outlook
В календаре Outlook вы можете указать границы своего рабочего времени.

Создание нескольких календарей в Outlook
Для удобства работы в Outlook вы можете создать несколько календарей. Для этого необходимо в разделе Календарь на вкладке Главная нажать кнопку Открыть календарь и выбрать пункт Создать новый пустой календарь.
В появившемся окне необходимо ввести имя нового календаря и нажать ОК.

Совместное использование календарей в Outlook
Outlook позволяет использовать календари совместно с другими пользователями.
При этом вы можете поделиться:
- полной информацией, содержащейся в календаре;
- информацией о занятом и свободном времени (без деталей);
- только информацией о доступном времени.

Для учетной записи Exchange в Microsoft Outlook он позволяет пользователям делиться информацией о свободном и занятом календаре с другими пользователями. Следовательно, согласно информации о свободном и занятом времени, другие пользователи могут легко выбрать подходящее время для встречи. Здесь мы подробно поговорим о том, как установить разрешения и разрешить другим пользователям просматривать информацию о свободном и занятом времени в вашем Microsoft Outlook.
Примечание. Разрешение на просмотр информации о свободном / занятом времени будет передавать часть информации в вашем Microsoft Outlook другим пользователям, и для этого требуется, чтобы ваша учетная запись электронной почты была учетной записью обмена.
- Авто CC / BCC по правилам при отправке электронной почты; Автопересылка Множественные письма по правилам; Автоответчик без сервера обмена и дополнительных автоматических функций .
- Предупреждение BCC - показывать сообщение при попытке ответить всем, если ваш почтовый адрес находится в списке BCC; Напоминать об отсутствии вложений , и многое другое напоминает функции .
- Ответить (всем) со всеми вложениями в почтовой переписке; Отвечайте сразу на несколько писем; Автоматическое добавление приветствия при ответе; Автоматически добавлять дату и время в тему .
- Инструменты для вложения : Автоотключение, Сжать все, Переименовать все, Автосохранение всех . Быстрый отчет , Подсчет выбранных писем, Удаление повторяющихся писем и контактов .
- Более 100 дополнительных функций будут решить большинство ваших проблем в Outlook 2010-2019 и 365. Полнофункциональная 60-дневная бесплатная пробная версия.
Установить разрешение на просмотр информации о свободном / занятом времени в Outlook 2010 и 2013
Этот метод покажет вам, как установить или изменить уровень разрешений для других, легко просматривающих вашу информацию о свободном и занятом времени в Microsoft Outlook 2010 и 2013.
Шаг 1. Перейдите в режим просмотра календаря и выберите календарь, в котором вы будете делиться информацией о свободном и занятом времени с другими пользователями. Мои календари.
Шаг 3. Откроется диалоговое окно «Свойства календаря». Перейдите в Разрешения раздел и выберите один из уровней разрешений на чтение в соответствии с вашими потребностями.
Существует четыре уровня разрешений, позволяющих другим пользователям просматривать информацию о свободном и занятом времени в выбранном календаре: все; Свободное / занятое время; Свободное / занятое время, тема, место; и полная информация. См. Следующий снимок экрана:

Шаг 4: Это необязательно. Установите параметры занятости в Интернете, нажав кнопку Другое: Свободен / Занят в диалоговом окне Свойства календаря.
В новом всплывающем диалоговом окне «Параметры свободного / занятого Интернета»,
- (1). Отметьте вариант Опубликовать на месте, и введите местоположение в следующее поле;
- (2). Укажите период, сколько месяцев свободной и занятой информации в выбранном календаре вы будете делить с другими;
- (3). Укажите период интервала, в течение которого будет обновляться информация о свободном и занятом времени.
Шаг 5. Щелкните все OK кнопки в каждом диалоговом окне.
После вашего разрешения другие пользователи могут делиться информацией о свободном и занятом времени в указанном вами календаре с указанным вами уровнем разрешений.
Установить разрешение на просмотр информации о свободном / занятом времени в Outlook 2007
Как видите, Microsoft Outlook 2007 по-прежнему остается классическим меню в своем основном интерфейсе, а действия по открытию диалогового окна «Разрешение календаря» отличаются от таковых в Outlook 2010 и 2013.
Шаг 1. Перейдите в режим просмотра «Календарь» и выберите календарь, в котором вы будете делиться информацией о свободном и занятом времени с другими.
Шаг 2: нажмите Инструменты > Опции , чтобы открыть диалоговое окно "Параметры".
Шаг 3. В диалоговом окне "Параметры" щелкните значок Параметры календаря Кнопка на Настройки меню.

Шаг 4. В появившемся диалоговом окне «Параметры календаря» щелкните значок Варианты свободного / занятого времени кнопку внизу. См. Следующий снимок экрана:

Шаг 5: Теперь вы попадаете в диалоговое окно «Свойства календаря». И ты можешь следить те же шаги, которые мы показываем в Microsoft Outlook 2010 и 2013 чтобы завершить настройку.
Основными единицами информации в Outlook являются элементы различных типов встречи, сообщения, заметки, контакты, задачи, пометки в Дневнике. Ontlook хранит элементы информации в папках, причем в одной папке могут храниться элементы только одного типа. Так, все заметки хранятся в папке Заметки, все задачи - в папке Задачи и т. д. Фактически Outlook организует базу данных этих элементов. Папка Outlook- это логическое хранилище информации, не связанное с физическим способом хранения информации на диске. Хотя все эти папки имеют имена, они не видны из программы Проводник Windows, поскольку вся информация Outlook хранится в едином файле на диске.
При первом запуске Outlook пользователь имеет доступ к нескольким типам элементов информации. Outlook хранит эти элементы в следующих папках, которые содержатся в папке Личные папки.
Outlook сегодня показывает сводку событий, произошедших и запланированных та день. На ней представлено число новых сообщений, перечислены встречи, запланированные на неделю, и задачи. Эта страница удобна для обзора текущего дня и предстоящей недели.
В Календаре отображаются собрания и напоминания о встречах, а также планируются встречи и собрания с другими пользователями. Можно установить вывод оповещения для элементов Календаря. Если оповещение установлено, то в заданное время на экране появляется окно с напоминанием о предстоящем событии или встрече. При планировании собраний имеется возможность просмотра сведений о занятости участников и выбора удобного времени. Также Outlook упрощает отслеживание ежегодных событий, например отпусков и дней рождения.
Контакты Outlook используются для хранения имен, номеров телефонов и адресов деловых партнеров. Списки контактных лиц могут импортироваться в Outlook из других программ.
Задачами, назначаемыми на рабочие дни, можно управлять с помощью служебных и личных списков задач Outlook. Можно установить важность задач, включить выдачу напоминаний о сроке завершения и обновлять сведения о ходе выполнения задачи. В Outlook выполняется отслеживание повторяющихся задач. Outlook также может использоваться для назначения задач другим пользователям и наблюдения за их выполнением.
Заметки в Outlook облегчают создание и публикацию сведений, важных для вас и ваших сотрудников, а также управление этими сведениями.
В папке Удаленные находятся все удаленные элементы.
Черновики содержат черновики и сообщения, не готовые к отправке.
Исходящие - сообщения и факсы, готовые к отправке, но еще не отправленные.
Папка Отправленные содержит копии отправленных сообщений электронной почты.
Дневник содержит ежедневные записи о личной деятельности. Запись в Дневнике автоматически создается при отправке и приеме электронных сообщений, работе в любом приложении Microsoft Office. Имеется возможность создавать любые записи вручную.
Общий принцип работы с Outlook таков: открыв папку, нужно выбрать требуемый элемент и автоматически запустится обслуживающая его форма.
Чтобы быстро найти элемент, не просматривая списки элементов Outlook, можно воспользоваться кнопкой Найти на панели инструментов. Эта команда позволяет выполнять поиск любых элементов Outlook, включая сообщения, встречи, контакты и задачи. Пользователь Outlook может задавать весьма разнообразные условия поиска, используя команду Расширенный поиск в меню Сервис. С помощью кнопки Организовать на панели инструментов можно упорядочить содержимое папок, установить свои правила обработки сообщений, даже оградить себя от нежелательных адресатов.
Для каждой папки существует набор представлений - способов показа элементов на экране. Набор стандартных представлений включает: таблицу, временную шкалу, карточки и др., но можно создавать и свои собственные с нужными параметрами фильтрации, группировки и сортировки элементов, изменять шрифты представлений.
Настройка параметров представления данных и режимов работы элементов Outlook осуществляется при нажатии соответствующей клавиши в диалоговом окне команды Параметры меню Сервис (рис. 125).

Рис. 125. Окно Параметры
Завершение роботы с Outlook
Для корректного закрытия Outlook выберите команду Файл, Выход и завершение команды.
В Outlook 2010, работающем с сервером Exchange, если я организатор собрания, у меня есть варианты отслеживания и, по крайней мере, еще один способ узнать, приняли ли люди или нет.
Однако, когда я НЕ являюсь организатором собрания, я не могу найти способ узнать, приняли ли другие участники / отклонили / и т.д.
Я что-то упустил, или это дизайн?
Это по замыслу. Глянь сюда:
РЕДАКТИРОВАТЬ: оригинальная ссылка была сломана, и я не могу найти обновленную версию этой страницы. Вот еще один, который говорит то же самое:
Если вы приглашены на чужое собрание, вы увидите варианты того, как отвечать, и вы сможете посмотреть в представлении расписания, чтобы увидеть, кто еще находится в списке, но вы не сможете увидеть как они ответили на приглашение (ну, не совсем). Возможно, вы сможете увидеть детали в представлении расписания (в зависимости от того, дали ли приглашенные вам разрешение на просмотр своих календарей).
Если вы не организовали собрание, вы можете открыть календарь организатора и по-прежнему видеть, кто и как ответил.
Я знаю, что это старая ветка об Outlook 2010, но это был первый результат поиска, посвященный тому же вопросу для Outlook 2016. Информированные догадки настолько близки, насколько это возможно, если вы не являетесь организатором и календари не являются общими.
Если вы откроете событие, вы увидите кнопку «Помощник по планированию» на вкладке «Встреча».

Он покажет всем приглашенным и то, что вам разрешено видеть из их календарей. Если их календарь предоставлен вам, вы увидите их встречи. Вы просто увидите цветные и узорные полосы, если у них нет общего календаря. Если во время встречи нет бара, вы можете быть уверены, что они не приняли, но вы не можете знать, не ответили они или не отказались. Точно так же вы не можете точно знать, заняты ли они, приняли ли они это назначение или какое-то другое событие.
В Outlook 2010 нажмите кнопку «Помощник по планированию» на вкладке «Главная»; список приглашенных людей отображается слева, вместе с их обязательным / необязательным статусом. Но, как указано выше, вы не можете получить статус ответа, если вы не являетесь организатором (именно здесь вступает в игру вкладка планирования).
Если я хочу увидеть, кто посещает собрание, которое я не организовал, я просто нажимаю на соответствующую встречу в календаре, затем нажимаю кнопку «Ответить» в верхнем меню и затем выбираю «Ответить всем». Это создает электронное письмо со всеми именами участников в поле «Кому». Затем просто закройте письмо. Неуклюжий, я знаю, но это работает для меня. 8)
Единственный способ сообщить им все ответы - поделиться с ними своим календарем, чтобы они имели полный доступ и могли отслеживать ответы на собрания. Выберите вкладку календаря.
- Найти "Значок общего ресурса"
- Введите все электронные письма, которые вы хотите отслеживать
- Отметьте «Все получатели, чтобы просмотреть свой календарь»
- Изменить с «Только доступность» на «Полная информация»
Я только что заметил, что если у вас есть Android-смартфон, вы можете проверить статус каждого участника, нажав на встречу. Я не проверял на iphone, хотя.
Если у вас есть iPhone и ваш календарь синхронизирован с Outlook, вы сможете увидеть список приглашенных и их посещение.
Я нашел способ, используя не Outlook, а Mail. Если вы перейдете в календарь Mail, найдете собрание и дважды щелкните по нему, он покажет вам, кто был приглашен и каков их ответ. Вы должны сделать это через календарь, а не через входящие. Я не нашел другого пути в Outlook 365.
Хотите знать, кто еще приглашен? Это может показаться грубым, но с Outlook вы можете искать сами, и никто не станет мудрее. Откройте приглашение на собрание и перейдите на вкладку «Планирование». Вы увидите список всех других людей, которые были приглашены на встречу. Обратите внимание, однако, что только организатор встречи знает, кто придет наверняка. Зачем? Потому что только организатор собрания получает ответы на приглашение на собрание, и именно эти ответы сообщают организатору собрания о том, кто придет.
Читайте также:


