Может ли работник компании изменять настройки операционной системы рабочего компьютера
Опубликовано: 17.09.2024
+ Учитывать рабочее время сотрудников
+ Планировать задачи на день
- Анализировать причины неполного использования рабочего времени
+ Настраивать параметры рабочего дня
- Изменять результаты учёта самим сотрудником
+ Подтверждать изменения рабочего времени начальником для своих подчинённых
2. Пригласить сторонних пользователей в экстранет можно только:
+ сотруднику, имеющий доступ в экстранет
+ через функционал рабочих групп
- администратору портала
3. С помощью Wiki можно:
1. Нажать кнопку Создать и вызвать форму создания списка
2. Задать название списка и задать права доступа
3. Настроить поля списка
4. Создать нужные разделы
5. Настроить внешний вид списка
5. При создании Собрания можно:
- Назначить новые события в календаре
+ Добавить новые задачи
+ Создать новое собрание
+ Создать новое собрание из старого
6. Что можно изменить во внешнем виде списка?
+ Порядок следования столбцов
- Задать высоту для каждой строки
+ Указать какие нужны столбцы
+ Цветовую схему
- Задать ширину для каждого столбца
7. Чем Экстранет отличается от самого портала?
+ Нет общей Живой ленты
- Ничем
- Нет Рабочих групп
+ Уровнем доступа к данным портала
- Урезан функционал рабочих групп
8. В журнале обучения можно просмотреть:
- результаты прохождения тестов по учебным курсам любого сотрудника компании
+ личные результаты прохождения тестов по учебным курсам
+ список собственных попыток прохождения теста
- полученные вами сертификаты
9. Если вы не смогли начать (закончить) Рабочий день в нужное время, то:
+ можно начать/завершить с изменением времени начала/завершения
+ можно начать/завершить в любое другое время
- рабочий день не будет засчитан
- нужно обратиться к администратору через Живую ленту или мессенджер
10. Если был незакрыт рабочий день, то:
- Можно просто начать новый рабочий день
- Руководитель подразделения исправит ошибку сам
+ Можно закрыть на следующий день с указанием причины
- Через руководителя подразделения нужно обратиться к системному администратору для исправления
- Рабочий день не будет зачтён
11. Красная ссылка – это ссылка на страницу:
- недоступную для вас
- размещённую вне Wiki
- с восстановленным содержанием
+ ещё не созданную
- с отредактированным содержанием
12. План на день – это:
- Записи в живой ленте на сегодня
- Список задач
- Все задачи и события с контрольным сроком на сегодня
+ Список задач и событий
- Список событий
13. Когда возможно редактирование автором обращения в техподдержку?
- Редактировать обращение может только сотрудник техподдержки
+ На этапе его создания
- Редактирование возможно только до того, как обращение будет закрыто
- Редактирование обращения невозможно
14. Списки – это:
+ инструмент для хранения структурированной информации
- инструмент для структурирования хранимой информации
15. Кто может создать Универсальный список в рамках Рабочей группы?
+ модератор и владелец
- любой участник группы
- в зависимости от настроек
- владелец
- модератор
16. Созданная вами идея отобразится в общем списке:
+ сразу
- только после одобрения модератором
17. Может ли простой сотрудник менять настройки Рабочего дня для себя самого?
+ Нет
- Да
- Да, если это разрешено администратором.
18. В группе Экстранет могут общаться:
+ внешние и внутренние сотрудники портала
- только внешние сотрудники
- любой неавторизованный пользователь
19. Обмениваться информацией с контрагентами организации в рамках корпортала можно:
- Через почту
+ Через Веб-мессенджер
+ Через ЖЛ групп экстранета
+ Через десктопное приложение
20. Кто может наполнять содержанием Список?
- Любой участник Рабочей группы
- Владелец и модератор Рабочей группы.
- Любой сотрудник
+ В зависимости от настроек Списка
21. Каким минимальным уровнем прав необходимо обладать для управления опросами?
- Администратор
- Руководство
- Сотрудник
+ Отдел кадров
22. Вы начали рабочий день, а отсчёт начался с отрицательных значений, что это значит?
- «Сломалась» ОС вашего компьютера
+ Рассинхронизоровано время между вашим компьютером и сервером с корпоративным порталом
- «Сломался» корпоративный портал
23. Голосовать за идеи могут:
Ваши отношения с сотрудниками регулирует Трудовой кодекс (ТК). И он вполне однозначно говорит две вещи:
сотрудник в рабочее время обязан трудиться (ст. 91 ТК);
работодатель имеет право требовать от работника исполнения трудовых обязанностей (ст. 22 ТК), а без соответствующего контроля сделать это практически нереально.
Кроме того, если вы даете человеку работу и организуете условия труда (ст. 209 ТК), то можете распоряжаться собственным имуществом по своему усмотрению (ч. 2 ст. 209 Гражданского кодекса). Проще говоря, предоставили компьютер для работы – можете установить систему контроля.
По закону вы не только вправе, но и обязаны контролировать сотрудников, чтобы защитить персональные данные, банковскую и коммерческую тайны, информацию в государственных информационных системах, а также данные в АСУ на объектах критической инфраструктуры. Это закреплено в федеральных законах «О персональных данных», «О банках и банковской деятельности», «Об информации, информационных технологиях и о защите информации», «О коммерческой тайне» и других нормативных актах. В конце концов, анализировать действия сотрудника будете не вы, а программа, которую невозможно привлечь к уголовной ответственности (ст. 19 Уголовного кодекса).
Это основа стратегии внедрения системы контроля. Вот конкретные шаги.
1. Донесите до сотрудников и закрепите в документах, что информация и компьютеры фирмы – только для работы. Можно внести дополнительные пункты в существующие документы и разработать новые нормативные акты. Например, трудовой договор, должностная инструкция и правила внутреннего трудового распорядка могут фиксировать, что сотрудник обязан использовать информационные ресурсы и технические средства нанимателя исключительно для выполнения должностных обязанностей. Отдельным пунктом стоит выделить запрет хранить личную информацию на любых корпоративных ресурсах, будь то компьютеры или файловые хранилища, а также передавать ее по корпоративной почте и другим каналам связи. И пусть в типовом трудовом договоре появится условие о неразглашении тайны – служебной, коммерческой или той, что продиктует специфика бизнеса (это разрешает ст. 57 ТК).
2. Объясните людям, зачем вы их контролируете. В отдельном документе следует указать, с какой целью используется система контроля в компании:
для контроля за соблюдением внутреннего трудового распорядка и должностных инструкций;
для контроля за использованием технических средств нанимателя;
для выполнения требований регуляторов по обеспечению конфиденциальности информации и коммерческой тайны.
И еще раз обратите внимание – свое и сотрудников – на последний пункт: наниматель обязан обеспечивать контроль с целью защиты данных.
3. Получите согласие сотрудников на контроль. Команда должна быть в курсе, что вы контролируете работу и следите за тем, соблюдает ли она правила. Причем в курсе не на словах, а под расписку: если не будет письменного согласия, можете понести уголовную ответственность по ст. 137 и ст. 138 Уголовного кодекса. Санкции варьируются от штрафов до тюремного заключения.
Почему это важно? Статья 24 Конституции говорит о том, что собирать, хранить и использовать сведения о частной жизни работника можно лишь с согласия сотрудника. А такие сведения – гипотетически – могут оказаться в рабочем компьютере и получить огласку в процессе работы. Письменное согласие сотрудника на обработку таких данных – напоминание ему же оставлять личное при себе и страховка для компании, чтобы ее не обвинили в нарушении тайны переписки.
Все три шага – способ работодателя заявить, что у него нет умысла посягать на частную жизнь сотрудников. Это доказывают описанные в документах цели контроля и запреты на личные дела в рабочее время. В конце концов, сотрудники дали письменное согласие оставлять частную жизнь дома. Учитывая это, компания не может и не должна опасаться, что нарушит право человека на тайну личной переписки, если прочтет его рабочее сообщение.
По статистике, каждая третья компания мониторит электронные письма своих тружеников, а каждая пятая – жестко процеживает входящий/исходящий трафик. И тут дело вовсе не в разыгравшейся паранойе.
Вопрос о том, как следить за компьютером сотрудника, совсем не праздный, и для работодателя имеет принципиальное значение. Зачем это нужно? Всё просто:
- слив инсайдерской информации;
- подрыв доверия к руководству;
- нагнетание атмосферы в коллективе;
- снижение результативности работы.
Все это – потенциальные опасности, которые легко предотвращаются соответствующими мерами, но – только если руководство вовремя узнало о них. Поэтому программы слежения за компьютерами сотрудников – реальная необходимость, если хотите – фундамент успешного бизнеса.
Насколько это законно? Вроде бы есть у нас в Конституции что-то о тайне личной переписки ( Статья 23 ). Вот только корпоративная почта – она совсем не личная, и корпоративный трафик – тоже не принадлежит сотруднику. Фактически работодатель арендует ваше личное время, и оно становится рабочим, то есть – уже не вашим.
А теперь о том, как это работает.
Вариант первый – удаленный контроль
Следить за компьютером сотрудника можно по-разному. Эталонный пример – TeamViewer. Изначально программа разрабатывалась для того, чтобы связывать удаленные рабочие места, но очень скоро выяснилось, что таким нехитрым образом можно полностью контролировать ПК сотрудника.
Radmin – популярная альтернатива Тимвьюера, создавалась для удаленной техподдержки, но подошла и для слежки за сотрудниками. Обе программы могут напрямую подключаться к целевому ПК, возможен доступ через брандмауэр, NAT прокси или браузер.
Тут все зависит от настроек – руководитель может просто мониторить ваш рабочий стол, а может полностью взять его под контроль. Важный нюанс – программы не имеют стелс-режима, то есть сотрудник точно знает, что за ним наблюдают.
Вариант второй – кейлогеры и видеологеры
Кейлогеры позволяют следить за действиями на компьютере сотрудника через регистрацию деятельности устройств ввода. Если проще – ПО записывает все клики мышкой и все нажатия на кнопки клавиатуры, фиксируя даже время нажатия. Всё это богатство сохраняется в лог-файл, который автоматически пересылается на контрольный ПК по e-mail, FTP, HTTP или по беспроводной связи. Примеров достаточно – SC-KeyLog, Ardamax Keylogger, Actual Spy и тд.
Видеологеры работают иначе – они делают скриншоты экрана или записывают видео с рабочего стола. Обычно активируются с определенной периодичностью или при совершении работником действий, которые админ, настраивающий программу, счел «подозрительными». Примеров масса, есть целевые решения (вроде EMCO Remote Screenshot), а есть многозадачные программы с функцией скрытой записи скриншотов и видео (LiteManager и тд.).
Вариант третий – комплексные решения
Если ставить вопрос, какая программа проследит за компьютером наемного труженика лучше всего, то выбор очевиден – это многозадачное ПО, совмещающее функции целого ряда приложений мониторинга и удаленного доступа. Наглядный пример – российская программа Kickidler .
Разработчиком Kickidler позиционируется как программа, отвечающая за учет рабочего времени и контроль сотрудников. Имеет стелс-режим, функционал – всё, что доктор прописал. Например:
- онлайн-мониторинг, а именно – прямая трансляция рабочего стола сотрудника, оповещение о нарушениях рабочего регламента, индикация бездействия системы и отсутствия за ПК;
- система оценки эффективности работы – перманентное отслеживание посещаемых ресурсов, запускаемых приложений, скорости нажатия клавиш и кликов мышкой;
- табель учета рабочего времени – фиксирует всё, когда сотрудник пришел, когда вышел покурить, когда какой сайт открыл, какую программу запустил;
- видеозапись активности – по сути, функция видеологера, ставится на любое число ПК, уникальный алгоритм сжатия позволяет вести запись хоть сутками;
- кейлогер – функция аналогична одноименной программе, доступен поиск в лог-файле по заданным словам;
- удаленное управление – предоставляет полный контроль над клавиатурой, мышью и даже буфером обмена в режиме онлайн.
Kickidler дает возможность тонкой настройки под нужды конкретного предприятия. Получив результат, руководитель принимает решение, что делать. Можно просто пожурить Витю за то, что он слишком часто выходит покурить. Можно лишить премии секретаршу Лену за то, что она в рабочее время списывается с подружкой Катей в ВК. А можно абсолютно обоснованно уволить менеджера Глеба за то, что тот сливал базы конкурентам.
Вариант четвертый – DLP-системы
А это уже настоящие Левиафаны, приручить которых по плечу только самым большим игрокам. DLP означает «Data Leak Prevention», дословно – Предотвращение Утечки Данных. Это тяжелое и мощное ПО, задача которого – не следить за перекурами Вити, а процеживать весь рабочий трафик на предмет слива инсайдерской инфы.
А теперь – что со всем этим делать?
Вопрос о том, как следить за компьютером с другого компьютера, мы разобрали. Теперь самое главное – как понять, что бдительное ока руководства действительно здесь, за правым плечом?
Тут есть пара проверенных методов:
Но самый лучший метод – надлежащим образом исполнять свои должностные обязанности. При таком варианте просто отпадает необходимость ломать себе голову – наблюдает за вами руководство или нет? Скучно конечно, зато никаких рисков.
Функциональные возможности программы Kickidler — видео
В настоящее время компьютер стал частью нашей жизни: без него не обойтись ни дома, ни на работе. Конечно, у всех разные условия труда: кто-то работает за компьютером всего пару часов в день, а кто-то всю смену из-за него не выходит. Несмотря на то, что современные технологии постоянно совершенствуются, «нажить» проблемы со здоровьем работники могут, работая за компьютером даже незначительное количество рабочего времени. Сегодня расскажем работодателю, какие требования предъявляются к организации рабочего места с компьютером, каким должен быть режим труда и отдыха у сотрудников, работающих за компьютером, полагаются ли им медицинские осмотры.
Какие вредные факторы воздействуют на работника?
- повышенный уровень электромагнитных излучений;
- повышенный уровень статического электричества;
- пониженная ионизация воздуха;
- статические физические перегрузки;
- перенапряжение зрительных анализаторов.
Однако если правильно организовать рабочие места (помещение, освещенность, микроклимат), то можно существенно сократить воздействие на здоровье работников вредных факторов и снизить вероятность развития осложнений.
Организация рабочего места
- если компьютер снабжен монитором на базе электронно-лучевой трубки, площадь должна быть не менее 6 кв. м;
- если компьютер снабжен жидкокристаллическим или плазменным монитором, площадь может составлять 4,5 кв. м.
Отметим, что освещенности как помещений, так и рабочих мест уделяется особое внимание, поскольку уровень освещенности напрямую влияет на интенсивность зрительного утомления. Общее освещение при использовании люминесцентных светильников следует выполнять в виде сплошных или прерывистых линий светильников, расположенных сбоку от рабочих мест, параллельно линии зрения пользователя при рядном расположении мониторов. Если компьютеры расположены по периметру комнаты, линии светильников должны располагаться локализованно над рабочим столом, ближе к его переднему краю, обращенному к оператору.
Особое внимание в СанПиН 2.2.2/2.4.1340-03 уделяется освещенности на поверхности стола: она должна быть в пределах от 300 до 500 лк. Светильники местного освещения не должны быть слишком яркими и не должны создавать бликов на поверхности экрана, так как ее освещенность не должна превышать 300 лк. Для обеспечения нормируемых значений освещенности в кабинетах следует проводить чистку окон и светильников не реже двух раз в год и своевременную замену перегоревших ламп.
Вообще СанПиН2.2.2/2.4.1340-03 достаточно подробно регламентирована организация рабочего места. Так, при размещении рабочих мест с компьютерами расстояние между рабочими столами должно быть не менее 2 м, а расстояние между боковыми поверхностями видеомониторов – не менее 1,2 м.
Обратите внимание
Рабочие места с ПЭВМ при выполнении творческой работы, требующей значительного умственного напряжения или высокой концентрации внимания, рекомендуется изолировать друг от друга перегородками высотой 1,5 – 2 м (п. 9.3СанПиН 2.2.2/2.4.1340-03).
Конструкция рабочего стола должна обеспечивать оптимальное размещение на рабочей поверхности используемого оборудования с учетом его количества и конструктивных особенностей, характера выполняемой работы. Оптимальными размерами поверхности рабочего стола для компьютеров следует считать: ширину – от 800 до 1 400 мм, глубину – 800 и 1 000 мм при нерегулируемой его высоте, равной 725 мм.
Монитор на столе нужно располагать на расстоянии 60 – 70 см от глаз пользователя, но не ближе 50 см с учетом размеров алфавитно-цифровых знаков и символов. Клавиатуру следует располагать на поверхности стола на расстоянии 100 – 300 мм от края, обращенного к пользователю, или на специальной, регулируемой по высоте рабочей поверхности, отделенной от основной столешницы.
Стул должен обеспечивать поддержание рациональной рабочей позы, позволять изменять ее с целью снижения напряжения мышц спины и шейно-плечевой области. Лучше всего, если рабочее кресло будет подъемно-поворотным, регулируемым по высоте и углам наклона спинки, причем регулировка каждого параметра должна быть независимой, легко осуществимой и иметь надежную фиксацию.
Рабочее место пользователя компьютера следует оборудовать подставкой для ног (п. 9.3 и 10.5 СанПиН 2.2.2/2.4.1340-03). Подставка должна иметь ширину не менее 0,3 м, глубину не менее 0,4 м, регулировки по высоте в пределах до 0,15 м и по углу наклона опорной поверхности подставки до 20°. Поверхность подставки должна быть рифленой и иметь по переднему краю бортик высотой 10 мм.
Кроме того, СанПиН 2.2.2/2.4.1340-03 установлены требования по уровням электромагнитных полей, шума, вибрации, микроклимату.
К сведению
В помещениях, оборудованных ПЭВМ, должна проводиться ежедневная влажная уборка, а также систематическое проветривание после каждого часа работы (п. 4.4 СанПиН 2.2.2/2.4.1340-03). Кроме того, помещение нужно оборудовать системами отопления, вентиляции и кондиционирования воздуха.
Оптимальными параметрами микроклимата в помещении с компьютерами считаются:
- температура воздуха – от 19 до 21°;
- относительная влажность – от 62 до 55%;
- скорость движения воздуха – не более 0,1 м/с.
Перерывы в работе
- включаются в рабочее время в силу ч. 1 ст. 109 ТК РФ;
- увеличиваются на 30% при работе в ночное время (п. 1.6 приложения 7 к СанПиН 2.2.2/2.4.1340-03).
Для снижения нервно-эмоционального напряжения, устранения влияния гиподинамии и гипокинезии целесообразно устраивать физкультурные минутки. Они различны по содержанию и предназначены для конкретного воздействия на ту или иную группу мышц (например, для общего воздействия, улучшения мозгового кровообращения, снятия утомления с плечевого пояса и рук и др.).
Проведение медицинских осмотров
Обратите внимание
Беременные женщины при представлении справки, подтверждающей данный факт, должны быть переведены на работу, не связанную с использованием компьютеров, или для них ограничивается время работы на таких машинах (не более трех часов за рабочую смену) при условии соблюдения гигиенических требований. Отметим, что для такого перевода необходимо заявление беременной.
Специальная оценка условий труда
К сведению
оптимальные (1-й класс), допустимые (2-й класс), вредные (3-й класс) и опасные (4-й класс). В свою очередь, вредные условия труда делятся на подклассы (3.1 – 3.4). Так вот, если по результатам специальной оценки условий труда рабочие места с компьютерами будут отнесены к вредным условиям труда 3-й или 4-й степени или опасным условиям труда, работодателю придется предоставлять работникам, трудящимся на таких рабочих местах, определенные гарантии и компенсации.
В частности, в силу ст. 92 ТК РФ им нужно установить сокращенную продолжительность рабочей недели – не более 36 часов.
Также работникам, условия труда на рабочих местах которых по результатам специальной оценки отнесены к вредным условиям труда 2-й, 3-й или 4-й степени либо опасным условиям труда, полагается ежегодный дополнительный оплачиваемый отпуск (ст. 117 ТК РФ). Напомним, что минимальная продолжительность такого отпуска составляет семь дней.
Эти работники вправе рассчитывать и на повышенную оплату труда. Напомним, что согласно ст. 147 ТК РФ минимальный размер повышения оплаты труда работникам, занятым на работах с вредными и (или) опасными условиями труда, составляет 4% тарифной ставки (оклада), установленной для различных видов работ с нормальными условиями труда. Конкретные размеры повышения оплаты труда устанавливаются работодателем локальным нормативным актом либо коллективным или трудовым договором.
Инструкция по охране труда
Поскольку технологический процесс не стоит на месте, а постоянно совершенствуется и развивается, необходимо пересматривать инструкции не реже одного раза в пять лет. Однако инструкции по охране труда могут быть досрочно пересмотрены:
- при изменении межотраслевых и отраслевых правил и типовых инструкций по охране труда;
- при изменении условий труда работников;
- при внедрении новой техники и технологии;
- по результатам анализа материалов расследования аварий, несчастных случаев на производстве и профессиональных заболеваний.
Напомним, что с такой инструкцией работник должен быть ознакомлен до подписания трудового договора на основании ст. 68 ТК РФ.
Электробезопасность
Ответственность работодателя
Так, государственная инспекция труда при проведении контрольных мероприятий может проверить:
- наличие инструкций по охране труда (по профессиям и видам работ);
- соблюдение требований законодательства о специальной оценке условий труда;
- наличие в локальных нормативных актах закрепленных положений о регламентированных перерывах при работе за компьютером;
- фактическое соблюдение норм охраны труда (как расположены рабочие места с компьютерами, проводится ли инструктаж с работниками и пр.).
В заключение
С точки зрения санитарных норм работу за компьютером можно сделать безопасной. Для этого нужно обеспечить работников правильными стульями и столами, расставить мониторы и столы по правилам СанПиН, а также предоставлять работникам перерывы в работе. Тогда ни инспекторы ГИТ, ни проверяющие Роспотребнадзора не смогут оштрафовать работодателей, да и работники будут выполнять свои функции гораздо эффективнее.
Некоторые пользователи сталкиваются с надписью «Некоторыми правами управляет ваша организация», отображающейся в настройках параметров операционной системы Windows 10. После запуска приложения «Параметры» и входа в некоторые настройки, в окне управления параметрами отображается это сообщение.
Многих пользователей это удивляет, потому что они не работают на этом ПК в какой-то организации, компьютер находится дома. Непонятно, что делать и как реагировать на это сообщение операционной системы Windows.
Что значит некоторыми параметрами управляет ваша организация
Надпись в Windows 10 «Некоторыми параметрами управляет ваша организация» не является ошибкой или сообщением о каком-нибудь системном сбое. Это предупреждение от операционной системы о том, что некоторыми функциями Windows невозможно воспользоваться из-за изменения параметров ОС, сделанных ранее на данном ПК.
В Windows 10 нельзя будет изменить некоторые настройки из-за того, что параметрах системы заблокировала возможность выполнения тех или иных действий. В последних версиях Windows 10 надпись может немного отличаться, в зависимости от характера отключенных функций: «Некоторые из этих параметров скрыты или контролируются вашей организацией», «Параметрами защиты от вирусов и угроз управляет ваша организация» или другие сообщения, но это означает тоже самое.
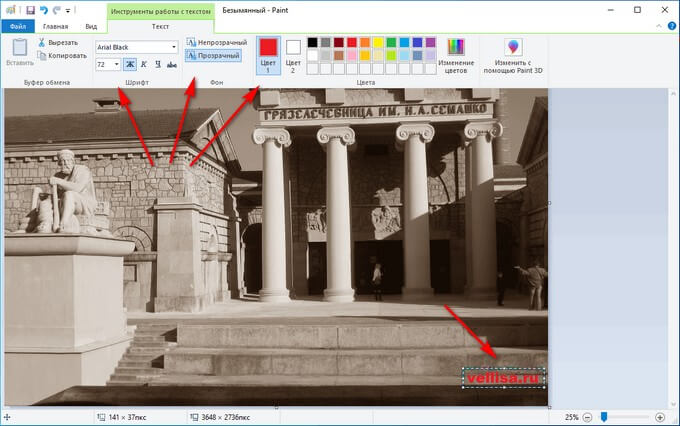
Под «организацией» Майкрософт подразумевает администраторов компьютеров в локальной сети, устанавливающих настройки для всех ПК, входящих в данную сеть, или обычных пользователей на локальном компьютере, который находится дома. В первом случае понятно, что администратор ограничивает функциональность рабочих ПК, чтобы работники не делали на компьютерах того, чего от них не требуется. В случае с домашними пользователями необходимо разъяснение.
Операционная система предупреждает, что из приложения «Параметры» Windows 10 нельзя изменить некоторые настройки ОС, они заблокированы и недоступны для изменения. Это продиктовано целями безопасности. В основном, подобные надписи «Некоторыми параметрами управляет ваша организация» Windows 10, встречаются в настойках параметров обновления, конфиденциальности или безопасности Windows.
Ограничения функциональности и появление предупреждения в Виндовс «Некоторыми параметрами управляет ваша организация», встречается в следующих случаях:
- применение настроек для отключения слежки в Windows, в том числе с помощью сторонних приложений;
- изменение настроек в реестре Windows;
- изменение настроек локальных групповых политик;
- отключения функции автоматических обновлений;
- после отключения Брандмауэра или Защитника Windows;
- отключение некоторых системных служб Windows.
В большинстве случаев, наличие надписи «Некоторыми параметрами управляет ваша организация» в Windows, никак не затронет возможности пользователя при использовании операционной системы.
Например, если на ПК отключены «шпионские» функции Windows 10, пользователь не испытывает от этого неудобства: на удаленные сервера Майкрософт не отправляется информация с компьютера, экономится трафик, повышается уровень конфиденциальности и приватности. С другой стороны, некоторое ограничение функциональности (отправка диагностических данных в Microsoft) системы, станет препятствием для подключения к программе предварительной оценки Windows Insider Preview.
Часть пользователей самостоятельно изменяла настройки Windows 10 при помощи сторонних приложений, по типу популярной программы Destroy Windows 10 Spying, которые изменяют настройки Центра обновлений системы, отключают функции отправки данных в Microsoft и т. д.
В других случаях, пользователю может понадобится изменить некоторые настройки Windows, но он не сможет это сделать из параметров ОС, потому что изменение настроек было заблокировано, к ним нет доступа. Поэтому при появлении надписи «Некоторыми параметрами управляет ваша организация», пользователи ищут ответ на вопрос, как отключить это сообщение на компьютере и получить доступ к необходимым параметрам.
Пользователю придется самостоятельно применить изменения в работе операционной системы Windows 10, которые необходимы для отключения ограничений в функциональности. Существует несколько способов решить данную проблему:
- Переустановка Windows на компьютере. , созданной до применения изменений в ОС, вызвавших появление надписи про управление компьютера «организацией». из резервной копии, при условии, что файл-образ системы был создан до изменения данных параметров.
- Переустановка ОС с помощью функции Новый запуск Windows 10 — чистая установка системы с сохранением данных пользователя.
- Внесение изменений в системный реестр Windows.
- Изменение параметров локальной групповой политики.
- Включение отключенных настроек Windows с помощью стороннего программного обеcпечения.
В этой статье мы рассмотрим менее радикальные способы решения проблемы. Про восстановление Windows разными способами, читайте подробные статьи на моем сайте, перейдя по ссылкам выше. В случае использования восстановления ОС, Windows вернется в то состояние, которое имела система в момент создания точки восстановления или резервной копии системы.
Мы не будем рассматривать способы решения вопросов для доступа к отдельным функциям, а используем методы для отмены ограничений функциональности на уровне всей системы.
Сброс групповых политик в редакторе реестра Windows — 1 способ
Одним из способов решения проблемы является сброс локальных групповых настроек безопасности на компьютере. Для проведения изменений в системе, нам понадобится системный инструмент — командная строка Windows.
Перед выполнением изменений в реестре рекомендуется создать копию реестра Windows или создать точку восстановления системы.
Выполните следующие действия:
-
.
- В окне интерпретатора командной строки введите команду:

- Нажмите на клавишу «Enter».
- После выполнения команды, закройте командную строку, а затем перезагрузите ПК.
Изменяем параметры групповой политики на настройки по умолчанию — 2 способ
С помощью системного средства — командной строки, можно изменить параметры локальной групповой политики, выполнив сброс настроек по умолчанию.
- Запустите командную строку от имени администратора.
- В окне «Администратор: Командная строка» выполните последовательно три команды:
Две первые команды удаляют папки групповой политики с компьютера. Третья команда воссоздает групповую политику с настройками по умолчанию.
Изменяем параметры Windows в программе O&O ShutUp10
Многие неопытные пользователи не хотят связываться с командной строкой. Они могут воспользоваться другим вариантом для решения проблемы с отображением сообщения «Некоторыми параметрами управляет ваша организация» и ограничением возможности воспользоваться некоторыми настройками параметров Windows 10.
На помощь придет сторонняя программа — O&O ShutUp10 от известного производителя ПО из Германии. Бесплатная программа O&O ShutUp10 предназначена для и изменения настроек безопасности и конфиденциальности Windows 10, отключения «шпионских» параметров Windows.
Программа O&O ShutUp10 работает на русском языке и не требует установки на компьютер. Я рекомендую использовать это приложение, если на ПК изменялись настройки с помощью сторонних программ. Перед использованием программы создайте точку восстановления Windows.
В программе O&O ShutUp10 можно изменить параметры Windows двумя способами.
- Запустите программу O&O ShutUp10 от имени администратора.
- В меню «Опции» выберите пункт «Отменить все изменения (вернуть “настройки по умолчанию”)».
- Закройте программу, перезагрузите компьютер.
Все параметры Windows 10 станут доступными для применения изменений.
В окне программы O&O ShutUp10, запущенной от имени администратора, самостоятельно отключите настройки, препятствующие обновлениям, сбору информации, касающиеся безопасности компьютера. В этом случае, пользователь изменяет только некоторые настройки с помощью программы, оставляя другие параметры включенными.
В соответствующих разделах приложения передвиньте переключатель для отключения опций, в данный момент времени включенных в Windows 10. Цветовая индикации в программе O&O ShutUp10 работает следующим образом:
- красный цвет обозначает, что данная опция отключена (соответствует настройке по умолчанию);
- зеленый цвет сигнализирует о том, что в Windows ограничена работа определенной функции ОС.

Завершите работу программы, выполните перезагрузку ПК для применения изменений.
Выводы статьи
Некоторые пользователи сталкиваются с сообщением в Виндовс 10 «Некоторыми параметрами управляет ваша организация». Операционная система сообщает, что из-за применения некоторых настроек, теперь нельзя изменить некоторые параметры ОС из приложения «Параметры». Для решения проблемы можно воспользоваться сбросом локальных групповых политик по умолчанию, или изменить настройки Windows 10 с помощью стороннего программного обеспечения — программы O&O ShutUp10.
Читайте также:

