Как сделать игроков по должности в роблокс студио
Опубликовано: 02.10.2024
Команды Роблокс — это индивидуальный набор символов, которые вводятся в окно чата для управления главным героем или игровым процессом. Приказы бывают общими (доступны всем) и админские. Во втором случае список вариантов больше, но их применение доступно только администраторам. Также в Роблокс используются горячие клавиши, которые упрощают работу с приложением и ускоряют процесс создания карты (для Roblox Studio).
Команды в Роблоксе для ПК и телефона
Для начала отметим, что приказы бывают двух типов — общедоступные и для админа. Кратко рассмотрим их особенности:
- Общие команды для Роблокса в чате. Могут использоваться всеми игроками, но имеют ограниченный состав. С их помощью можно приказать игроку смеяться, танцевать или выполнять иные действия.
- Команды админа в Роблокс. Могут применяться только администратором и дают больше возможностей. По желанию можно пристегнуть ракету к игроку, забанить его, посмотреть список заблокированных пользователей и т. д. Администратору доступен большой перечень комбинаций (рассмотрим их ниже).
В список команд для чата входит:
- /e cheer — игрок поднимает руку вверх;
- /e dance — главный герой начинает танцевать (указание цифры 1, 2, 3 и 4 позволяет изменить стиль);
- /e laugt — команда смеяться;
- /e wave — персонаж машет рукой;
- /e point — главный герой показывает рукой, как будто говорит.
По желанию в чате можно писать смайлики. Для применения оригинальных картинок зайдите на один из сайтов с эмодзи (к примеру, piliapp.com/emoji/list), выберите подходящие эмодзи и кликните на кнопку Копировать вверху. После этого вставьте изображение в чате.
Более широкие возможности дают команды админа. Выделим основные:
- commands — показывает перечень всех команд;
- fix — исправляет скрипт, если он был взломан;
- kill / player — убивает пользователя;
- loopkill / player — несколько раз убивает главного героя;
- unloopkill / player — аннулирует действие приказа на смерть;
- heal / player — исцеление персонажа до наивысшего уровня здоровья;
- damage / player / damage — снижение здоровья на определенное количество повреждений;
- health / player / health — корректировка здоровья и выбор максимального параметра;
- kick / player — выбросить персонажа из игры;
- ban / player — удаление пользователя без возможности очередного подключения;
- unban / player — отмена действия запрета;
- bannedlist — указания списка всех блокированных игроков;
- explode / player —взрыв игрока;
- rocket / player — пристегивание ракеты;
- removetools / player — очистка рюкзака;
- givetools / player — передача пользователю всех необходимых инструментов;
- givebtools / player — передача трех классических предметов для стройки;
- sit / player — команда сесть;
- part / X / Y / Z — создание детали с определенным размером и ее размещение над игроком;
- respawn / player — воскрешение;
- jail / player — строительство тюрьмы вокруг главного героя:
- unjail / player — отмена предыдущей команды;
- punish / player — выбрасывание пользователя из игры;
- unpunish / player — отмена прошлого действия;
- merge / player / player — возможность управления другими игроками;
- teleport / player / player — телепортация персонажа к иному герою;
- change / player / stat / value — изменение характеристики;
- tools — отображение перечня всех инструментов;
- maxplayers / number — изменение максимального числа пользователей;
- nograv / player — создание эффекта невесомости;
- setgrav / player / gravity — установка гравитации;
- walkspeed / player / studs per second — изменение скорости передвижения на определенный параметр;
- invisible / player — невидимость;
- visible / player — возвращение видимости:
- freeze / player — замораживание персонажа;
- thaw / player — отмена прошлой команды Роблокс и т. д.
Это лишь небольшая часть команд Роблокс для администратора. Сразу отметим, что они фиксированы и изменить их нельзя.
Горячие клавиши Roblox

Многие спрашивают, какие можно использовать кнопки управления в Роблокс на компьютере. Если говорить об игре, здесь выбор вариантов небольшой. Пользователям доступны кнопки W, A, S и D, с помощью которых можно управлять персонажем. Остальные клавиши варьируются с учетом игры и сервера. Их нельзя настроить, а единственная возможность разобраться с управлением — наблюдать за подсказками.
На вопрос, как поменять управление в Роблокс на телефоне, также можно ответить отрицательно. Такая возможность отсутствует, поэтому придется подстраиваться под текущие правила.
Гораздо больше возможностей предлагается в Roblox Studio, ведь здесь выбор команд более широкий. Выделим несколько вариантов.
- [CTRL + N] — создание нового плейса;
- [CTRL + O] — открытие карты из файла;
- [CTRL + W] или [CTRL + F4] — закрытие активного плейса;
- [CTRL + S] — сохранение сделанной карты;
- [CTRL + SHIFT + S] — сохранение с другими настройками;
- [ALT + G] — включение или выключение или включение или выключение 3Д сетки;
- [ALT + X] — включение или отключение обозревателя;
- [CTRL + SHIFT + X] — переброска на начало фильтра;
- [F12] — записывание ролик;
- [ALT + S] — переход в настройки Roblox Studio и т. д.
Также имеются горячие команды управления камерой, редактирования, выбора объекта, текста и публикации, а также других задач. В вопросе, как поменять управление в Роблокс Студио, также не все гладко, и придется смириться с имеющимися вариантами контроля.
Зная команды Роблокс, вы сможете расширить возможности в игре и давать приказы главному герою. В комментариях расскажите, какие команды вы используйте и как приспосабливаетесь к управлению Roblox.
Он использует концепции строительства, которые вы найдете в такой игре, как Minecraft, но продвигает их дальше объединяя структуры, стили игрового процесса и даже стили искусства. Но, в отличие от Minecraft, в это нелегко прыгнуть, и загрузка Roblox Studio в первый раз может быть ошеломляющей. Вот несколько советов, которые помогут вам начать путь к тому, чтобы стать одним из лучших дизайнеров.
Советы по Roblox Studio
Будьте готовы ошибаться
Поиграйте с макетом приложения
Как только вы больше познакомитесь с Roblox Studio, стоит реорганизовать интерфейс, чтобы он лучше соответствовал вашим потребностям. Если вы знаете, что используете одни инструменты больше, чем другие, сделайте их приоритетными. При использовании Roblox Studio важно чувствовать себя комфортно, и понятный интерфейс является его неотъемлемой частью.
Включить привязку к сетке
Управлять многими инструментами, которые вы используете, будет проще, если вы включите опцию «Привязка к сетке» в дополнительных настройках. Обычно они находятся в нижней левой части интерфейса Studio. Эта опция означает, что ваша мышь будет прыгать от части к части, а не парить более эзотерически. Это значительно поможет вам при создании ваших первых творений.
Изучите свои горячие клавиши
Многие горячие клавиши, доступные в Roblox Studio, такие же, как и в других программах. Например, Ctrl + N открывает новое место, а Ctrl + O открывает файл, который уже существует. Однако есть несколько специальных горячих клавиш, которые помогут вам создавать свои миры более эффективным способом. Их стоит сохранить в памяти, если вы планируете стать мастером строительства.
- Ctrl + 1: использование инструмента «Выбор».
- Ctrl + 2: использование инструмента «Перемещение».
- Ctrl + 3: использование инструмента «Масштаб».
- Ctrl + 4: использование инструмента «Поворот».
- Ctrl + G: группирует выбранные элементы.
- Alt + L: блокирует или разблокирует объект.
- Ctrl + Shift + G: объединяет детали в одну деталь.
- Ctrl + Shift + N: отрицает деталь, что позволяет делать отверстия.
Есть еще масса, которую нужно изучить, но они наиболее полезны, помимо обычных подозреваемых, таких как Ctrl + S, для сохранения (что всегда является важной частью знаний).
Начни с простого
Сначала создайте Обби
Слово «Обби» означает «Полоса препятствий» в Roblox. Это может показаться неудобным сокращением, но это лучший тип игры, с которым можно возиться, когда вы только начинаете. Из-за более простой природы проектирования полосы препятствий по сравнению с чем-то более сложным, например, со стрелком, гораздо легче разобраться в основах.
Попробуйте плагины
Для Roblox Studio доступно множество полезных плагинов. Многие из них служат схожим целям, но есть и другие, которые дополняют друг друга. Одним из самых популярных плагинов среди сообщества является Studio Build Suite. Он добавляет несколько новых инструментов, которые значительно упрощают использование Roblox Studio, что важно, когда вы часами совершенствуете свое мастерство.
Переключение между движением 1 шпильки и 0,2 шпильки
Вы можете изменить способ перемещения объектов в Roblox Studio, изменив шаг перемещения шпильки на вкладке МОДЕЛЬ. Перемещение может варьироваться от 1 гвоздика до 0,2. Это полезно, когда вы хотите внести более мелкие и более подробные настройки. Как правило, вы захотите придерживаться одного режима шпильки, но при работе с конкретными частями каждого объекта часто лучше использовать режим шпильки 0,2.
Планируйте свои сборки
Испытайте свои творения
Наконец, убедитесь, что вы действительно тестируете все, что вы создаете, прежде чем делать это общедоступным. Как ваш персонаж выглядит в движении? Имеет ли этот объект желаемый масштаб? Сможете ли вы действительно пройти новый уровень в своем платформере? Любой разработчик игр скажет вам, что тестирование вашего творения жизненно важно для обеспечения плавного и приятного опыта, и если вы не проверите должным образом, вы обнаружите, что ваши с любовью созданные предметы игнорируются всеми.

Roblox Studio представляет собой инструмент для создания игр в мире Roblox. Он предназначен для начинающих разработчиков. Здесь нет необходимости использовать специальное программное обеспечение для 3D-моделирования. Сама программа доступна на Mac и ПК.
Как установить Roblox
Установить Roblox Studio, бесплатный пакет программного обеспечения, используемый для создания игр Роблокс, можно на официальном сайте. Вместе с программой пользователь получает и базовый набор плагинов. Но этим можно не ограничиваться — Roblox Studio также поддерживает пользовательские плагины.
Установка программы стандартная, а сама программа — бесплатная. Уже при первом запуске можно создать свой первый проект. Лучше сразу создать учетную запись и авторизоваться, в таком случае вы сможете публиковать свои проекты. Сами инструменты для разработки здесь простые и понятные, поэтому с созданием игры сможет разобраться даже новичок.
Начало работы
При создании нового проекта можно выбрать одну из готовых локаций. Это очень удобно, ведь в таком случае не нужно будет начинать строить игровую сцену с нуля. Доступны сцены замка, деревни, поля и другие. Если же вы хотите создать свой уникальный ландшафт, можно выбрать пустой проект.
Интерфейс

После того как выбранный проект загрузится, начинается знакомство с интерфейсом. Его можно разделить на несколько зон:
- Explorer. Здесь отображаются все файлы, которые будут в проекте. В пункте можно сортировать всевозможные объекты и перемещать их в папки.
- Properties. В этом пункте можно найти все свойства выбранного объекта. Некоторые из них вариативны, в то время как другие изменять нельзя.
- Toolbox. Тут находятся инструменты, которые будут использоваться в работе. Также можно найти готовые модели для размещения на сцене.
В самом верху, над всеми перечисленными окнами, находятся клавиши для добавления объектов, наложения эффектов и редактирования.
Объекты
Добавить новые объекты на сцену можно при помощи вкладки Part, которая находится в верхней панели. В Роблокс есть 4 основных типа объектов, которые используются при построении игрового мира:
- шар;
- цилиндр;
- прямоугольный параллелепипед;
- треугольная призма.

Типы простых партов
Дополнительно можно вызвать такие объекты как CornerWedgePart, TrussPart и MeshPart. Важно обратить внимание на одну особенность. Итак, когда вы впервые помещаете объект в игровой мир, он остается подвижным. Если не закрепить его, то в процессе игры игрок сможет запросто перемещать и ронять его, даже если это будет огромная стена. Чтобы не допустить этого, нужно закрепить объект.
Для этого следует выбрать его на сцене и нажать клавишу Ancher, после чего объект становится статичным. Можно выбрать группу объектов в локации и закрепить все сразу.
MeshPart

Объект, загруженный при помощи MeshPart
В Роблокс объекты MeshPart используются для загрузки трехмерных моделей. При этом можно использовать как модели, созданные своими руками, так и готовые решения, загруженные из сети.
Детальные модели могут не загрузиться сразу. В таком случае их нужно будет загружать по частям, придавать свойства каждой отдельной части или группе элементов, а затем объединять в один объект при помощи группировки. С MeshPart можно работать так же, как и с другими предметами.
Работа с объектами
Работа с объектами осуществляется посредством клавиш в верхней панели. Здесь можно изменять размер, положение предметов, находящихся на сцене. Все объекты трехмерны, поэтому имеют положение по трем осям. Изменять размер можно как по каждой отдельной оси, например делая предмет выше или шире, так и по всем сразу, пропорционально увеличивая его. Для этого нужно зажать клавишу Shift и потянуть за одну из точек. Основные инструменты для работы с объектами:
- Перемещение. Позволяет изменять положение объекта в пространстве.
- Трансформация. Делает возможным изменение размера и конфигурации объекта с изменением пропорций или их сохранением.
- Вращение. Позволяет вращать объекты вокруг центральной точки.
- Выбор материала. Добавляет объекту визуальные свойства материала.
- Выбор цвета. Позволяет выбрать цвет предмета.
- Выбор текстуры. Задает определенную текстуру поверхности.
Некоторые из этих пунктов будут рассмотрены подробнее. С объектами можно выполнять и другие простые действия. Например, нужно сделать дверной проем в какой-то стене. Для этого нужно создать параллелепипед подходящего размера и формы, разместить его прямо в стене.

После этого нажмите Negate. Вы увидите, как небольшой объект стал пустым. Далее нужно выбрать объект, из которого вырезается кусок, и нажать Union.
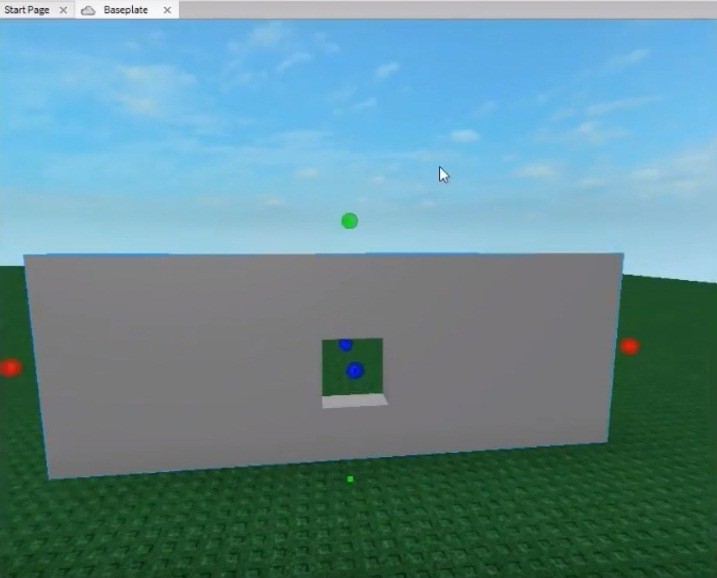
Текстуры и эффекты
Массу готовых текстур можно найти в библиотеке на официальном сайте Роблокса. Для использования их не нужно скачивать. Достаточно добавить выбранному объекту пустую текстуру. После этого следует найти подходящую текстуру в библиотеке и скопировать ее номер — он есть в адресной строке браузера.
Далее открыть опции текстуры объекта и вставить этот номер напротив строки Texture. Чтобы добиться необходимого визуального эффекта, текстуру можно масштабировать. Текстуры переносятся квадратами, которые заполняют площадь выбранного объекта. Для масштабирования нужно изменять параметры двух параметров: ширины и длины. Они находятся сразу над графой Texture в опциях Роблокса.
На объекты можно накладывать всевозможные эффекты. Они играют только визуальную роль. К эффектам относятся:
- Огонь. Заставляет объект гореть.
- Дым. Объект начинает дымиться.
- Взрыв. Объект взрывается. Если все остальные эффекты сразу применяются на объекте, независимо от его расположения, то взрыв по умолчанию расположен на точке 0;0;0. Чтобы наложить его на объект, нужно скопировать координаты предмета и перенести их в настройки эффекта.
- Частицы. С таким эффектом объект начинает испускать частицы, устремляющиеся вверх. Особенность в том, что на эти частицы можно накладывать текстуры.
- Звуковые эффекты. В движке есть несколько звуковых эффектов, каждый из которых отличается параметрами звучания и воспроизведения.

Огонь в Роблокс
Цвет и другие параметры каждого отдельного визуального эффекта можно изменять при помощи настроек.
Готовые модели

Во вкладке Toolbox можно найти готовые модели. Для удобства поиска их можно отфильтровать на теги. Это могут быть неигровые персонажи, декорации, здания, растительность и другие объекты.
В дальнейшем их можно настраивать, изменяя текстуры, цвет, размер и другие настройки, оставляя только ключевые свойства. Это удобные шаблоны, которые позволяют сэкономить массу времени.
Создание ландшафта
Для создания ландшафта нужно нажать клавишу Menu в командной строке и выбрать Editor. В окне инструментов появляется несколько опций:
- Generate. При выборе этого пункта открывается новое окно, в котором нужно выбрать размер карты и объекты, которые должны быть в локации. После этого программа генерирует ландшафт.
- Add. Позволяет добавить возвышенности.
- Subtract. Уменьшает высоту объекта.
- Paint. Позволяет буквально разукрашивать территории, не меняя рельеф, например добавлять снег на верхушки гор или песок на берега водоемов.
- Grow. Поднимает территорию.
- Erode. Опускает объекты ландшафта.
- Smooth. Сглаживает рельеф объекта, например если гора получилась слишком угловатой, этот инструмент поможет сгладить ее.
- Regions. Позволяет работать сразу с целыми областями. Благодаря этой опции можно скопировать целый регион на карте, переместить его или изменить его размер.
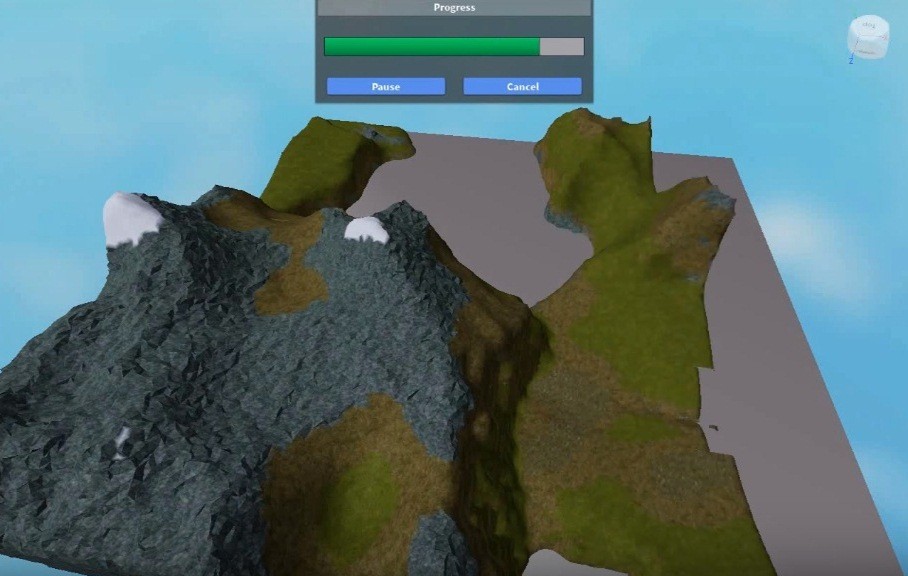
Пример генерации ландшафта.
В большинстве инструментов можно изменять размер кисти, текстуру (песок, горная порода, земля, трава и пр.), а также другие параметры. Часто удобно сначала сгенерировать ландшафт, а потом просто отредактировать его, используя эти инструменты. Сам редактор ландшафтов в этом движке простой и наглядный. Никакого программирования и сотен страниц кода, а все изменения видны сразу.
После создания самого ландшафта можно поместить сюда готовые модели из Toolbox или собственные объекты.
Создание игры
Шаг 1. Создадим элемент, который будет играть роль ствола дерева. Нажмите Part, а затем Block. Создастся прямоугольный параллелепипед.

Шаг 2. Масштабируйте будущий ствол. Выделите объект и, используя трансформацию, измените размер. Вместо прямоугольника можно использовать цилиндр. В таком случае ствол будет округлым.
Шаг 3. Теперь создайте сферу. Нажмите Part, появится шар. Переместите его на вершину будущего ствола и масштабируйте.

Да, пока это не очень похоже на дерево. Нужно поработать с материалами, цветом и текстурой. Сначала задайте цвета. Ствол будет коричневым, а крона — зеленой. Далее нужно добавить текстуру дерева на ствол, а травы — на крону.
Любой объект, включая это примитивное дерево, будет динамичным, поэтому его нужно закрепить. Если этого не сделать, игроки смогут взаимодействовать с ним, ронять и двигать, разбивать на части.
В Roblox есть огромная база готовых моделей, поэтому вам не обязательно наполнять свой игровой мир собственными элементами, можно взять уже готовые в Toolbox. На первых этапах это поможет сэкономить время.
Тем не менее, с точки зрения практики, лучше создавать собственные объекты. В таком случае вы быстрее разберетесь с интерфейсом. Но это не значит, что готовыми решениями на сайте или в Toolbox стоит пренебрегать. Просто важно знать, как сделать такой объект, прежде чем брать уже готовый.
Выбирая текстуры и скрывая некоторые элементы, можно превратить цилиндр, скажем, в веревку. Для этого нужно взять цилиндр, вытянуть его вверх и задать текстуру веревки. Да, внешне он уже будет выглядеть, как канат, но подниматься по нему вверх игроки пока не смогут. Чтобы это стало возможным, нужно взять TrussPart, вытянуть его вверх на высоту веревки и заключить в него цилиндр, но не по центру, а сместив ближе к стороне, с которой у игроков будет доступ к веревке. Затем нужно скрыть TrussPart и запустить игру. Попробуйте подняться вверх: должно казаться, что вы поднимаетесь по веревке, хотя вы будете использовать для этого другой, скрытый парт.
Отдельно создавать своего персонажа в Роблоксе не нужно, как и прописывать игровую механику. Его внешний вид можно настроить в личном кабинете на сайте Roblox.
Насколько бы простым ни был движок с точки зрения создания игрового мира, без сценариев даже самый красивый ландшафт останется просто трехмерной картинкой.
Сценарии и программирование
Чтобы в игре происходили определенные действия, понадобится прописать скрипты. В Roblox используется свой язык программирования — Lua. Он простой и интуитивно понятный. Для изучения скриптов и самого языка можно воспользоваться как множественными видеоуроками, так и официальными ресурсами на сайте Roblox.
При создании нового скрипта первая строчка уже будет заполнена. Строка кода будет означать, что при выполнении скрипта будет выведена надпись «Hello, world!». Это бесполезная функция, которая не будет отображаться в самой игре, поэтому ее можно удалить.
Каждый скрипт должен начинаться со строки, описывающей объект, для которого он пишется. Здесь прописывается его Workspace и имя. В Lua учитываются большие и маленькие буквы.
Вывод
Roblox обладает множеством уникальных функций и инструментов. Здесь проще, чем где бы то ни было, создаются игры. Это отличная платформа для начинающих с простыми, интуитивно понятными элементами редактора и легким языком программирования.
Встроенные инструменты ландшафта позволяют создавать реалистичные ландшафты, горы, реки и каньоны.
Приступим. На главной вкладке нажми значок «Редактор» (Editor) , и тебе откроются все доступные инструменты.
Выставь настройки карты (Map Settings) и свойства биомов – Biome Settings (совокупность видов растений и животных) по умолчанию. Включи все галочки и нажми кнопку Generate.
Инструмент Generate используется для создания случайных ландшафтов. Ты можешь создать новый мир, а потом доработать его в соответствии с замыслом игры.
Нажми F5. Попробуй поиграть. Насколько естественен ландшафт? Под разными углами зрения он может выглядеть по-разному.
Теперь найди и нажми кнопку Clear. Рельеф должен удалиться. Перейдем к вкладке Edit, на которой нажмем Add+ .
На этой вкладке основной инструмент – это кисть, имеющая размер, форму, силу и материал. Начинай создавать мир простыми мазками кисти. Удобно? Не совсем. Сферической кистью лучше создавать выпуклости, а квадратной – равнинный рельеф или большие здания.
Вот так выглядит кисть сферической формы и большого размера:
А вот так кисть меньшего размера:
Цилиндрическая кисть помогает создавать естественный рельеф и реалистичные черты ландшафта.
Обратим внимание, что рядом с Add+ есть похожие инструменты ландшафта – Subtract-, Paint, Grow, Erode, Flatten и Sea Level .
Add+ или Subtract- являются наиболее распространенными инструментами для построения больших частей игровой среды перед дальнейшей детализацией.
Каждый раз при создании рельефа в предполагаемом месте появляется сетка местности (грубый скульптинг). Как правило, весь рельеф местности создается с учетом этой сетки. Когда ты щелкаешь мышью и редактируешь ландшафт, обязательно учитывай визуальное положение и наклон сетки. Меняем наклон и вращение камеры – меняется и угол сетки.
Сетка выровнена по земле.
После грубого скульптинга идет этап детальной настройки местности. Инструменты Paint, Grow, Erode, Smooth и Flatten позволят добавить мелкие детали и сделать мир более реалистичным. Ты можешь разместить на карте пещеры, впадины, ручьи и водопады.
Инструмент Paint перекрашивает текущий материал местности, например, траву в камень, землю в воду. Также с его помощью добавляются грязь, камни и прочие шероховатости.
Инструмент Grow (расти) вытягивает и заполняет рельефные области. Используется для добавления холмов или сглаживания рельефа местности.
Инструмент Erode (размывать) уменьшает рельеф. Используется для создания пещер, каньонов, рек и озер.
Инструмент Smooth (сглаживать) сглаживает ландшафт в выбранной области. Это полезно для создания неровностей местности и избавления от острых углов.
Инструмент Flatten (выравнивать, сплющивать) – создает идеально плоскую местность в мире. Предназначен для размещения домов или дорог. Отлично подходит для сглаживания домов. У Flatten есть 3 режима:
Erode to Flat – сглаживает, удаляя ландшафт, находящийся выше этой плоскости.
Grow to Fla t – заполняется только область, находящаяся ниже этой плоскости.
Flatten All the Things – сглаживает объекты. Ландшафт над плоскостью удаляется, а под плоскостью заполняется.
Ты можешь выбрать плоскость для выравнивания в рабочей области или установить ее непосредственно из инструмента.
Инструмент Regions (регионы) позволяет копировать большие площади или целые участки ландшафта. Чтобы выбрать и управлять регионом кликни по вкладке Regions и выбери участок ландшафта.
Управлять регионом можно с помощью инструментов «Перемещение», «Изменение размера» и «Поворот» в меню Terrain .
Для дублирования регионов просто нажми «Копировать», а затем «Вставить». Скопированный регион также с помощью инструмента «Перемещение» передвигается в нужное место.
Ты можешь заполнить целые регионы другим материалом или просто удалить их. Обрати внимание, что, когда мы выбираем регион, автоматически выбирается и «воздух» этого региона. При редактировании регионов – перемещении, изменении размера – используй параметр Merge Empty (Объединить пустые) для получения нужного результата.
Если инструмент объединения (Merge ) не выбран, регион скопируется с исходной точностью. При этом будет видна «воздушная» область, остающаяся при перемещении ледяного блока.
Инструмент Sea Level (уровень моря ) появился в Roblox совсем недавно!

Как сделать
Начинаю знакомство с платформой Roblox. Не много не мало, но сразу хочу создать Tycoon подобную игру.
Информацию буду брать из всевозможных источников — youtube, форумы, документации и т.д. и т.п.
С чего начинается родина? Нашёл один из путных видео уроков https://www.youtube.com/watch?v=6H56nsklDYc, который переделаю под себя немного. Ну а вы можете сперва просмотреть его уроки или.. продолжить читать.
Для начала создадим папочки:

Сперва делаем две папки, одну в другой и обе в WorkSpace.
Добавим пол выбрав Part, Block и зададим большой размер. 50,1,50 нам за глаза хватит. Для начала. И назовём его Footer. И нажмём Anchor чтобы он был закреплён. Вообще нажимать якорь нужно принять за правило, чтобы наши объекты во время игры не разваливались.

Поставим столбик — мы же хотим застолбить место? Part, Block размерами 6,12,6 (предполагаю, что лучше всегда задавать размеры кратные 2 и в данном случае, чтобы там свободно помещался игрок) и зададим ему параметры: Transparence = 0.5 (прозрачность), цвет чёрный, CanCollide отключаем (отключаем его физические свойства или коллизии), CastShadow тоже отключаем (не нужна нам от неё тень). Жмём Group и переименовываем в Touch to claim. Ну и добавляем в эту группу Humaiod и переименовываем столбик в Head — чтобы в игре видеть данную надпись.

Далее нам нужно чтобы участок стал наш. Для этого надо добавить команды игроков. Жмём Model сверху, выбираем Service, выделяем Teams и жмём Insert.

После чего добавляем в нём Team. Переименовываем в Tycoon и снимаем галку с AutoAssignable (нам же не нужно автоматическое присваивание команды).

Ну и главный штрих, это добавление скрипта в наш блок для того чтобы присвоить таки себе данный Tycoon. Раскрываем наш блок, и в Head добавляем Script (от автора видео с моими комментариями), куда и вставляем код ниже:
Можно запустить и проверить, что команда меняется.
Добавим Script для инициализации таблицы денег, поместив его в папку Tycoons, т.к. это будет относится ко всем созданным Tycoon-ам сразу.

Вообще, всё что касается конкретного Tycoon запихиваем в папку Tycoon1. А всё что касается всех созданных Tycoon-ов в Tycoons.
Добавляем в Tycoon1 пару переменных: IntValue — переименовываем в Money для хранения текущей суммы, StringValue переименовываем в Owner для хранения кому этот Tycoon принадлежит.


Добавляем в эту ленту Script:
Добавляем сюда же стенки/бордюры конвеера, чтобы наши кирпичи с него не падали.

После чего мы это всё выделяем и закрепляем — Ancor и группируем в модель — Group. Модель переименовываем в Conveer. И конечно запихиваем это всё в Tycoon1.
Должно в итоге получиться как-то так:

На данном этапе можно запустить и проверить, что конвеер нас перевозит.
Добавим дропера — кидальщика блоков или добытчика ископаемых. Для этого в Tycoon1 добавляем Model и переименовывем её в Droppers. В ней будут храниться наши дроперы.

Изобретать велосипед не будем, а потому возьмём готовый дроппер из предоставленных сообществом. В toolbox набираем Dropper и жмём поиск. После чего выбираем понравившуюся модель и перетягиваем на экран будущей супер игры.

После его ставим куда нужно Move и крутим Rotate как нам нужно. И конечно же можем подогнать его размеры под нужные нам используя Scale.

Проверяем что наш дроппер это модель, задаём ему название Dropper1 и перетаскиваем в Droppers.

Проверяем (создаём) внутри дроппера переменную IntValue с названием Money и значением Value равному цене нашего блока.

Теперь ищем деталь Drop на нашем дроппере — из неё, собственно и будут сыпаться наши детальки. Если такой нет, то перебираем и переименовываем её в Drop.

Дошла очередь до скрипта для дроперов. Добавляем Scrips в модель Droppers и вставляем в него код:
Ну вот, на текущем этапе уже можно запустить игру и удостовериться, что кирпичи начали сыпаться из дропера.
Теперь создадим сборщика высыпанных кирпичей. Part, Block и ставим его у торца конвеера, задав соответствующие размеры.

Переименовываем как Collector. Жмём Ancor. Переносим его в модель Conveer и добавляем скрипт по удалению деталей и пополнения счёта:
Для красоты можно удлинить боковины конвеера и поставить блок позади данного коллектора. Ну а самому коллектор убрать свойство CanCollide, чтобы кирпичики влетали в него и не было эффекта отскока при соприкосновении с ним. Получим нечто похожее на рисунке ниже:

Проверить что всё работает как надо вы можете во время запуска игры. В Explorere открываете вкладки Workplace (рабочее пространство), Tycoons, Tycoon1 и выбрав переменную Money. Если значение в ней меняется, значит всё сделано правильно.

Ну что же, пора переходить к коллекционеру заработанного. Создавать не будем, а так же воспользуемся готовым из библиотеки доступного. Ищем в нём Cash to collect и перетаскиваем понравившийся нам на нашу игру. Главное чтобы была в нём площадка зелёная, на которую мы будем становиться для сбора денег. Ну и поворачиваем Rotate и размещаем его где нам удобней. После переименовываем модель в Cash to Collect и переносим модель в Tycoon1.

И не забываем поставить палец вверх автору модельки, раз уж мы ей пользуемся.
Сперва добавим скрипт к нажимной плите — Giver
И исправляем скрипт для самого дисплея сборщика:

На данном этапе, при запуске игры, мы увидим что кирпичи пропадают, а на дисплее коллектора отображается текущий счёт денег. Если мы сразу встанем на плиту, то ничего не произойдёт, потому что сперва нужно присвоить участок. И только после этого встав на плиту, она перекрасится в красный, деньги перейдут на счёт, а на дисплее станет ноль. И через пару секунд плита вновь станет зелёной.

Ну что же, переходим к части кнопок. Создаём модель Buttons в нашем Tycoon1 в которой будут храниться наши кнопки.
Ну а теперь очередь кнопки. Part, Cylinder, развернём стоя и зададим размеры 0.1,3,3 и т.к. кнопка для добывания денег, то делаем её красной. После чего жмём Group и.. кнопка превращается в Model. И вот тут самое интересное — как мы эту модель назовём, такую надпись и будем видеть во время игры над кнопкой. Но для этого в модель нужно добавить элемент Humanoid, а сам элемент Part переименовать в Head. И заодно запихнём это в дочернюю Model Buttons созданную в Folder Tycoon1. Выглядеть это будет примерно так:

Добавляем к кнопке переменную StringValue и задаём имя Object (тут будет храниться имя объекта) и целую переменную IntValue с именем Price (в ней будет храниться необходимая сумма для активации)

Добавляем Script в Tycoon1:
После чего добавим имя объекта на который будет указывать наша кнопка в значение переменной Object кнопки. Например, пропишем туда Dropper1. Т.е. при нажатии кнопки будет появляться первый дроппер. На данном этапе можно проверить, что пока мы не станем владельцем и не нажмём кпопку дроппера не будет. И стоит нажать кнопку, как он появится.

А теперь… Создадим ещё пару копий нашего дроппера (Ctrl+C, Ctrl+V) переименуем их соответственно Dropper2 и Dropper3. Поставим возле конвеера и перенесём в папку Droppers. Выставим у них значение 5 и 10 соответственно в переменных Money. Т.е. такая сумма будет ехать в их блоках. После чего так же дважды скопируем стартовую кнопку и зададим им имена Buy Dropper 2 — [$20] и Buy Dropper 3 — [$100]. И конечно в них выставим значение переменной Object согласно имени — Dropper2 и Dropper3 (как мы назвали свои дропперы перед этим). И выставим соответствующие цены в переменной Price этих кнопок (20 и 100).
И тут самое интересное. В новых кнопках надо добавить строковую переменную StringValue с именем Dependency, которая будет указывать когда будет появляться данная кнопка на игровом поле. Т.е. после появления какого именно объекта. В нашем случае это будет: у Buy Dropper 2 значение Dropper1, а Buy Dropper 3 — значение Dropper2.

Картинка в итоге будет выглядеть примерно так 
Примерно так будет выглядеть раскрытая вкладка Buttons 
И примерно так будет выглядеть раскрытая вкладка Droppers (все «левые» запчасти просто сгруппированы кнопкой Group в одну модель, чтобы не раскрывалось на всю высоту экрана)
На этом собственно и всё было бы что нужно знать для создания Tycoon… Если бы не нужно было что-нибудь построить. Этим мы сейчас и займёмся.
Для начала из Part, Block создадим стены вокруг нашей площадки. И т.к. передняя стена будет состоять из 3х блоков (дверной проём), его придётся сгруппировать нажав Group. Стены соответственно назовём Wall1,Wall2,Wall3,Wall4. Не забываем заякорить их кнопкой Anchor. И переносим их в Droppers. к ним так же нужно создать 4 кнопки. Но этим кнопкам зададим голубоватый цвет, т.к. это кнопки постройки, а не бизнеса. Опять копипастим, как это было ранее, но делаем это из кнопки Buy Dropper 2, чтобы было меньше телодвижений.
На примере одной кнопки — задаём ей имя Buy wall 1 — [$20]. Соответственно Price = 20, Object = Wall1. Dependency менять не будем, пусть так и появляются все эти кнопки после установки первого дроппера. И сделав одну кнопку, раскопируем её ещё 3 раза — для остальных стен. А хотя… Для красоты эксперимента, зададим 3 и 4 кнопкам появляться после появления Dropper2.
trap.Parent.Parent:FindFirstChild(«Owner»).Value = Part.Parent.Name — прописываем владельца данного Tycoon
Собственно на этом можно посмотреть на результат наших трудов и сказать — я умею создавать Tycoon!
Конечно в реальности не совсем так. Тут ещё нет апгрейдеров. Нет покупок VIP и внутри игровых бонусов за бабки. Скрипт получения области надо переделывать, чтобы изначально участок был пустым. Ещё нужно научиться создавать несколько конвееров. Да много чего ещё можно придумать…
Да. Есть такая проблема. Это сработала автоподмена…
local trap = script.Parent
local function Touch(Part)
if Part.Parent.Name == trap.Parent.Parent.Parent.Owner.Value then
trap.BrickColor = BrickColor.new(«Bright red»)
if trap.Parent.Parent.Parent.Money.Value > 0 then
local stats = game.Players:GetPlayerFromCharacter(Part.Parent)
local stats2 = stats:FindFirstChild(«leaderstats»)
local cash = stats2:FindFirstChild(«Cash»)
cash.Value = cash.Value + trap.Parent.Parent.Parent.Money.Value
trap.Parent.Parent.Parent.Money.Value = 0
end
wait(1)
trap.BrickColor = BrickColor.new(«Sea green»)
end
end
trap.Touched:Connect(Touch)
простите,а как открыть комманды игрока?
Не понял что за команды?
Teams?
У меня тоже проблема с гивером. Значение показывает а вот выдавать не хочет. Проверьте пожалуйста:
local trap = script.Parent — указываем родителя скрипта
local function Touch(Part) — объявляем функцию обработки
if Part.Parent.Name == trap.Parent.Parent.Parent.Owner.Value then — проверяем что это хозяин tycoon её коснулся
— если это условие убрать, то по идее деньги может тырить любой игрок
trap.BrickColor = BrickColor.new(«Bright red») — меняем цвет плиты
if trap.Parent.Parent.Parent.Money.Value > 0 then — проверяем что в коллекторе деньги есть
local stats = game.Players:GetPlayerFromCharacter(Part.Parent) — заводим локальную переменную
local stats2 = stats:FindFirstChild(«leaderstats») — заносим в переменную нас из таблицы лидеров
local cash = stats2:FindFirstChild(«Cash») —заносим в переменную наши деньги в таблице лидеров
cash.Value = cash.Value + trap.Parent.Parent.Parent.Money.Value — прибавляем к переменной выше наши деньги
trap.Parent.Parent.Parent.Money.Value = 0 — обнуляем текущую сумму собранных коллектором денег
end — конец условия проверки денег
wait(1) — ждём секунду
trap.BrickColor = BrickColor.new(«Sea green») — возвращаем плите зелёный цвет
end — конец условия проверки на хозяина
end — конец описания функции
trap.Touched:Connect(Touch) — задаём обработчик запускающий выполнение функции по касанию плиты
дропперы 2 и 3 и соответствующие им кнопки есть с самого начала при тесте. в чём может быть проблема?
как сделать tycoon в roblox studio || Урок 1
Как сделать Tycoon в Roblox Studio || Урок 1 Подробнее
КАК СДЕЛАТЬ СВОЙ TYCOON В РОБЛОКС СТУДИИ? Подробнее
как создать карту тайкон в роблоксе Подробнее
КАК СДЕЛАТЬ СИМУЛЯТОР? КАК СДЕЛАТЬ СВОЙ СИМУЛЯТОР В РОБЛОКС СТУДИО! ТУТОРИАЛ! Подробнее
как сделать tycoon в roblox studio Подробнее
Как сделать Tycoon в роблокс студия Подробнее
как сделать Tycoon в роблокс | | 1 Подробнее
Как создать свою игру в роблоксе Roblox Studio Урок 1 Подробнее
Как Написать Свой СКРИПТ в Roblox Studio! (УРОК 1) Подробнее
урок как сделать SHOP GUI и Товары roblox studio Подробнее
Как сделать свой Tycoon в Roblox Studio (Урок №3) Подробнее
Читайте также:

