Что такое мастер настройки рабочего места
Опубликовано: 17.09.2024
Подготовка к участию в государственных закупках требует серьезных действий от потенциального участника. Например, зарегистрировать ИП или юрлицо, получить электронную подпись и т.д. А также правильно настроить свое рабочее место, чтобы все звенья цепи (сайт ЕИС, интернет-браузер, электронная подпись) работали слаженно и без технических сбоев.
Расскажем, как настроить рабочее место в ручном и автоматическом режиме корректно и без ошибок. Это подробная инструкция для участников закупок со скриншотами и примерами.
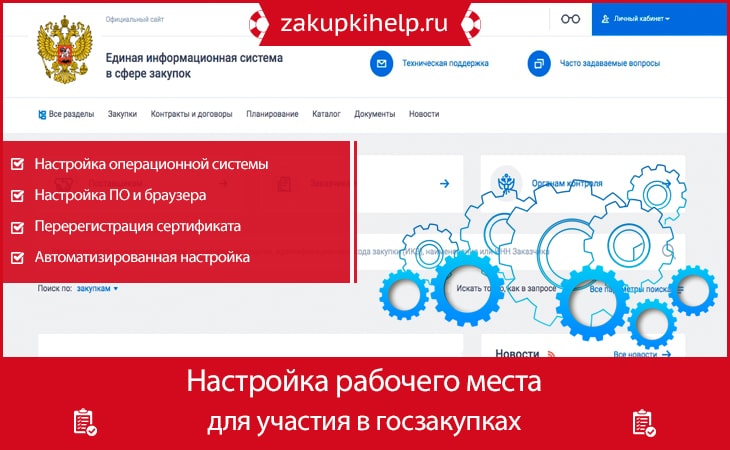
Содержание:
1. Настройка операционной системы Windows
Перед началом настройки ознакомьтесь со следующими документами:
- «Инструкция по настройке рабочего места»;
- «Инструкция по установке и настройке компонента КриптоПро ЭЦП Browser-plugin».
Компьютер и ПО пользователя должны соответствовать следующим системным требованиям, которые мы собрали в таблице ниже:


Далее понадобится подтвердить подлинность электронных цифровых подписей и загрузить сертификаты, полученные в удостоверяющем центре. В разделе «Дополнительно» выберите закладку «Документы» и найдите «Файлы для настройки рабочего места». Перед вами появится окно со списком сертификатов:

Установите требуемые сертификаты, выбрав:
- Сертификат Удостоверяющего центра Федерального казначейства;
- Сертификат Головного удостоверяющего центра.
Чтобы загрузить файл, нажмите клавишу «Установить сертификат» в блоке «Общие» (в сведениях):

После этого нажмите кнопку «Далее», появится окно, в котором система будет предлагать действие «Автоматически выбрать хранилище на основе типа сертификата». Но вам нужно будет переместить отметку на строку «Поместить все сертификаты в следующее хранилище»:

В предложенном разделе укажите вариант «Доверенные корневые центры сертификации». Чтобы завершить установку кликните клавишу «Далее» и «Готово».
Для правильного формирования печатных файлов нужно выбрать значение «Пусто» для всех групп этого раздела:

2. Настройка ПО для пользователей, работающих с электронной подписью в ЕИС
Организациям, которые подписывают документы в личном кабинете ЕИС электронной подписью, для начала нужно произвести все действия, которые мы описали выше, а затем перейти к дополнительным настройкам:
- укажите адрес Официального сайта ЕИС в списке доверенных узлов и настройках браузера;
- загрузите ПО КриптоПро CSP или VipNet CSP;
- закачайте компонент «КриптоПро ЭЦП Browser plug-in»;
- настройте считыватели в КриптоПро CSP/VipNet CSP;
- добавьте сертификат в КриптоПро CSP/VipNet CSP.
Чтобы добавить адрес Единой системы в список доверенных узлов в браузере , откройте в меню браузера раздел «Инструменты», зайдите в «Свойства браузера» и в появившемся поле зайдите на вкладку «Безопасность». Такое окно появится на вашем мониторе:

В разделе «Надежные сайты» выберите «Сайты», в строке для указания зон скопируйте адрес сайта ЕИС. После успешных действий нажмите кнопку «Закрыть».

Следующим этапом будет настройка безопасности . После завершения предыдущих действий вернитесь в блок «Надежные сайты» и зайдите во вкладку «Другой». В появившемся поле нужно активировать следующие действия для системы:
- «Включить» для операции «Доступ к источникам данных за пределами домена»;
- «Отключить» для действия «Блокировать всплывающие окна».

А затем по аналогии установите следующие разрешения для другой группы действий, как это показано на рисунке:

Напротив всех компонентов ряда «Элементы ActiveX и модули подключения» активируйте значение «Включить»:

Завершите действие, нажав кнопку «ОК».
Переходим к настройке всплывающих окон. Чтобы система функционировала без сбоев, необходимо произвести некоторые действия для браузера Internet Explorer. В окне свойств браузера Internet Explorer откройте раздел «Конфиденциальность», а затем в поле «Блокирование всплывающих окон» уберите установленное разрешение:

Можно выбрать и другой способ: вставить адрес ЕИС в список исключений в настройках блокировки всплывающих окон. При этом действии не нужно убирать значение «Включить» для блокировки. Просто зайдите в «Параметры», скопируйте ссылку ЕИС в «Надежные узлы» и кликните «Добавить»:

И нажмите клавишу «Закрыть».
На следующем шаге, переопределении автоматической обработки cookie -файлов , откройте раздел «Конфиденциальность» и перейдите в раздел «Дополнительно»:

Включите «галку» напротив строки «Переопределить автоматическую обработку файлов cookie» и подтвердите свое действие нажатием на клавишу «ОК»:

Переходим к установке параметров обозревателя по умолчанию. Для этого откройте блок «Дополнительно» и кликните на «Сброс»:

Если планируется использование версии КриптоПро CSP 4.0.9842, то лучше не применять:
− TLS 1.1 и TLS 1.2 для Windows 7,
− TLS 1.2 для Windows 8.1;
− TLS 1.2 для версии ОС Windows 10.
Сбросить личные параметры нужно путем установления соответствующей отметки напротив строки «Удалить личные настройки» и нажать клавишу «Сброс»:

Далее нужно будет удалить временные файлы интернета, истории обзора и куки-файлов. Чтобы произвести это действие, войдите в раздел «Общие» и кликните «Удалить»:

Установите «галки», как это показано на рисунке, и нажмите «Удалить»:

Рассмотрим, как добавить параметр «zakupki.gov.ru» для просмотра в формате совместимости.
Для того чтобы исключить сбои при совместимости ЕИС и Internet Explorer, нужно вставить адрес на официальный Портал закупок в список просмотра в режиме совместимости.
Узел «zakupki.gov.ru» добавляется в названный перечень путем входа в блок «Параметры режима представления совместимости» для браузера Internet Explorer версии 8 и 9 или «Параметры просмотра в режиме совместимости» (IE с обновлением не ниже 10-й версии).
На экране появится окно, в котором вам нужно будет кликнуть на клавишу «Добавить».

Для работы с электронной подписью и для реализации электронного обмена документами потребуется установить плагин КриптоПро CSP. Такой электронный документооборот имеет ту же юридическую силу, что и обмен бумажными документами, подписанными сторонами собственноручно и заверенными печатью. Разработчики советуют использовать версию КриптоПро CSP не ниже 4.0.9842.
О том, как установить и настроить данный плагин, говорится на официальном сайте разработчика.
Далее потребуется установка и настройка ПО VipNet CSP. Это криптопровайдер, обеспечивающий безопасность информации и электронной подписи. Инструкция по его загрузке и настройке дается на официальном сайте производителя.
Проверяем совместимость версии Internet Explorer 11 с 10-й версией . Для правильного функционирования всей цепи нужно использовать режим совместимости с версией Internet Explorer 10. В меню браузера кликните по строке «Средства разработчика F12»:

В разделе «Эмуляция» выберите «Режим просмотра документов» и нажмите вариант «10»:

Переходим к установке и настройке дополнения «КриптоПро ЭЦП Browser plug-in». Это дополнение нужно для формирования и обработки действия при электронном подписывании форм. Для установки плагина загрузите на свой компьютер файл по этой ссылке.
Воспользовавшись правом админа, запустите файл «CadesPlugIn.exe». Для этого кликните правой кнопкой мыши на иконку пакета «CadesPlugIn.exe» и в появившемся меню нажмите на строку «Запуск от имени администратора».
На экране появится окно, куда нужно внести необходимую информацию и подтвердить совершаемое действие.

Далее система попросит подтвердить установку нажатием кнопки «Да» или отменить действие кнопкой «Нет».
В случае успешной загрузки плагина система уведомит вас об этом, останется только нажать «Ок».
Чтобы браузер работал корректно в связке с плагином «КриптоПро», необходимо:
Для проверки наличия адреса ЕИС в надежных узлах плагина (если его там не окажется, то нужно будет добавить), нужно открыть «Настройки КриптоПро ЭЦП Browser plug-in» посредством нужного браузера.
Для этого кликните правой кнопкой мыши на «Настройки КриптоПро ЭЦП Browser plug-in» и нажмите на строку «Открыть с помощью», затем укажите название интересующего браузера:

После всех этих действий на экране вашего компьютера появится такое окно:

В представленном окне подтвердите выполнение сценариев и элементов ActiveX, кликнув по строке «Разрешите заблокированное содержимое».
В разделе настройки «КриптоПРО» вставьте ссылку на ЕИС и нажмите на «Плюс» справа от этого значения. Затем нажмите «Сохранить»:

3. Перерегистрация сертификата
Рассмотрим алгоритм действий, которому нужно следовать, если срок действия сертификата истек. Для этого заново авторизуйтесь в личном кабинете. В разделе «Пользователь» войдите во вкладку «Редактировать»:

Появится поле, как показано на рисунке ниже, вам нужно активировать действие «Зарегистрировать сертификат ЭП»:

Затем установите файловое разрешение *.crl для нового сертификата, кликните «Загрузить». Вбейте пароль и подтвердите его, а затем нажмите «Сохранить». Чтобы проверить правильность своих действий, выйдите из личного кабинета и заново авторизуйтесь под сертификатом.
4. Автоматизированная настройка
На официальном портале Единой информационной системы разработчики предлагают автоматизированную настройку компьютера для участия в госзакупках. Для этого нужно перейти по ссылке и активировать автоматический процесс настройки:

5. Заключение
Для того чтобы можно было участвовать в госзакупках, нужно правильно настроить свое рабочее место, поэтому мы и дали такую подробную инструкцию, чтобы максимально исключить возможные трудности и некорректную работу системы. Но если все-таки вопросы будут появляться, то их можно задавать в техническую поддержку сайта ЕИС.
Помните, что для обычного просмотра госзакупок на сайте ЕИС, не требуется регистрация или наличие электронной подписи. Искать закупки в этом случае можно в любом интернет-браузере, например, «Яндекс». Но если вы серьезно намерены участвовать в торгах, то пользуйтесь только браузером Internet Explorer 10-й версии и выше, чтобы избежать сбоев при совместимости
С 1 июля 2018 года подписание документов на сайте ЕИС zakupki.gov.ru происходит с помощью плагина «КриптоПро ЭЦП Browser plug-in». Плагин «sign.cab» не используется.
Установка корневых сертификатов
1. Корневой сертификат Головного удостоверяющего центра (ГУЦ, он же Минкомсвязь). Инструкция по установке корневого сертификата ГУЦ.
2. Корневой сертификат Удостоверяющего центра Федерального казначейства (УЦ ФК) или коммерческого удостоверяющего центра (Контур, Такском, Тензор и т.д.), в зависимости от того каким УЦ выпущен ваш сертификат электронной подписи. Инструкция по установке корневого сертификата УЦ ФК.
Установка личного сертификата
C 1 июля 2018 года на портале закупок можно использовать только усиленную квалифицированную электронную подпись. Получить квалифицированный (усиленный квалифицированный) сертификат можно в аккредитованных удостоверяющих центрах. Инструкция по установке личного сертификата в КриптоПро.
Настройка браузера Internet Explorer



В блоке «Элементы ActiveX и модули подключения» все значения «Включить»
3. Настраиваем всплывающий окна: идем в свойства браузера — вкладка «Privacy» — снять флажок выключателя «Блокировать всплывающие окна».
4. Переопределяем автоматическую обработку куки-файлов: идем в свойства браузера — вкладка «Конфиденциальность» — кнопка «Дополнительно» — в новом окне установить флажок в поле «Переопределить автоматическую обработку файлов cookie» — нажать «ОК».
5. Установка параметров IE по умолчанию: идем в свойства браузера — вкладка «Дополнительно» — нажать на кнопку «Сброс».
Если используете КриптоПро 4.0.9842, то рекомендуется отключить:
TLS 1.1 и TLS 1.2 для Windows 7,
TLS 1.2 для Windows 8.1,
TLS 1.2 для Windows 10.
Вам также может понравиться
Перегенерация ключей Россельхозбанк РСХБ. Инструкция
lk.budget.gov.ru корневой сертификат 2018
У этой записи 11 комментариев
Нет инструкции по настройке браузера
Обновите КриптоПро до версии 4.0.9963. Дистрибутив можно взять тут https://elektronnayapodpis.info/kriptopro-4-0-skachat-besplatno/
КриптоПро ЭЦП Browser Plug-in установлен?
Здравствуйте. Не мог настроить доступ к странице: «Не удается открыть эту страницу». Перепробовал все. Лишь после того как в Крипто Про глянул версию ЭЦП что она от 2012 года (256) и в свойствах Крипто про. Раздел Алгоритмы выбрал Тип CSP: Gost R34.10-2012 (256) после этого я смог пройти на страницу ЕИС.
Спасибо тебе добрый человек.
3 дня просто танев с бубном. А оказалось надо сменить алгоритм.
Да. Перезагурзка обязательна!
Для Сообщений от:Вадима 2 ОКТ 2019 и Алексея 28 ЯНВ 2020
По поводу изменения Алгоритмов в КриптоПРО
Для ГОСТ 2012, у Пользователя не заходит в ЭБ
алгоритм:
ГОСТ Р 34.10-2012 DH 256 бит
ГОСТ Р 34.10-2012 256 бит, параметры ТК-26 А
ГОСТ Р 34.11-2012 256 бит
ГОСТ 28147-89, параметры шифрования ТК26 Z
Для ГОСТ 2012, у других пользователей заходит в ЭБ
алгоритм:
ГОСТ Р 34.10-2012 DH 256 бит
ГОСТ Р 34.10-2001, параметры обмена по умолчанию
ГОСТ Р 34.11-2012 256 бит
ГОСТ 28147-89, параметры шифрования ТК26 Z
Правильная строка в алгоритмах, по разному отображается для одного и того же контейнера закрытого ключа
В КриптоПРО 4.0.9944 вторая строка будет выглядеть:
ГОСТ Р 34.10-2001, параметры обмена по умолчанию
А в КриптоПРО 4.0.9963 вторая строка выглядит как:
ГОСТ Р 34.10 256 бит, параметры обмена по умолчанию
В случае, если у вас отсутствуют предустановленные криптопровайдеры, нажмите на ссылку «КриптоПРО 5.0» ниже для загрузки файла установки КриптоПРО на компьютер.
После окончания загрузки, откройте zip -архив с помощью соответствующей программы-архиватора (например, Win - RAR ). Внутри будет сам файл установки КриптоПРО. Запустите его и установите с параметрами по умолчанию. В процессе установки у Вас может появиться следующее окно:
Рис.1 – Установка КриптоПРО

Пропустите окно, нажав «Далее». Установка КриптоПРО завершена.
Подписи можно хранить в реестре компьютера, на обычных флеш-накопителях и на специальных usb -токенах. Список токенов, пин-коды и ссылки на ПО представлены в таблице ниже (Таблица 1).
Таблица 1 – Драйверы для защищенных носителей
Тип USB-носителя
Внешний вид USB-носителя
Ссылка на загрузку драйверов
ruToken
12345678
eToken
1234567890
JaCarta LT
1234567890
MS-Key
11111111
Esmart *
12345678
JaCarta LT Nano
JaCarta ГОСТ
JaCarta S/E
1234567890
Визуально определите ваш носитель.
Для работы с одним из этих носителей необходимо установить драйвер. Перейдите по соответствующей ссылке, скачайте драйвер и установите его на компьютер. Установку драйвера проводите с параметрами по умолчанию.
Для установки корневых сертификатов Вы можете воспользоваться автоматическим установщиком, который доступен для скачивания по данной ссылке
Для работы с электронной подписью в различных сервисах и ИС посредством браузера, необходимо установить дополнительное программное обеспечение, расширяющее возможности браузеров.
- Крипто-Про ЭЦП Browser plugin 2.0 - стандартный плагин КриптоПро ЭЦП Browser plug-in.
Перейдите по ссылке для скачивания установочного файла, после завершения загрузки запустите файл. Во всех окнах подтверждения жмите «Да» и дождитесь завершения установки.
- capicom2102.msi - стандартная библиотека CAPICOM от Microsoft.
Перейдите по ссылке для скачивания установочного файла, после завершения загрузки запустите файл. Примите лицензионное соглашение, во всех окнах подтверждения жмите «Далее» и дождитесь завершения установки.
Это важно: У некоторых площадок/порталов/сервисов есть собственные плагины, необходимые для работы с ЭП. Рекомендуется ознакомится с регламентом интересующей вас площадки перед началом работы. Например, для портала ГОСУСЛУГИ необходим этот плагин , а для ЭТП ГУП Татарстана криптографический плагин .
Internet Explorer
- Вариант 1. Откройте «Панель управления» - «Крупные значки» - «Свойства браузера».

- Вариант 2. Нажмите «Пуск» - нажмите на кнопку в виде шестеренки «Параметры» - в поле «Найти параметр» введите «Свойства браузера» - откройте найденный параметр.

Перед вами откроется окно, нажмите на вкладку «Безопасность». Нажмите на кнопку «Надёжные сайты» - «сайты».

Снимите галочку «Для всех узлов этой зоны требуется проверка серверов (https:)». В поле «Добавить в зону следующий узел» напишите адреса всех необходимых вам площадок по нижеследующим примерам:

Во вкладке «Безопасность», нажать кнопку «Другой», перед вами открывается окно, спуститесь по полосе прокрутки вниз списка. Нужно включить или разрешить все элементы ActiveX, после проделанных операций нажать «ОК».


Зайдите на вкладку «Конфиденциальность» и уберите галочку «Включить блокирование всплывающих окон». Далее нажмите «Ок» для сохранения всех настроек.


Откроется меню расширений, найдите CryptoPro Extension for CAdES Browser Plug-in и поставьте галочку напротив «Включить».

Яндекс.Браузер

Откроется меню дополнений, пролистав в самый низ найдите «CryptoPro Extension for CAdES Browser Plug-in» и нажмите кнопку «установить».

Откроется новая вкладка, где необходимо нажать кнопку «добавить в Яндекс.Браузер» и дождаться полной установки.

Microsoft Edge

В открывшемся окне найдите «CryptoPro Extension for CAdES Browser Plug-in» и переведите переключатель в активное положение.

В открывшемся окне нажмите «включить расширение».

Mozilla Firefox

В открывшемся окне найдите «Rutoken Plugin Adapter» и активируйте его.

В появившемся окне нажмите кнопку «Включить».

Opera

В строке поиска найдите «открыть страницу дополнений Opera».

В строке поиска найдите «CryptoPro Extension for CAdES Browser Plug-in» и выберите его.

В открывшемся окне нажмите кнопку «Add to Opera» и дождитесь полной установки.

Спутник

Откроется меню расширений, найдите CryptoPro Extension for CAdES Browser Plug-in и поставьте галочку напротив «Включено».
По всей видимости, любой пользователь Windows-систем попадал в ситуации, когда ему нужно было использовать специальные средства ОС для распознавания новых устройств, подключаемых к компьютеру или ноутбуку в первый раз. Соответственно, для корректной работы любого подключенного устройства, будь то самая обычная флешка или мобильный девайс, необходимо установить драйвер. При этом совершенно необязательно выполнять такие операции вручную, поскольку во всех ОС этого семейства имеется специальный апплет, называемый «Мастером установки» оборудования». В Windows 7 или в подобных системах использовать его очень просто. Давайте кратко остановимся на некоторых важных вопросах, касающихся того, для чего нужен этот инструмент, где он находится в системе, как его активировать при необходимости и выполнить требуемые операции.
Что такое «Мастер установки оборудования» Windows 7 и для чего он нужен?
Пояснить, что представляет собой это универсальное средство можно на самом простом примере.

Вы замечали, что когда вы впервые подключаете к компьютеру или лэптопу ту же флешку, которая ранее никогда не использовалась, в системном трее появляется всплывающее уведомление о том, что найдено новое оборудование, а «Мастер установки оборудования» Windows 7 или любой другой ОС начинает самостоятельно инициализировать накопитель, устанавливать драйверы для корректной работы и выполнять настройку подключенного устройства. Все эти процессы практически полностью автоматизированы.
Но ведь бывают же случаи, когда вы используете нестандартное устройство, которое система самостоятельно распознать не может (не говоря уже о том, чтобы установить именно тот драйвер, который обеспечит полную его функциональность). В этом случае нужно четко понимать, где в Windows 7 находится «Установка оборудования», чтобы запустить этот инструмент и установить управляющее программное обеспечение самостоятельно. Как это сделать? Ничего сложного!
Где находится «Мастер установки оборудования» Windows 7 и ОС новее
Считается, что одним из основных методов запуска этого системного инструмента является его прямой вызов из специального «Диспетчера устройств», представляющего собой средство мониторинга и управления всем «железом» и некоторыми специфичными виртуальными устройствами, которые имеются на компьютере.
Устройство, для которого по каким-то причинам драйвер систем самостоятельно установить не удалось, обычно помечается специальным значком желтого цвета с восклицательным знаком.

Для запуска «Мастера установки нового оборудования» в Windows 7 и во всех аналогичных ОС вам достаточно выбрать в меню ПКМ при выделении проблемного компонента пункт обновления драйвера, после чего и запустится данный инструмент. О правильной установке управляющих компонентов речь пойдет чуть-чуть позже, а пока в качестве отступления стоит остановиться на некоторых вариантах действий, позволяющих упростить себе работу.
Как вызвать настройщик наиболее быстрым методом?
Вызывать «Мастера установки оборудования» в Windows 7 вышеописанным методом целесообразно не всегда, поскольку вам придется выполнять несколько совершенно ненужных операций.

Проще всего воспользоваться консолью «Выполнить» и прописать в ней сокращение hdwwiz, которое соответствует названию исполняемого файла запуска данного апплета (он находится в системной директории System32), что позволяет даже просто выполнить старт файла с запуском от имени админа, что, правда, крайне неудобно.
Нюансы установки управляющего ПО
Теперь стоит сказать несколько слов об использовании «Мастера установки оборудования» в Windows 7 и подобных ОС. После старта у вас будет два варианта действий: либо положиться на автоматическое распознавание нового или нерабочего устройства с последующей установкой необходимого программного обеспечения, либо осуществить ручное задание типа устройства или его производителя. Поискать драйвера можно и на компьютере, и в интернете (если требуется выполнить обновление драйвера). А вот если системе найти обновленный или полностью соответствующий драйвер найти не удастся, она предложит вам установить его с диска (при этом нужно будет подключить носитель с пакетом оригинального ПО и указать путь к папке драйвера).

Также, если вы точно знаете тип устройства (CD/DVD-ROM, съемный накопитель, сетевой адаптер и т. д.) можно выбрать его из списка вручную, указав даже производителя. Если же и в этой ситуации устройство распознано не будет, можно отобразить только совместимое оборудование, драйверы которого с проблемным компонентом будут работать ничуть не хуже, нежели в случае с оригинальным ПО.
Альтернативные инструменты
Как уже понятно, использовать собственные средства системы целесообразно только в случае первого подключения нового оборудования или в ситуациях, когда требуется установить старое устройство, если обновленный драйвер негативно повлиял на его работу. Но вот автоматически обновлять драйверы ни одна Windows-система не умеет.

Поэтому намного практичнее использовать специальные программы наподобие DriverPack Solution или Driver Booster, первая из которых имеет собственный набор, включающий огромную базу драйверов, которая, кстати, намного обширнее, чем набор Windows, а вторая позволяет производить автоматический поиск отсутствующих или обновленных драйверов в интернете с последующей инсталляцией, загружая необходимое ПО непосредственно с официальных ресурсов производителей «железа» или разработчиков их управляющих программных компонентов.
Само собой разумеется, что инсталляция всего найденного ПО или только выбранных драйверов будет осуществлена без вашего непосредственного вмешательства в работу программ (нужно всего лишь дать подтверждение, а по окончании выполнить полный рестарт системы). Как уже многие сообразили, использование именно таких приложений выглядит максимально удобным и комфортным.

Примечание: если ни одним из вышеуказанных способов найти максимально соответствующий девайсу драйвер найти не удалось, можете воспользоваться информационными строками, содержащими сведения о его идентификаторах, а затем выполнить поиск программного обеспечения именно по ним, воспользовавшись специализированными онлайн-ресурсами, содержащими такие базы данных, или непосредственно сайтами производителей «железа». Если по максимально информационной строке поиск выполнить не получится, можно поискать идентичные совместимые драйверы.
Наш менеджер уже увидел Ваше обращение и спешит помочь Вам как можно скорее!
В рабочее время (пн – пт с 9:00 до 18:00) наши менеджеры очень активны и общительны и с радостью ответят Вам в течение дня.
В остальное время – дожидайтесь ответа на следующий рабочий день.
А пока предлагаем вам:
- Почитать отзывы наших клиентов;
- Узнать о новинках для бизнеса в блоге;
- Пообщаться с нашими клиентами в группе ВКонтакте и на Facebook.
Заказ обратного звонка
В данной статье вы найдете подробную инструкцию настройки рабочего места для работы на электронных торговых площадках.
Инструкция настройки рабочего места на ЭТП
Подготовка к настройке
Прежде всего, проверьте наличие/отсутствие программного обеспечения и других технических средств для работы на ЭТП.
- Лицензия на средство криптографической защиты информации (СКЗИ); (ЭЦП) для работы на федеральных торговых площадках;
- Компьютер с установленной операционной системой (ОС) Windows XP/Windows Vista/Windows 7/Windows 8;
- Браузер Internet Explorer версии 8.0 и выше;
- Права администратора на установку ПО;
- Наличие доступа в сеть Интернет.
Если у Вас имеется все вышеперечисленное, то Вы готовы к настройке! Только полный комплект ПО и технических средств позволит Вам совершить дальнейшую настройку.
Лицензии на СКЗИ и сертификат электронной подписи можно приобрести в компании «АСП Электронные сервисы».
1. Установка СКЗИ
Для работы с электронной подписью необходима программа (средство криптографической защиты информации (СКЗИ)), которая шифрует с ее помощью документ. Самый популярный из них - «КриптоПро CSP».
«КриптоПро CSP» - платное программное обеспечение, поэтому для использования нужна лицензия. Дистрибутив на диске приобретать необязательно, достаточно загрузить на официальном сайте КриптоПро ( http://www.cryptopro.ru/ ).
Чтобы загрузить дистрибутив, пройдите регистрацию на сайте, зайдите в раздел «Поддержка» и выберете «Центр загрузки».
Определение версии и разрядности операционной системы
КриптоПро разделяется по версиям операционных систем (Windows XP, Windows 7 и т.д.) и их разрядности (x64/x86). Поэтому чтобы загрузить нужный вам продукт, определит для начала версию Вашей операционной системы (ОС). Нажмите правой кнопкой мыши на значок «Компьютер» («Мой компьютер»/«Этот компьютер») и выбрать пункт контекстного меню «Свойства».
После нажатия, на экране появится окно с информацией об операционной системе.
В данном примере на компьютере установлена операционная система Windows 8 Профессиональная. Соответственно загрузить нужно дистрибутив «КриптоПро CSP». Для начала загрузки примите лицензионное соглашение.
Таблица соответствия версии дистрибутива «КриптоПро CSP» и Windows
КриптоПро CSP 3.6
КриптоПро CSP 3.6
КриптоПро CSP 3.6
КриптоПро CSP 3.9
Установка СКЗИ
После загрузки дистрибутива, приступайте к установке СКЗИ. Запустите загруженный дистрибутив и нажмите «Установить».
Важно! Установка всего ПО производится от имени пользователя с правами администратора.
Произойдет автоматическая распаковка нужных пакетов и модулей, после установки которых появится окно об успешной установке.
После установки активируется пробный режим на 3 месяца, для продолжения работы, введите серийный номер.
Ввод серийного номера / Активация лицензии
Если Вы используете демонстрационную версию СКЗИ КриптоПро CSP , данный пункт «Ввод серийного номера/Активация лицензии» можно пропустить».
Для ввода серийного номера войдите в «Панель управления», выберите категорию «Система и безопасность», а затем – программу «КриптоПро CSP».
На экране отобразится рабочая область «КриптоПро CSP».
В разделе «Лицензия» нажмите кнопку «Ввод лицензии…».
Укажите Ф.И.О. пользователя, который планирует работать на данном компьютере, наименование организации и серийный номер, который указан на бланке с приобретенной лицензией.
Завершите активацию, нажав на кнопку «ОК».
Срок действия лицензии изменится в соответствии с приобретенной Вами лицензией.
На данный момент работа с «КриптоПро CSP» закончена, но к нему, возможно, придется вернуться позднее для настройки электронной подписи и установки корневых сертификатов.
2. Установка дополнительного ПО
Установка библиотеки CAPICOM
Для работы с криптографией на ЭТП, загрузите библиотеку CAPICOM-KB931906-v2102.
В установке библиотеки нет особых критериев, поэтому достаточно после загрузки дистрибутива запустить и следовать указаниям мастера по установке, нажимая кнопку «Далее».
Настройка защищенных носителей
После установки СКЗИ и библиотеки CAPICOM перейдите к настройке защищенного носителя, на котором хранится электронная подпись (eToken, Rutoken, JaCarta).
Для работы с носителями требуется установка дополнительного ПО (драйверов). Ниже представлены носители и ссылки на официальные сайты разработчиков для загрузки драйверов.
JaCarta – Чаще всего установка дополнительного ПО не требуется, система сама установит нужные драйверы при первичном подключении устройства. Однако если автоматическая загрузка не сработала, загрузите утилиту с официального сайта: http://www.aladdin-rd.ru/support/downloads/39038/ .
В установке драйверов так же, как и с установкой библиотеки CAPICOM ничего сложного нет. Следуйте указаниям мастера по установке нажимая кнопку «Далее».
Важно! Устанавливая драйвера, извлеките защищенный носитель из USB разъема компьютера.
P.S. Для работы с электронными подписями, согласно требованиям законодательства, используются сертифицированные защищенные носители. Не записывайте электронные подписи на обычные usb-носители и в реестр операционной системы, это не безопасно!
3. Работа с сертификатами
После установки основного и дополнительного ПО, можно переходить к настройке сертификатов. Для этого необходимо дать разрешение «КриптоПро CSP» на работу с определенным защищенным носителем
Настройка считывателей
Вставьте защищенный носитель в разъем USB компьютера.
Запустите рабочую область «КриптоПро CSP» из Панели управления.
В некоторых версиях СКЗИ КриптоПро необходимо выполнить запуск с правами администратора. В противном случае добавить считыватели будет невозможно. Для этого на вкладке «Общие» нажмите на пункт «Запустить в правами администратора».
Перейдите на вкладку «Оборудование» и в разделе «Считыватели закрытых ключей» нажмите кнопку «Настроить считыватели».
На экране появится окно «Управление считывателями».
Установите курсор мыши на пункт «Все считыватели смарт-карт» и нажмите «Добавить…».
Откроется окно мастера по установке считывателей, нажмите «Далее» для продолжения.
В следующем окне выберите производителя «(Все производители)» в разделе «Производители».
В разделе «Доступные считыватели» требуется выбрать наименование защищенного носителя, на котором записана Ваша электронная подпись (eToken/JaCarta/Rutoken). После выбора считывателя нажмите кнопку «Далее».
После того как программа выполнит все необходимые действия, на экране появится окно с информацией об успешном добавлении нового считывателя. Завершите добавление считывателя нажатием кнопки «Готово».
Установка личного сертификата
Настроив считыватели, перейдите на вкладку «Сервис» и в разделе «Сертификаты в контейнере закрытого ключа» нажмите кнопку «Просмотреть сертификаты в контейнере…».
В новом окне с выбором ключевого контейнера, выберите первую запись по порядку и нажмите «ОК», а затем кнопку «Далее».
Откроется информация о выбранной Вами электронной подписи. Если Вы определили, что сейчас нужна другая подпись, нажмите кнопку «Назад» и выберите другую подпись. Продолжайте процедуру пока не найдете нужную Вам электронную подпись.
Как только найдете нужную электронную подпись, нажмите кнопку «Установить».
Если у вас несколько сертификатов (с разными расширениями или на разные организации), необходимо пройти даннй шаг по каждома из сертификатов.
Установка корневого сертификата УЦ
После установки сертификата не спешите закрывать окно с информацией. Необходимо установить корневой сертификат Удостоверяющего центра (УЦ), который изготовил Вам электронную подпись.
Для этого нажмите кнопку «Свойства». Откроется сертификат электронной подписи.
В разделе «Путь сертификации» указана цепь от Ф.И.О. руководителя до издателя (удостоверяющего центра). Кликните дважды левой кнопкой мыши на корневой сертификат удостоверяющего центра, чтобы установить его. Откроется еще одно окно сертификата электронной подписи.
На данном этапе необходимо установить курсор в пункте «Помести все сертификаты в следующее хранилище», затем нажать кнопку «Обзор».
Откроется список хранилищ для установки сертификатов. Необходимо выбрать хранилище «Доверенные корневые центры сертификации». Завершите выбор, нажав кнопку «ОК» и «Далее».
На завершающем этапе нажмите кнопку «Готово».
Если вы все сделали правильно, начнется установка сертификата. Подтвердите установку. Для этого в окне «Предупреждение о безопасности» нажмите кнопку «Да».
Успешная установка подтверждается окном с уведомлением. Закройте его нажав «ОК».
Если у вас несколько сертификатов (с разными расширениями или на разные организации), необходимо пройти данный шаг для каждого сертификата.
Внимание! Все эти действия за вас сделает программа автоматической установки корневых сертификатов удостоверяющего центра. Для этого загрузите файл «CertificateInstaller.zip», запустите файл из архива и дождитесь надписи «Установка сертификатов успешно завершена. Для выхода нажмите любую клавишу» (см. рис. 24.1).
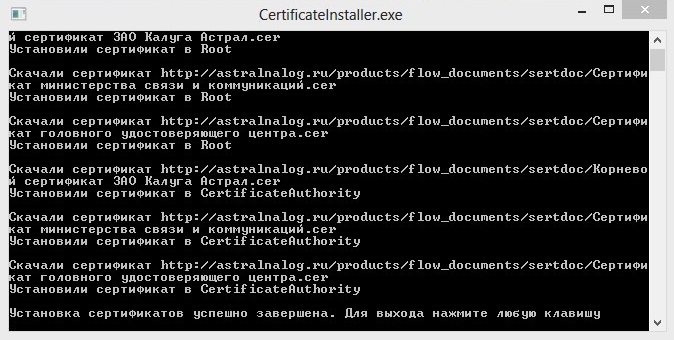
Проверка сертификата
После установки личного и корневого сертификатов, необходимо выполнить проверку.
Закройте окна с сертификатами и вернитесь на окно «КриптоПро CSP» с данными о сертификате. Вновь нажмите кнопку «Свойства».
На экране у Вас появиться сертификат с подробными сведениями: для кого предназначен, кому и кем выдан. Если все так и есть, закрывайте все окна «КриптоПро CSP», они больше Вам не понадобятся.
4. Настройка браузера
Настройка доверенных узлов
Чтобы браузер мог запускать все необходимые «скрипты» и модули для работы с криптографией, необходимо добавить в доверенные адреса, адреса электронных площадок.
Откроется окно «Свойства браузера». Для настройки доверенных узлов перейдите на вкладку «Безопасность».
Выберите зону «Надежные сайты» и нажмите кнопку «Сайты».
В нижней части окна «Надежные сайты» снимите галочку с пункта «Для всех сайтов зоны требуется проверка серверов (https:)».
Далее добавьте список адресов электронных площадок, с которыми планируете работать. Ниже перечислены адреса Федеральных ЭТП, скопируйте их и по очереди и добавить в список доверенных.
- http://*.sberbank-ast.ru/ ;
- https://*.sberbank-ast.ru/ ;
Единая электронная торговая площадка (Росэлторг):
- http://*.roseltorg.ru ;
- https://*.roseltorg.ru ;
Система Электронных Торгов (zakaz.rf):
- http://*.zakazrf.ru/ ;
- https://*.zakazrf.ru/ ;
- http://*.etp-micex.ru/ ;
- https://*.etp-micex.ru/ ;
- http://*.rts-tender.ru/ ;
- https://*.rts-tender.ru/ .
Настройка компонентов ActiveX
После добавления узлов включите компоненты ActiveX, которые потребуются для взаимодействия с криптографией на электронных площадках.
В свойствах обозревателя на вкладке «Безопасность» выберите зону «Надежные узлы». В нижней части окна, в разделе «Уровень безопасности для этой зоны» нажмите на кнопку «Другой».
Откроется окно с параметрами безопасности для надежных узлов. В параметре «Доступ к источникам данных за пределами домена» в разделе «Разное», а также в параметре «Блокировать всплывающие окна» в разделе «Разное» установите курсоры в пункты «Включить».
В самом низу таблицы параметров есть раздел «Элементы ActiveX и модули подключения». Установите курсоры в пункты «Включить» по всем параметрам данного раздела. Нажмите «ОК» и закройте все текущие открытые окна, чтобы завершить настройку браузера.
Проверка настройки браузера
После выполнения всей типовой настройки для ЭТП перезапустите браузер Internet Explorer и выполните проверку. Проверку лучше проводить на самой сложной ЭТП – Сбербанк-АСТ.
Зайдите на страницу: http://sberbank-ast.ru/TestDS.aspx . Если появится ошибка: «Не установлен объект CAPICOM», нажмите стрелочку справа от кнопки «Разрешить» и выберите пункт «Разрешить для всех веб-сайтов».
Данное действие возможно придется повторить несколько раз, пока браузер не применит все настройки плагина. Во время настройки могут появляться дополнительные диалоговые окна, установите флажок в пункт «Do not show this dialog box again» и нажмите кнопку «Yes». В дальнейшем такие окна на данной ЭТП не будут всплывать.
Если же Вы получили сообщение следующего типа: «Ошибка проверки подписи, подпись не сформирована!», рекомендуем вернуться к инструкции и проверить правильность выполнения всех пунктов.
Следует упомянуть, что на некоторых ЭТП может требоваться установка дополнительных утилит для работы с ними, обычно они загружаются автоматически.
Читайте также:

