Какое поле может являться ключевым оклад фамилия должность
Опубликовано: 05.07.2024
Ключевое поле базы данных - это:
Полетипа "Счетчик"
Поле, значения которого могут быть типа "Счетчик" или "Числовой"
Поле, значениякоторогоуникальныПоле, значениякоторогологическоготипаДанаследующаябазаданных:
№ п/п Фамилия Имя Отчество Год рождения Должность Оклад
1. КарюгинВиталий Сергеевич 1956 Переводчик 8000руб.
2. Петров Андрей Васильевич 1964 Консультант 9800 руб.
3. Портнов Вадим Валерьевич 1985 Кассир 5400 руб.
4. Андреева Дарья Рудольфовна 1954 Бухгалтер 14200 руб.
5. Семёнов Кирилл Викторович 1951 Директор 15000 руб.
Какое поле может являться ключевым?
Оклад
Фамилия
Должность
№ п/п
Год рождения
Поле табличной базы данных - это:
СовокупностьстолбцовтаблицыСтолбецтаблицыСовокупностьстроктаблицыСтрокатаблицыВ записи реляционной базы данных может содержаться:
Неоднородная информация (данные разных типов)
Исключительно однородная информация (данные только одного типа)
ИсключительночисловаяинформацияТолькотекстоваяинформацияДанаследующаябазаданных:
№ п/п Фамилия Имя Отчество Год рождения Должность Оклад
1. Иванова Валентина Сергеевна 1951 Переводчик 8500 руб.
2. Сидоров Виктор Николаевич 1964 Консультант 9800 руб.
3. Попова Александра Валерьевна 1988 Кассир 7500 руб.
4. Румянцева Валентина Рудольфовна 1957 Бухгалтер 14200 руб.
5. Бабенко Владимир Иванович 1955 Директор 15000 руб.
Количество полей в ней равно?
5
6
7
4
Дана следующая база данных:
№ п/п Фамилия Имя Отчество Год рождения Должность Оклад
1. Иванов Алексей Андриянович1955 Переводчик 8500 руб.
2. Петров Володя Николаевич 1964 Консультант 8900 руб.
3. Попов Иван Сергеевич 1981 Кассир 5800 руб.
4. Румянцева Валентина Рудольфовна 1958 Бухгалтер 11500 руб.
5. Бабенко Григорий Иванович 1955 Директор 14000 руб.
Количество записей в ней равно?
4
6
7
5
Предположим, что некоторая база данных содержит поля "Фамилия", "Год рождения", "Доход". При поиске по условию (Год рождения1958 and Доход) будут найдены фамилии лиц:
Имеющих доход менее 3500 и тех, кто родился в 1958 году и позже
Имеющих доход менее 3500 или тех, кто родился в 1958 и позже
Имеющих доход менее 3500 или тех кто родился позже 1958 года
Имеющих доход менее 3500 и тех кто родился позже 1958 года
Тема: «БАЗА ДАННЫХ»
Базаданных - это:
Совокупность данных со строгой внутренней организацией
НаборданныхбольшогообъемаСовокупностьтаблицИнформация доступная для использования группой людей
Содержит ли какую-либо информацию таблица, в которой нет полей?
Содержит информацию о структуре базы данных
НесодержитникакойинформацииТаблица без полей существовать не может
Содержитинформацию о будущихзаписяхТаблицы в базах данных предназначены для…
Хранения данных базы
Отбора и обработки данных базы
Ввода данных базы и их просмотра
Автоматического выполнения группы команд
Что из перечисленного не является объектом Access?
Таблицы
Ключи
Формы
Запросы
Для чего предназначены формы?
Хранения данных базы
Ввода данных базы и их просмотра
Отбора и обработки данных базы
Автоматического выполнения группы команд
В каком диалоговом окне создают связи между полями таблиц базы данных?
Схема данных
Таблицас вязейСхема связей
Таблица данных
Без каких объектов не может существовать база данных?
Без отчетов
Без форм
Безз апросовБез таблиц
Содержит ли какую-либо информацию таблица, в которой нет ни одной записи?
Пустая таблица не содержит никакой информации
Пустая таблица содержит информацию о структуре базы данных
Пустая таблица содержит информацию о будущих записях
Таблица без записей существовать не может
В чем состоит особенность поля типа «Счетчик»?
Служит для ввода числовых данных
Имеет ограниченный размер
Имеет свойство автоматического наращивания
Служит для ввода действительных чисел
СУБД - это:
Оболочка операционной системы, позволяющая более комфортно работать с файлами
Набор программ, обеспечивающих работу всех аппаратных устройств компьютера и доступ пользователя к ним
Программы, которые позволяют создавать БД, хранить их, модифицировать и т.д.
Программы по обслуживанию БД
Ответы
1 2 3 4 5
3 1 3 4 3
6 7 8 9 10
2 1 3 4 4
11 12 13 14 15
3 1 2 4 3
16 17 18 19 20
1 4 2 3 3
5
Тест по теме субд ms Access с ответами
Правильный вариант ответа отмечен знаком +
1. Какое расширение имеет файл СУБД Access?
2. Когда приложение MS Access создает файл для работы с приложением?
+ В начале работы с документом.
– При закрытии документа.
– В заданное пользователем время.
– Только после сохранения документа.
3. Основными объектами СУБД MS Access являются:
+ таблицы, формы, запросы, отчеты.
– формы, таблицы, строки, отчеты.
– отчеты, таблицы, формы.
– Формы, таблицы, запросы, выборки.
4. Основным объектом базы данных СУБД Access является:
5. Запросы в СУБД Access предназначены для:
– поиска и сортировки данных.
– добавления и просмотра данных.
+ поиска, сортировки, добавления и удаления, обновления записей.
– для редактирования данных в таблице.
6. Отчет в СУБД Access предназначен для:
+ вывода данных на печать.
– ввода и редактирования данных.
– создания команд для автоматизации работы.
7. Сколько знаков может быть в текстовом поле?
8. Мастер подстановок в СУБД MS Access используется:
– для создания нового поля в таблице.
– для создания новых таблиц.
+ для добавления значений полей из других таблиц или фиксированного списка данных.
– для ввода или вывода выражений.
9. Какие типы данных используются в СУБД MS Access для хранения больших объемов текста?
тест 10. Какие типы данных используются в СУБД MS Access для хранения графических объектов?
11. Какой тип данных необходимо выбрать для ввода суммы 4784 рублей, 67 $?
12. В поле OLE СУБД Access можно разместить:
+ изображение или лист MS Excel.
– большие фрагменты текста.
13. В режиме конструктора таблицы СУБД Access можно:
+ создавать таблицу, добавляя поля и устанавливая для них значений и свойства
– создавать подстановки значений.
14. Объектом субд ms access не является:
+ ничего из вышеперечисленного.
15. Назовите основные виды запросов в СУБД MS Access.
– На выборку, с параметрами, SQL.
– На выборку, с параметром, перекрестные.
+ На выборку, с параметрами, на изменение, пер5кресные и SQL.
– На выборку, перекрестные, на изменение.
16. Форма в СУБД Access предназначена для:
– удобства ввода данных в БД.
+ удобства ввода и просмотра данных таблицы.
– создания документов для печати.
– изменения готовой базы данных.
17. Условие, по которому происходит поиск и отбор записей, размещенных в таблице, называется:
18. Структура таблицы определяется с помощью трех колонок. Укажите лишнюю колонку.
19. Столбец в СУДБ называется:
тест_20. Типом полей СУБД Access не является:
21. В СУБД Access допустимы типы полей записей:
– гиперссылка, телефонный, логический.
– вложение, подстановка, текст.
– число, изображение, гиперссылка
+ счетчик, денежная единица, мастер подстановок.
22. Основные типы форм в СУБД Access:
– табличная, простая, ленточная.
+ обычная, ленточная, табличная.
– табличная, линейная, обычная.
– ленточная и табличная.
23. Для какого поля необходимо заполнить следующую форму:
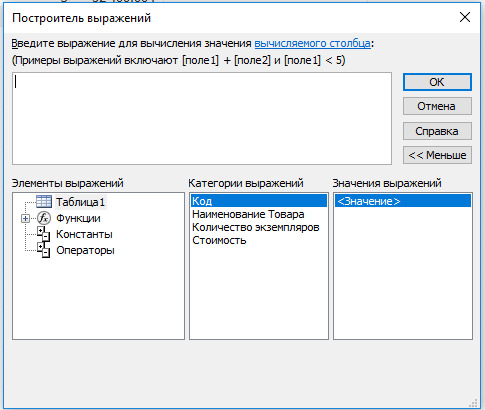
24. К основным свойства полей таблицы БД относят:
+ имя, тип, размер, формат, подпись, значение по умолчанию, условие на значение.
– имя, тип, длинна, формат, заголовок.
– имя, тип, заголовок, условие на значение и значение по умолчанию.
– формат, размер, тип, имя, подпись.
25. Заголовок столбца таблицы для поля определяет:
+ имя поля или подпись.
26. Какой тип данных необходимо выбрать для ввода номеров телефонов NNN-NN-NN?
27. Для чего предназначено окно «Схема данных»?
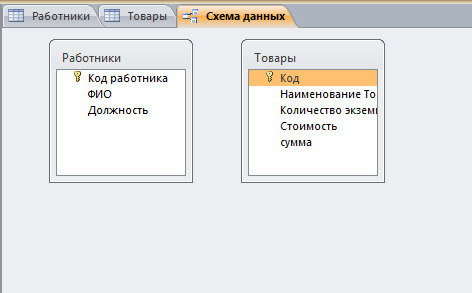
– Для просмотра таблиц.
– Для редактирования записей.
– Для создания связей между запросами и формами.
+ Для создания связей между таблицами.
28. Какой тип связи необходимо установить, если одной записи в таблице А может соответствовать несколько записей в таблице В, а одной записи в таблице В — несколько записей в таблице А?
29. Какому требованию должны соответствовать ключевые поля?
– Должны быть типа «Счетчик».
– Должны содержать вложение.
+ Не должны повторяться.
– Должны быть типа MEМО.
тест№ 30. Между какими объектами устанавливаются связи?
31. Каково назначение ключевого поля?
– Создание новых таблиц.
+ Создание связей между таблицами.
32. Для хранения данных в СУБД Аccess используется:
33. Для чего предназначено диалоговое окно «Добавить таблицу» в окне «Схема данных»?
+ Для выбора таблиц, с которыми устанавливаются связи.
– Для создания формы.
– Для создания запроса.
– Для удаления записей из таблицы.
34. Что называют первичным ключом таблицы?
– Строку таблицы, содержащую уникальную информацию.
– Столбец таблицы, содержащий неуникальную информацию.
+ Совокупность поле таблицы, которые однозначно определяют каждую запись.
– Столбец таблицы, содержащий уникальную информацию.
35. В каком режиме формы можно добавить элементы управления?
– В режиме мастера.
– В режиме автоформы.
+ В режиме конструктора.
– В режиме таблицы.
36. Режим таблицы субд ms access позволяет:
– вносить и редактировать данные в таблице.
+ создавать таблицу и редактировать ее, вносить данные.
– создавать таблицы, формировать отчеты и запросы.
– создавать таблицы и формы.
37. В СУБД MS Access отчеты создаются на вкладе «Создание» с помощью кнопки:
38. Выделяют следующие способы создания таблиц в СУБД Access:
– В виде представления таблицы аналогично работе в табличном редакторе.
– С помощью службы Access и дополнительного компонента SharePoint.
– С помощью конструктора вручную.
+ Все варианты верны.
39. В режиме таблицы СУБД MS Access нельзя:
– Удалять и добавлять поля.
– Настраивать свойства поля.
+ Верный вариант отсутствует.
40тест. Для чего предназначен перекрестный запрос?
+ Для создания итоговой таблицы.
– Для замены данных.
– Для вывода данных, соответствующих условию отбора.
– Для внесения изменений в несколько таблиц.
41. Создание индексов для поля с каким типом данных не допускается при фильтрации данных:
42. Макросы в СУБД MS Access используются для:
– ввода и редактирования данных.
43. Компонент SharePoint можно использовать для:
– создания базы данных на компьютере.
+ создания веб-приложений баз данных.
– построения диаграмм на основе базы данных.
– создание резервной копии базы данных.
44. Какие данные можно экспортировать в документ MS Word из MS Access?
– Таблицу и запрос.
– Таблицу и форму.
– Таблицу и отчет.
+ Таблицу, запрос, форму и отчет.
45. Экспорт и импорт данных можно выполнить на вкладке:
– Работа с базами данных
46. Диаграмма в СУБД MS Access может быть построена при помощи:
– Команды «Диаграммы» на вкладке «Создание».
– С помощью команды «Мастер диаграмм» на вкладке «Главная».
+ С помощью выбора в контекстном меню при нажатии на таблицу правой кнопки мыши "Сводная диаграмма".
– С помощью команды «Мастер диаграмм» на вкладке «Работа с базами данных».
Тема:Организация баз данных. Заполнение полей баз данных. Возможности систем управления базами данных. Формирование запросов для поиска и сортировки информации в базе данных.
Цель занятия:научиться создавать и заполнять базы данных в редакторе MS Access.
Время проведения: 2 часа
Средства обучения: Персональный компьютер, методические рекомендации
Программное обеспечение: Microsoft office Access.
Порядок выполнения работы:
Ознакомиться с содержанием задания и рекомендации по их выполнению
1. Уяснить, что необходимо сделать
2. Произвести необходимые действия
3. Ответить на контрольные вопросы
Ход работы:
1. Запустите Microsoft office Access.
2. Выполните задание.
Задание.Создать БД «Отдел кадров» и три запроса к ней.
| Наименование таблицы | Структура таблицы |
| Сотрудник | Идентификационный код, Фамилия, Имя, Отчество, Пол, Дата рождения, Место рождения, Образование, Должность, Стаж работы, Семейное положение, Дата зачисления на работу, Телефон, Домашний адрес |
| Состав семьи | Идентификационный код, Взаимоотношения, Фамилия, Имя, Отчество, Год рождения |
| Штатное расписание | № по порядку, Название подразделения, Должность, Количество штатных единиц, Должностной оклад, Фонд з/платы за месяц, Фонд з/платы за год |
Состав и характеристика полей таблицы “Штатное расписание”.
| Название поля | Имя поля | Характеристики поля | |
| Тип данных | Возможности | ||
| № по порядку | НПП | Числовой | Длинное целое, обязательное |
| Название подразделения | Назв подраз | Текстовый | 30 символов, обязательное |
| Должность | Должность | Текстовый | 15 символов, обязательное |
| Количество штатных единиц | Кол ед | Числовой | Длинное целое, обязательное |
| Должностной оклад | Оклад | Числовой | Длинное целое, обязательное |
| Фонд з/платы за месяц | ФЗПМ | Числовой | Длинное целое, обязательное |
| Фонд з/платы за год | ФЗПГ | Числовой | Длинное целое, обязательное |
Состав и характеристика полей таблицы “Сотрудник”.
| Название поля | Имя поля | Характеристики поля | |
| Тип данных | Возможности | ||
| Идентификационный код | Идент код | Текстовый | 10 символов, обязательное |
| Фамилия | Фамилия | Текстовый | 20 символов, обязательное |
| Имя | Имя | Текстовый | 15 символов, обязательное |
| Отчество | Отчество | Текстовый | 15 символов, обязательное |
| Пол | Пол | Текстовый | 50 символов, не обязательное |
| Дата рождения | Дата рожд | Дата/время | Маска ввода 00.00.0000, не обязательное |
| Место рождения | Место рожд | Текстовый | 15 символов, не обязательное |
| Образование | Образование | Текстовый | 15 символов, обязательное |
| Должность | Должность | Мастер подстановок | 15 символов, индексированное, допускается совпадение, обязательное |
| Стаж работы | Стаж работы | Числовой | Длинное целое, обязательное |
| Семейное положение | Семейн полож | Текстовый | 11 символов, не обязательное |
| Дата зачисления на работу | Дата зачисл | Дата/время | Маска ввода 00.00.0000, не обязательное |
| Телефон | Тел | Текстовый | 8 символов, не обязательное |
| Домашний адрес | Домашн адрес | Поле МЕМО | не обязательное |
Состав и характеристика полей таблицы “Состав семьи”.
| Название поля | Имя поля | Характеристики поля | |
| Тип данных | Возможности | ||
| Идентификационный код | Идент код | Мастер подстановок | 10 символов, обязательное |
| Взаимоотношения | Взаимоотношения | Текстовый | 10 символов, не обязательное |
| Фамилия | Фамилия | Текстовый | 20 символов, обязательное |
| Имя | Имя | Текстовый | 15 символов, обязательное |
| Отчество | Отчество | Текстовый | 15 символов, обязательное |
| Год рождения | Год рожд | Дата/время | Маска ввода 00.00.0000, обязательное |
Должна быть получена схема данных:
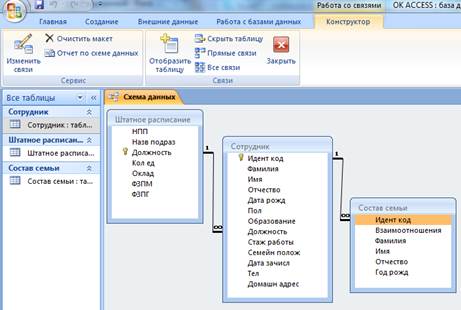
Задание №1. Создание, заполнение таблиц Штатное расписание, Сотрудник, Состав семьи
Чтобы создать новую БД нужно:
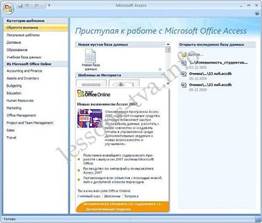
2.щелкаем на пиктограмме Новая база данных
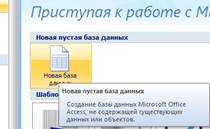
3.В правой части окна появится информация об имени файла и указана директория для его хранения. По умолчанию имя файла - База данных1.accdb.

4. Далее щелкнуть справа по пиктограмме и ввести имя файла Библиотека и в верхней части окна открыть свою папку на диске Д:
5.В результате получаем:

6.Нажимаем кнопку Создать
7. Далее необходимо перейти в режим Конструктор и создать структуру первой таблицы базы данных. Для этого необходимо щелкнуть на пиктограмме Режим и выбрать режим Конструктор.

8. Откроется окно Сохранение, в котором надо указать имя Штатное расписание и нажать кнопку ОК.
9.Создать структуру таблицы «Штатное расписание», данные не вводить
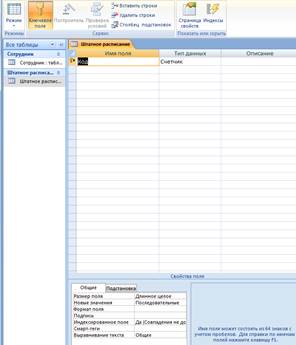
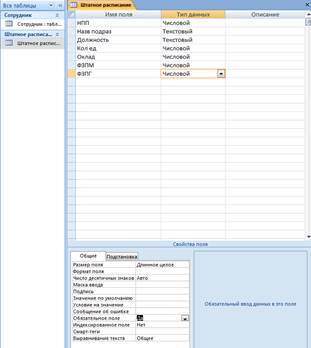
После создания структуры таблицы необходимо задать ключевое поле.
Как ключевое поле выбираем поле Должность, т.к. оно не содержит записей, что повторяются, а также будет использовано для связи с таблицей “Сотрудник”.


10.Создать структуру таблицы «Сотрудник», данные не вводить:
-имя Сотрудник и т.д.
Для поля Должность выбираем тип Мастер подстановок. Это позволит облегчить заполнение данными для данного поля.
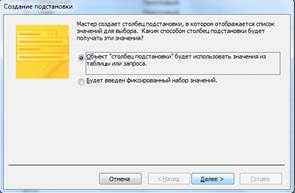
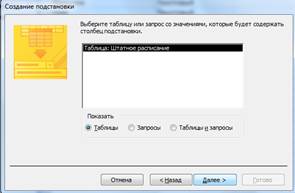
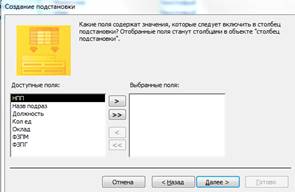
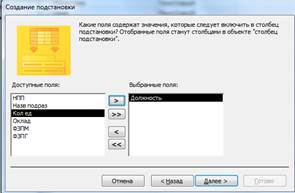
Далее, Далее, Далее, Готово.
Как ключевое поле выбираем поле Идент код , т.к. оно не содержит записей, что повторяются, а также будет использовано для связи с таблицей “Состав семьи”.

11.Создать структуру таблицы «Состав семьи», данные не вводить:
При создании поляИдент код как столбец подстановки используется поле Идент код из таблицы “Сотрудник”.
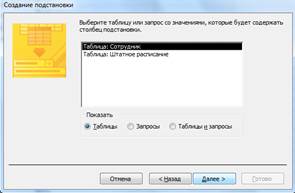
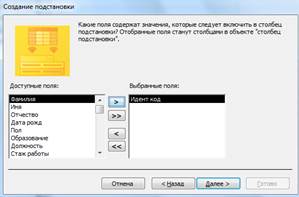
Поле Иден код выбрать как индексное поле. Для этого в разделе Свойства поля выбрать строку Индексированное поле и выбрать из выпадающего списка Да (допускаются совпадения).
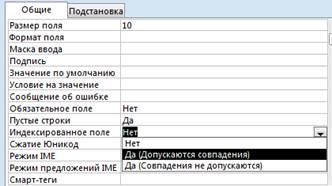
Таблицы будут связаны между собой таким образом: таблицаСотрудникс таблицею Состав семьисвязываются по полю Идент код, с таблицею Штатное расписание– по полю Должность.
12.Закрыть все созданные структуры таблиц
Задание №2. Создать связи между таблицами.
Создание связей между таблицами:
-меню Работа с базами данных
-Показать или скрыть

-Схема данных, появится окно Добавление таблицы
-Выделить все таблицы, Добавить каждую
-Схема данных будет иметь вид:

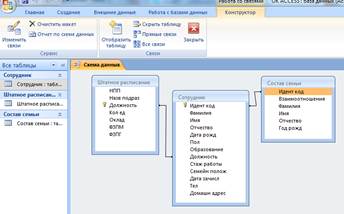
Дважды щелкнуть по линии соединения


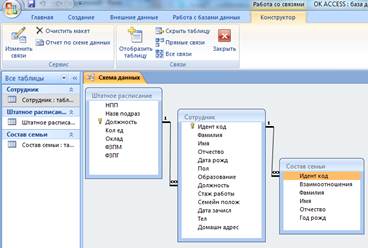
Задание №3.Внести данные во все таблицы
Задание №4. Создать следующие запросы к|до| базе данных:
1. Запрос на выборку данных из|с| одной таблицы;
2. Запрос на выборку данных из|с| двух или трех таблиц;
3. Параметрический запрос.
1. Запрос на выборку данных из|с| одной таблицы.
Создадим запрос, что содержит поля: Идент| код, Фамилия, Имя, Отчество, Дата нар, который|какой| отображает список только тех сотрудников, фамилии которых|каких| начинаются с буквы "К". Список отсортируем| по дате рождения по возрастанию.
Для этого необходимо выполнить|исполнить,проделать| такую последовательность действий.
Меню Создание-Конструктор запросов-Сотрудник
Выбираем объект Запросы,щелкаем пункт меню Создать.Открывается окно Новый запрос|,в котором|каком| выбираем режим создания запроса Конструктор.Открывается окно Запросы: запрос| на выборку|и активизируется окно Добавление таблицы|,в котором|каком| следует выбрать|избрать| из списка таблицу Сотрудник(щелкнув мышью|мишой| на имя таблицы), после чего нажать на кнопку Добавитьи закрыть окно Добавление таблицы|.
Дальше необходимо выбрать|избрать| нужные поля и задать способы сортировки и условия отбора из|с| таблицы. Для этого:
· выделить поля Идент| код, Фамилия, Имя, Отчество, Дата рождс помощью|посредством| мыши|миши| в комбинации с клавишами SHIFTили СTRLи отбуксировать на бланк построения запроса QВЕ|в строку Поле.Поля можно перемещать в бланк QВЕ|и в одиночку|по одиночке,по одному,поодиночке|.
· для поля Дата рождустановить сортировку записей по возрастанию. Для этого щелкнуть в строке Сортировкав столбце поля Дата рожд,появится кнопка со стрелкой, нажатие на которую|какую| раскрывает окно выбора типа сортировки. Выбрать|избрать| тип сортировки по возрастанию|;
· для реализации в запитые условия выбора сотрудников, фамилии которых|каких| начинаются с буквы "К", в строке Условие отбора|в столбце Фамилияввести условие Like "К*".
Закрыть окно конструктора запроса, сохранить в памяти с именем . В окне базы данных появится файл запроса с именем Fаm_к.
Файл-Сохранить как
Выполнить|исполнить,проделать| запрос на выборку. Для этого выделить запрос Fаm_ки щелкнуть по кнопке Открыть.На экран выводится таблица, в которой|какой| отображаются все записи с фамилиями, которые начинаются на букву К, записи отсортированные по дате рождения по возрастанию.
2. Запрос на выборку данных с из|с| двух или трех таблиц.
Меню Создание-Конструктор запросов-Сотрудник и Состав семьи, Закрыть
Создадим запрос, в результате выполнения которого|какого| будут полученные сведения о сотрудниках, которые не имеют родственников.
До отчета включим поля, которые|какие| содержат идентификационный код, фамилию, имя, отчество рабочего, а также его дату рождения.
При выбранной|избранной| вкладке Запросщелкнуть по кнопке
Открывается окно Новый запрос|,в котором|каком| выбрать|избрать| режим создания запроса Записи без подчиненных|.
В первом окне с названием "Поиск записей|, не имеющих| подчиненных|" мастер выведет на экран список для выбора основной таблицы, в котором|каком| выбрать|избрать| таблицу Сотрудники нажать кнопку Далее.
В следующем окне выбрать|избрать| таблицу, что содержит подчиненные записи. Это таблица Состав семьи.Нажать кнопку Далее.
В следующем окне мастера проверить, что таблицы Сотрудники Состав семьисвязаны по полю Идент| код(поля, по которым|каким| связанные таблицы, выделены). Если это не так, в каждом списке полей обеих таблиц выделить поле Идент| коди щелкнуть на кнопку «», что расположена между списками. Нажать кнопку Далее.
На экране появится новое окно, в котором|каком| отображенные поля, которые могут быть включены к|до| отчету. В этом окне в левом поле в списке выделить по очереди|поочередно| поля Идент|код, Фамилия, Имя, Отчество, Дата рожд,которые|какие| должны отображаться в отчете, и перенести их в левое поле с помощью|посредством| кнопки «».
Дальше нажать кнопку Готово.
Проверяем исправленный отчет и храним|бережем| его под именем Без родственников.
3. Параметрический запрос.
При выполнении параметрического запроса выводится диалоговое окно с приглашением ввести параметр для условия отбора записей. Параметров может быть несколько.
Создадим запрос, в результате выполнения которого|какого| будут выводиться поля Фамилия, Имя, Отчество, Идент| коди Стаж работысотрудника, фамилия которого|какого| будет указана в запросе как параметр отбора.
При выбранном|избранном| режиме работы Запросщелкнуть по кнопке Создать.
Получение навыков работы по созданию структуры таблиц, модификации структуры таблиц, заполнению таблиц. Создание ключевых полей, индексированных полей, установка связей между таблицами. Удаление информации из связанных таблиц и восстановление этой информации.
На выполнение задания дается два часа.
Задание.
Создать структуры таблиц, ключевые и индексные поля. Заполнить таблицы данными, установить связи, удалить данные, восстановить их.
Предметная область базы данных выбирается в соответствии с вариантом индивидуального задания по номеру:
Выполнение задания
3.1.1. Разработка структуры БД
Выполнение начинается с разработки структуры БД. На этом этапе должны быть детально проанализированы условия задания и, на их основе, определено количество таблиц, необходимых для описания всех характеристик анализируемой предметной области. Кроме того, необходимо определить какие поля в таблицах будут использованы в качестве ключевых, а также определить каким образом будет осуществляться связь между таблицами. Если невозможно установить связи посредством использования ключевых полей, определить таблицы, которые будут использоваться только для связи между другими таблицами.
3.1.2. Создание таблиц.
Для каждого поля конкретной таблицы необходимо определить его тип и размер и тщательно проверить, удовлетворяет ли диапазон значений выбранного типа тем значениям, которые может реально принимать данное поле. При необходимости, для некоторых полей можно установить Условие на значение и задать сообщение, выдаваемое на экран в случае несоответствия введенного значения заданному условию или присвоить значения, принимаемые по умолчанию. Можно также определить формат вводимой информации для конкретных полей.
Заполнить соответствующей информацией каждый из разделов создаваемой структуры таблицы: Имя поля, Тип данных и Описание.
Раздел описаний необязателен для заполнения, но информация, введенная в данный раздел отображается в строке состояния при вводе данных для конкретного поля, облегчая процесс ввода.
3.1.3. Создание индексов и ключевых полей.
Информацию в таблицах можно упорядочить, создав индекс для конкретного поля или нескольких полей. Желательно, чтобы для таблиц были созданы ключевые поля. Для установления связей между таблицами наличие таких полей обязательно. Ключевое поле может быть простым или составным, т.е. состоять из нескольких полей для однозначной идентификации каждой записи в таблице.
3.1.4. Сохранение таблиц
По окончании создания структуры таблицы ее необходимо сохранить. Для сохранения выполнить: Файл -> Сохранить как/экспорт. В окне Сохранение объекта должен быть выбран параметр в текущей базе данных. Ввести имя созданной таблицы. Выполнить щелчок по кнопке . После сохранения закрыть окно Конструктора таблиц.
3.1.5. Заполнение таблиц.
Открыть таблицу в режиме таблицы. Заполнить необходимой информацией, подготовив для заполнения не менее десяти записей для основной таблицы. Сохранение не требуется, т.к. сохранение производиться сразу при переходе к следующей записи. Закрыть заполненную таблицу. Аналогично поступить с остальными таблицами.
3.1.6. Установка связей между таблицами.
Выполнить команду Сервис -> Схема данных.
- Появится окно Схема данных. Если связи устанавливаются впервые, оно будет содержать диалоговое окно Добавление таблицы. Если окно Добавление таблицы отсутствует, его можно открыть, выбрав Связи -> Добавить таблицу или выбрать пиктограммуДобавить таблицу.
- Выбрать таблицу, которая будет использоваться для установки связей, затем выполнить щелчок на кнопке , для добавления таблицы в окно Схема данных.
- Повторить действия, описанные в п.2 для каждой таблицы, участвующей в установке связи.
- Для создания связей между таблицами переместить поле (или поля), которое необходимо связать на соответствующее поле другой таблицы. В большинстве связей ключевое поле первой таблицы связывается с аналогичным полем второй таблицы. После перемещения поля появится диалоговое окно Связи.
- В диалоговом окне представлены названия таблиц, между которыми устанавливаются связи и имена полей для связи. Полям, на основе которых создаются связи между таблицами, не обязательно иметь одинаковые имена, однако они должны быть одного типа. Исключение составляют поля счетчиков, которые можно связывать с числовыми полями.
- Для автоматической поддержки целостности БД установить флажок Обеспечение целостности данных. Кроме этого флажка в окне представлены и другие:
- Каскадное обновление связанных полей. При включении данного режима изменения, сделанные в связанном поле первой таблицы, автоматически вносятся в поля связанной таблицы, содержащей те же данные.
- Каскадное удаление связанных полей. При включении данного режима удаление записей в первой таблице приводит к удалению соответствующих записей связанной таблицы.
- Выполнить щелчок на кнопке . Затем закрыть окно Связи. При запросе о сохранeнии связи выполнить щелчок на кнопке .
Завершение работы с БД.
Для завершения работы с БД необходимо закрыть окно БД, затем закрыть окно приложения.
Пример выполнения лабораторной работы вариант 30.
ТЕМА: Создание БД. Создание таблиц.
Цель работы: Приобретение навыков в работе с ACCESS по созданию таблиц.
Постановка задачи: Создать базу данных ОТДЕЛ КАДРОВ, поместив в нее три таблицы: СОТРУДНИК, СОСТАВ СЕМЬИ и ШТАТНОЕ РАСПИСАНИЕ, содержащие информацию о сотрудниках предприятия.
Описание прикладной области Отдел кадров предприятия.
Анализ предметной области показывает, что для автоматизации работы Отдела кадров целесообразно создать БД ОТДЕЛ КАДРОВ, состоящую из трех таблиц: СОТРУДНИК, СОСТАВ СЕМЬИ, ШТАТНОЕ РАСПИСАНИЕ. Таблицы будут связаны между собой следующим образом:
Таблица СОТРУДНИК с таблицей СОСТАВ СЕМЬИ связываются по полю Идент код, а с таблицей ШТАТНОЕ РАСПИСАНИЕ - по полю Должн.
Характеристики таблицы-объекта СОТРУДНИК:
- идентификационный код Идент код (10 символов - тип текстовый );
- фамилия Фамилия( 20 символов - тип текстовый);
- имя Имя( 15 символов - тип текстовый);
- отчество Отчество( 15 символов - тип текстовый);
- пол Пол (1 символ - тип текстовый);
- дата рождения Дата рожд( поле типа дата );
- место рождения Место рожд( 15 символов - тип текстовый );
- образование Образов (15 символов - тип текстовый);
- должность Должн (15 символов - тип Мастер подстановок);
- стаж работы Стаж работы (длинное целое - тип числовой );
- семейное положение Сем полож (7 символов - тип текстовый) ;
- дата зачисления на работу Дата зач (поле типа дата/время);
- телефон Тел (8 символов - тип текстовый);
- домашний адрес Адрес (поле-МЕМО).
Характеристики таблицы-объекта СОСТАВ СЕМЬИ:
- идентификационный код Идент код (10 символов - тип Мастер подстановок );
- отношение Отношение (10 символов - тип текстовый);
- фамилия Фамилия (20 символов - тип текстовый);
- имя Имя (15 символов - тип текстовый);
- отчество Отчество (15 символов - тип текстовый);
- год рождения Дата рожд (поле типа дата/время).
Характеристики таблицы-объекта ШТАТНОЕ РАСПИСАНИЕ:
Описание работы.
Загрузить MicrosoftAccess, выполнив действия: Пуск-> Программы ->MicrosoftAccess (или выполнив щелчок на соответствующей пиктограмме на панели MicrosoftOffice).
Для создания новой базы данных выполнить следующее:
- В окне MicrosoftAccess выбрать переключатель Новая база данных, затем - кнопка .
- В появившемся окне Новая База данных выбрать диск и открыть папку в которой будет создаваться новая БД. Затем в разделе Имя файла ввести имя создаваемой БД ОТДЕЛ КАДРОВ, выполнить щелчок по кнопке .
- В появившемся на экране окне БД ОТДЕЛ КАДРОВ выбрать вкладку Таблицы, затем - кнопку .
- В окне Новая таблица выбрать режим создания таблицы Конструктор, затем щелчок по кнопке .
- Создать структуру таблицы СОТРУДНИК: В окне Конструктора таблиц заполнить соответствующие разделы: Имя поля, Тип данных, Описание. Для перехода от раздела к разделу использовать клавишу.
- В разделе Тип данных для изменения типа раскрыть окно выбора типа, выполнив щелчок по кнопке раскрытия списка, затем выполнить щелчок в строке, содержащей соответствующий тип.
- При этом в нижней части экрана в разделе Свойства поля появляется информация о данном типе поля. При необходимости туда можно вносить изменения, выполнив щелчок в соответствующей строке, удалив предыдущее значение, введя новое. Дополнительно можно задать формат поля, условие на значение и т.д.
- После создания структуры таблицы необходимо задать ключевое поле. Обычно, поле, используемое в качестве ключевого, располагается в таблице первым. Для создания ключевого поля выделить поле, выполнив щелчок слева от имени поля на полосе выделения. Выполнить Правка -> Ключевое поле или выполнить щелчок по пиктограмме Ключевое поле. Слева от имени поля появится изображение ключа.
- Поле Должн выбрать в качестве индексированного. Для этого в разделе Свойство поля выбрать строку Индексированное поле. Выполнить щелчок по кнопке раскрытия списка и выбрать строкуДа (Допускаются совпадения).
- После создания структуры таблицы сохранить ее. Выбрать Файл -> Сохранить илиСохранить как. В окне Сохранение объекта выбратьВ текущей базе данных, затем ввести имя для сохранения созданной таблицы: СОТРУДНИК, затем - .
Аналогичным образом создать структуру таблицы СОСТАВ СЕМЬИ. - Для поля Идент код целесообразно выбрать тип Мастер подстановок. Это позволит облегчить заполнение данными этого поля. После выбора типа Мастер подстановок откроется первое диалоговое окно Создание подстановки. В этом окне выбирается способ, которым столбец подстановки получит свои значения: из таблицы или запроса. Затем щелчок по кнопке . В следующем диалоговом окне выбирается таблица, содержащая столбец подстановки. Затем щелчок по кнопке .
В следующем окне выбирается поле, используемое в качестве столбца подстановки и щелчком по кнопке переносится в окно Выбранные поля. Щелчок по кнопке .
Следующее окно содержит сообщения о том, какие действия выполнить со столбцом в случае необходимости. Затем щелчок по кнопке .
В следующем окне выполнить щелчок по кнопке . Появится сообщение о том, что перед созданием связи необходимо сохранить таблицу. Для этого выполнить щелчок по кнопке .
В разделе Тип данных будет указан тип Текстовый, т.е. тип, соответствующий типу поля подстановки из таблицы СОТРУДНИК. - В таблице СОСТАВ СЕМЬИ необходимо выбрать поле Идент код в качестве индексированного поля. Для этого в разделе Свойство поля выбрать строку Индексированное поле. Выполнить щелчок по кнопке раскрытия списка и выбрать строкуДа (Допускаются совпадения).
- При сохранении таблицы отказаться от создания ключевого поля.
Создать структуру таблицы ШТАТНОЕ РАСПИСАНИЕ, включив в нее указанные поля и выбрав для них соответствующие типы.
- В качестве ключевого поля выбрать поле Должн.
Заполнение таблиц.
Заполнение таблиц целесообразно начинать с таблицы ШТАТНОЕ РАСПИСАНИЕ, так как поле Должн этой таблицы используется в качестве столбца подстановки для заполнения соответствующего поля таблицы СОТРУДНИК.
- В окне Базы данных выбрать нужную таблицу
- Выполнить щелчок по кнопке
- На экране появится структура БД в табличном виде
- Заполнение производится по записям, т.е. вводится информация для всей строки целиком
- Переход к следующему полю осуществляется нажатием клавиши <Tab>.
- При заполнении первой строки следом за ней появится новая пустая строка.
Для заполнения поля МЕМО в таблице СОТРУДНИК нажать комбинацию клавиш <Shif+F2>, предварительно установив курсор в поле МЕМО. После ввода или редактирования данных в этом окне щелкнуть по кнопке .
Для заполнения данными поля Должн в таблице СОТРУДНИК использовать список поля подстановки, раскрывая его щелчком мыши по кнопке раскрытия списка. Выбор нужной должности производится щелчком мыши в соответствующей строке.
Аналогично заполняется данными поле Идент код в таблице СОСТАВ СЕМЬИ.
После заполнения таблиц данными установить связь между таблицами
- Выбрать команду Сервис -> Схема данных или выбрать пиктограмму Схема данных. Появится окно Схема данных, содержащее диалоговое окно Добавление таблицы. Выбрать таблицу СОТРУДНИК, затем выполнить щелчок на кнопке , для добавления таблицы в окно Схема данных. Повторить действие для каждой таблицы, участвующей в установке связи. Для создания связей между таблицами СОТРУДНИК и СОСТАВ СЕМЬИ поместить поле Идент код из таблицы СОТРУДНИК, на соответствующее поле таблицы СОСТАВ СЕМЬИ, появится диалоговое окно Связи. Для автоматической поддержки целостности БД установить флажок Обеспечение целостности данных. Установить также флажки Каскадное обновление связанных полей и Каскадное удаление связанных полей. Выполнить щелчок на кнопке . В окне Тип отношений будет указан тип один-ко-многим. Соответствующим образом связать таблицы СОТРУДНИК и ШТАТНОЕ РАСПИСАНИЕ, выбрав для связи поле Должн и установив те же флажки. Затем закрыть окно Связи. При запросе на сохранeние связи выполнить щелчок на кнопке .
В окне БД выбрать таблицу ШТАТНОЕ РАСПИСАНИЕ, открыть ее в режиме Таблицы. Удалить должность "статистик". Открыть таблицы СОТРУДНИК и СОСТАВ СЕМЬИ и убедиться в том, что из таблиц исчез сотрудник, занимавший эту должность, а также сведения о его семье.
Восстановить удаленную информацию во всех таблицах.
Таблица 1
Таблица-объект СОТРУДНИК
| Идент код | Фамилия | Имя | Отчество | Пол | Дата рожд | Место рожд | Образов | Должн | Стаж работы | Сем полож | Дата зач | Телефон |
| 1314152347 | Старченко | Светлана | Борисовна | ж | 22.04.43 | г.Казань | ср.технич. | статистик | 36 | замужем | 24.09.95 | 65-12-13 |
| 1545678990 | Архипов | Сергей | Иванович | м | 23.03.49 | г.Харьков | высшее | директор | 30 | женат | 10.12.88 | нет |
| 1624790203 | Круговой | Геннадий | Иванович | м | 22.04.45 | г.Омск | высшее | зав.кафедрой | 32 | вдовец | 01.09.90 | 68-14-13 |
| 1748576413 | Царева | Анна | Николаевна | ж | 30.07.50 | г.Харьков | высшее | гл.бухгалтер | 29 | замужем | 01.01.96 | 47-23-15 |
| 1934789231 | Каменева | Татьяна | Дмитриевна | ж | 24.06.59 | г.Курск | высшее | начальник ОК | 20 | замужемм | 30.12.90 | 65-67-72 |
| 1955443781 | Безродный | Владимир | Михайлович | м | 05.09.53 | г.Харьков | высшее | зам.директора | 24 | женат | 01.09.92 | 32-32-14 |
| 2014654788 | Садчиков | Аркадий | Викторович | м | 10.01.57 | г.Тамбов | ср.технич. | диспетчер | 21 | холост | 15.10.98 | 10-12-10 |
| 2055894321 | Бронзов | Станислав | Иванович | м | 12.11.60 | г.Москва | высшее | преподаватель | 15 | женат | 31.08.94 | 23-10-70 |
| 2178943214 | Мапошенко | Юрий | Николаевич | м | 21.11.64 | г.Омск | высшее | специалист | 13 | женат | 31.08.94 | 43-35-13 |
| 2200987654 | Коваль | Александра | Николаевна | ж | 31.03.65 | г.Киев | высшее | методист | 10 | замужем | 01.10.92 | 47-67-33 |
| 2233668943 | Строков | Олег | Викторович | м | 05.08.65 | г.Орел | высшее | преподаватель | 12 | женат | 10.09.92 | 69-05-03 |
| 2314743296 | Бородулин | Андрей | Васильевич | м | 31.12.69 | г.Киев | высшее | доцент | 8 | холост | 31.08.95 | 27-14-12 |
МЕМО-поле Таблицы СОТРУДНИК
| Адрес |
| ул.Гв.Широнинцев 21,кв.30 |
| пер.Хрустальный 8 |
| ул.Светлая 14,кв.55 |
| ул.Артема 24, кв.1 |
| ул.Героев труда 28-Б,кв.76 |
| пр.Правды 44, кв.55 |
| пер.Короленко 2, кв.1 |
| ул. Революции 6, кв.2 |
| ул.Пушкинская 54,кв2 |
| ул.Иванова 5, кв.2 |
| пр. Косиора 162, кв161 |
| пр.Гагарина 117, кв.20 |
Таблица 2
Таблица-объект СОСТАВ СЕМЬИ
| Идент код | Отношение | Фамилия | Имя | Отчество | Дата рожд |
| 1314152347 | отец | Старченко | Николай | Иванович | 12/01/1917 |
| 1314152347 | мать | Старченко | Людмила | Яковлевна | 25/12/1920 |
| 1545678990 | сын | Архипов | Дмитрий | Сергеевич | 01/091988 |
| 1748576413 | муж | Царев | Петр | Алексеевич | 14/11/1948 |
| 1934789231 | муж | Каменев | Александр | Иванович | 15/02/1952 |
| 1955443781 | дочь | Безродная | Алла | Владимировна | 24/06/1991 |
| 2014654788 | мать | Садчикова | Мария | Ивановна | 29/04/1930 |
| 2055894321 | дочь | Бронзова | Инна | Станиславовна | 15/12/1998 |
| 2178943214 | сын | Мапошенко | Игорь | Юрьевич | 22/06/1992 |
| 2178943214 | сын | Мапошенко | Владимир | Юрьевич | 23/08/1995 |
| 2233668943 | дочь | Строкова | Юлия | Олеговна | 28/07/1985 |
| 2233668943 | дочь | Строкова | Наталия | Олеговна | 14/03/1990 |
Таблица 3
Таблица-объект ШТАТНОЕ РАСПИСАНИЕ
Дата добавления: 2018-06-01 ; просмотров: 1790 ; Мы поможем в написании вашей работы!
Установление связей в Access дает возможность автоматически соединять данные из разных таблиц, таким образом, обеспечивается целостность базы данных.
Процесс установки связей между таблицами называют построением схемы базы данных.
Для установления связей между двумя таблицами необходимо определить в каждой из них поля для этого связывания. Эти поля не обязательно могут иметь одинаковые имена, но должны содержать однотипные данные.
Пример. Рассмотрим связь между двумя таблицами «Покупатель» и «Заказы» в базе данных Trade.mdb. Структура каждой таблицы представлена на рис. 4.10.
В таблице «Покупатель» ключевым полем является поле Код покупателя. Данное поле является счетчиком и содержит уникальные значения для каждой записи этой таблицы. Поле данной таблицы назовем первичным ключом.
Если каждый покупатель имеет право сделать только один заказ, то в таблице «Заказы» ключевым полем может являться аналогичное первой таблице поле-счетчик Код покупателя. В таблице «Заказы» ключевое поле Код покупателя будем называть внешним ключом.
В этом случае тип связи, установленной между первичным и внешним ключом, называют связью один к одному. Этот тип связи представлен на рисунке 4.11
Если в таблице «Заказы» один покупатель имеет право сделать несколько заказов, то поле Код покупателя уже не будет уникальным, так как может повторяться многократно. В этом случае тип данных в этом поле может принимать числовые значения, а ключевым полем с уникальными значениями может быть определено поле Номер заказа. В этом случае тип связи, установленной между одноименными полями Код покупателя в обеих таблицах, называют связью один ко многим, как показано на рисунке 4.12.
В реляционных базах данных между таблицами могут также создаваться связи типа многие ко многим.
Для создания Схемы данных в СУБД Access необходимо выполнить следующее:
1. Откройте многотабличную базу данных, для которой между таблицами устанавливаются связи, например базу данных trade.mdb.
2. Щелкните мышью по значку Схема данных или выполните цепочку команд Сервис®Схема данных на панели Стандартная.
3. Выделите первую таблицу, для которой устанавливается связь в окне Добавление таблицы. Для примера эта таблица - «Покупатель».
4. Щелкните мышью на кнопке Добавить. На экране будет отображена таблица, которую мы добавили, как показано на рисунке 4.13. Затем таким же образом требуется добавить в Схему данных остальные связываемые таблицы, например «Заказы» и щелкнуть мышью по кнопке Закрыть.

5. В окне первой таблицы щелкните мышью на поле, которое будете использовать для установки связи, например Код покупателя и перетащите его на совпадающее поле второй таблицы.
6. В окне Изменение связей убедитесь, что связаны необходимые поля и установите флажок Обеспечение целостности данных, затем нажмите кнопку Создать

В результате выполненных действий в окне Схема данных два связанных поля соединятся линией, как показано на рисунках 4.11 и 4.12.
В дальнейшем для сохранения созданных связей необходимо щелкнуть мышкой по кнопке Сохранить и закрыть окно Схема данных.
Созданные связи в дальнейшем можно удалить в окне Схема данных, щелкнув мышью по линии связи, чтобы выделить ее, а затем нажать клавишу Delete (Удалить). Двойной щелчок мышью по линии связи приведет к открытию окна Изменение связей, в котором связи могут быть отредактированы.
Ключевое поле — это одно или несколько полей, комбинация значений которых однозначно определяет каждую запись в таблице. Если для таблицы определены ключевые поля, то Microsoft Access предотвращает дублирование или ввод пустых значений в ключевое поле. Ключевые поля используются для быстрого поиска и связи данных из разных таблиц при помощи запросов, форм и отчетов.
В Microsoft Access можно выделить три типа ключевых полей: счетчик, простой ключ и составной ключ. Рассмотрим каждый из этих типов.
Для создания ключевого поля типа Счетчик необходимо в режиме Конструктора таблиц:
Включить в таблицу поле счетчика.
Задать для него автоматическое увеличение на 1.
Указать это поле в качестве ключевого путем нажатия на кнопку Ключевое поле (Primary Key) на панели инструментов Конструктор таблиц (Table Design).
Если до сохранения созданной таблицы ключевые поля не были определены, то при сохранении будет выдано сообщение о создании ключевого поля. При нажатии кнопки Да (Yes) будет создано ключевое поле счетчика с именем Код (ID) и типом данных Счетчик (AutoNumber).
Для создания простого ключа достаточно иметь поле, которое содержит уникальные значения (например, коды или номера). Если выбранное поле содержит повторяющиеся или пустые значения, его нельзя определить как ключевое. Для определения записей, содержащих повторяющиеся данные, можно выполнить запрос на поиск повторяющихся записей. Если устранить повторы путем изменения значений невозможно, следует либо добавить в таблицу поле счетчика и сделать его ключевым, либо определить составной ключ.
Составной ключ необходим в случае, если невозможно гарантировать уникальность записи с помощью одного поля. Он представляет собой комбинацию нескольких полей. Для определения составного ключа необходимо:
Открыть таблицу в режиме Конструктора.
Выделить поля, которые необходимо определить как ключевые.
Нажать кнопку Ключевое поле (Primary Key) на панели инструментов Конструктор таблиц
Запросы и их применение.
Microsoft Access объединяет сведения из разных источников в одной реляционной базе данных.
Для поиска и отбора данных, удовлетворяющих определенным условиям создается запрос. С помощью запросов можно просматривать, анализировать и изменять данные из нескольких таблиц, выполнять встроенные или специальные вычисления. Запросы также используются в качестве источника данных для форм и отчетов.
Наиболее часто используется запрос на выборку. При его выполнении данные, удовлетворяющие условиям отбора, выбираются из одной или нескольких таблиц и выводятся в определенном порядке.
1. Создание простого запроса Откроем базу данных STUD, как было рассмотрено в ЛР1. Создадим запрос, выводящий информацию о студентах, у которых имеются задолженности. Для создания запроса активизируем окно базы данных (см. ЛР1). После этого щелкнем по корешку "Запрос" и кнопке "Создать". В появившемся диалоговом окне "Создание запроса" выберите кнопку "Конструктор". Access откроет диалоговое окно "Добавление таблицы", позволяющее выбрать базовые таблицы и запросы для создаваемого запроса. Выберите таблицы "Результаты" и "Cтуденты", нажимая кнопку "Добавить", после чего закройте это окно кнопкой "Закрыть". Открывшееся окно конструктора запросов состоит из двух частей: верхняя содержит списки полей выбранных таблиц, а нижняя - бланк QBE для создания запроса. Каждый столбец бланка описывает одно поле, участвующее в запросе. Включение поля в запрос производится перетаскиванием его из списка полей таблиц (расположенного в верхней части экрана) в нужный столбец бланка QBE при помощи мышки. Включение всех полей таблицы происходит перетаскиванием символа "*", находящегося вверху списка полей данной таблицы в верхней части экрана. Включите в запрос поля таблицы "Результаты": Предмет Номер_С перетащив их в бланк QBE . Рассмотренным выше методом перетащите из таблицы “Студенты” поле Фамилия.

Запрос “Задолженность” будет иметь вид, как показано на рисунке. Установка связей между таблицами производится автоматически, используя структуру связей, созданную при генерации проекта БД. Можно задавать другие варианты связи таблиц и иные типы связей (внешнее объединение, "один-к-одному", "один-ко-многим" и т.д.). Изменение связей производится в верхней части окна выбором связанного поля в описании одной таблицы и транспортировкой его при нажатой кнопке мышки на описание соответствующего поля связанной таблицы. Тип связи можно изменить, активизировав ее щелчком мышки на линии связи. Условие для отбора нужных нам полей производится включением этого условия для данного поля в строке QBE "Условие отбора". Несколько значений отбора вводятся в одну строку, разделенные логическими условиями AND или OR, либо вводятся в последующие ячейки строки "или". Установим для таблицы "Результаты" условие отбора студентов, у которых задолженности, для чего в столбец описания поля внесем строку "Задолженность" из таблицы "Результаты", и в строке "Условие отбора" введем: Да Сбросим для этого поля флажок "Показать", запрещающий вывод данного поля в выборке (т.к его не обязательно выводить). Кроме стандартных операторов сравнения '=', '<', '>', '<=', '>=', Access поддерживает также BEETWEN, IN, LIKE. В запросе могут присутствовать т.н. вычисляемые поля - вычисленные значения над любыми полями таблицы. Access поддерживает большое число функций и операторов, применяемых при генерации вычисляемых полей. Чтобы просмотреть результат запроса необходимо на панели нажать кнопку:
Создадим запрос, в котором будет вычисляться дополнительное поле. Кафедра вычислительной техники решила своим работникам к новому году выплатить премию в размере 10% от зарплаты. Создадим запрос на базе таблицы “Преподаватели”, с полями Фамилия, Кафедра, Должность, Зарплата. Чтобы создать вычисляемое поле “Премия”, выводящее информацию о величине премии работнику, в новом столбце (следующим за заполненным), в строке “Поле” введем выражение Зарплата*0,1. Изменим заголовок поля, введя перед выражение его название. Ячейка будет содержать: «Премия: [Зарплата]*0,1». Изменить заголовок можно также активизировав столбец с описанием поля, а затем выполнив команду «Свойства» меню «Вид», ввести в строку подпись поля его название. Введите в строку «условие отбора» для кафедры «Вычислительная техника».

1.2. Создание итогового запроса Итоговые запросы позволяют получать статистическую информацию по группам данных, как например: сумму, среднее арифметическое, мат.ожидание, дисперсию значений полей таблицы; число значений полей, удовлетворяющих определенным условиям и т.д. Создадим запрос среднего бала студента. Откроем новый бланк запроса, внесем в него таблицу "Студенты", “Результаты” и установим вывод полей "Номер_С", "Фамилия", "Оценка_Т", "Оценка_П", “Оценка_Л”. Для вычисления в запросе итоговых значений щелкнем по кнопке "Групповые операции" панели инструментов. В бланке QBE появится строка "Групповая операция", где для каждого описанного поля в этой строке установлено по умолчанию "Группировка". Теперь записи по каждому полю будут группироваться, но итог подводиться не будет. Для выведения итоговых значений необходимо вместо слова "Группировка" установить какую-нибудь групповую операцию (см прил.1). Для полей “Оценка_Т”, “Оценка_П”, “Оценка_Л” операцию "Avg", выводящую среднее значение поля для группы записей (получим средний бал). Изменим также заголовки полей выводимой таблицы. Для этого в описании полей в строке "Поле" введем их новые названия, отделяя их от описания двоеточием: Оценка_Т: Теория Оценка_П: Практика Оценка_Л: Лабы Часть выражения, расположенная до двоеточия выводится после запуска запроса как заголовок столбца, вместо выводимого Access по умолчанию. Таким способом можно формировать более понятные заголовки полей, чем генерируемые базой. Сохраним полученный запрос под именем "Итог". Запустите запрос и проанализируйте полученные результаты. 1.3. Создание запроса с параметром Встречаются задачи, в которых параметры запросов заранее неизвестны, или есть необходимость в их изменении. Для этого в Access предусмотрена возможность ввода параметров запросов непосредственно перед их исполнением. Чтобы установить ввод параметра вместо конкретного значения, в строке "Условие отбора" вводятся имя или фраза, заключенные в квадратные скобки. Все, введенное в квадратных скобках Access рассматривает как имя параметра, и выводится в диалоговом окне запроса как комментарий в вводимому параметру. В запросе можно использовать несколько параметров, но с уникальными именами. Создадим запрос, выводящий список преподавателей работающих на задаваемой пользователем кафедре. За основу возьмем таблицу "Преподаватели". Выберем в бланк вывода пункт "Преподаватели.*", выводящий все поля таблицы "Преподаватели”. Введем еще раз описание поля “Кафедра”, сбросим для него флажок вывода на экран, и в строке "Условие отбора" этого поля введем выражение: =[Введите название кафедры] Сохраним полученный запрос как "Выборка преподавателей по кафедрам". Выполнив запуск запроса, мы увидим диалоговое окно, запрашивающее название кафедры.

После ввода параметра Access выводит список преподавателей, местом работы которых является запрашиваемая кафедра. Ввод параметров можно использовать при любом типе запросов: итоговом, перекрестном, запросе-действии и т.д. 1.4. Создание перекрестного запроса Access поддеpживает специальный тип итоговых запpосов, называемый перекрестным. Перекрестный запрос выводит вычисленные значения как функцию от существующих полей. Так в Access можно вывести запрос, описывающий суммарный зароботок по должностям. Необходимое требование к созданию перекрестного запроса наличие поля - заголовка строки, поля - заголовка столбца, и одно поле вычисляемого значения. Поля, являющиеся заголовками строк и столбцов должны иметь в строке "Групповая операция" установку "Группировка". Для поля - значения необходимо выбрать в "Групповой операции" какую-либо групповую функцию, или выражение, содержащее групповую операцию. Для нашего запроса для таблицы "Преподаватели" в меню "Запрос" установим указатель "Перекрестный". Access добавит в блок QBE строку "Перекрестная таблица". Затем в бланк перенесем поле "Должность", установим “заголовки столбцов”. Следующее поле-"Кафедра”, установим “заголовки строк” Результирующее поле- “Зарплата” , для него установим “значение” "групповая операция" - Avg, Сохраним полученный запрос под имеем "Зарплаты по должностям". 1.5. Создание запроса типа "внешнее объединение" Еще одним типом специальных запросов является внешнее объединение, которое применяется в многотабличных запросах. При использовании запросов данного типа итоговый набор записей формируется не только при условии совпадения связанных полей базовых таблиц, но и из записей одной таблицы, не имеющих соответствия в другой. Создадим запрос, выводящий информацию обо всех студентах, с задолженностями и без. В этом запросе будет использоваться внешнее объединение таблиц "Студенты" и "Результаты" по совпадению поля "Номер_С" со всеми записями таблицы "Студенты". Для создания внешнего объединения необходимо изменить параметры объединения. Откроем запрос "Задолженность" в режиме конструктора. Щелкнем по линии связи между таблицами "Студенты" и "Результаты" для открытия диалогового окна "Параметры объединения". По умолчанию в этом окне установлен тип объединения "выведение только тех записей, для которых совпадают связанные поля". Другие типы объединение позволяют выводить "все записи главной таблицы и только те записи дочерней, для которых совпадают значения связанных полей" и "все записи дочерней и только те записи главной, для которых связанные поля совпадают".

Выберем третий тип связи и щелкнем на кнопке "Ок". После этого на линии соединения таблиц появится стрелка, указывающая на внешнее объединение. Сохраним модифицированный запрос (через “Сохранить как” ("Save as.."), чтобы не затереть предыдущий запрос) под именем "Внешнее объединение по студентам".
Читайте также:
- Кто пишет шутки профессия
- Как профессия футболиста связана с биологией
- Врач космической медицины какую работу выполняют люди этой профессии чем эта работа полезна обществу
- Какие сведения обязаны сообщать о себе лица замещающие государственные должности почему
- Что такое профессиограмма и психограмма профессии

